Не работает камера на ноутбуке Windows 10
Для многих пользователей ноутбук является незаменимым средством телекоммуникации, так как он мобилен и его можно брать с собой куда угодно. Большое преимущество ноутбука — это встроенная веб-камера, которая используется в таких программах как Skype, Zoom или сервисах как Youtube, Twitch. Многие пользователи испытывают проблемы с встроенной веб-камерой ноутбука, это касается и пользователей, которые используют внешнюю USB веб-камеру на настольных компьютерах.
Система Windows 10 имеет свое приложение «Камера», которое может не работать и выдавать различные ошибки. Некоторые производители ноутбуков как Dell, Lenovo, HP, Asus или Acer, предоставляют свое специальное программное обеспечение для правильной работы веб-камеры, которые при запуске покажут темный экран и перечеркнутую веб-камеру. Давайте разберем, что делать и как исправить, когда не работает веб-камера на ноутбуке с системой Windows 10 и в приложениях от производителя.
Не работает камера на ноутбуке — решение
В первую очередь необходимо проверить — работает ли она вообще. Посмотрите на клавиатуре клавишу, на которой нарисована камера, ее нужно нажать вместе с клавишей FN. Обычно это сочетание клавиш: FN + ESC или FN + F10, или FN + V.

Все сразу заработает и в Виндовс 10 сразу появится специальное приложение для работы с веб-камерой.
Причина 2: камера отключена программно
В операционных системах Windows практически все встроенные или внешне подключаемые устройства ПК могут быть отключены программно. Сделать это может не только сам пользователь, но и любое приложение, имеющее доступ к системным настройкам. Нередко самопроизвольное отключение/включение веб-камеры происходит по вине вредоносных программ. Чтобы убедиться, включено ли или выключено устройство, достаточно выполнить следующее:
- Нажмите на ноутбуке комбинацию клавиш «Win + R».
- Откроется окно «Выполнить». Впишите в строку команду «devmgmt.msc» без кавычек, кликните по кнопке «ОК».
- Во вновь открывшемся системном приложении «Диспетчер устройств» найдите и кликните два раза по разделу «Устройства обработки изображений».
- Если веб-камера не имеет каких-либо программных или аппаратных неисправностей, в открывшемся разделе будет отображено ее название, например:

- Далее кликните правой кнопкой мыши по названию веб-камеры. Если в выпадающем списке отобразится пункт «Включить устройство», нажмите по нему. Камера должна будет заработать.
В некоторых случаях при системных сбоях (как правило, при неполадках драйвера) и по другим причинам зависнуть может и сама веб-камера. В этих случаях достаточно ее выключить программно, а затем включить обратно. Просто кликните по названию камеры правой кнопкой мыши, выберите пункт «Отключить устройство», затем вновь — «Включить устройство».
Если во время манипуляций с веб-камерой в «Диспетчере устройств» было запущено какое-либо приложение для работы с ней, перезапустите его.
↑ Проверьте настройки камеры в программах
Если встроенная или внешняя камера работает в одноименном встроенном приложении Windows 10, но не работает в сторонних программах, проверять необходимо локальные настройки программ. В частности, проверить, выбрана ли используемая вам веб-камера в качестве устройства захвата видеоизображения. Касается это в первую очередь тех, кто использует на своём компьютере эмулятор камеры, например, AlterCam Virtual Camera.
Если камера перестала работать внезапно, это может свидетельствовать о сбое в работе драйвера устройства. Откройте диспетчер устройств, найдите и разверните в нём пункт «Устройства обработки изображений», этот подраздел содержит интегрированные камеры. В некоторых конфигурациях пункт может называться просто «Камеры». Кликните по вашей веб-камере, правой кнопкой мыши и выберите в меню «Удалить», а затем выберите в главном меню Действие → Обновить конфигурацию оборудования или перезагрузите компьютер. При следующей загрузке камера будет автоматически опознана системой и установлена заново.


Другое решение проблемы предполагает обновление или откат драйвера. Обновление можно попробовать, если отключение устройства не дало положительного результата, к откату следует прибегнуть, если камера перестала работать после обновления драйвера, в том числе драйвера, поставляемого в рамках накопительных апдейтов Windows.
Несовместимость
Если вы думаете, что делать, если веб-камера не работает, то придется также обратить особое внимание на такой пункт, как «Совместимость оборудования». Ведь именно по причине несовместимости операционной системы с камерой могут возникнуть проблемы.
В этом случае придется только менять оборудование. Или операционную систему переустанавливать на ту, что указана в параметрах совместимости. Они, кстати говоря, написаны, как правило, на коробке с камерой жирным текстом.
Если честно, то обычно пользователи предпочитают покупку нового оборудования, совместимого с их операционной системой. Тогда не придется уже выяснять, почему не работает веб-камера. И уж тем более как-то исправлять ситуацию. Но есть и другие варианты развития событий. Некоторые из них устраняются очень и очень быстро. А вот другие являются признаками серьезных проблем с системой. Давайте же познакомимся со всеми ними.
Установите / обновите драйвера
Ручной способ
- Кликните правой кнопкой мыши по веб-камере в Диспетчере устройств и выберите «Обновить драйвер»;
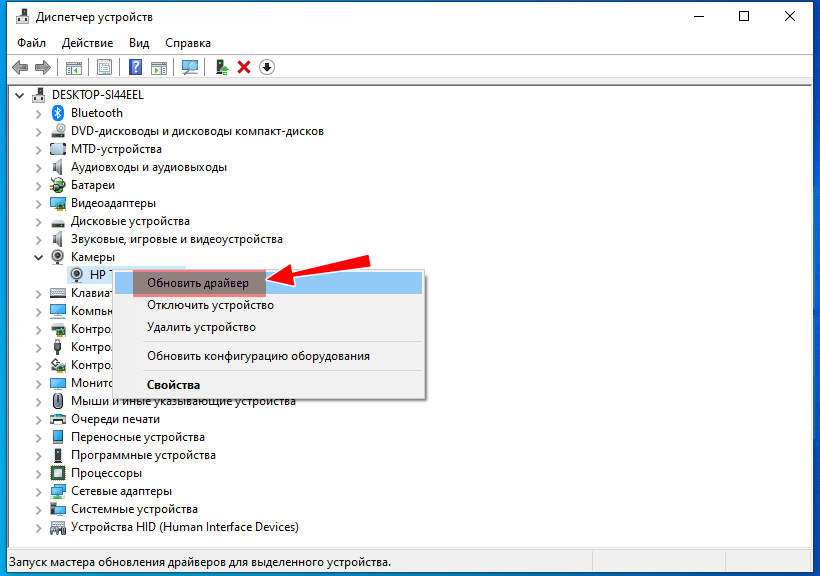
В открывшемся окне выберите метод обновления:
- Автоматический поиск. Windows 10 предпримет попытку найти подходящий драйвер в интернете.
- На этом компьютере. Смысл использовать эту опцию есть только если вы заранее скачали драйвер на жесткий диск.
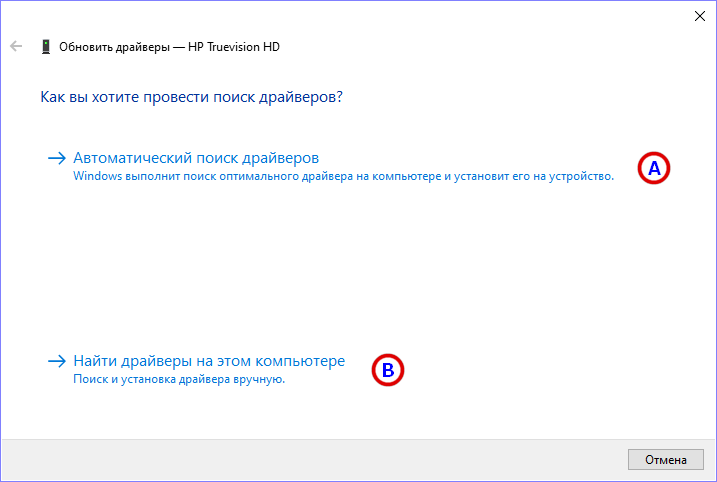
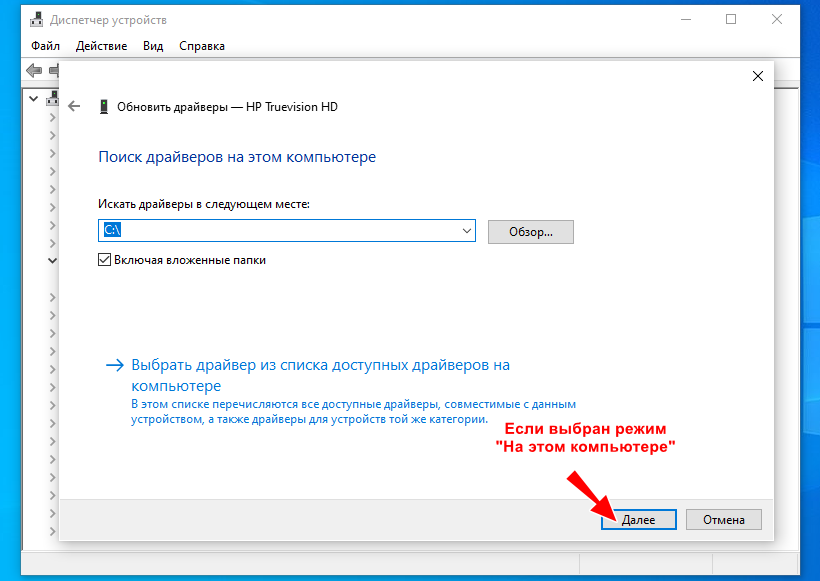
С помощью Driver Booster
Это гораздо более удобный способ, поскольку он избавит вас от необходимости искать и скачивать драйвер из интернета. Driver Booster сама определит, какой драйвер нужен для вашей веб-камеры, сама его загрузит, и сама же его установит.
Скачайте, установите, запустите Driver Booster и нажмите кнопку «Сканировать»;
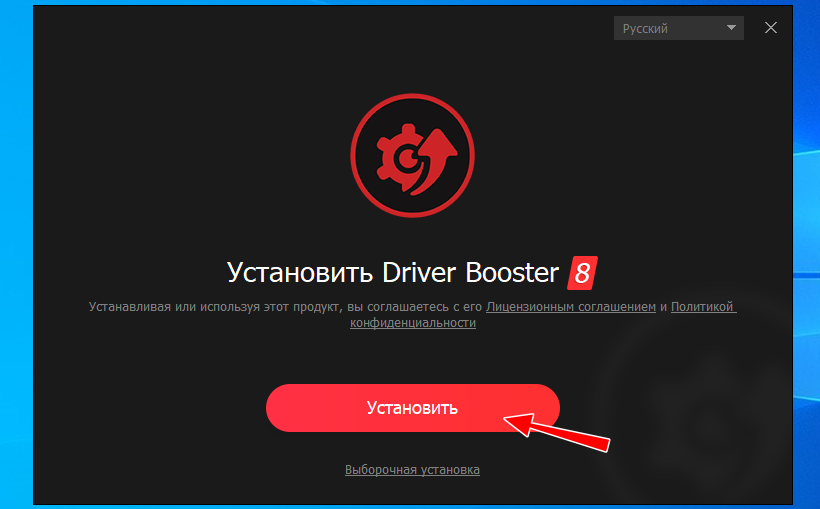
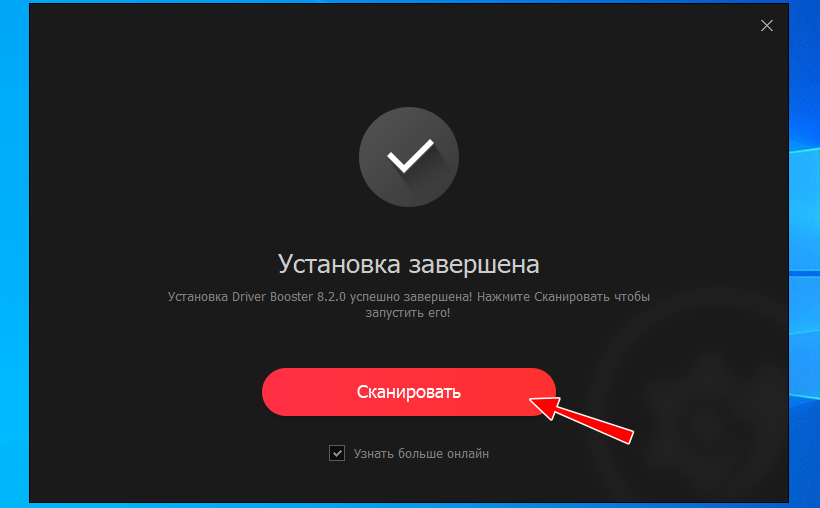
Выберите в списке драйвер веб-камеры и нажмите расположенную напротив кнопку «Обновить»;
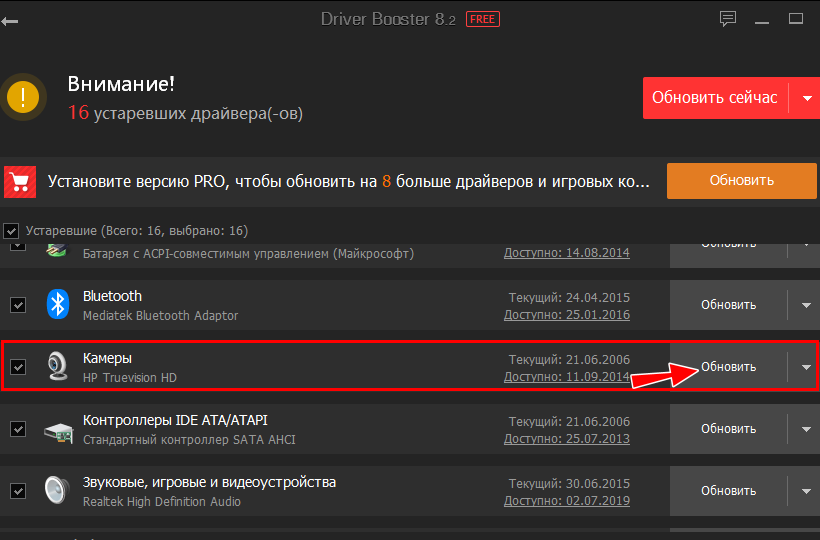
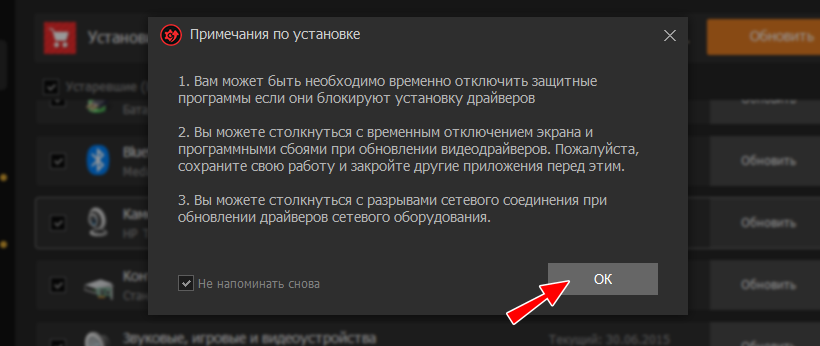
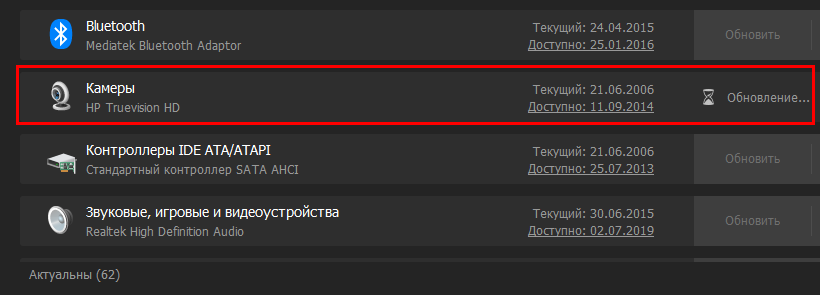
Приведенные выше способы (кроме настроек в приложении «Параметры») проверки и включения встроенной веб-камеры, а также установки и обновления ее драйверов в одинаковой мере подходят как для Windows 10, так и для предыдущих версий систем, в частности, Windows 7 и 8.1.
Установка ПО для веб-камеры через параметры
Возможен вариант, что для правильной работы веб-камеры необходимо специальное ПО для Windows 10. Также возможен вариант, что оно уже установлено, но не совместимо с текущей ОС (если проблема возникла после обновления до Windows 10).
Для начала зайдите в Панель управления (Нажав правой кнопкой мыши по «Пуску» и выбрав «Панель управления». В поле «Просмотр» вверху справа поставьте «Значки») и откройте «Программы и компоненты». Если в списке установленных программ есть что-то, имеющее отношение к вашей веб-камере, удалите эту программу (выберите ее и нажмите «Удалить/Изменить».

После удаления, зайдите в «Пуск» — «Параметры» — «Устройства» — «Подключенные устройства», найдите в списке вашу веб-камеру, нажмите по ней и нажмите кнопку «Получить приложение». Дождитесь, когда оно будет загружено.
Альтернативные не очевидные причины
1) Проверьте не заклеена ли камера скотчем или какой-нибудь наклейкой. Кстати, у некоторых ноутбуков есть спец. «шторка» (и не все с наскоку догадываются ее открыть. ?).
У некоторых пользователей ноутбука я не раз замечал такой «трюк» — люди опасаются, что хакеры (или следящий софт) смогут сделать снимки их личной жизни и на всякий случай заклеивают камеру. Естественно, в этом случае, кроме черного экрана камера ничего не покажет.

Веб-камера заклеена скотчем
Кроме этого, в новых моделях ноутбуков от Honor, Huawei и ряда других — камеру размещают между функциональными клавишами (F6, F7). Чтобы ее включить — достаточно нажать по «этой кнопке» и глазок камеры появится из «ниоткуда»! См. фото ниже. ?

Ноутбук от Honor — камера между функциональными клавишами
2) Не занята ли веб-камера другим приложением?
Просто если вы запустите одновременно два приложения, которые «захотят» использовать камеру — то возможно в одном из них ничего не будет показываться.
Попробуйте перезагрузить ПК (предварительно просмотрев ? автозагрузку Windows и выключив все лишнее), и использовать только единственное приложение для просмотра видео с камеры.
3) Между тем, как вы запустите программу для отображения видео с веб-камеры, и тем, как вы увидите картинку на экране компьютера — может пройти 10-15 сек. !
Т.е. есть определенная пауза. Просто многие пользователи, запустив программу и не увидев изображения через 2-3 сек. — считают, что она не работает и ищут «причину» проблемы (которой нет!).
4) Если все вышеперечисленное не помогло, возможно ваша камера просто сломана (аппаратная причина).
Я бы порекомендовал вам купить недорогую внешнюю веб-камеру (подключаемую к USB порту) в каком-нибудь китайском магазине (например). Если поймать акцию (+ воспользоваться кэшбеком) — можно потратить сущие пустяки. ?
? В помощь!
Подборку самых интересных китайских онлайн-магазинов с самыми «вкусными» ценами я приводил здесь.












