При включении компьютера шум в наушниках
Вчера собрал пк, (знания пк поверхностные), после подключения наушников в материнскую плату стал слышен периодический жужжащий звук, который также присутствует и в самом системнике, не знаю является ли он нормой (его едва слышно), но он отлично передается всему, что подключается в 3.5 разъем на материнке. Шум в точности совпадает с шумом в наушниках. Проверил кулеры, дело не в них. Заметил одну странную вещь, запускал тесты кэша и памяти в аиде, и во время проведения бенчмарка весь шум в наушниках исчез, а после снова появился, передний разъем под наушники страдает уже от другой проблемы, там немного слышен всё тот же звук,но с характерным периодическим шипением, которое особенно заметно на переключении громкости в микшере. Не знаю может ли это относится к заземлению, но на старом пк шума в наушниках не было. Это уже будет отдельной темой, но вдруг связано: Кроме всего этого мерцает кнопка подсветки на корпусе, и при установке игр или софта мерцание почти пропадает.
Заранее спасибо за советы и помощь.
Система:
Z390 UD
RTX 2060
i5-9600k
Корпус matrexx55
Блок питания ZALMAN ZM850-ARX ATX 850W
Память Kingston DDR4 16Gb 3200 MHz (HX432C16PB3K2/16)
SSD Patriot SATA III 960Gb
| Меню пользователя Apollo24 |
| Посмотреть профиль |
| Найти ещё сообщения от Apollo24 |
А если отключить разъемы почти всех проводов идущих на морду системника?
http://download.gigabyte.eu/FileList. 90-ud_v2_e.pdf — страница 16, пункты 8 и 9.
Можно оставить только PowerSwitch — чтобы не замыкать их отверткой для включения системника.
И послушать наушники в «заднем» разъеме.
__________________
Хочешь помочь новичку — делай вместе с ним. Хочешь помочь старику — делай вместо него. Хочешь помочь мастеру — отойди и не мешай. А хочешь помочь Таргитаю — сам Таргитай.
| Меню пользователя garniv |
| Посмотреть профиль |
| Найти ещё сообщения от garniv |
А если отключить разъемы почти всех проводов идущих на морду системника?
http://download.gigabyte.eu/FileList. 90-ud_v2_e.pdf — страница 16, пункты 8 и 9.
Можно оставить только PowerSwitch — чтобы не замыкать их отверткой для включения системника.
И послушать наушники в «заднем» разъеме.
| Меню пользователя Apollo24 |
| Посмотреть профиль |
| Найти ещё сообщения от Apollo24 |
А если еще вытащить RTX 2060, и подключить монитор к материнке?
Если и это не повлияет на шумы, то тогда можно думать что или материнка или БП сделаны некачественно, скорее всего материнка.
Добавлено через 5 минут
__________________
Хочешь помочь новичку — делай вместе с ним. Хочешь помочь старику — делай вместо него. Хочешь помочь мастеру — отойди и не мешай. А хочешь помочь Таргитаю — сам Таргитай.
Шум в наушниках при нагрузке на видеокарту

Avdyslav
Если звук встроенный, то увы уже никак не убрать дефект, разве только ограничивать ФПС (У меня на ограничении в 60 проблем не было). В данном случае (Встроенный Реалтек) производитель забил на экранирование с заземлением обвязки аудиотракта.
Как пофиксить с вкладыванием $
1. Можно вылечить по оптическому разъёму, нужен сторонний ЦАП.
2. Можно применить внешнюю звуковушку USB. В дискретных (внутренних) могут быть такие же траблы (Как у меня), но это тоже лечится.
Самый бюджетный способ решения №3
3. Вывести звук по HDMI или DP на монитор или ТВ, а уже от него подрубать колонки-наушники. Скорее всего качество немного просядет, т.к. на ТВ и мониках ЦАП ещё хуже встройки.
4. Попробовать наушники с бОльшим сопротивлением, но не более 300 Ом. Т.К. встройка вряд ли раскачает. Начни с 60 Омных.
Как исправить жужжание в наушниках
Вы можете попробовать эти решения, чтобы исправить жужжащий звук в наушниках.
- Устранение неполадок оборудования
- Выключите другие электронные устройства
- Замени свои наушники
- Обновите свой аудиодрайвер
- Настройте параметры звука на компьютере
Исправление 1. Устранение неполадок оборудования.
Как упоминалось выше, проблема с оборудованием является одной из возможных причин появления жужжащего звука в динамиках, поэтому вам следует проверить аппаратную проблему и устранить любую обнаруженную проблему с оборудованием.
1. Проверьте аудиокабель и порты.
Проверьте аудиокабель и порт, чтобы убедиться, что они работают правильно. Вы можете переключиться на другой аудиокабель и порт, чтобы увидеть, исчез ли жужжащий звук.
2. Поверните регулятор громкости вверх и вниз.
При подключении увеличивайте и уменьшайте громкость, чтобы проверить, правильно ли работает звук.
Исправление 2: выключите другие электронные устройства
Одна из возможных причин жужжания — электрические помехи. Обычно много устройств находятся рядом друг с другом, но частота между разными устройствами может мешать друг другу, например, беспроводные мобильные телефоны, микроволновая печь и динамик Bluetooth. Поэтому вы можете проверить эти устройства, чтобы увидеть, в чем проблема.
- Выключите эти устройства и отключите источник питания.
- Попробуйте еще раз свой динамик, чтобы проверить, правильно ли он работает.
Кроме того, чтобы избежать электромагнитного импульса, держите наушники подальше от мощных электрических устройств и намотайте провод в изоляцию, чтобы подобное не повторилось.
Если это решит проблему, вы можете включать электронные устройства одно за другим, чтобы проверить, какое устройство вызывает помехи.
Если нет, не волнуйтесь. У нас есть для вас другие решения.
Исправление 3: замените наушники
Если указанные выше исправления не помогли, вы должны определить, что проблема исходит от ПК или наушников.
Подключите к компьютеру другую гарнитуру и проверьте, не слышно ли жужжание. Если проблема не устранена, очевидно, проблема связана с ПК. Но если гудение исчезнет, нужно обратиться в сервисную службу производителя за помощью или заменить ее на новую.
Если проблема исходит от ПК, следующий метод может помочь вам ее исправить.
Исправление 4: обновите аудиодрайвер
Отсутствующий или устаревший аудиодрайвер может вызвать жужжание динамика. Поэтому вам следует убедиться, что у вашего аудиодрайвера установлена последняя версия, и обновить ее, если нет.
Вы можете вручную обновить аудиодрайвер с веб-сайта производителя, что требует времени и навыков работы с компьютером. Если у вас нет галстука или навыков работы с компьютером, вы можете сделать это автоматически с помощью Водитель Easy .
Driver Easy автоматически распознает вашу систему и найдет для нее подходящие драйверы. Вам не нужно точно знать, в какой системе работает ваш компьютер, вам не нужно рисковать, загружая и устанавливая неправильный драйвер, и вам не нужно беспокоиться о том, что вы ошиблись при установке.
Вы можете автоматически обновлять драйверы с помощью БЕСПЛАТНОЙ или Pro версии Driver Easy. Но с версией Pro требуется всего 2 клика (и вы получаете полную поддержку и 30-дневную гарантию возврата денег):
- Скачать и установите Driver Easy.
- Запустите Driver Easy и щелкните Сканировать сейчас кнопка. Затем Driver Easy просканирует ваш компьютер и обнаружит проблемы с драйверами.
- Щелкните значок Обновить рядом с отмеченным аудиоустройством, чтобы автоматически загрузить правильную версию этого драйвера (вы можете сделать это с помощью СВОБОДНЫЙ версия).
Или нажмите Обновить все автоматическая загрузка и установка правильной версии всех драйверов, которые отсутствуют или устарели в вашей системе (для этого требуется Pro версия — вам будет предложено выполнить обновление, когда вы нажмете Обновить все ). - Перезагрузите компьютер, чтобы изменения вступили в силу.
Исправление 5: Настройте параметры звука на компьютере
Неправильные настройки звука могут вызвать проблему. Вы должны проверить это и убедиться, что они правильно настроены. Например, вы должны отключить улучшения звука, чтобы устранить проблему с жужжащим звуком. Для этого выполните следующие действия:
Мы будем рады, если любое из вышеперечисленных исправлений поможет вам устранить жужжание в наушниках. Не стесняйтесь оставлять комментарии ниже, если у вас есть дополнительные вопросы или идеи.
Электропитание
Проблема со схемой электропитания чаще всего наблюдается у пользователей ноутбуков. Иногда бывает, что схема электропитания поставлена в режим экономии энергии, вследствие чего звуковой карте просто не хватает электроэнергии и она начинает издавать посторонние шумы. Для того, чтобы исправить эту неполадку, просто зайдите в Панель управления > Система и безопасность > Электропитание и выберите режим высокой производительности. Обычно он находится в дополнительных параметрах.

Дело здесь в том, что корпус компьютера (да и колонок часто тоже) пропускает через себя электрические сигналы. По этой причине могут появляться различные посторонние звуки в колонках.
Чтобы исключить данную проблему — очень часто помогает один простой прием: просто соедините корпус компьютера и батарею обычным кабелем (шнуром). Благо, что батарея отопления есть практически в каждой комнате, где стоит компьютер. Если причина была в заземлении — этот способ в большинстве случаев устраняет помехи.
Если же вы сами не смогли разобраться, стоит обязательно обратиться к нам за компьютерной помощью.
Надеюсь, что вам пригодилась полученная информация, благодарю за внимание!
Обновление драйверов звуковой карты
Звуковой драйвер также может стать источником проблемы, обновите его если ничего другое не помогло.
-
Через контекстное меню Пуска откройте Диспетчер устройств.
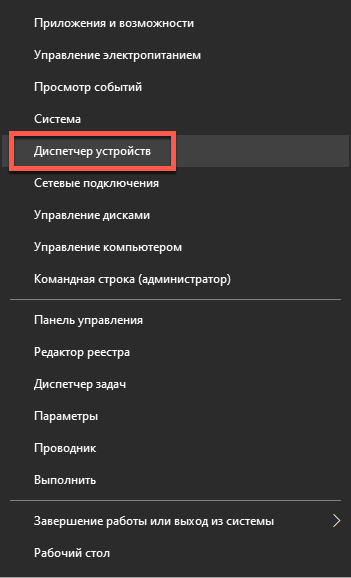
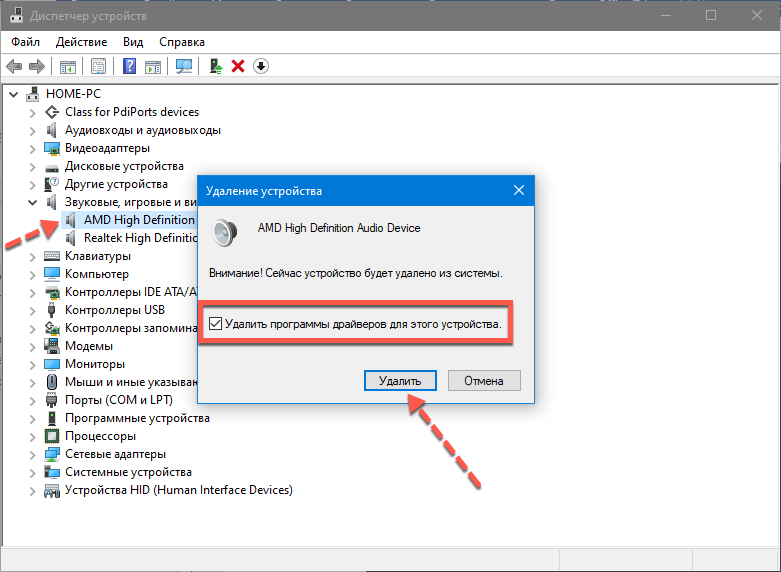
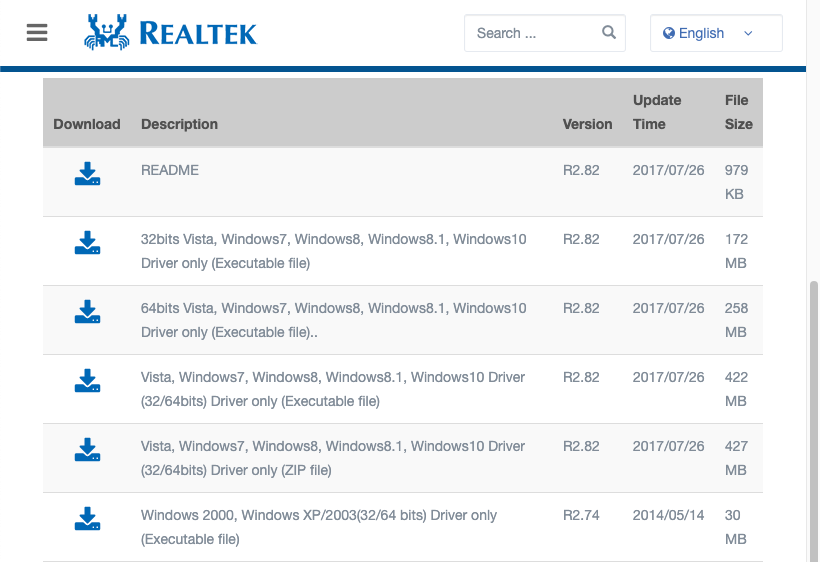
Мы разобрались, почему может шуметь микрофон и как избавиться от подобного явления. Перепайку штекера или провода доверьте специалистам, особенно если гарнитура или микрофон дорогие. При программных неполадках поэкспериментируйте с уровнем громкости и усилением. От дешёвого микрофона с AliExpress кристального звучания не ждите.
О программировании и не только
После установки драйверов, на рабочем столе или в Панели управления должен появиться значок программы настройки вашей звуковой карты (для современных карт это обычно).
- микрофон (отключить, если не используете в данный момент);
- колонки (отключить/включить в зависимости от того используете в данный момент колонки или наушники);
- наушники (отключить/включить в зависимости от того используете в данный момент колонки или наушники).
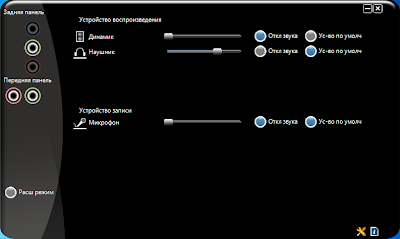
После правильной настройки звуковых устройств (отключение ненужных и включение нужных) все шумы и трески исчезают.
Дополнение от 10.03.2016
Это может показаться бредом, но столкнулся со следующей проблемой. С какого-то времени, звук при воспроизведении аудиофайлов, видеофайлов или видео с ютуба, стал проигрываться прерывисто, стал заикаться. Танцы с бубном вокруг переустановки драйверов не принесли успеха. Дополнительной проблемой стало редкое, но неожиданно возникающее щелканье жесткого диска (видимо, отключался), после щелчка компьютер зависал секунд на 10, до тех пор, когда жесткий диск заново раскрутится (это тоже было слышно). Разобрал системный блок, поменял старый IDE-шлейф жесткого диска на новый, на всякий случай проверил наличие вздутых конденсаторов на системной плате и в блоке питания (вздутых конденсаторов не было), отсоединил и подсоединил заново все провода блока питания. Собрал системник, все стало хорошо: жесткий диск не щелкает, звук воспроизводится нормально, без задержек.
Дополнение от 30.07.2017 г. к предыдущему дополнению от 10.03.2016 г.
Звук на системнике не заикался недолго, потом снова начал. Пришлось смотреть дальше. Оказалось, что перегревается процессор, температура доходила до +76 градусов Цельсия. Снял радиатор с кулером с процессора, поменял термопасту на процессоре, смазал графитовой смазкой все вентиляторы. Запустил. Звук перестал заикаться. Получается, что дело было в перегреве.











