Компьютер не видит жесткий диск — Что делать?
На жестком диске хранится информация пользователей и операционная система. Если внезапно все данные стали недоступны, надо проверить состояние хранилища. Когда компьютер не видит жесткий диск, последовательно проверьте все возможные проблемы по нашему списку – большинство из них вы легко устраните самостоятельно.
Если у вас комп не видит внешний или внутренний жесткий диск, или его отдельный раздел, но при этом ПК успешно загружается – используйте системную утилиту для решения проблемы. В «Пуске» найдите пункт «Средства администрирования», в нем – утилиту «Управление компьютером». В столбце слева выбирайте «Управление дисками». Это же приложение можно вызвать командой diskmgmt.msc через Win+R.
Обратите внимание на следующие индикаторы проблем:
- Есть раздел, который не отображается в «Проводнике».
- У невидимого раздела указана файловая система RAW или FAT32 (а на компьютере установлена Windows).
- Маркировка «Нет данных».
- Область «не распределена».

Проблема 1. Система не видит новый жесткий диск или старый из-за конфликта буквенных обозначений. Кликните правой кнопкой мышки на проблемном HDD, в подменю перейдите на «Изменить букву или путь…». В следующем окошке щелкайте «Изменить», в выпадающем списке выбирайте одну из букв латинского алфавита, которая еще не занята никаким устройством в системе.
Проблема 2. Если изменить букву нельзя, обычно HDD неправильно отформатирован. Для успешной работы Windows устройство должно быть размечено под NTFS. Опять кликайте на проблемном разделе мышкой и в подменю выбирайте «Форматировать». На следующем шаге выбирайте файловую систему NTFS и запускайте быстрое форматирование.
Проблема 3. При отсутствии инициализации надо помочь системе получить доступ к дисковым данным. Щелкайте правой кнопкой мышки по диску и выбирайте «Инициализировать». В окошке оставьте переключатель стиля на MBR и запустите процедуру.
Читайте также: Как найти потерянный смартфон даже в случае, если он выключен: самые действенные способы и приложения для Android и IOS
В конце будет создана нераспределенная область. Кликайте на ней и переходите на «Создать простой том». Откроется мастер, которому надо сообщить:
- размер тома – оставьте максимальный;
- букву – выбирайте незанятую устройствами;
- поставьте отметку на «Форматировать следующим образом» с системой NTFS.
По окончании инициализации диск появится в «Проводнике».
Если изначально есть нераспределенная область, создайте том, как описано в пункте 3.
Не виден внешний жесткий диск на компьютере (Windows) при подключении по USB – что делать
Если компьютер под управлением Windows не видит переносной внешний жесткий диск при подключении по USB, то нужно делать следующее:
-
Попробовать подключить и отключить съемный диск несколько раз . Например, часто бывают случаи, когда при попытках подключения появляется сообщение о том, что USB-устройство не опознано, работает неправильно, Windows не удается его опознать. При этом, если неоднократно подсоединять внешний диск или флеш-накопитель, то в конечном итоге Windows удается распознать внешнее устройство и подобных проблем в дальнейшем больше не возникает. Совет банальный. Но в доброй половине случаев именно он помогает, когда внешний жесткий диск не определяется при подключении к компьютеру или ноутбуку.

Не читается внешний жесткий диск

Не отображается внешний жесткий диск — обновите драйвера
Стоит отметить, что с проблемой не распознавания внешнего жесткого диска могут столкнуться компьютеры под управлением любых версий Windows: 7, 8, 10, XP.
Вот мы и разобрались с основными причинами, почему Windows не видит внешний жесткий диск при подключении по USB, а также рассмотрели, что делать в случае возникновения подобной проблемы на компе.
Видео инструкция
Ниже — небольшое видео руководство, где все шаги, позволяющие добавить в систему второй диск (включить его в проводнике), описанные выше показаны наглядно и с некоторыми дополнительными пояснениями.
Внимание: следующий способ исправить ситуацию с отсутствующим вторым диском с помощью командной строки дается лишь в информационных целях. Если вам не помогли вышеописанные способы, а вы при этом не понимаете сути приведенных ниже команд, лучше их не использовать.
Также отмечу, что указанные действия без изменений применимы для базовых (не динамических или RAID дисков) без расширенных разделов.
Запустите командную строку от имени администратора, после чего введите по порядку следующие команды:
Запомните номер диска, который не виден, либо номер того диска (далее — N), раздел на котором не отображается в проводнике. Введите команду select disk N и нажмите Enter.
В первом случае, когда не виден второй физический диск, используйте следующие команды (внимание: данные будут удалены. Если диск перестал отображаться, но на нем были данные, не делайте описанного, возможно, достаточно просто назначить букву диска или воспользоваться программами для восстановления потерянных разделов):
- clean (очищает диск. Данные будут потеряны.)
- create partition primary (здесь можно также задать параметр size=S, задав размер раздела в мегабайтах, если требуется сделать несколько разделов).
- format fs=ntfs quick
- assign letter=D (назначаем букву D).
- exit
Во втором случае (имеется нераспределенная область на одном жестком диске, не видная в проводнике) используем все те же команды, за исключением clean (очистка диска), в результате операция по созданию раздела будет произведена именно на нераспределенном месте выбранного физического диска.
Примечание: в способах с помощью командной строки я описал лишь два базовых, наиболее вероятных варианта, однако возможны и другие, так что проделывайте описанное только в том случае, если понимаете и уверены в своих действиях, а также позаботились о сохранности данных. Более подробно о работе с разделами с помощью Diskpart можно прочесть на официальной странице Microsoft Создание раздела или логического диска.
Настройка диска в Windows
Проблемы с логической структурой и настройками устраняются за несколько минут. Если файловый менеджер, WinSetupfromUSB, Rufus, Проводник не видят внешний жёсткий диск, но в BIOS и Boot-меню накопитель присутствует, попробуйте следующие вещи.
Первым делом необходимо проверить, обнаруживает ли Windows 10 подключенный жесткий диск. Сделать это можно в приложении «Управление дисками»
-
Вызовите Win + X и выберите «Управление дисками».



На скриншоте видно 2 физических диска — Диск 0 и Диск 1. В данном случае Диск 1 – это внешний USB-диск, на котором есть несколько разделов. Если количество физических устройств соответствует количеству дисков, которые подключены к системе, значит проблема связана с файловой системой или логической структурой. Если диск не отображается в списке, возможно, потребуется установка драйвера, о чем будет рассказано ниже.
В моем примере подключен внешний диск, который разбит на 4 раздела. 1 из разделов отображается как RAW и не имеет буквы, присвоенной Windows. На нем будут показаны операции по восстановлению. RAW означает, что Widows не может определить файловую систему на данном разделе. Windows 10 поддерживает FAT, FAT32, NTFS, и exFAT. Данные на этом томе не нужны, и я удалю его полностью.
-
Щелкаем правой кнопкой мыши по разделу и выбираем Удалить том;









Присвоение буквы
Операционная система могла запомнить буквенные метки разделов внешнего накопителя, а при очередном подключении они оказались занятыми. Решение – присвойте разделам новые свободные буквы.
- Вызовите Win + X и выберите «Управление дисками»;
- Кликните по накопителю правой клавишей и выберите «Изменить букву…»;


Откройте Проводник сочетанием Win + E и проверьте, виден ли ваш HDD в списке хранилищ.
Форматирование
При попытке присвоить букву может появиться уведомление «Произошла ошибка при выполнении операции…»

Это свидетельствует о проблемах с логической структурой накопителя. Если на нём нет важной информации, отформатируйте HDD. Если такие файлы есть, воспользуйтесь утилитой для их восстановления, наподобие DMDE.
Форматирование подойдёт, если Windows видит внешний жёсткий диск, но не открывает. Например, приобрели новый накопитель без файловой системы, он отформатирован в неподдерживаемой ОС файловой системе (ext2) или имеет повреждённую логическую структуру. В Проводнике такой диск может не отображаться, иметь нулевой объём или не открываться.
Для форматирования:
-
Откройте «Управление дисками», кликните по накопителю правой клавишей (кроме объёма сведений о нём не будет) и выберите «Форматировать»;



Через десяток секунд (при быстром форматировании) USB-HDD появится в Проводнике.
Удаление драйвера
Иногда компьютер не видит внешний жёсткий диск из-за драйвера – удалите последний, затем обновите его.
-
Откройте Диспетчер устройств через Win + X ;




Вследствие вышеперечисленных манипуляций установится драйвер для жёсткого диска. Если не поможет, обновите драйвер для материнской платы и USB-контроллеров, загрузив их с сайта поддержки ноутбука или материнской платы. Также можете удалить все неизвестные устройства.
В последнем случае воспользуйтесь драйверпаком. Например, установите новые драйверы для USB и накопителей через программы Snappy Driver Installer или аналогичную, предварительно сделав образ системного диска или точку отката Windows.

Устройство не отображается в оснастке Управление дисками
Внешний жёсткий диск бывает не виден ни в Проводнике, ни в оснастке консоли MMC Управление дисками. Попробуйте обнаружить устройство через утилиту вроде ChipGenius: если контроллер жив, значит проблема логическая (скорее всего). Возможно, на винчестере много повреждённых секторов – отформатируйте его через HDD Low Level Format Tool.
-
В главном окне выберите накопитель и нажмите «Продолжить»;



Если это не поможет или операция завершится неудачно, запустите форматирование повторно, но галочку возле «Выполнить быструю очистку…» снимите.
Сканирование диска
Бывает, что диск то определяется, то нет и работает нестабильно. В этом случае не помешает дополнительная проверка целостности диска с помощью команды chkdsk , встроенной в Windows.
-
Запустите cmd от имени Администратора:



В примере все в порядке, но если вы увидите поврежденные сектора, то нужно запустить программу в режиме исправления ошибок:
Отключение быстрого запуска
Если компьютер перестал видеть внешний жёсткий диск, работающий до этого, поможет отключение быстрого запуска Windows 10. Для выполнения нужны права администратора.
-
Зажмите Win + X и выберите «Управление электропитанием»;





Компьютер не видит диск при загрузке или установке операционной системы
Бывает, что BIOS компьютера нормально распознает накопитель, но стоит попытаться загрузить операционную систему, как на экране появляется сообщение «No bootable device» или «Boot device not found«, что означает «загрузочное устройство не обнаружено».
Помимо причин, о которых говорилось выше, дело может быть в следующем:
- Первичным загрузочным устройством в BIOS (UEFI) назначен носитель без операционной системы. Как это проверить и исправить, рассказано в статьях об установке Windows.
- Загрузочные файлы и разделы реестра операционной системы повреждены или удалены. О методах решения можете прочитать в статье о восстановлении Виндовс 10.
- Поврежден магнитный слой диска с загрузочной информацией. Проверить эту версию можно с помощью утилит для тестирования поверхности HDD: HDDScan, HD Tune, Ashampoo HDD Control, Hard Disk Sentinel и аналогов. Проблемный диск следует подключить к компьютеру вторым или загрузить машину со съемного носителя Live DVD/USB, на который предварительно записано средство проверки.
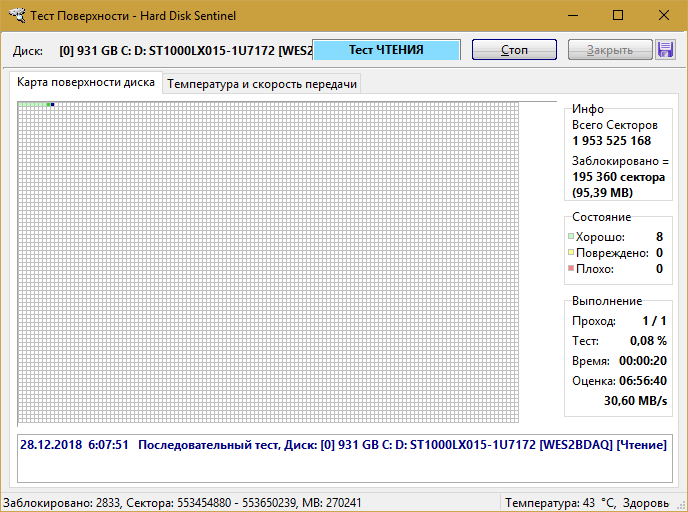
Подобная ошибка во время установки Windows обычно возникает из-за отсутствия в составе дистрибутива драйвера накопителя используемого типа. Скачать недостающий драйвер RAID/SATA можно с сайта производителя материнской платы или ноутбука, а также с порталов Intel и AMD — источник выбирайте по марке чипсета вашего компьютера.
Загруженный драйвер распакуйте на флешку и подключите ее к ПК до начала инсталляции системы. Затем этапе выбора диска просто покажите программе-установщику путь к этом драйверу.
Другая причина невидимости диска во время установки Windows — неправильный выбор режима контроллера SATA в BIOS (UEFI). Режим IDE следует выбирать при инсталляции на относительно новые машины устаревшей Windows XP, а режим AHCI — при установке Windows 7-10 на SSD и HDD последних поколений.
Настройка режима работы SATA-контроллера (SATA mode, SATA Configuration) может находиться в разных разделах BIOS — Advanced, Main, Integrated Peripherals и т. д. В UEFI эта опция по умолчанию недоступна. Чтобы до нее добраться, нужно войти в раздел Boot (Загрузка) и переключить UEFI в режим CSM (Legasy). А затем отключить функцию Secure Boot в разделе Security (Безопасность).

Для возможности установки Windows на твердотельные накопители стандарта PCIe необходима поддержка материнской платой технологии NVMe. Драйвера NVMe включены в состав UEFI, начиная с версии 2.3.1. Если прошивка вашей платы более старая, ее необходимо обновить.
Также важно учесть, что в режиме CSM (эмуляции BIOS) NVMe не работает.
Не отображается новый жёсткий диск HDD на Windows 7, 8, 10
Под новым жёстким диском подразумевается, как это уже понятно, ни его возраст, а то, что на него ни разу не записывали и соответственно не подключали к компьютеру или ноутбуку.
- Нажимаем на ярлык «Мой компьютер» правой кнопкой и выбираем «Управление«.
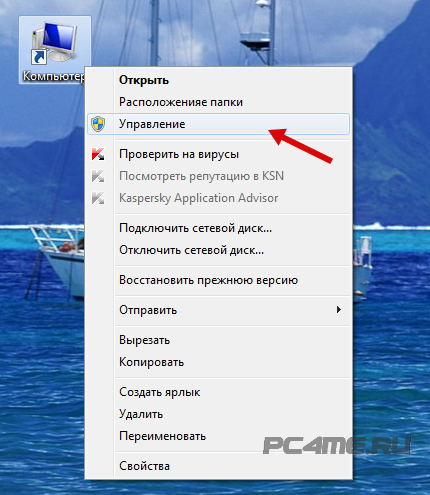
- Находим и нажимаем на «Управление дисками«, откроется окно с отображением подключенных к ПК дисков.
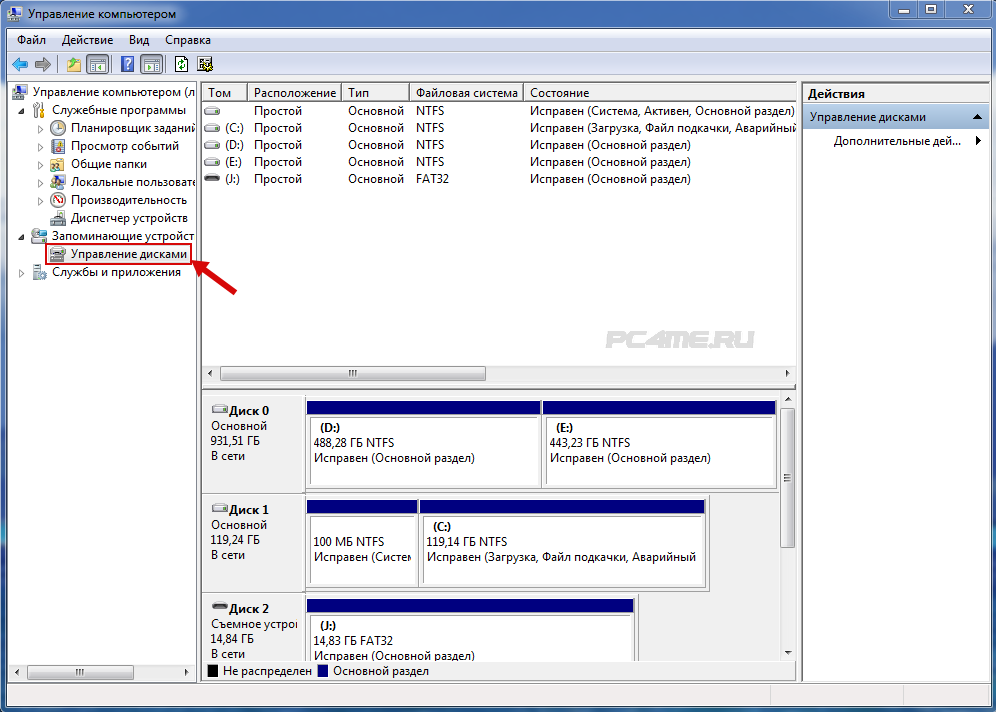
Буквенное значение диска
Частой причиной ошибки отображения подключённого диска, является неправильное назначение буквенного значения диска, в результате компьютер не отображает его. Необходимо определить подключённый внешний жёсткий диск HDD, обнаруженный по его названию, размеру в МБ (подробности расположены внизу окна) и отличимый от диска зарегистрированного системой, С, D и или другого локального диска, размеченного при установке оперативной системы.
В том, что Вы определили именно подключённый жёсткий диск HDD, можно убедиться точно: не закрывая окно «Управление дисками» отключить и заново подключить к компьютеру, соответственно он исчезнет из списка и появится.
- После чего нажать на него правой кнопкой и выбирать другую последовательную букву, после имеющихся в системе.
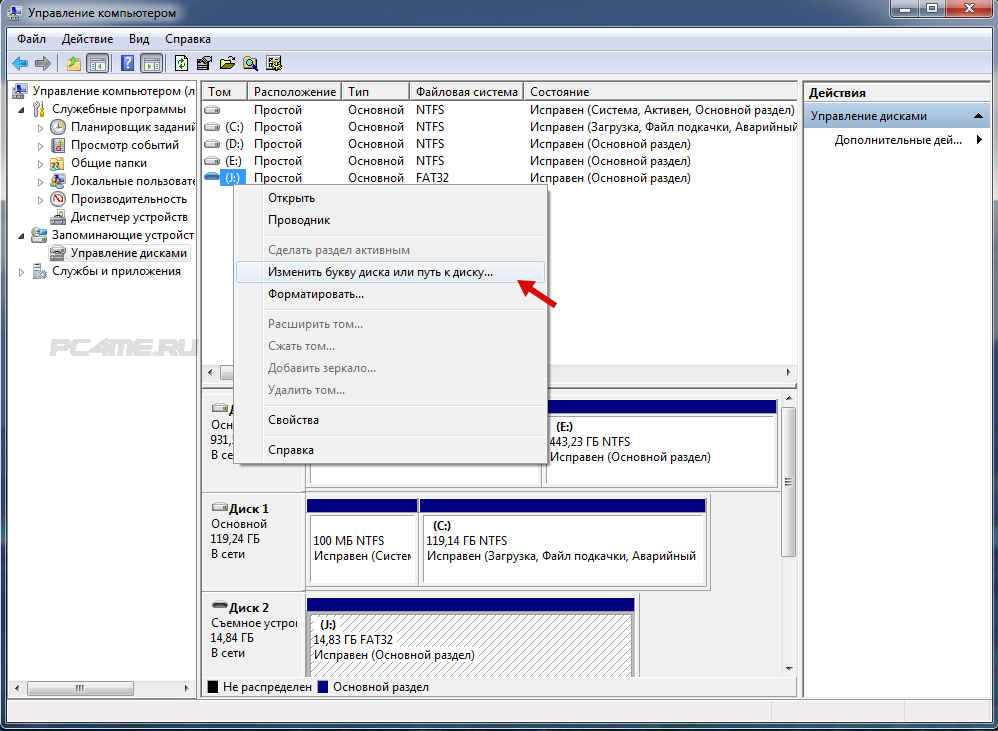
Диск не отформатирован
Очень часто, подключённые жёсткие диски не видны на компьютере из-за того, что они новые и не подвергались раннее форматированию. При обнаружении их в меню «Управление дисками«, изменить буквенное значение, у такого диска не получится, в связи с отсутствием такой функции. Здесь необходимо выбрать значение «Создать простой том«:
Обращаем ваше внимание на то, что во время создания тома произойдёт форматирование – вместе с разметкой произойдёт полная очистка диска. В результате, хранящаяся там информация (если точно не уверены) будет полностью удалена.
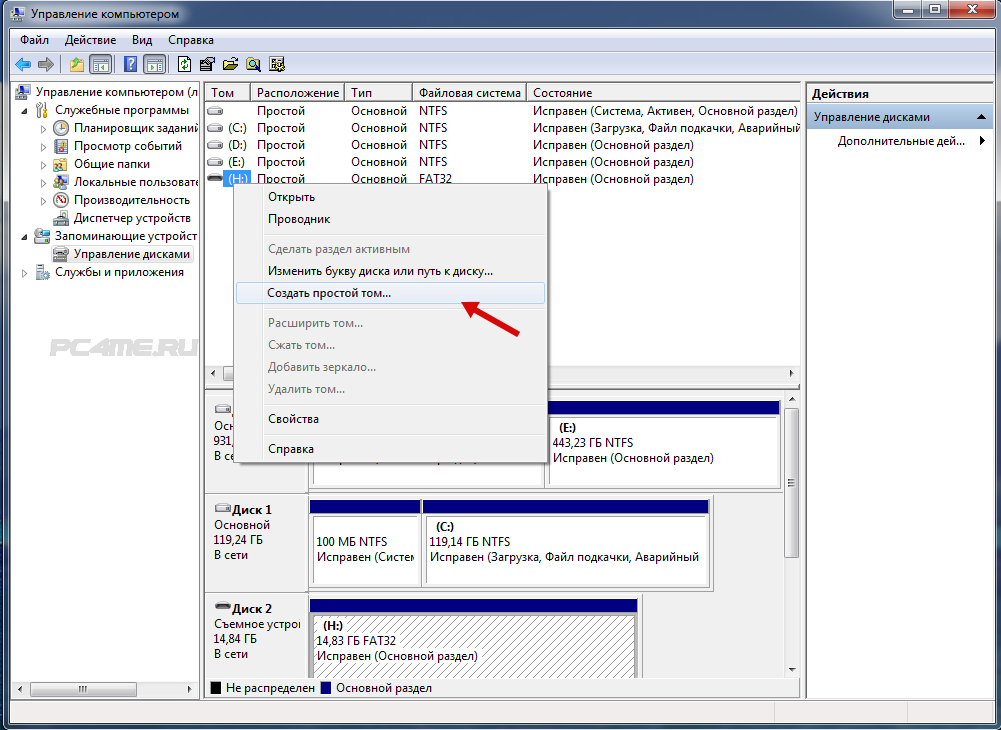
Отсутствие драйверов
Ещё одной распространённой причиной того, что подключённый к ПК жёсткий диск не виден – это отсутствие на него драйверов. Несмотря на то, что система Windows учитывает такие случаи и реагирует, пытаясь подобрать из имеющихся или показывая окно с необходимым поиском драйверов для подключённого устройства. Но, всё же сбои происходят и может быть, что никакой информации от компьютера по этому поводу, не появиться.
- В связи с этим нужно в первую очередь убедиться, что USB порт, к которому производилось подключение, работает. Сделать это можно подключив, что-нибудь другое, безошибочно определяемое компьютером (например флэшка).
- После чего зайти в «Диспетчер устройств» (меню «Пуск» ->»Панель управления» -> «Система и безопасность» или комбинацией клавиш «Win+Pause Break» и выбрать «Диспетчер устройств»).
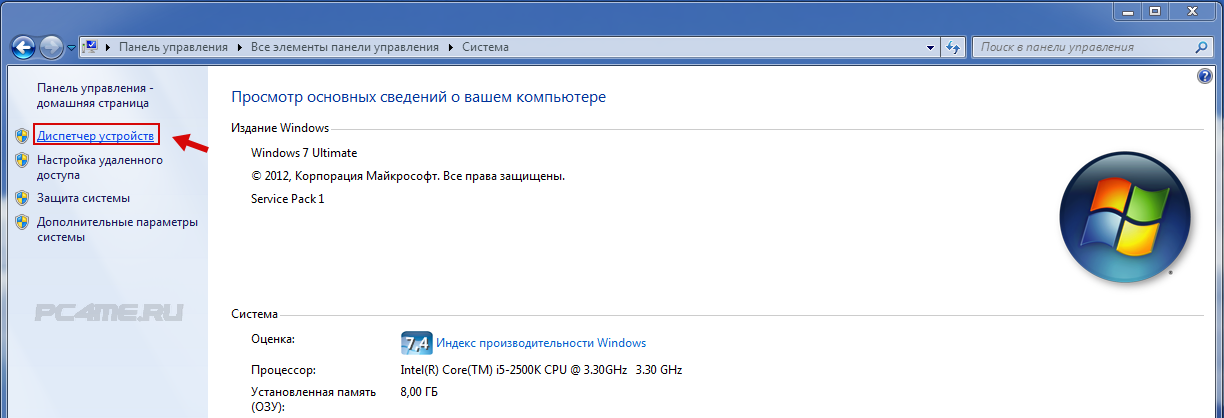
- Открыть вкладку «Дисковые устройства«.
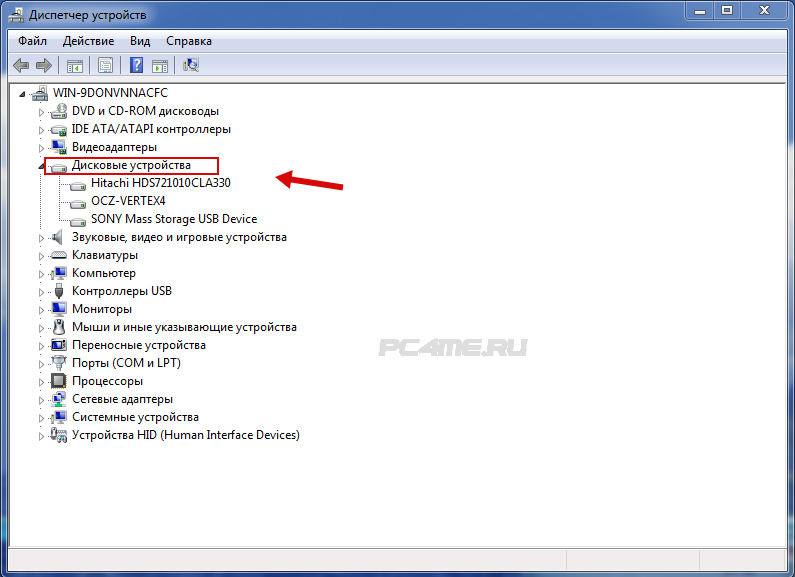
- «Другие устройства» и посмотреть, не отображается ли устройство, не определённое системой, со значком жёлтого цвета с восклицательным знаком. В случае имеющегося такого названия или неопределённого устройства (например надпись «My passport»), нажать правой кнопкой мыши на него выбрать «Обновить драйверы«.
- Поиск и обновление драйверов можно выполнить в автоматическом режиме , с помощью специальных программ в статье Лучшая программа для установки и обновления драйверов (определение подходящего драйвера по ID оборудования и ссылка нахождения его в интернете).
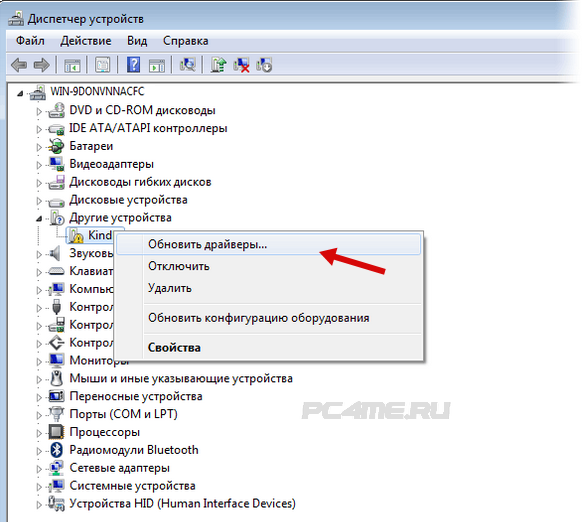
- Так же, можно попробовать выбрать команду «Обновить конфигурацию системы» во вкладке «Действие«. После чего произойдёт поиск имеющихся устройств и установка соответствующих им драйверов.
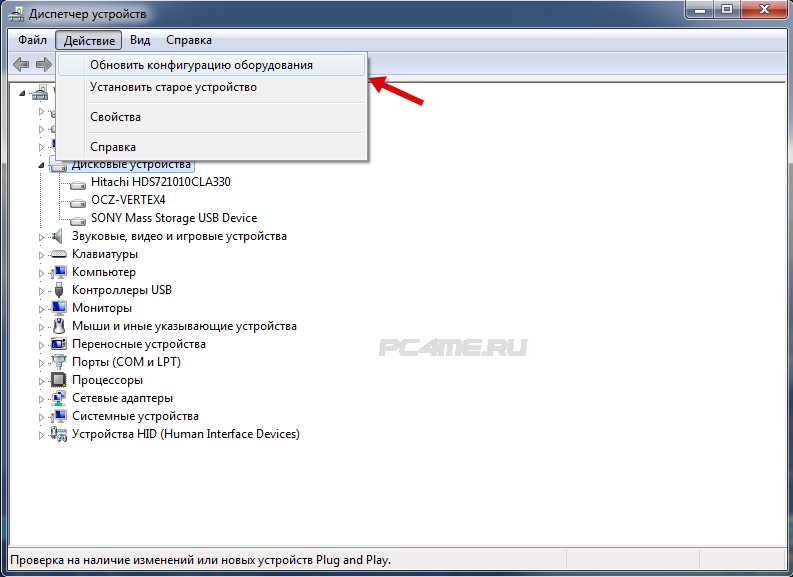
Настройки BIOS
Системный диск невидим для компьютера
В случае если hdd не определяется, важно определить приоритетность загрузки. В BIOS может быть выставлена неправильная приоритетность загрузочных устройств. Зачастую это происходит после изменения настроек для начала загрузки с флешки. Затем во время попытки загрузить ПК обычным способом появляются сообщения, связанные с «hard disk» или «boot disk».
Пользователю нужно установить винчестер на первое место в BIOS настройках:
- Во время загрузки компьютера следует нажимать F2 или Del, чтобы открылся BIOS.
- В зависимости от разновидности BIOS, меню в интерфейсе может отличаться. Следует найти раздел Boot, а для управления необходимо применять стрелки.
- В списке загрузочных устройств на первое место необходимо поставить искомый винчестер.
- Нажимаем F10 для сохранения настройке и выхода. Затем компьютер будет загружаться с указанного устройства.
Распространенной причиной, по которой компьютер или ноутбук не видит новый жесткий диск, является несовместимый с IDE режим работы:
- Для его замены нужно зайти по вышеуказанному способу в BIOS.
- Далее заходим в Advanced и находим настройку SATA.
- В списке выбираем IDE или Native IDE. Затем нажимаем F10 и подтверждаем изменения.
Теперь необходимо проверить видимость жесткого диска системой.
BIOS не видит жесткий диск
Если даже в BIOS не определяется винчестер, то проблема заключается в настройках или их сбое. Неправильные настройки могут появиться из-за действий пользователя, а сбои случаются по самым различным причинам. Про сбой может свидетельствовать неточная системная дата. Давайте рассмотрим, как сделать жесткий диск видимым путем возврата к заводским настройкам:
- Обесточивание ПК.
- Поиска джампера Clear CMOS на системной плате.
- Изменение перемычки с 1 и 2 контакта на 2 и 3.
- Через 20 – 30 секунд следует вернуть исходное положение, а настройки BIOS обнуляться.
Недостаток охлаждения или питания
При поиске причин, почему компьютер не видит новый жесткий диск или уже бывший в использовании, следует прислушаться к звукам системного блока. При жужжащих звуках смены циклов блок питания является слабым для системы. Требуется его заменить на более мощный, или отключить второстепенные устройства.
При недостаточном охлаждении винчестер перегревается и перестает определяться системой. Проблема решается путем приобретения более мощной системы охлаждения.
Почему компьютер не видит жесткий диск. Разбираемся с причинами!
Всем привет! Сегодня рассмотрим достаточно распространенную проблему, с которой сталкивается практически каждый второй пользователь персональных компьютеров и ноутбуков. Она заключается в том, что компьютер не видит жесткий диск. Очень часто, при включении ПК, вместо загрузки операционной системы пользователь видит черный экран с надписью « Insert Boot Media in selected Boot device and press a key ». Эта ругательная фраза компьютера говорит о том, что он не видит наш винчестер. Соответственно загрузка операционной системы не может произойти. Поэтому, в сегодняшней статье мы с вами постараемся выяснить причину из-за чего происходит данная неприятность и постараемся найти пути ее решения.
Так как жесткий диск, является одним из важных компонентов любого компьютера, то соответственно, если он выходит из строя дальнейшая работа пользователя за ним останавливается, и чтобы её продолжить, необходимо будет выявить причину, из-за чего компьютер не видит жесткий диск и постараться эту причину устранить. Давайте рассмотрим самые распространенные проблемы, из-за которых случается данная неприятность:
- Поломка жесткого диска; ;
- Проблема в шлейфе;
- Неправильная настройка BIOS;
- Нехватка питания;
- Конфликтующие устройства;
- Неполадки в операционной системе;
Как видите, причин не так уж и много, поэтому, выявить в чем заключается ваша проблема будет не так уж и сложно. Главное следуйте описанным в данной статье советам и рекомендациям.
Поломка жесткого диска 
Из своего опыта могу сказать следующее, выход из строя жестких дисков достаточно распространенная причина поломок компьютеров. Поэтому, если ваш компьютер перестал видеть жесткий диск, то самое простое, что можно сделать, подключить его к другому ПК. Если диск увидит другой компьютер, то могу вас поздравить не все так плохо.
Во-первых, информация, хранящаяся на вашем диске, никуда не пропала, а во-вторых скорее всего проблему удастся решить достаточно легко, если следовать инструкции ниже.
Если же другой компьютер откажется видеть ваш винчестер. В этом случае, дела плохи, вероятно произошла физическая поломка и без ремонта не обойтись, а возможно придется покупать новый диск.
Неисправность материнской платы. 
Очень часто, компьютер не видит жесткий диск, так как выходят из строя Sata порты на материнской плате. Чтобы исключить или подтвердить данную проблему, первым делом подключаем шлейф к любому другому порту и пробуем включить компьютер. Если жесткий диск определится, и операционная система начнет загружаться, то вероятно один из слотов Sata вышел из строя и здесь потребуется ремонт материнской платы либо же можно оставить все как есть и работать за компьютером дальше.
Обратите внимание! Может произойти такая ситуация, что ни один Sata порт не будет работать, то здесь может быть два варианта либо вышел из строя южный мост материнской платы, либо имеется проблема с кабелем.
Поврежден шлейф.
Скажу честно, случаев с поврежденными IDE и SATA шлейфами за свою практику встречал не так много, но они были. Чаще всего были повреждены сами разъемы. Все это возникало из-за неправильного подключения устройств пользователями.

Поэтому, первым делом отключаем шлейф от жесткого диска и материнской платы и осматриваем на предмет повреждений. Если увидите какие-то дефекты, то меняем кабель на новый.
Если же видимых повреждений нет, то, чтобы проверить на исправность шлейф соединяющий жесткий диск с материнской платой компьютера, просто берем аналогичный заведомо исправный кабель и подключаем наш винчестер.
Если была проблема в шнурке, то диск непременно заработает, и проблема решится сама собой.
Обратите внимание! Если в вашем системном блоке установлен DVD привод, то SATA кабель можно взять от него.
Неправильная настройка BIOS

После того, как мы с вами рассмотрели механическую часть и выявили, что сам жесткий диск исправен, заменили шлейф на новый, а также убедились в исправности портов, но компьютер не видит жесткий диск, то вероятнее всего проблема программная. Поэтому, первым делом необходимо проверить настройки BIOS.
Если в системе установлено несколько HDD при этом только один из них с операционной системой, то вероятнее всего после сбоя, изменились параметры загрузки устройств. Чтобы это проверить, при запуске компьютера жмем клавишу «F2» или «Delete» и попадаем в настройки БИОС.
Обратите внимание! Очень часто, определить сбой достаточно просто, если обратить внимание на дату и время, которые отображаются на главной странице BIOS, как правило они будут не соответствовать действительным данным.
В БИОС нас с вами интересует раздел BOOT, в нем, как раз нужно поставить на первое место наш винчестер. После этого, сохранить настройки, нажав клавишу «F10». Кстати, кто не в курсе, как в разных версиях правильно выставь очередность загрузки дисков, читайте статью: «Как в БИОС поставить загрузку с флешки». Там как раз подробно рассказано, как выполнить настройки, только вместо флешки нужно выбирать наш HDD.
После того, как компьютер перезагрузится жесткий диск должен определиться, и система начнет работу.
Нехватка питания

Так как залогом стабильной работы компьютера является хороший блок питания, то при его ненадлежащей работе может не хватать питания компонентам системного блока или ноутбука, в частности жесткому диску. Из-за этого, винчестер может не корректно работать: произвольно пропадать и появляться в системе, могут возникать синие экраны смерти Windows, диск может издавать жужжащий звук, который возникает из-за смены циклов работы.
Все это свидетельствует о плохом питании HDD. Чтобы устранить данную проблему, установите новый блок питания или отдайте в ремонт старый. Если же нет возможно заменить блок питания, то рекомендую отключить все лишние устройства: DVD привод, лишние HDD и другие энергозависимые устройства.
Конфликтующие устройства.
Достаточно редкое явление, но все же встречающееся время от времени – это конфликт двух одинаковых жестких дисков. Чтобы решить данную проблему, подключите поочередно каждый диск и дождитесь, чтобы они установились в системе.
Неполадки операционной системы.
Последний вариант, при котором компьютер не видит жесткий диск – проблемы в работе операционной системы Windows. Если подключенный диск не определяется в системе автоматически, от здесь возможно, что диск новый и еще не отформатирован, диску не задана буква, диск не активен.
Чтобы это проверить то делаем следующее:

- Кликаем правой кнопкой мыши по значку «Компьютер» и в выпадающем меню выбираем «Управление»;
- В открывшемся окне, нас с вами интересует пункт «Запоминающие устройства» — «Управление дисками»;
- Откроется панель управление дисками, здесь мы видим все подключенные HDD;
- Если нужный диск определился в системе, но на него нет доступа в проводнике, то щелкаем правой кнопкой мыши и пробуем задать ему букву, если это не поможет и диск все равно не доступен, то пробуем его отформатировать.
Обратите внимание! Если вы купили новый винчестер и подключили его к компьютеру, то скорее всего диск не размечен. Для этого первым делом в окне «Управление дисками» выбираем нужный диск, щелкаем по нему правой кнопкой мыши и выбираем «Создать раздел», только после этого выполняем форматирование и задаем букву диску.
Если диск не новый, прежде чем его форматировать, убедитесь, чтобы на нем не было ничего ценного, так как после форматирования вы потеряете все данные.












