Как подключиться к удаленному рабочему столу в Windows 10
Windows 10 располагает встроенными стандартными средствами, с помощью которых вы можете подключаться к удаленному компьютеру. Объяснять, зачем это надо, мы не будем — если вы открыли эту инструкцию, значит понимаете, в каких сценариях можно использовать удаленное подключение. Простое любопытство, стоит сказать, никто не отменял.
Прежде чем подключиться к удаленному рабочему столу другого компьютера в Windows 10, его надо настроить соответствующим образом. Убедитесь в том, что на целевом устройстве разрешены удаленные подключения. Для этого:
Включение
1. Открываем сведения о системе. В Windows Server 2012 R2 / 2016 или 10 кликаем правой кнопкой мыши по Пуск и выбираем Система.

В Windows Server 2012 / 8 и ниже открываем проводник или меню Пуск. Кликаем правой кнопкой по Компьютер и выбираем Свойства.

2. Настраиваем удаленный рабочий стол. В меню слева кликаем по Настройка удаленного доступа.

В открывшемся окне ставим переключатель в положение Разрешить удаленные подключения к этому компьютеру.

* желательно, если будет установлен флажок Разрешить подключение только с компьютеров, на которых работает удаленный рабочий стол с проверкой подлинности на уровне сети. Но если компьютер, с которого мы будем заходить с устаревшей операционной системой, это может вызвать проблемы.
Как включить удаленный рабочий стол в Windows 10 с помощью панели управления
Несмотря на то, что приложение «Настройки» позволяет очень просто разрешить удаленный доступ к вашему компьютеру, по-прежнему возможно включить RDP с помощью панели управления. А вот инструкция по включению:
1) Откройте панель управления.
2) Нажмите на систему и безопасность.
3) В разделе «Система» щелкните ссылку « Разрешить удаленный доступ».
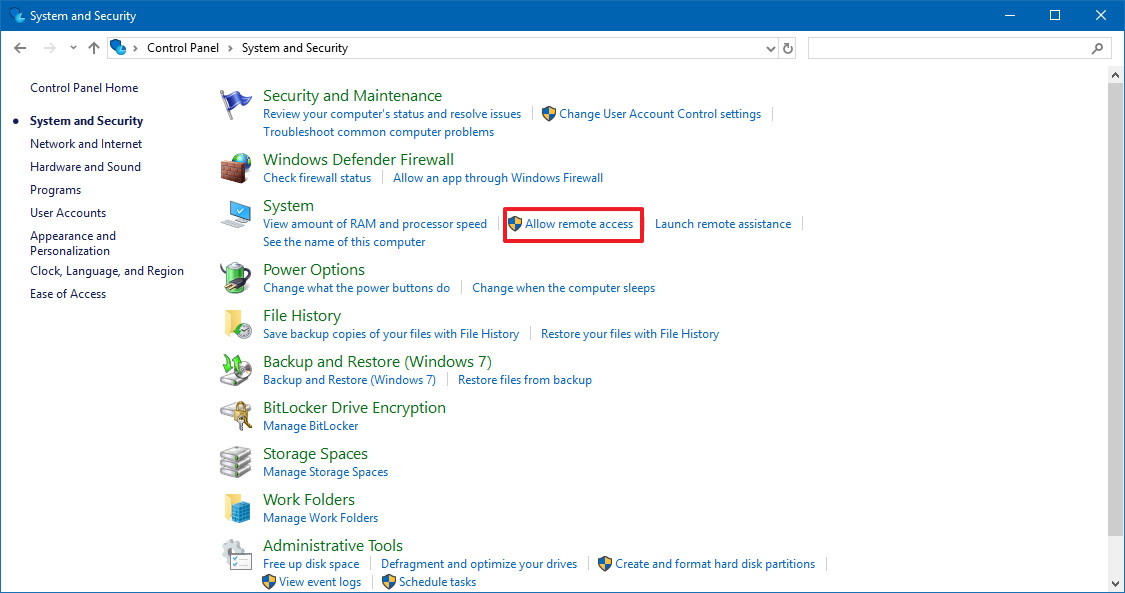
4) В разделе «Удаленный рабочий стол» выберите параметр « Разрешить удаленные подключения к этому компьютеру».
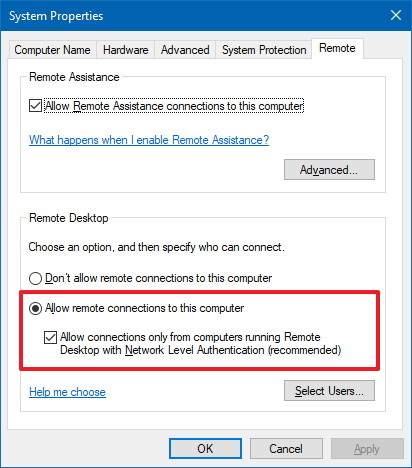
5) Нажмите кнопку Применить.
6) Нажмите кнопку ОК.
После выполнения этих шагов вы можете использовать приложение «Удаленный рабочий стол» или клиент «Подключение к удаленному рабочему столу» с другого компьютера для удаленного подключения к устройству. Следует отметить, что при включении этой функции с помощью панели управления по умолчанию также выбирается параметр, требующий проверки подлинности на уровне сети , который в любом случае необходимо включить.
Хотя вы можете использовать Панель управления для настройки удаленного рабочего стола в Windows 10 и более ранних версиях, таких как Windows 8.1 и Windows 7, возможность включить эту функцию с помощью приложения «Настройки» доступна только начиная с Windows 10 Fall Creators Update и более поздних версий.
Включение удаленного доступа через PowerShell
Как и в случае с командной строкой, включить удаленный доступ можно и через PowerShell. Для этого, нужно выполнить команду в оболочке PowerShell, запущенной с правами администратора:
Для того, чтобы пользователь мог получить доступ к удаленному рабочему столу (по умолчанию, он доступен только пользователям с правами администратора), нужно выполнить следующую команду:
То есть, для добавления пользователя с именем Вася, команда будет иметь следующий вид:
Как узнать IP-адрес удаленного компьютера
Чтобы получить доступ к удаленному компьютеру, вам надо знать его IP-адрес. Для этого проделайте следующие шаги:
- Нажмите Win + R и введите cmd. Откроется Командная строка.
- Введите ipconfig. Найдите строчку IPv4-адрес и запишите / запомните ее значения. К примеру, 192.168.1.254.

RDP через Интернет
На официальном сайте Microsoft присутствует инструкция о том, как разрешить подключения удаленного рабочего стола через Интернет (только на английском). Заключается она в пробросе на роутере порта 3389 на IP адрес вашего компьютера, а затем — подключение к публичному адресу вашего роутера с указанием данного порта.
На мой взгляд, это не самый оптимальный вариант и безопасней, а может и проще — создать VPN подключение (средствами роутера или Windows) и подключаться по VPN к компьютеру, после чего использовать удаленный рабочий стол так, как если бы вы находились в той же локальной сети (правда, проброс портов все равно потребуется).
Методы активации доступа по RDP
Я могу выделить вот такие способы:
- Классический метод с использованием оснастки свойств системы Windows
- С помощью оболочки и командлетов PowerShell
- Удаленное включение, через реестр Windows
- Через GPO политику
Как удаленно настроить рабочий стол в Windows 10
В ОС Win10 удаленное подключение также осуществляется через протокол RDP, по умолчанию, как и раньше, используется порт 3389. Сам RDP уже по умолчанию включен в операционную систему, пользователю нужно просто включить функцию Remote Desktop Connection (исполняющий файл mstsc.exe расположен на диске С:/Windows/System32) на целевом компьютере.
Стоит также сказать, что пользоваться данным функционалом и взаимодействовать с компьютером, на котором установлена версия ОС Windows 10, могут:
- Пользователи с Windows 7 в редакциях Professional, Enterprise, Ultimate;
- Пользователи с Windows XP всех редакций, кроме Home;
- Пользователи с Windows 8/8.1/10 в редакциях Pro и Enterprise.
По умолчанию подключаться к ПК удаленно в системе Win10 могут Администраторы и Пользователи удаленного рабочего стола.
Чтобы подключиться к удаленной системе, на которой установлена операционная система Windows 10, вам нужно:
- Отключить режим автоматического перехода в спящий режим, если он активен (перейти в раздел «Параметры системы», «Система», «Питание и спящий режим», в разделе «Сон» выбрать пункт «Никогда).
- Настроить встроенный брандмауэр (по умолчанию система не позволяет подключаться к ПК удаленно).
Чтобы настроить брандмауэр правильно, вам нужно:
- Перейти в «Панель управления», далее в «Брандмауэр Windows»;
- Выбрать «Разрешение взаимодействия с приложением или компонентом в брандмауэре Защитника Windows»;
- Переходим в «Разрешенные программы» и кликаем на пункт «Изменить параметры»;
- Поставить галочку напротив пункта «Удаленное управление Windows».

Завершив предыдущие шаги, необходимо активировать удаленный рабочий стол (заходим в раздел «Параметры», «Система», «Удаленный рабочий стол», переключаем ползунок в режим «Вкл»).
Далее настраиваем параметры сетевого обнаружения (нужно включить сетевое обнаружение и доступ к принтерам и файлам, перейдя в раздел «Панель управления», «Центр управления сетями и общим доступом», «Изменить дополнительные параметры общего доступа»).

После всех этих манипуляций нам остается разрешить удаленный доступ к рабочему столу нашего компьютера для определенных пользователей. Если вы хотите обезопасить себя от лишних рисков, то придется вручную добавлять определенных людей в список доверенных лиц, имеющих право выполнять какие-либо манипуляции на вашем ПК.
Для этого вам нужно перейти в «Параметры», «Система», «Удаленный рабочий доступ», проследовать в раздел «Учетные записи пользователей» и выбрать тех, кому будет разрешен доступ в систему.

После этого можно переходить к установке соединения между двумя компьютерами.
Шаг 1 — в поле «Выполнить» ввести команду «mstsc» без кавычек и нажать Enter.
Шаг 2 — в появившемся окне «Подключение к удаленному столу» вставьте IP-адрес целевого ПК (как узнать IP-адрес системы, читайте в разделе про подключение на Windows 7) и нажмите «Подключить».
Шаг 3 — ввести логин и пароль от учетной записи, чтобы получить доступ к компьютеру.
Если все сделано правильно, появится окно, в котором система уточнит ваше решение подключиться к ПК. Нажмите «Да», после чего можно приступать к управлению удаленным рабочим столом.
RDP включён, но ошибка «соединение разорвано другой стороной»
Если RDP настроен правильно, то система может отвергать подключения с учётными данными обычного пользователя без прав администратора. Для исправления, сделайте этого пользователя администратором, либо зайдите под учётными данными пользователя, у которого уже есть права администратора.
-
(100%) (74.1%) (61.4%) (57.6%) (57.6%) (RANDOM — 50%)
факультете информационной безопасности от GeekBrains? Комплексная годовая программа практического обучения с охватом всех основных тем, а также с дополнительными курсами в подарок. По итогам обучения выдаётся свидетельство установленного образца и сертификат. По этой ссылке специальная скидка на любые факультеты и курсы!












