Ubiquiti Настройки
Ubiquiti Настройки -Ubiquiti Networks — это компания, выпускающая сетевое оборудование, основанная в 2005 году молодым инженером Робертом Пера. В то время активно развивались технологии, позволяющие передавать Wi-Fi на значительные расстояния. Но готовые решения для создания, к примеру, радиомостов стоили порядка 1000 долларов.
- Часто задаваемые вопросы Ubiquiti
- Настройки UniFi
- Обзоры Ubiquiti
- Готовые решения WiFi
- Прайс ubiquiti Настройки WIFI
Настройки UniFi
Ubiquiti UniFi Controller в Linux
Ubiquiti UniFi Controller установка в FAQ Debian 7.10.
Дальнейшая установка производиться из браузера на порту 8443, например https://10.26.95.254:8443/manage/
Если точка доступа определяется как manage by other, значит, она раньше подключалась к другому контроллеру. В этом случае нужно UniFi сбросить к заводским настройкам. Зажмите кнопку Reset на корпусе UniFi, пока она не моргнет индикатором. После этого точка сбросится к заводским настройкам и ее можно подключать к контроллеру.
Присоединение новых точек доступа к Ubiquiti Unifi Controller
После завершения работы мастера настройки, входим в контроллер под ранее созданной учетной записью администратора:
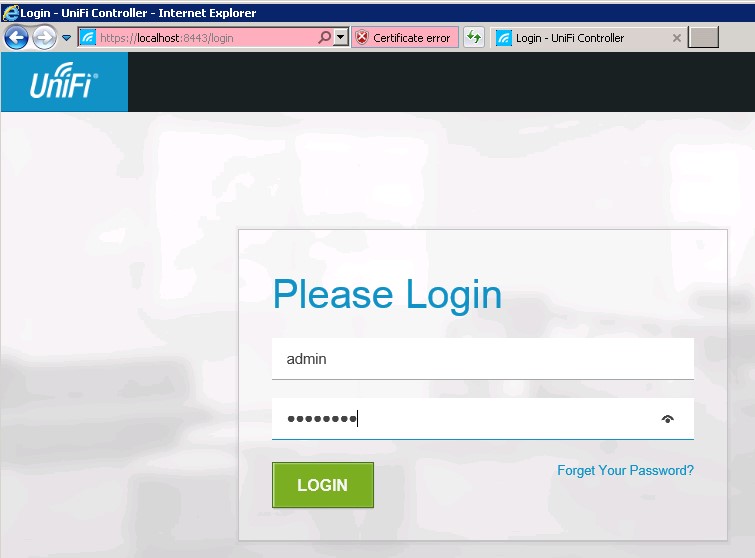
И попадаем в панель управления контроллером:
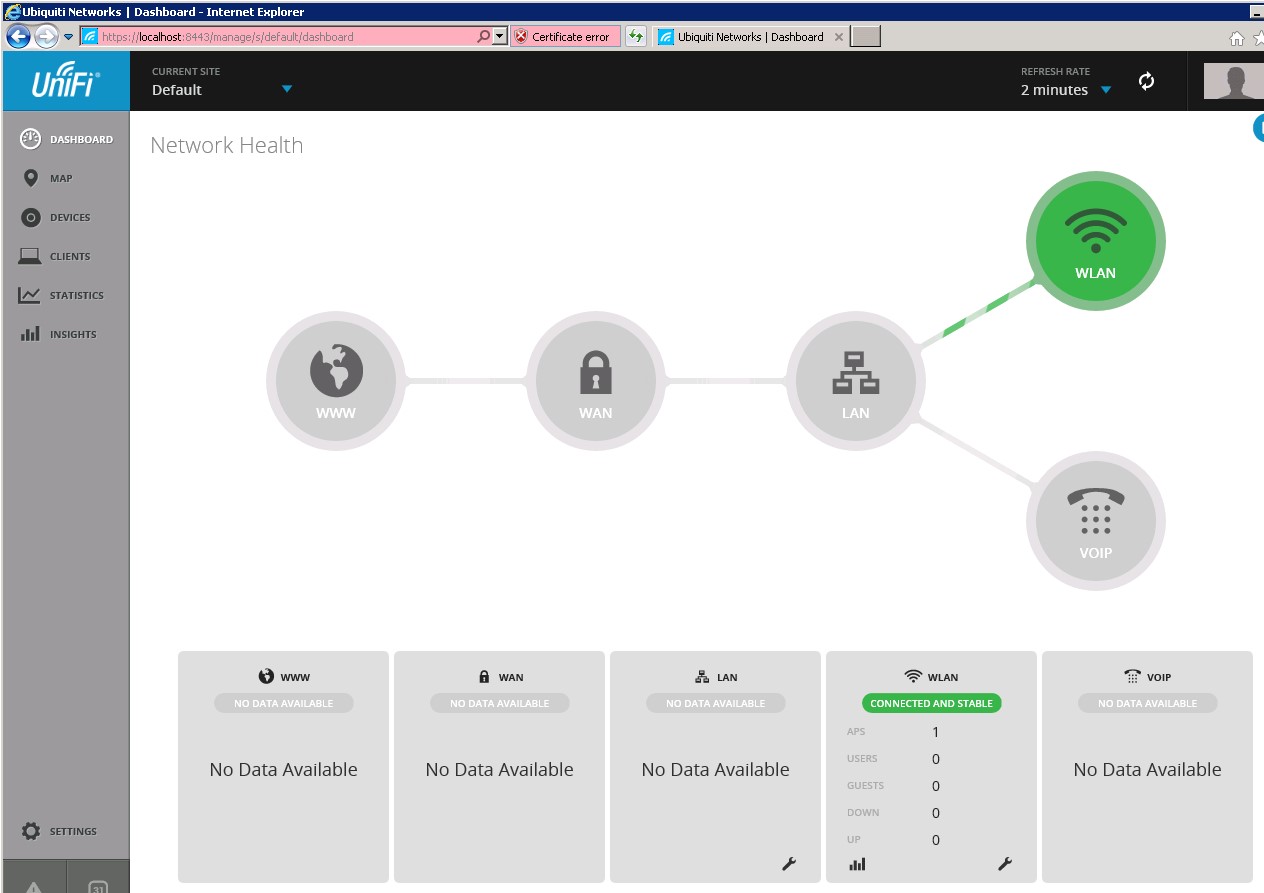
Доприсоединим точки доступа к контроллеру. Нужная нам точка доступа находится под управлением другого контроллера. Установим над ней контроль: войдем в меню Devices, кликнем по ней, в появившемся справа окне свойств нажмем Advanced Options:
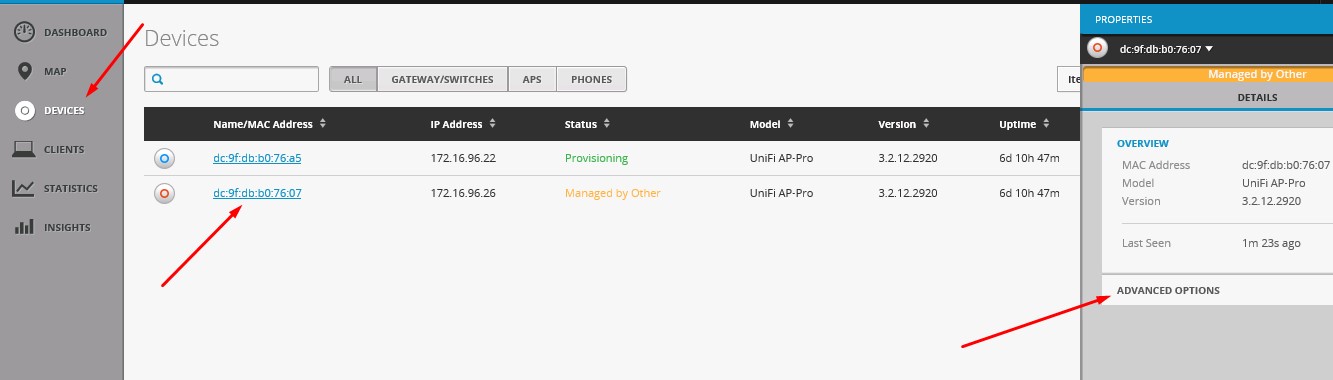
Введем ее логин и пароль (по умолчанию — ubnt/ubnt) и нажмем Adopt:
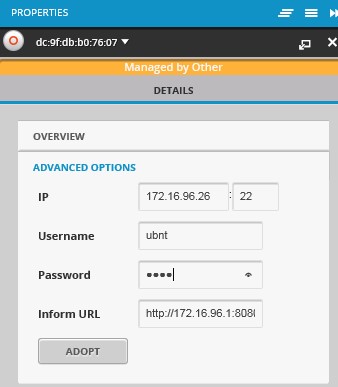
Спустя полминуты точка доступа присоединится к нашему контроллеру:
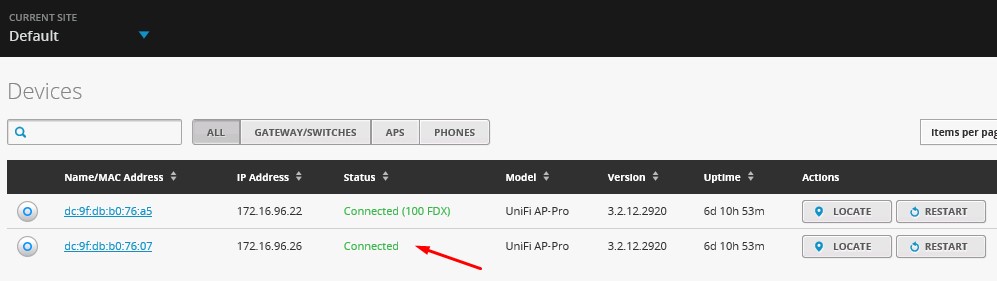
Новые точки доступа, подключенные к сети, подключаются аналогичным образом, только для них не нужно вводить логинов и паролей — достаточно просто скомандовать Adopt.
Теперь между точками доступа уже работает роуминг клиентов. WiFi-сеть уже вещается, клиенты могут переходить из зоны покрытия одной точки доступа в зону покрытия другой, при этом не теряя соединение.
- С официального сайта скачиваем последнюю версию программного контроллера. В данном случае рассматриваем программными контроллер для Windows. Существует также решение для Windows и «железный» контроллер.
- Если не установлена JAVA, то ПО предложит её установить. Мы рекомендуем заранее скачать и установить данный пакет.
- После установки всех компонентов , на рабочем столе появляется значок Unifi. Запускаем его:

Далее жмем «launch a Browser to Manage the Network». Переводится, как «Запустить браузер, чтобы управлять сетью».
- Открывается окно браузера по умолчанию. ПО работает с любыми браузерами. Авторизуемся:

Если контроллер запускается первый раз, то вам предложат пройти быструю настройку:
- Придумать пароль, имя сети, тип шифрования и добавить все точки доступа.
- В нашем случае «быстрая настройка» неактуальна.
- После авторизации переключаемся на вкладку «Devices».

В данном окне мы видим вновь подключенную точку доступа. Давайте ее добавим, нажав на кнопку «Adopt» (принять).
В нашем случае добавление прошло успешно, оборудование новое. В случае если мы привязываем точку от другого контроллера, при добавлении у нас запросят пароль. По опыту, мало кто меняет стандартный логин и пароль от точки ubnt / ubnt.

Далее начинаем настройку.

Первые пункты достаточно просты и их назначение известно любому начинающему ИТ-специалисту.
Придумываем название, выбираем тип шифрования (используем только AES). Кстати, начиная версии 5.8.28 поддержка TKIP шифрования более не поддерживается.
А вот на пункте Fast Roaming мы остановимся чуть подробнее.
В 2014 году «Ubiquiti» прекратила поддержку своей разработки «Zero-handoff». Это и была та самая «бесшовность». Суть заключалась в том, что все точки «садились» на один канал и объединялись в единый VLAN. Как итог – пропускная способность сети падала в несколько раз, появлялись задержки, интерференция и т.д. В компании это поняли и разработку свернули, удалив все упоминания о технологии.
При наведении на «знак вопроса» мы увидим следующее сообщение: «Включение Fast Roaming позволит некоторым устройствам с возможностями 802.11r перемещаться быстрее. Однако старые устройства могут столкнуться с проблемами подключения, ввиду отсутствия поддержки на стороне клиента 802.11.r»
Это означает, что если у вас «старое» устройство, то технология работать не будет. Данный стандарт нам понадобится при использовании RADIUS авторизации. При использовании WPA2-PSK смысл быстрого роуминга теряется. Один пароль на всех, клиент с сервером обменивается 4 пакетами данных при переключении. Ускорять тут нечего.
Насколько быстро работает переключение при стандартных настройках?
Достаточно быстро, что бы не разорвалось RDP-соединение и не «квакала» IP-телефония. Из нашего опыта, при внедрении решений по «автоматизации склада», терминалы сбора данных переключались с задержкой до 150 мс. Потерь пакетов при этом не наблюдалось.
Настройка Ubiquiti UniFi AP без контроллера
Для настройки нам понадобится смартфон на Android или iOS с подключением к интернет.

Подключаем точку в сеть (к интернету и источнику питания). Напомним, что в сети обязательно должен быть маршрутизатор (роутер) или управляемый комутатор с функцией DHCP сервера, без него точка UniFi работать не будет. Роутер может быть любой, не обязательно Ubiquiti, хотя желательно, конечно.

Идем в App Store или Google Play и скачиваем приложение UniFi Network (ссылки на приложение: для Android, для iOS).


Запускаем приложение и ждем, когда в разделе «Devices» появится наша точка. Можно пойти другим путем: нажать «Connect to AP» и отсканировать QR-код на задней крышке нашей UniFi AP.



Заходим в настройки точки и настраиваем все, что нам нужно (имя точки, SSID, ширину канала, пароль, мощность точки). Отметим, что standalone — это упрощенный режим настройки, поэтому в нем вам будут недоступны многие функции. Кроме того, в нем можно настроить только точки доступа UniFi. Настройка коммутаторов и других устройств серии в этом режиме не предусмотрена.



Здесь же можно проверить наличие обновлений и обновить прошивку точки.
Что нужно, чтобы подсоединить точки UniFi по беспроводному аплинку
Для использования Wireless Uplink вам потребуется:
- Включенная настройка «Connectivity Uplink Monitor and Wireless Uplink».
- Контроллер и маршрутизатор постоянно в сети.
- Хотя бы одна точка доступа с проводным соединением, которая поддерживает Wireless Uplink.
- Источник питания для AP, подключенных к сети «по воздуху» – PoE инжектор.
- Последняя стабильная прошивка (рекомендуется).
Пошаговая настройка точки доступа UniFi в автономном режиме
Чтобы все правильно сделать, понадобится смартфон, подключенный к сети. Операционная система не важна: все нормально настраивается и на iOS, и на Android. Также потребуется управляемый коммутатор или роутер с функцией сервера DHCP: в противном случае точка доступа не заработает. Хотя желательно, чтобы маршрутизатор был той же фирмы, это не обязательное условие.
- Подключить точку доступа к розетке и интернету.
- Зайти в магазин Apple или Google и скачать UniFi Network.
- Запустить загруженную программу и подождать, пока в “Devices” не появится сетевое устройство. Можно не дожидаться отображения точки доступа UniFi AP AC Lite, а кликнуть по “Connect to AP” и отсканировать QR-код. Как правило, он находится на нижней крышке девайса.
- Зайти в параметры устройства и ввести: имя и мощность, ширину канала и SSID, а также пароль.

Стоит принять во внимание, что в “standalone” не все функции доступны пользователю, так как это урезанный режим. Также стоит учитывать, что тут можно вводить настройки только самой точки доступа: задать параметры маршрутизатора или коммутатора не получится. Впрочем, проверить, есть ли обновления, и установить их тут можно.

Код товара: 43857 Нет в наличии 2 472 грн.

Код товара: 54442 Нет в наличии 2 190 грн.

Код товара: 43859
Подсоединение хотспотов в единой подсети
Подсоедините UniFi с контролирующим устройством в одну сеть. Когда оборудование найдет место доступа, вы увидите сообщение с текстом Pending 1, где будет сообщаться, что хотспот ждет подключения к контроллеру. Сделайте это, нажав в диалоговом окне клавишу Adopt.

UniFi APp настройка через браузер
Если в характеристиках подключения указано, что точка управляется другим приспособлением, это значит, что ее уже раньше подключали к иному контроллеру. Для устранения проблемы сбросьте настройки на корпусе до заводских.
Каждое подключение ознаменуется двумя отключениями от контролирующего оборудования — за это время будет установлено ПО и конфигурации. Узнать, закончены ли настройки, вы можете в меню Access. Контролирующее приспособление самостоятельно определяет, требуется ли обновление для точки, что и будет отображено в ее статусе.
Оценка: 5 Голосов: 3 Комментарии: 3
Итак, у меня имеется UniFi-контроллер 4.8.12, установленный на Ubuntu 14.04.3 LTS x86_64. Настройка для линуксоидов не составит труда, так как я и писал ранее на точках доступа установлен busybox и в нем все команды, кроме специализированных о которых чуть позже, такие же как в обычном Линуксе.
Для удобства группировки точек доступа в контроллере присутствует разделение на сайты. Предположим вы администратор нескольких предприятий или вы обслуживаете несколько клиентов у которых установлено 2 и более точек доступа, тогда функция разделения по сайтам для вас в самый раз. Вы группируете все точки доступа по сайтам для каждого клиента в отдельности, и при добавлении нового устройства точка доступа будет сразу получать необходимые настройки:

Если у вас контроллер в использовании, то или добавляем устройство в ту группу в которой оно должно находиться, или создаем новый сайт. Если установлен новый контроллер и вы не планируете больше точек, то можете добавлять новые точки в группу “Default”. Как видите, я создал сайт “TESTik”.

Теперь я кратко опишу, что делает точка доступа после включения, это касается всех моделей UniFi которые находятся в заводских настройках. Помните, Web-интерфейса на них нет, по этому не пытайтесь его открывать. После включения происходит загрузка ПО. Когда загрузка завершена устройство пытается настроить сетевые интерфейсы:
- Получить IP-адрес от DHCP-сервера.
- Если адрес не удалось получить в течении примерно 30-60 секунд, на точке доступа поднимается интерфейс br0 с адресом 192.168.1.20.
- Когда сетевой интерфейс настроен, устройство отправляет в сеть широковещательные запросы на поиск контроллера в сети. Здесь есть один момент, на который я хотел бы обратить особое внимание. Если контроллер и точка доступа находятся в разных IP-сетях, но в одном сегменте (подключены в один коммутатор или маршрутизатор). Например контроллер на IP 192.168.0.254/24, а точке доступа присвоен IP 10.0.0.25/24, или она не получила адрес и настроилась на 192.168.1.20/24. Контроллер по широковещательным запросам ее увидит, но ничего с ней сделать не сможет, если не настроена маршрутизация между этими сетями.
Маленький секрет.
Если вы уже повесили точку тоступа на её законное место и доступ к ней ограничен или у вас вызовет неудобство её снимать (носить к ней лестницу и т.д.) для настройки. У вас в этом сегменте сети есть уже настроенная точка доступа или любой терминал на Windows/Linux, то есть простой способ заставить работать её удаленно. Описывать буду поэтапно:
- Ваша сеть настроена на раздачу IP-адресов по DHCP.
- Ваша сеть настроена на статических IP-адресах, т.е. точка будет на IP-адресе 192.168.1.20, и ваша сеть не в этом диапазоне IP.
Для Windows, добавляете в настройках сетевого адаптера:
1) (XP) Панель управления->Сеть->Подключение по локальной сети->Протокол Интернета версии 4 (TCP/IPv4)->Свойства->Альтернативная конфигурация.
(7) Панель управления->Центр управления сетями и общим доступом->Изменение параметров адаптеров->Подключение по локальной сети->Протокол Интернета версии 4 (TCP/IPv4)->Свойства->Альтернативная конфигурация.
В альтернативной конфигурации добавляем IP-адрес из подсети, которую получила точка доступа, адрес вы должны увидеть на контроллере, если он увидел точку. Если нет, нужен доступ на маршрутизатор, на котором в статусе DHCP-клиентов можно посмотреть выданный точке IP. Третий способ сетевым снифером (Wireshark/tcpdump) посмотреть по MAC-адресу на какой IP-адрес ходят пакеты.
2) Просто добавляем:
(XP) Панель управления->Сеть->Подключение по локальной сети->Протокол Интернета версии 4 (TCP/IPv4)->Свойства->Дополнительно->IP-адреса->Добавить.
(7) Панель управления->Центр управления сетями и общим доступом->Изменение параметров адаптеров->Подключение по локальной сети->Протокол Интернета версии 4 (TCP/IPv4)->Свойства->Дополнительно->IP-адреса->Добавить.
например 192.168.1.254 с маской 255.255.255.0.
Для Linux альтернативных конфигураций искать не нужно и любая конфигурация выполняется одинаково:
- нужен доступ sudo, по ifconfig можно посмотреть перечень сетевых интерфейсов, скорее всего нужный вам интерфейс, если вы подключены кабелем будет выглядеть как “eth0”, в консоли вводим следующую команду:
$ sudo ifconfig eth0:1 192.168.1.254/24
$ sudo ifconfig eth0:1 192.168.1.254 netmask 255.255.255.0
Для точки доступа все то же самое как и в Linux-е, только интерфейс не eth0, а br0.
Выполняем команду ping на IP-адрес полученный от DHCP-сервера или на 192.168.1.20. Если ping прошел удачно и вы увидели отклики от точтки доступа:
$ ping 192.168.1.20
PING 192.168.1.20 (192.168.1.20) 56(84) bytes of data.
64 bytes from 192.168.1.20: icmp_seq=1 ttl=61 time=0.649 ms
64 bytes from 192.168.1.20: icmp_seq=2 ttl=61 time=0.673 ms
64 bytes from 192.168.1.20: icmp_seq=3 ttl=61 time=0.810 ms
64 bytes from 192.168.1.20: icmp_seq=4 ttl=61 time=0.788 ms
— 192.168.1.20 ping statistics —
4 packets transmitted, 4 received, 0% packet loss, time 3257ms
rtt min/avg/max/mdev = 0.649/0.730/0.810/0.069 ms
для Windows вам понадобиться опять-таки putty или xShell или другой клиент, поддерживающий подключение по ssh. Windows клиентов описывать не буду, там все графическое и интуитивно можно разобраться, в крайнем случае есть google.
В Linux-е подключаемся следующим образом, благо в нём клиент ssh установлен по умолчанию:
вводим пароль ubnt
BZ.v3.2.12# – примерно так выглядит удачный вход на устройство.
Итак, для того, чтобы контроллер увидел точку доступа и смог её настроить, вам необходимо добавить на её внешний интерфейс IP-адрес алиасом, сделать это можно следующим образом, например ваша сеть 10.20.30.0/24:
BZ.v3.2.12# ifconfig br0:1 10.20.30.168/24
Главное внимательно набирать команду ifconfig, и не пропустить “:1” в интерфейсе “br0”, так как есть вероятность потерять к ней доступ и в любом случае нужно её будет минимум перегрузить по питанию.
Бывают ситуации, когда точку с контроллера вы все таки не увидели, может понадобится дополнительная настройка маршрутизации. Предположим что IP-адрес маршрутизатора 10.20.30.1, тогда необходимо сделать следующее (при настройке по DHCP это делать не нужно, так как DHCP-сервер выдает настройки шлюза):
BZ.v3.2.12# route add default gw 10.20.30.1
После этих не сложных манипуляций у контроллера появится доступ к устройству по IP-адресу и вы сможете ее настроить без труда.
Продолжение…
Однако у нас задача посложнее. Контроллер находится в Интернете на постоянном выделенном IP-адресе, и нам необходимо настроить точку доступа, находящуюся в локальной сети за маршрутизатором на этот контроллер.
Есть описание на wiki.ubnt.com как это сделать скриптом, находящимся на точке доступа syswrapper.sh, им так же можно обновить прошивку с удаленного контроллера, или командой mca-cli. Я нашел более простой, и мне кажется правильный способ, которым я поделился на community.ubnt.com, который я вам опишу сейчас.
Точку доступа я подключил в свою домашнюю сеть, и она получила IP-адрес 192.168.77.101:

Следующий шаг, подключение к точке доступа через ssh, я для таких подключений использую Xshell5, но есть ещё море программ, например putty.

Имя пользователя и пароль для доступа, как всегда: ubnt/ubnt.

Settings->Wireless Networks->Create New Wireless Network, по изображению видно какие параметры я указал -> Save. Итак, сеть создана. Но так же необходимо указать некоторые глобальные настройки для сайта, сделать это нужно всего лишь один раз.

- Выставляем страну, в моём случае – это Украина, но если будут проблемы с подключением iPad, iPhone или iPod и прочих i-устройств, попробуйте Великобританию, там примерно такие же разрешения для оборудования по разрешенной мощности и количеству каналов (13).
- Часовой пояс.
- Automatic Upgrade – лично я никогда не включаю, так как это вредно может сказаться на работе сети, плохо если все точки начали обновляться и вдруг выключили свет. Хорошо, что в точках встроена защита, и есть возможность восстановления после неудачной прошивки, по опыту была ситуация отключения электроэнергии при прошивке, но точка доступа была восстановлена и работает по сей день. Единственное неудобство необходимо выезжать на место демонтировать, восстанавливать прошивку и настраивать снова.
- LED, глобальная настройка включения/выключения светодиодов состояния на точках доступа. В просьбах и мольбах на форуме были неоднократные попытки уговорить разработчиков сделать этот параметр для каждого устройства отдельно, но пока безрезультатно.
- DPI (Deep Packet Inspacktion) – очень интересная опция, которая включается только при наличии UniFi USG. Она собирает статистику об устройствах (ОС, версии, какие посещались сайты и т.д.)
- Alert думаю расписывать не нужно, сегодня даже первоклашки знают, что такое e-mail.
- Enable connectivity monitor and wireless UpLink – очень нужный параметр для тех, кто собирается использовать беспроводные UpLink-и между точками доступа, если нет, то его лучше выключить, иначе случайно можно получить кольцо в сети.
- SNMP – используется только для “снятия показаний”, для управления не предназначен. Прописываете Community и вперед, поддерживаемая версия v1.
- Remote Logging – сервер для удаленного хранения журналов.
- Device Authentication – на этот параметр стоит обратить внимание, так как при создании сайта пароль генерируется автоматически, Вы увидели на картинке как он выглядит, подбор его может занять годы, по этому сразу меняйте на свой.
Применяем и переходим снова к консоли, где у нас открыто ssh-соединения с точкой доступа. Теперь расписываю все по пунктам:
- Прописываем inform-url контроллера:
После ввода этой команды, точка доступа появится на сайте контроллера, жмем сразу Adopt:

- Настраиваем все параметры, в первую очередь IP-адрес, если он необходим и главное шлюз (Gateway). Иначе точка доступа не будет знать через какой адрес ей нужно будет искать контроллер, DNS в этом случае не обязателен, так как адрес контроллера я указываю по IP.


Не обращайте внимание на то, что написано Disconnect, просто пока я описывал все происходящее. Контроллер не успел адаптировать под себя точку доступа, у него в настройках стоит временной интервал для адаптации.
Возвращаемся к консоли и повторяем ввод inform-url ещё раз:
А теперь о чудо, точка адаптируется и становится в штатный режим работы:


На мой взгляд, очень удобно получается настраивать устройства, первый раз прописываем адрес контроллера – он видит точку, но ничего с ней не делает, настраиваем и после этого второй раз прописываем адрес контроллера, после чего происходит применение настроек.
Рекомендую сразу изменить SSID в диапазоне 5 ГГц и канал. Вот наглядный пример, смартфон увидел одну сеть, Wi-Fi анализатор 2 сети с одним SSID на разных частотах, но при подключении стандартно через настройки Wi-Fi подключился к беспроводной сети, работающей на частоте 2,4 ГГц:


Используйте в диапазоне 5 ГГц каналы с 36-го по 52-й, не выше, так как, беспроводные клиенты так же испытывают проблемы при подключении на частотах выше 52-го канала.
Мне необходимо добавить еще одну беспроводную сеть, с выделенным VLAN-ом. Приятно что все настройки применяются очень быстро, частота процессора точки достпа впечатляет, у меня первый компьютер был на процессоре i386 с частотой 40 МГц:
CPU:775.000MHz, DDR:650.000MHz, AHB:258.333MHz, Ref:25.000MHz
при этом точка доступа слегка теплая.
Ну что, пару тестов на закуску.
Я получил следующие результаты:

Интересная скорость показана на рисунке 29, реальная на рисунке 31.


Wi-FI сети прочно вошли в нашу жизнь и уверенно обосновались на улицах, в домах и офисах. Вот и у меня на работе начальство и менеджеры обзавелись продукцией «какой-то фруктовой компании» и возжелали вайфаю. Первой мыслью было купить пару бытовых Wi-Fi роутеров, настроить один как БС, второй как репитер и дело, казалось бы, в шляпе. Но тут есть одно неудобство, при первом переключении между точками приходиться снова вводить пароль доступа. А так как площадь офиса вскоре должна была увеличиться вдвое и соответственно должно было увеличиться количество таких переключений, было принято решение настроить Wi-Fi с бесшовным роумингом. До недавнего времени на рынке данного оборудования бал правили гиганты Cisco,HP и иже сними. Стоит ли говорить, что цена их решений составляет десятки и сотни тысяч рублей. Но спасибо бесценному habrahabr и , которая поведала о совсем недорогом решении основанном на Unifi. UniFi продукт компании Ubiquiti — система корпоративного Wi-Fi с бесплатным контроллером. Я опишу весь процесс разворачивания сети на основе Unifi от настройки роутера до монтажа точек на потолок исходя из личного опыта.
Настройка роутера.
Т.к. Unifi Access Point (AP) не являются самостоятельными устройствами, для полноценной жизни им необходим роутер. В моем примере таковым является Netgear JWNR2000 и все представленные настройки, коих немного, будут от него. Внешний IP адрес у меня статический, поэтому мастер установки уверенно посылаем в сад и переходим в секцию «Основные настройки». Здесь выставляем необходимые данные и жмем применить.
Также самим точкам Unifi необходим DHCP сервер. В роутере он включен по умолчанию, и я лишь закрепил IP адреса для своих AP для удобства.

Этих настроек достаточно, чтобы подключенные к Unifi клиенты смогли выйти в интернет. Остальные настройки на ваше усмотрение. Лично я включил возможность удаленного доступа через внешний адрес, и он не раз пригодился.
Установка/настройка контроллера.
Как говориться на сайте Unifi.ru: «Сердце системы UniFi – программируемый контролер.» И существует три их версии: для Windows, для Mac и для Linux.
Замечания касательно Windows. Контроллер успешно запустился лишь на чистой установке. До этого на двух разных ноутбуках контроллер устанавливался, но запускаться упорно отказывался, хотя никаких конфликтов ни по портам, ни по чему еще либо, не было.
Если вы решите устанавливать контроллер на Linux, то есть хорошее руководство по установке на Ubuntu 10.10. Шаг про установку DHCP можете пропустить, потому что в нашем случае он есть на роутере. Если вкратце, то:
1. Правим /etc/apt/sources.list. Добавляем репозиторий: deb www.ubnt.com/downloads/unifi/distros/deb/maverick maverick ubiquiti
2. Добавляем в терминале через sudo GPG key: sudo apt-key adv —keyserver keyserver.ubuntu.com —recv C0A52C50
3. Устанавливаем пакет UniFi:
apt-get update
apt-get install unifi
apt-get upgrade
4. После установки заходим на localhost :8080/, либо на IP-адрес :8080/, подтверждаем сертификат, и входим в систему через Ubiquiti UniFi Wizard.
Про план помещения.
Мне было интересно получить результат как на скриншотах в инете. Там где виден радиус распространения сигнала. Вставить картинку и кинуть на нее точки доступа из панельки слева не проблема, а вот с радиусом действия немного сложнее. Для этого нужно выставить масштаб, а делается это с помощью хитрой комбинации пальцев. Сначала щелкаем по треугольничку линейки, под ползунком увеличения вида, жмем мышкой в какой либо точке карты и тянем линию (она красного цвета). Линия должна быть совершенно определенного размера, который потом следует указать.

После того как мы указали масштаб, жмем на кнопку «Coverage» и любуемся фиолетово-оранжевыми разводами.
Описание подробных настроек системы я опущу т.к. про это много написана на Unifi.ru , да и интерфейс достаточно интуитивный.
Подключение AP.
Сам монтаж точек на потолок никаких вопросов не вызывает. Они изначально рассчитаны для установки на потолочные плитки или стену и в комплекте есть все необходимое, а вот схема физического подключения до меня дошла не сразу. Хотя в руководстве есть вроде бы понятная иллюстрация.
Кстати: включать компьютер с контроллером непосредственно в свитч или роутер после настройки необязательно. Можно подключиться к WI-FI сети построенной на Unifi и управлять настройками через нее.
Но если вы выполните подключение по ней, то будете долго ждать каких-либо результатов. А ведь достаточно было нарисовать вот так.

Адаптер и точка доступа соединяются по порту «POE» а второй порт адаптера «LAN» включается в роутер, ну или свитч, как на картинке. Вот собственно и все. После запуска контроллера он сам найдет запущенные Unifi устройства о чем поведает индикатором «Pending». После этого следует перейти на вкладку «Access Point» и у найденных устройств нажать кнопку «Adopt». Устройства зарегистрируются в системе о чем, кроме всего прочего, сообщат зеленым светодиодом на корпусе.
Немного о бытовом.
Сброс настроек. Бывает что Unifi неудачно регистрируется или отваливается в процессе настройки и экспериментов. Вернуть настройки точки доступа в состояние по умолчанию, можно следующим образом. Узнать IP адрес (можно либо на вкладке «access point» контроллера, либо в секции «Подключенные устройства» Netgear роутера) и попытаться зайти на него через ssh. Тут один нюанс. Если точка успела зарегистрироваться, то заходить надо через имя и пароль которые вы установили на контроллере, если же нет, то имя и пароль дефолтные ubnt/ubnt. После успешного логина на точку, нужно выполнить команду «syswrapper.sh restore-default». Точка сбросит настройки после чего ее снова нужно будет зарегистрировать. У меня была ситуация, когда зайти на Unifi по ssh не удавалось. Уж я и резет ей жал (нажать скрепкой на пять секунд возле сетевого порта) и питание отключал/включал, ничего не помогало. Уже собрался было сдавать по гарантии. Но полежав денек и подключившись последовательно Розетка — Адаптер — POE порт адаптера — Unifi — L AN порт адаптера — роутер, и о чудо! И удалось зайти по ssh, и сбросить настойки, и успешно затем зарегистрировать .
Контроль доступа.
Руководством было принято решение о том, что доступ должен предоставляться только по MAC адресам. На форуме ubnt.com честно сообщается , что такая функция будет, но только в версии контроллера 2. (Бета версия контроллера 2 уже есть в сети) Там же народ делится своим опытом по контролю доступа при помощи RADIUS сервера, но городить огород мне не хотелось. Пришлось зайти со стороны роутера. У Netgear JWNR2000 такая функция есть, вот только предназначена она для Wi-Fi который он сам же и раздает. А т. к. мы эту функцию переложили на Unifi, было придумано следующее решение. Заходим в админку роутера, секция «Службы блокировки». Жмем кнопку Добавить. И запрещаем доступ по всем портам всему диапазону сети.

После этого, чтобы разрешить кому-либо доступ, MAC адрес разрешенного устройства добавляем в DHCP (это было описано выше) и разрешенный IP удаляем из диапазона блокируемых адресов.

Вот собственно и весь процесс.
В целом система очень стабильная. Ежедневная нагрузка составляет 30-35пользователей и никаких замечаний пока не было. Монтаж и настройка системы занимают всего несколько часов, а расширение системы и того меньше. В общем впечатления самые положительные. Надеюсь что мой опыт кому-то пригодится и поможет.
Вершинин Александр 24-12-13 10:33:45 отличная модель
Достоинства: Удобный крепеж (устанавливал под подвесным потолком), т.е.по сути и не устанавливал. Можно прикрепить к стене, к потолку. Настройка через веб-интерфейс,сотрудники магазина помогли произвести настройку контроллера и антенн удаленно, по телефону.
Недостатки: Требуется постоянно включенный компьютер с установленным ПО, иначе при выключении питания на точке доступа она «умирает» Оживить получается только включением в сеть ноутбука с установленным контроллером. Проблему решили — установили ПО на компьютер охранника нашей СТО, который постоянно включен.
Комментарий: С помощью трех точек доступа покрыл вайфаем пространство примерно 200 на 300 метров, в любой точке отлично ловит интернет. Устанавливал на станции техобслуживания, в цеху и в приемной одинаково хороший прием сигнала, клиенты довольны, мастера тоже. Пока доволен, посмотрим как поведет себя дальше.
Пользователь скрыл свои данные 14-12-14 22:34:56 отличная модель
Достоинства: Цена, стабильность работы, зона покрытия, внешний вид.
Недостатки: Немного заморояченный софт.
Комментарий: Поставили 3шт. в мини-отеле почти 2 года назад. За всё это время ни разу не давали повода к ним подходить. Особенности в настройке: — Специфическое ПО для управления устройством. Советую сразу качать новую версии с оф. сайта. — После подключения устройств в сеть программа сама обнаружит устройства, после чего их нужно будет «привязать» и настроить. — Прошивка на самих устройством обновляется автоматически, как только будет настроен доступ в Интернет. Тут хотелось бы сразу отметить: по всей видимости у производителя менялся адрес для обновлений, и он отличался от того, который был задан по умолчанию в новых устройствах (адрес ищите на официальном сайте). После корректировки адреса, устройства самостоятельно обновили версию микропрограммы. После настройки оборудования компьютер с ПО постоянно держать включенным не требуется, т.к. даже посте отключения электропитания и его включения, оборудование продолжает работу с заданными настройками, но это работает когда тип авторизации выбран по постоянному паролю или без пароля (открытая сеть). Держать постоянно включенным компьютер потребуется в том случае, если вы включили функцию доступа к Интернет по временному коду, т.к. эти данные устройство подгружает с компьютера. Полезная функция для кафе, гостиниц и т.д. — создаешь персональный код для каждого клиента с заданными параметрами (например доступ на час, сутки и т.д.). Так же имеется функция вывода кодов на печать. Итого плюсы: — Отличный внешний вид и качество сборки; — Стабильная работа; — Отличная зона покрытия; — Роуминг (гладкое переключения устройств между точками, в зависимости от уровня сигнала, т.е. спускаешься на другой этаж со своим гаджетом, а он автоматом переключается на другую точку и ты этого не замечаешь). — В настройках можно отключить подсветку; — Адекватная цена; — Питание PoE — (адаптер в комплекте). Уделите должное внимание роутеру, т.к. стабильный Интернет зависит и от него. Писали про часто встречающийся брак, но я с этим не столкнулся.
Tiger Sky 27-04-14 15:34:13 отличная модель
Достоинства: Всё вышеперечисленное. Скорость, надежность, простота настройки
Недостатки: А Почему порт точки всего 100 мегабит? Им гигабит было жалко поставить? А то получается, чтол обмен по беспроводке 300 мегабит(формально), а связь с сервером всего 100. Неправильно это. Так же контроллер может глючить и не подключать точки зависая в режиме adopting (в этом случае проще сразу пробовать ставить контроллер на другом пк), он не понимает русских букв в пути установки (а поменять путь установки в ручную так же нельзя) — он установится но не будет работать! Ставлю 5 только потому что могут работать долго и без проблем. За софт разработчиков нужно сослать на каторгу.
Сетевая система Ubiquiti UniFi хорошо известна как простой в настройке и экономически эффективный комплекс устройств, позволяющих организовать как беспроводную, так и проводную сеть масштаба предприятия. Однако, комплексность системы и необходимость использовать для управления выделенный компьютер с программным обеспечением контроллера сети (или аппаратный контроллер UniFi Cloud Key) до недавнего времени ограничивали использование UniFi в домашних условиях или в малых офисах, где были необходимы всего 1-2 точки доступа. Ситуация изменилась с выходом новых точек доступа серии UAP-AC и специализированного мобильного приложения для настройки.
1. Требования для использования точек доступа UniFi без контроллера.
Альтернативный метод конфигурации точек доступа без контроллера возможен при использовании устройств , и . Требования к программному обеспечению и сети следующие:
- Прошивки точек доступа должны быть не ниже чем 3.4.4.3231. Если версия прошивки более ранняя, то ее необходимо обновить через ПО контроллера (возможно без адаптации точки) или через SSH.
- Точка доступа должна быть физически подключена к сети с DHCP сервисом.
- Точка доступа должна находиться в «заводском» состоянии (при включении световой индикатор горит постоянным белым светом).
Управление точкой доступа осуществляется через мобильное приложение. Скачать приложение можно с официальных ресурсов разработчиков мобильных операционных систем Apple iOS и Google Android:
- Для пользователей Android: https://play.google.com/store/apps/details?id=com.ubnt.easyunifi
- Для пользователей iOS: https://itunes.apple.com/us/app/unifi-ac-easysetup/id1057750338?mt=8
2. Настройка точки доступа UAP-AC-LR.
На первом этапе необходимо установить мобильное приложение. Оно бесплатно в использовании и требует (для Android) версию операционной системы не хуже 4.1, а значит, может быть установлено практически на все современные смартфоны и планшеты. После установки и запуска приложения необходимо выбрать режим «использовать без контроллера».
Рисунок 1. Установка мобильного приложения.
Рисунок 2. Запуск мобильного приложения.

Для использования мобильного приложения необходимо указать ряд настроек включая логин и пароль администратора и страну использования (частоты и максимальная мощность точки доступа определяются региональным законодательством). Если не указать эти настройки сразу, приложение потребует указать их при подключении точки доступа.
Рисунок 3. Вход в меню настроек.

Рисунок 4. Ввод настроек мобильного приложения.

Дальнейшая настройка может производиться в двух режимах. Первый предполагает, что точка доступа подключена к сети уже имеющей Wi-Fi, а мобильное устройство также подключено к этой сети. В этом случае поиск точки доступа выполняется автоматически.
Если сеть не имеет Wi-Fi, то применяется второй режим настройки. Точки доступа нового поколения UniFi-AC в «заводском» состоянии создают скрытую Wi-Fi сеть «Helper SSID». Для подключения мобильного устройства к этой сети необходимо войти в мобильном приложении в режим «Scan QR code» и сосканировать QR код, размещенный на тыльной стороне точки доступа. Мобильное устройство будет подключено к сети и будет выполнено обнаружение точки доступа.
Рисунок 5. QR код на тыльной стороне точки доступа.

Рисунок 6. Сканирование кода в мобильном приложении.

Рисунок 7. Подключение к Wi-Fi сети «Helper SSID».

Рисунок 8. Обнаружение устройства.

Рисунок 9. Список обнаруженных точек доступа.

Рисунок 10. Ввод настроек мобильного приложения при подключении точки доступа.

Мобильное приложение позволяет выполнить конфигурацию настроек точки доступа. Присутствуют некоторые ограничения. Так, если контроллер позволяет настроить до 4 SSID, то мобильное приложение дает возможность создать только одну сеть на радио. Настройки Wi-Fi могут быть как едиными для сети 2.4 и 5 ГГц, так и раздельными. После ввода параметров сети и применения настроек точка доступа перезагружается. После перезагрузки становится доступной нормальная сеть Wi-Fi. Сеть «Helper SSID» отключается.
Рисунок 11. Настройка сети Wi-Fi 2.4 ГГц.

Рисунок 12. Настройка сети Wi-Fi 5 ГГц.

Рисунок 13. Применение настроек.

Мобильное приложение позволяет выполнять обновление прошивки точки доступа (Firmware). Поиск новых версий прошивок осуществляется автоматически.
Рисунок 14. Запуск обновления прошивки.

Рисунок 15. Обновление прошивки точки доступа в процессе.

Мобильное приложение также, как и ПО контроллера, позволяет выполнить сканирование радиочастотного диапазона для выявления наиболее загруженных и свободных частотных каналов. В процессе сканирования Wi-Fi сеть будет недоступна. После завершения сканирования результаты будут представлены в виде диаграмм отдельно для каждого частотного диапазона и ширины частотного канала.
Рисунок 16. Результаты частотного сканирования для сети 2.4 ГГц (ширина канала 20 МГц).

Рисунок 17. Результаты частотного сканирования для сети 5 ГГц (ширина канала 20 МГц).

Помимо настройки отдельных точек доступа, мобильное приложение может использоваться и как удобный мобильный интерфейс для контроллера UniFi. Для использования приложения в этом качестве нужно указать адрес и параметры аутентификации для локального контроллера в сети или выполнить вход в «облачный» аккаунт Ubiquiti UniFi. После авторизации в мобильном приложении доступны все функции управления контроллером, аналогично WEB интерфейсу.












