Способы выделения всех файлов в папке клавиатурой
При работе на ОС Windows, часто требуется выделить все файлы в папке или группу элементов для последующего копирования, перемещения (в другую или созданную новую папку), удаления. В инструкции изложены методы выделения файлов с помощью клавиатуры и оптической мыши.
Эти хитрости не знают неопытные пользователи и теряют массу времени за компьютером. Здесь нет ничего сложного, просто дочитайте материал до конца и приступайте сразу к практике.
Выделение всех файлов в текущей папке
Самый быстрый способ — использование сочетания клавиш. Чтобы выделить все файлы в папке с помощью клавиатуры нажмите Ctrl + A.
Совет: комбинация также используется для выделения всего текста, например, в Word или полей в браузере.
Альтернативный метод сопровождается с использованием мыши, но с ним Вы выполните больше шагов. Проделайте такие действия:
- Перейдите в папку через проводник Windows 7, 8 (мой компьютер).
- Нажмите «упорядочить» в верхней области меню.
- Выберите «выделить все».

Выделение по типу
В некоторых случаях может понадобиться выделить все файлы в папке, которые относятся к определенному типу. Например, это могут быть картинки или текстовые файлы. Для такого выделения нужно включить группировку элементов по типу. Для этого кликните правой кнопкой мышки в папке и выберите « Группировка – Тип ».
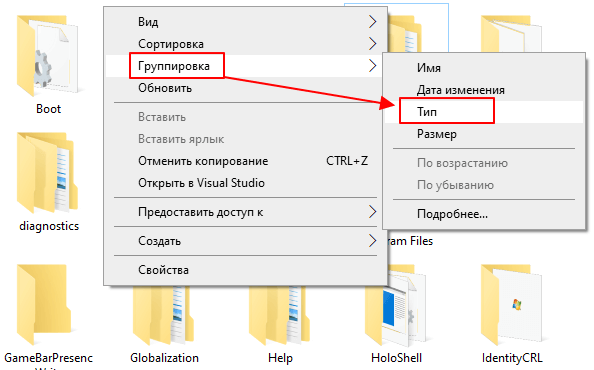
В данном режиме группировки можно выделять файлы нужных типов просто нажимая на названия типа в заголовке группы. Например, кликнув по группе « Текстовые файлы » можно сразу выделить все текстовые файлы в данной папке.
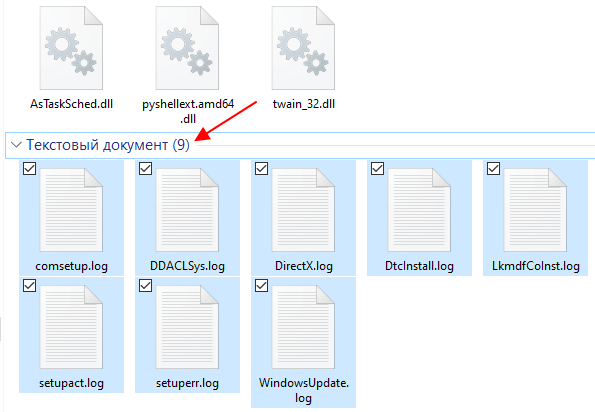
Также рекомендуем ознакомиться с нашей статьей о выделении нескольких файлов с помощью клавиатуры, где описаны некоторые другие способы выделения.
- Как изменить расширение файла в Windows 7
- Как передать файл большого размера через Интернет
- Как изменить дату создания (изменения) файла в его свойствах
- Как переименовать файл (папку) в командной строке Windows 10, 7
- Чем открыть DJVU формат в Windows 7 и Windows 10
Создатель сайта comp-security.net, автор более 2000 статей о ремонте компьютеров, работе с программами, настройке операционных систем.
Задайте вопрос в комментариях под статьей или на странице «Задать вопрос» и вы обязательно получите ответ.
Только клавиатура
Удерживая Ctrl, переходите по файлам при помощи кнопок со стрелками вверх и вниз. Когда окрашенный прямоугольник окружит файл, который вам нужен, нажмите пробел, чтобы выделить его.
Или, чтобы выбрать несколько следующих друг за другом файлов, используйте кнопки со стрелками, чтобы найти первый файл, а затем, удерживая Shift, расширьте выделение при помощи кнопок со стрелками. После этого можно даже воспользоваться Ctrl для выделения и отмены выделения отдельных файлов.
Сочетание клавиш Ctrl+A выделит все файлы.
Выделение всех файлов папки горячими клавишами
На помощь нам приходит моментальный выбор абсолютно всех элементов, находящихся в папке, — горячие клавиши на клавиатуре CTRL+A (английская)

После их нажатия, активными становятся всё, что находится в открытой папке.
Выделить клавиатурой файлы, идущие подряд
1. Нажмите и удерживайте Shift.
2. Нажимая стрелки Вправо и Влево одновременно с Shift, вы будете выделять файлы по одному рядом с изначально выделенным файлом.

3. Нажимая клавиши Вверх и Вниз одновременно с Shift, вы будете выделять целые строчки файлов, идущих подряд.

4. Нажимая клавиши PageUp и PageDown одновременно с Shift, вы будете выделять стразу целые страницы файлов.
Выделение с помощью мышки
Также в Windows 10 предусмотрена возможность для выделения всех файлов в папке с помощью мышки. Но, для этого нужно предварительно внести некоторые изменения в настройки в окне «Параметры папок».
Чтобы открыть данное окно перейдите в любую папку и нажмите на кнопку «Параметры», которая находится на вкладке «Вид».

Также «Параметры папок» можно открыть, нажав комбинацию клавиш Win-R и выполнив следующую команду:
rundll32.exe shell32.dll,Options_RunDLL 0

После появления окна «Параметры папок» нужно перейти на вкладку «Вид» и включить там опцию «Использовать флажки для выбора элементов».

После включения данной опции файлы и папки можно будет выделять при помощи флажков, которые можно установить рядом с каждым из элементов.

При этом, если переключиться на «Вид – Таблица», то появится возможность выделить сразу все файлы и папки.

Для выделения всех элементов в верху таблицы будет доступно специальное место для установки флажка.

Таким образом можно быстро выделить сразу все файлы в папке.
Выделение файлов в Far Manager
Для выделения всех файлов, расположенных в папке и имеющих одинаковое расширение, следует подвести курсор к файлу и использовать клавиши»Ctrl» и «Gray+», нажав их одновременно.
Использование комбинации «Ctrl» и «M» позволяет выделить файлы повторно.
Возможность выбрать все файлы, предоставлена в любой операционной системе, а способ выполнения команды, каждый может выбрать по своему вкусу.












