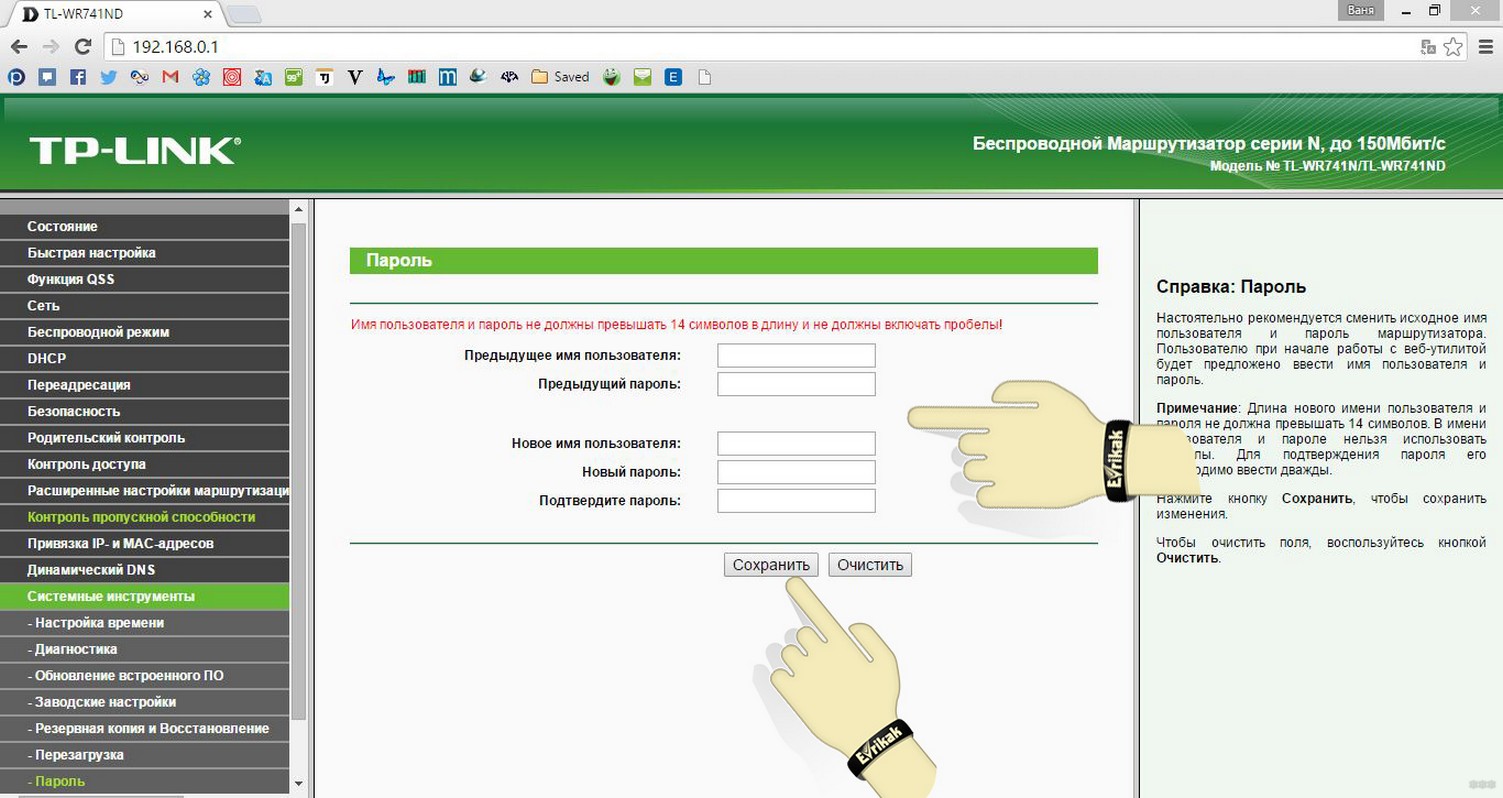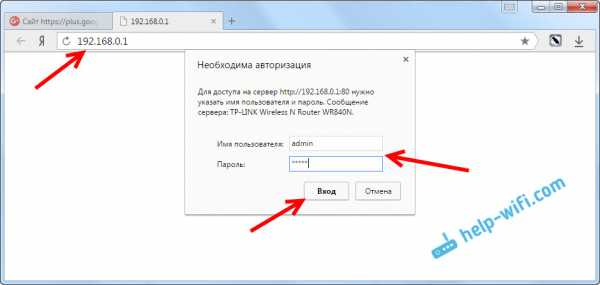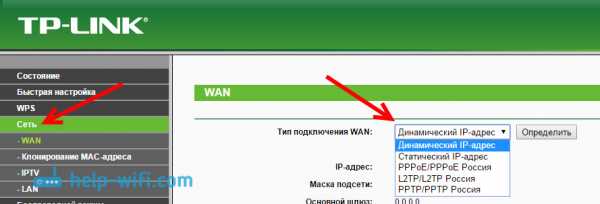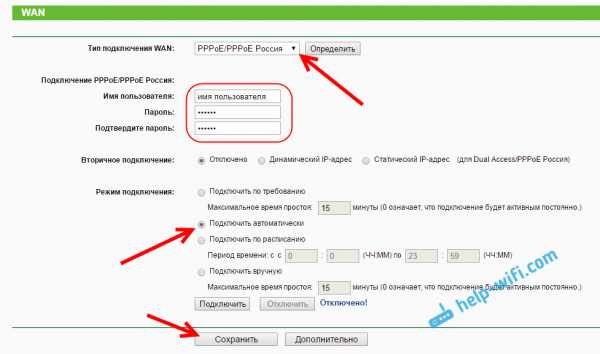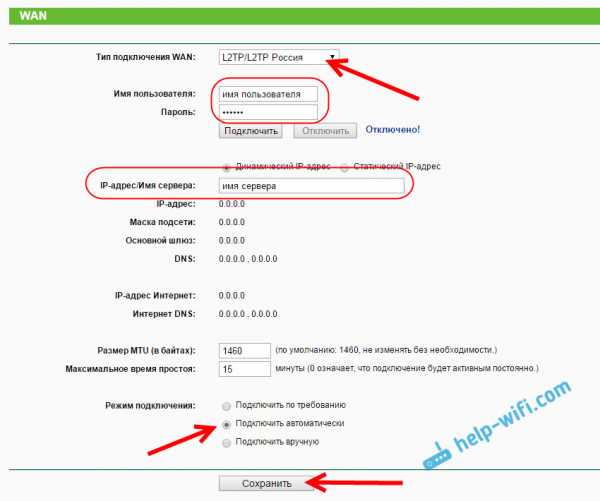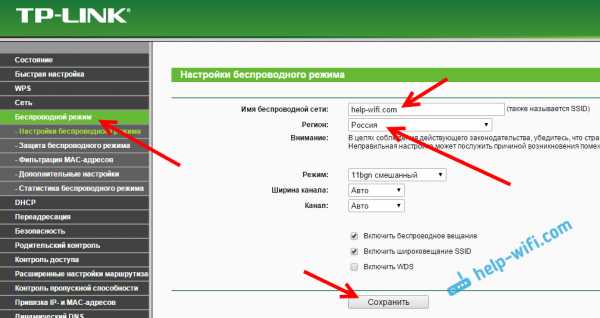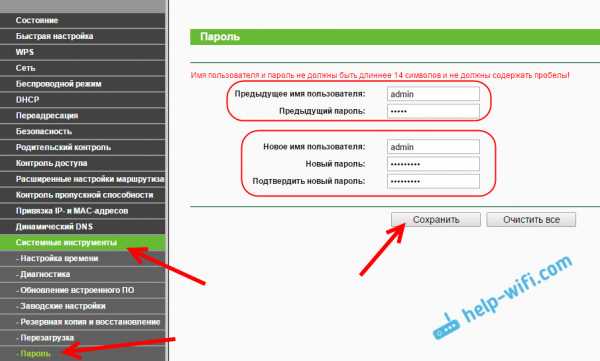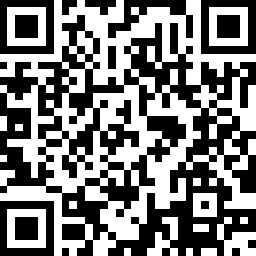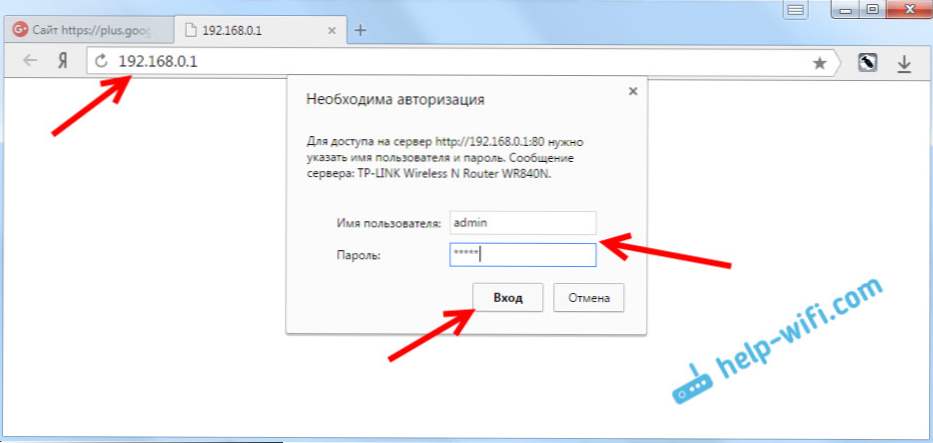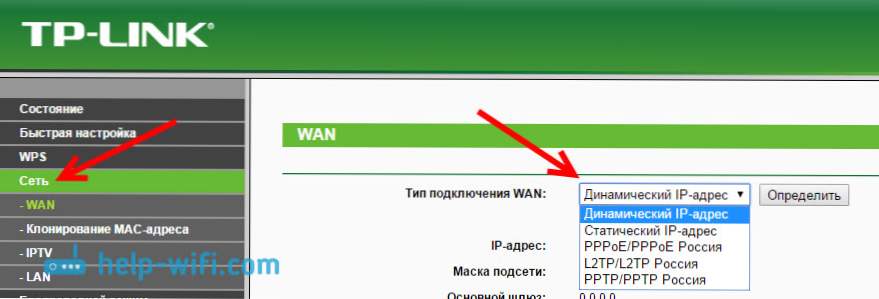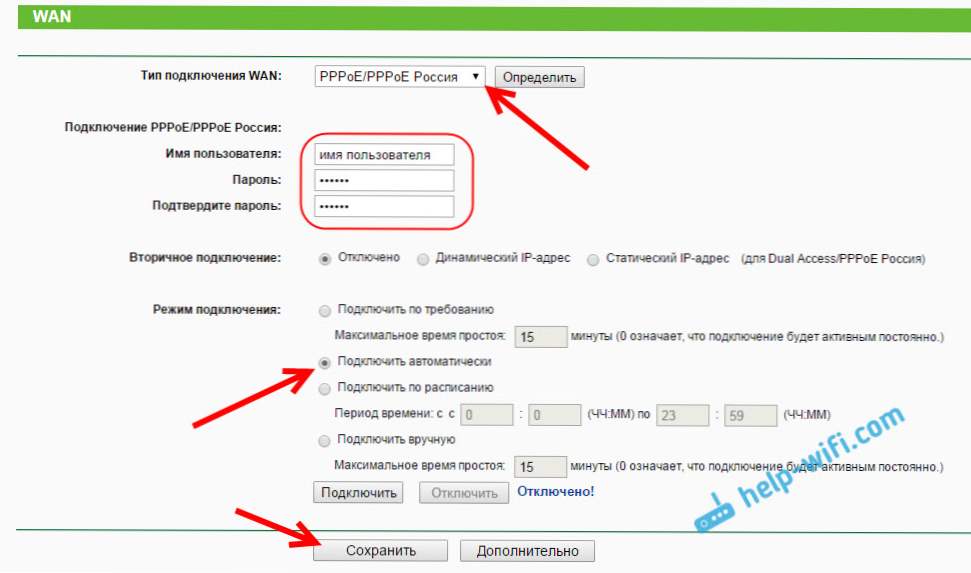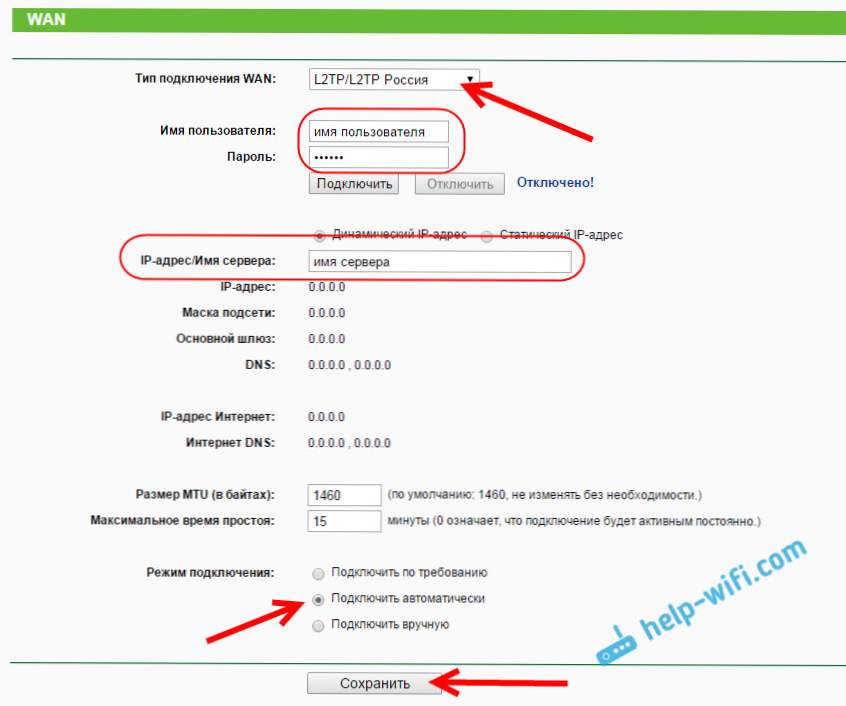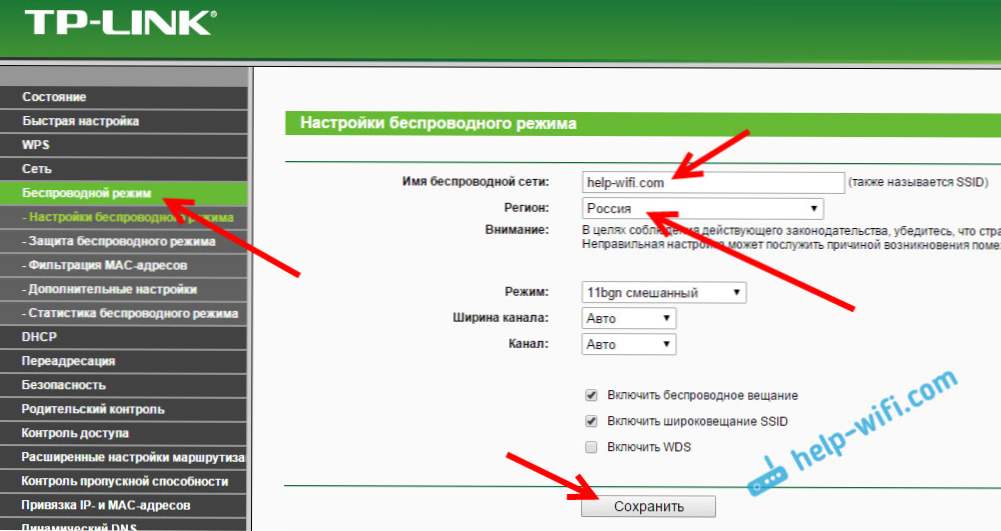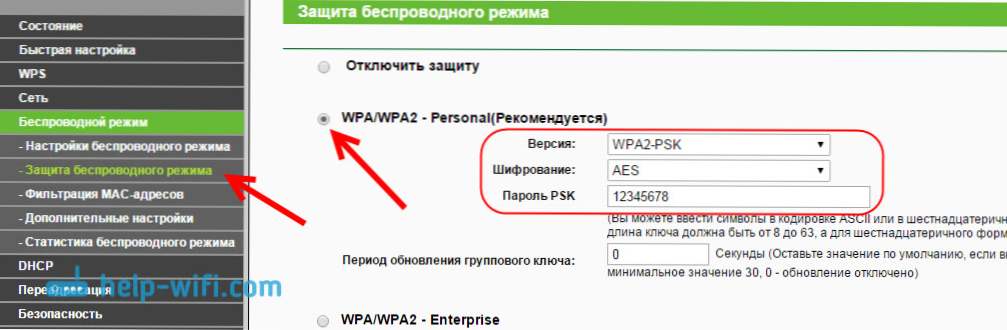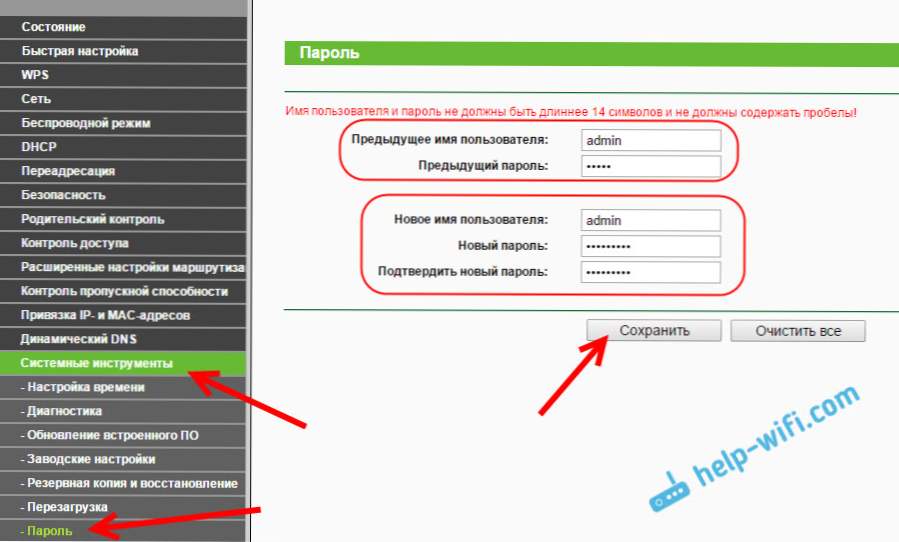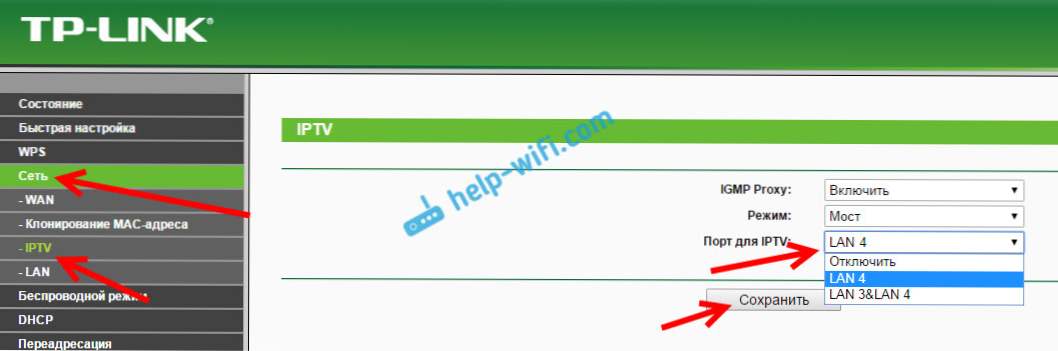Описание
Быстрый Wi-Fi
каждый день
N300 Wi-Fi роутер
Скорость передачи данных до 300 Мбит/с
TL-WR840N совместим с IEE 802.11b/g/n и представляет собой высокоскоростное решение.
В соответствии со стандартом IEEE802.11n, TL-WR840N обеспечивает скорость до 300 Мбит/с, отвечая взыскательным требованиям к домашней сети и таким задачам, как потоковая передача HD, онлайн-игры и загрузка больших файлов.
1. Режим роутера
Подключайтесь к Ethernet и легко создавайте частную сеть Wi-Fi для быстрого беспроводного доступа всех устройств.
- Интернет
- TL-WR840N
- Планшеты
- Ноутбуки
2. Режим точки доступа
Трансформируйте вашу проводную
сеть в Wi-Fi.
- Интернет
- Главный
роутер - TL-WR840N
- Телефоны
- Ноутбуки
3. Режим усилителя сигнала
Увеличьте площадь покрытия Wi-Fi у вас дома.
- Интернет
- Главный
роутер - TL-WR840N
- Телефоны
- ПК
4. WISP-роутер
Подключайтесь к Wi-Fi сети провайдера там, где отсутствует доступ по кабелю.
- WISP
- TL-WR840N
- Планшеты
- Ноутбуки
* Режим WISP поддерживается версией 6.20 или выше.
Удобный родительский контроль
Родительский контроль позволяет родителям или администраторам устанавливать ограниченный доступ для детей или сотрудников. С блокировкой URL-адресов вы можете легко настроить черный или белый список, чтобы ограничить уровень доступа к сети.
Гостевая сеть
Функция гостевой сети обеспечивает безопасный доступ для гостей в сети Wi-Fi. Не беспокойтесь о вашей частной сети.
Простая настройка и использование
Настройте TL-WR840N за считанные минуты благодаря интуитивно понятному веб-интерфейсу и мощному приложению Tether. Tether также позволяет вам управлять своими сетевыми настройками с любого устройства Android или iOS, включая родительский контроль и контроль доступа.
- IPTV
- IPv6
- Гостевая сеть
- Приложение Tether
Характеристики
| Беспроводное вещание | |
|---|---|
| Стандарты | Wi-Fi 4 IEEE 802.11n/b/g 2,4 ГГц |
| Скорость Wi-Fi | N300 2,4 ГГц: 300 Мбит/с (802.11n) |
| Покрытие Wi-Fi | Для двухкомнатных квартир 2 фиксированные антенны |
| Пропускная способность Wi-Fi | Согласно стандарту прошлого поколения |
| Режимы работы | Режим роутера Режим точки доступа Режим усилителя Wi-Fi сигнала Режим WISP |
| АППАРАТНАЯ ЧАСТЬ | |
|---|---|
| Процессор | Одноядерный процессор |
| Порты Ethernet | 1 порт WAN 10/100 Мбит/с 4 порта LAN 10/100 Мбит/с |
| Кнопки | Reset (сброс настроек) |
| Питание | 9 В ⎓ 0,6 А |
| Безопасность | |
|---|---|
| Шифрование Wi-Fi | WEP WPA WPA2 WPA/WPA2-Enterprise (802.1x) |
| Сетевая безопасность | Межсетевой экран SPI Управление доступом Привязка IP- и MAC-адресов Шлюз прикладного уровня |
| Гостевая сеть | 1 гостевая сеть 2,4 ГГц |
| Программные характеристики | |
|---|---|
| Протоколы | IPv4 IPv6 |
| Родительский контроль | Фильтрация URL-адресов Контроль времени, проводимого в сети |
| Типы WAN | Динамический IP Статический IP PPPoE PPTP L2TP |
| Приоритизация (QoS) | Приоритизация устройств |
| Проброс NAT | Проброс портов Port Triggering DMZ UPnP |
| IPTV | IGMP Proxy IGMP Snooping |
| DHCP | Резервирование адресов Список клиентов DHCP Сервер |
| DDNS | NO-IP Comex DynDNS |
| Управление | Приложение Tether Веб-интерфейс Эмулятор> |
| ФИЗИЧЕСКИЕ ПАРАМЕТРЫ | |
|---|---|
| Размеры (Ш × Д × В) | 182 × 128 × 35 мм |
| Комплект поставки | Wi-Fi роутер TL-WR840N Адаптер питания Кабель Ethernet RJ45 Руководство по быстрой настройке |
| ПРОЧЕЕ | |
|---|---|
| Системные требования | Internet Explorer 11+, Firefox 12.0+, Chrome 20.0+, Safari 4.0+ или другой браузер с поддержкой JavaScript
Кабельный или DSL-модем (при необходимости)
Простые инструкции по настройке роутера TP-Link TL-WR840NTP-Link TL-WR840N – комбинированное устройство для проводного/беспроводного доступа к сети дома или в небольшом офисе. Он отличается хорошей производительностью и низкой стоимостью (в пределах 1000 рублей). Настройка роутера TP-Link TL-WR840N не вызовет проблем. Чтобы наладить работу маршрутизатора, можно использовать диск, который прилагается к устройству, или воспользоваться WEB-интерфейсом. Второй способ предпочтительней, потому что открывает доступ к расширенным настройкам.
Схема настройки Порядок действий для работы маршрутизатора:
Если кому интересно, посмотрите быстрый обзор модели в следующем ролике: Установка Перед подключением и настройкой прибора, нужно выбрать место для маршрутизатора TP-Link TL-WR840N. Аппарат лучше установить в центре квартиры подальше от металлических дверей и железобетонных перегородок. Прибор также «не любит» бытовую технику, потому что она создает помехи в работе роутера. Теперь можно переходить к подключению. Сначала вилку вставляют в розетку, после чего нажимают на кнопку включения, расположенную на задней панели прибора. Об успешном подключении «скажут» зажегшиеся лампочки на лицевой панели роутера. В разъем WAN подключают кабель провайдера домашнего интернета. Далее соединяют роутер с компьютером с помощью сетевого кабеля. Первичное подключение лучше сделать через провод. Это позволит лучше выполнить настройку TP-Link TL-WR840N. После провод можно отсоединить и установить беспроводное подключение. С помощью кабеля к маршрутизатору можно присоединить 4 сетевых устройства. Один конец провода вставляют в разъем LAN на маршрутизаторе, другой – в сетевую карту прибора, с которым нужно выполнить соединение. Все, что нужно сделать пользователю для подключения, – ввести пароль от роутера. Производитель указывает его на нижней панели прибора. Здесь написана и другая информация, которая потребуется для доступа к настройкам роутера:
Обновление прошивкиПеред настройкой специалисты советуют обновить прошивку аппарата. Обычно на момент приобретения уже выходит новая версия ПО. Лучше всего сразу воспользоваться ей, чтобы потом не возвращаться к этому вопросу. В любом браузере можно поискать последнюю версию и скачать ее на компьютер, ноутбук или мобильное устройство. После этого соедините прибор с роутером с помощью кабеля и придерживайтесь указаний системы. Настройка аппаратаТакже вы можете посмотреть инструкции в следующем видео: Как настроить TL-WR840N? Потребуется адрес – 192.168.0.1. Его нужно ввести в адресную строку любого браузера. Последовательность действий:
Если подключение идет со статическим IP, выбираем этот показатель. Затем, кроме адреса сервера и имени пользователя, нужно будет указать маску подсети, основной шлюз и DNS. Эти параметры также указываются в договоре. Или можно уточнить у оператора по телефону. Настройка для типа подключения PPPoE, L2TP выглядит идентично. Только нужно правильно выбирать значение в пункте «Тип подключения WAN».
Wi-Fi и код доступаЧтобы настроить беспроводное подключение Wi-Fi на TP-Link TL-WR840N, придерживайтесь такой инструкции:
На этом настройка не закончена. После того, как вся введенная информация сохранится в системе, смените пароль от сети. Придерживайтесь инструкции:
Теперь можно отключать кабель от компьютера и роутера и пользоваться беспроводным соединением. Смена пароля от «админки»Стандартный код доступа в настройки TP-Link TL-WR840N – admin. Этот параметр знают все пользователи сети, что говорит о низком уровне безопасности маршрутизатора. Чтобы не произошло неприятностей, лучше всего изменить код доступа к настройкам аппарата:
После этого рекомендуется выполнить перезагрузку. Чтобы прибор не отключать и не активировать заново, лучше всего сделать так:
Если провайдер предоставляет услугу телевидения, тоже потребуется настройка. Тут ничего сложного. В административной панели перейдите в меню «Сеть» и выберите вкладку «IPTV». В пункте «Режим» выберите значение «Мост», а в строчке «Порт для IPTV» выберите номер порта, к которому подключена телевизионная приставка. Сохраните изменения. Ну что, основные моменты по настройке мы рассмотрели. Если есть вопросы или что-то не выходит, пишите в чат или комментарии. Обязательно поможем и подскажем! Всем спасибо и до встречи!
Мы принимаем к оплате: «Подарочный сертификат» от нашего Учебного Центра – это лучший подарок для тех, кто Вам дорог! Оплате обучение и подарите Вашим родным и близким обучение по любому из курсов. «Сертификат на повторное обучение» дает возможность повторно пройти обучение в нашем Учебном Центре со скидкой 1000 рублей! Как подключить роутер tl wr840nПодключение и настройка Wi-Fi роутера TP-LINK TL-WR840NОчередная подробная инструкция по настройке роутеров компании TP-LINK. И в этот раз мы будем настраивать TP-LINK TL-WR840N. Интересная модель маршрутизатора, которая подойдет для небольшого дома, или офиса. Я уже все подключил, проверил, сделал фото, и сейчас подробно напишу и покажу как правильно настроить роутер TP-LINK TL-WR840N, что бы он раздавал интернет на ваши устройства и радовал вас своей работой.
Не буду сейчас рассказывать о роутере, его обзор и свой отзыв я сделаю в отдельной статье. Да и вы скорее всего купили этот маршрутизатор, и читать о его характеристиках вам уже не интересно. Вам нужно быстрее его настроить. Что касается самой настройки, то здесь есть два варианта: настроить с мощью утилиты, которая находится на диске (который должен быть в комплекте), или через web-интерфейс роутера. Мы будем настраивать через web-интерфейс. Там есть доступ к самым разным настройкам, которые вам могут пригодится позже, и вы уже будете знать где их найти. Да и не у всех сейчас есть возможность запустить программу с диска. Настраивать наш TP-LINK TL-WR840N будем по стандартной схеме:
Если вы уже раньше настраивали роутер TP-LINK, то и эту модель сможете настроить с закрытыми глазами, так как там все идентично. Да и настройки на русском языке, что немаловажно. Как установить и подключить TP-LINK TL-WR840N?Если у вас уже все подключено, и вы просто выполняете повторную настройку, то можете пропустить этот пункт. А если вы только купили маршрутизатор, то первым делом подключите к нему адаптер питания, включите его в розетку, и проверьте включено ли питание кнопкой на задней стороне роутера. Там есть отдельная кнопка для включения/выключения роутера, что очень удобно. На лицевой панели должны загореться индикаторы. Дальше, в WAN разъем (он синий) нужно подключить кабель от нашего интернет провайдера, или от ADSL модема. Если у вас интернет через модем, то TL-WR840N соединить с модемом можно с помощью сетевого кабеля, который идет в комплекте с роутером. На роутере подключаем в WAN разъем, а на модеме в LAN. Ну и осталось подключить к маршрутизатору компьютер, или ноутбук с помощью сетевого кабеля. Я рекомендую сделать это только для настройки, потом вы сможете отключить кабель, и роутер будет сам раздавать интернет по Wi-Fi. Вы можете подключить 4 устройства по кабелю. На роутере подключаем в LAN разъем, а на компьютере в сетевую карту.
А если у вас нет компьютера, или ноутбука, а только мобильные устройства, то можно и с них настраивать. В таком случае, подключитесь к Wi-Fi сети, которая появится сразу после включения маршрутизатора. Беспроводная сеть будет иметь стандартное название (если роутер еще не настраивали), и будет закрыта заводским паролем. Этот пароль указан снизу маршрутизатора TP-LINK TL-WR840N, на наклейке. Там же указаны заводские параметры (адрес, имя пользователя и пароль), которые нужно использовать для входа в настройки маршрутизатора.
В итоге, вы должны быть подключены к маршрутизатору по сетевому кабелю, или по Wi-Fi. Два важных момент: Если роутер уже раньше был настроен, то сделайте сброс настроек, зажав на 10 секунд кнопку WPS/RESET при включенном питании роутера. Это удалить все параметры, которые уже возможно заданы, и которые могут нам помешать Вход в панель управления TL-WR840N и настройка интернетаЗначит к роутеру мы подключились. Теперь открываем любой браузер, и переходим в нем по адресу http://tplinkwifi.net, или 192.168.0.1. Должно появится окно с запросом имени пользователя и пароля. По умолчанию, это admin и admin. Указываем их и попадаем в панель управления. Если не получается открыть настройки, то смотрите эту статью с возможными решениями.
Сейчас самое главное. Настройка роутера на подключение к провайдеру. Что бы роутер смог подключился к интернету, и раздавать его на все ваши устройства. Если у вас на компьютере есть какое-то подключение к интернету, то теперь оно нам не нужно. Подключение будет устанавливать маршрутизатор. Вы обязательно должны знать, какой тип подключения использует ваш интернет-провайдер. Это может быть: Динамический IP, Статический IP, PPPoE, L2TP, PPTP. И если у вас не Динамический IP, то у вас еще должна быть информацию по подключению, которую выдает провайдер. Обычно это имя пользователя и пароль (может быть еще адрес сервера, и IP-адрес). В настройках открываем вкладку Сеть – WAN, и в выпадающем меню Тип подключения WAN выбираем подключение, которое использует наш провайдер (если вы подключились через модем, то выберите Динамический IP, и сохраните настройки).
Если у вас подключение Динамический IP, то интернет сразу должен заработать через роутер. Может быть еще такое, что провайдер делает привязку по MAC-адресу. Это можно уточнить у самого провайдера, и попросить их прописать MAC-адрес роутера (указан снизу устройства), или клонировать его с компьютера, к которому раньше был подключен интернет. Настройка других подключений: Достаточно выбрать PPPoE, указать имя пользователя и пароль, выставить обязательно автоматическое подключение, и сохранить настройки. Настройка подключения PPTP, или L2TP Точно так же выбираем нужное подключение, указываем имя пользователя и пароль, затем указываем IP-адрес, или адрес сервера (например tp.internet.beeline.ru), ставим автоматическое подключение и сохраняем настройки.
Главное, что бы роутер подключился к интернету. Если это произошло, то можно продолжать настройку. Настройка Wi-Fi сети и пароляВ панели управления открываем вкладку Беспроводной режим. Придумайте название для своей Wi-Fi сети, и запишите его в поле Имя сети. Если хотите, можете оставить стандартное имя. Дальше, в меню Регион выберите свой регион, и нажмите на кнопку Сохранить.
Откройте вкладку Защита беспроводного режима, что бы сменить пароль нашей Wi-Fi сети. Выберите WPA/WPA2 — Personal (рекомендуется), Версия – WPA2-PSK, Шифрование – можно оставить AES. И в поле Пароль PSK запишите пароль (минимум 8 символов), который нужно будет указывать при подключении к вашему Wi-Fi. Нажмите кнопку Сохранить. Все, беспроводную сеть настроили. Смена заводского пароля adminТе устройства, которые будут подключаться к вашему роутеру, смогут зайти в его настройки. Это не совсем безопасно, поэтому, я рекомендую сменить стандартный пароль admin на какой-то другой. Это можно сделать на вкладке Системные инструменты – Пароль. Там все просто. Указываем старые данные, и задаем новые. Не забудьте сохранить настройки.
После этого, при входе в настройки нужно будет указывать установленный нами пароль. Постарайтесь его не забыть, а то придется делать сброс настроек к заводским. Основные настройки мы задали, осталось только перезагрузить роутер что бы настройки вступили в силу. Сделать это можно на вкладке Системные инструменты – Перезагрузка, нажав на кнопку Перезагрузить. После этого можно подключать свои устройства к роутеру и пользоваться интернетом. Настройка IPTV на TP-LINK TL-WR840NЕсли ваш интернет-провайдер предоставляем услугу цифрового телевидения, то его нужно будет настроить. Сделать это можно в панели управления на вкладке Сеть – IPTV. В большинстве случаев, достаточно выбрать режим Мост, и указать в какой LAN разъем вы хотите подключить STB-приставку. Если же вам нужно настроить IPTV с указанием VLAN ID, то нужно в меню Режим выбрать 802.1Q Tag VLAN. Думаю, это все настройки которые вам пригодятся. Инструкции по настройке других функций вы можете найти у нас на сайте в категории «TP-LINK». Хотел еще добавить, что TP-LINK TL-WR840N поддерживает режим WDS. Настроить его можно по этой инструкции: https://help-wifi.com/tp-link/nastrojka-routera-tp-link-v-rezhime-mosta-wds-soedinyaem-dva-routera-po-wi-fi/. Если у вас остались какие-то вопросы по настройке этого маршрутизатора, то задавайте их в комментариях. Всего хорошего! Загрузить для TL-WR840N | TP-Link Объединенные Арабские ЭмиратыВидео настройкиЧто мне делать, если я не могу получить доступ к Интернету? — Использование модема DSL и маршрутизатора TP-LinkЕсли вы не можете получить доступ в Интернет с помощью модема DSL и маршрутизатора TP-Link, это видео поможет вам решить проблему. Что мне делать, если я не могу получить доступ к Интернету? — Использование кабельного модема и роутера TP-LinkЕсли вы не можете получить доступ в Интернет с помощью кабельного модема и маршрутизатора TP-Link, следуйте пошаговым инструкциям по этому видео, чтобы решить вашу проблему. Как превратить роутер в точку доступа?Загрузить для TL-WR840N | TP-LinkПрошивкаОбновление микропрограммы может решить проблемы, которые могут возникнуть в предыдущей версии микропрограммы, и улучшить ее текущую производительность. Для обновленияВАЖНО: Во избежание сбоев обновления, пожалуйста, прочтите следующее, прежде чем продолжить процесс обновления Модификации и исправления: Новые функции / улучшения : Примечания: Для использования прошивки сторонних производителей в продуктах TP-LinkНекоторые официальные прошивки продуктов TP-Link можно заменить прошивками сторонних производителей, такими как DD-WRT.TP-Link не обязана предоставлять какое-либо обслуживание или поддержку, а также не гарантирует производительность и стабильность прошивки сторонних производителей. Повреждение продукта в результате использования прошивки стороннего производителя аннулирует гарантию на продукт. Открытый исходный код для программистов (GPL)Обратите внимание: продукты TP-Link частично содержат программный код, разработанный третьими сторонами, включая программный код, подпадающий под Стандартную общественную лицензию GNU («GPL»), Версия 1 / Версия 2 / Версия 3 или Стандартную общественную лицензию ограниченного применения GNU ( «LGPL»).Вы можете использовать соответствующее программное обеспечение для выполнения условий лицензии GPL. Вы можете просмотреть, распечатать и загрузить соответствующие условия лицензии GPL здесь, . Вы получаете исходные коды GPL соответствующего программного обеспечения, используемого в продуктах TP-Link, для прямой загрузки и получения дополнительной информации, включая список программного обеспечения TP-Link, которое содержит программный код GPL под лицензией GPL Code Center . Соответствующие программы распространяются БЕЗ КАКИХ-ЛИБО ГАРАНТИЙ; даже без подразумеваемых гарантий ТОВАРНОЙ ПРИГОДНОСТИ или ПРИГОДНОСТИ ДЛЯ КОНКРЕТНОЙ ЦЕЛИ.Для получения более подробной информации см. Соответствующую Стандартную общественную лицензию GNU. приложенийTP-Link Tether обеспечивает самый простой способ доступа к сети и управления ею с помощью устройств iOS или Android. Узнайте больше о TP-Link Tether и совместимых устройствах. Примечание. Чтобы использовать Tether, обновите прошивку маршрутизатора до последней версии. Загрузить для TL-WR840N | TP-Link ФилиппиныВидео настройкиЧто мне делать, если я не могу получить доступ к Интернету? — Использование модема DSL и маршрутизатора TP-LinkЕсли вы не можете получить доступ в Интернет с помощью модема DSL и маршрутизатора TP-Link, это видео поможет вам решить проблему. Что мне делать, если я не могу получить доступ к Интернету? — Использование кабельного модема и роутера TP-LinkЕсли вы не можете получить доступ в Интернет с помощью кабельного модема и маршрутизатора TP-Link, следуйте пошаговым инструкциям по этому видео, чтобы решить вашу проблему.
Підключення і настройка Wi-Fi роутера TP-LINK TL-WR840NЧергова докладна інструкція по налаштуванню роутерів компанії TP-LINK. І в цей раз ми будемо налаштовувати TP-LINK TL-WR840N. Цікава модель маршрутизатора, яка підійде для невеликого будинку, або офісу. Я вже все підключив, перевірив, зробив фото, і зараз докладно напишу і покажу як правильно налаштувати роутер TP-LINK TL-WR840N, що б він роздавав інтернет на пристроях та радував вас своєю роботою.
Не буду зараз розповідати про роутере, його огляд і свій відгук я зроблю в окремій статті. Та й ви швидше за все купили цей маршрутизатор, і читати про його характеристиках вам вже не цікаво. Вам потрібно швидше його налаштувати. Що стосується самої настройки, то тут є два варіанти: налаштувати з міццю утиліти, яка знаходиться на диску (який повинен бути в комплекті), або через web-інтерфейс роутера. Ми будемо налаштовувати через web-інтерфейс. Там є доступ до самих різних налаштувань, які вам можуть стати в нагоді пізніше, і ви вже будете знати де їх знайти. Та й не у всіх зараз є можливість запустити програму з диска. Налаштовувати наш TP-LINK TL-WR840N будемо за стандартною схемою:
Якщо ви вже раніше налаштовували роутер TP-LINK, то і цю модель зможете налаштувати з закритими очима, тому що там все ідентично. Та й настройки російською мовою, що важливо. Як встановити і підключити TP-LINK TL-WR840N?Якщо у вас вже все підключено, і ви просто виконуєте повторну настройку, то можете пропустити цей пункт. А якщо ви тільки купили маршрутизатор, то першим ділом підключіть до нього адаптер харчування, увімкніть його в розетку, і перевірте чи живлення кнопкою на задній стороні роутера. Там є окрема кнопка для включення / вимикання роутера, що дуже зручно. На лицьовій панелі повинні загорітися індикатори. Далі, в WAN роз’єм (він синій) потрібно підключити кабель від нашого інтернет провайдера, або від ADSL модему. Якщо у вас інтернет через модем, то TL-WR840N з’єднати з модемом можна за допомогою мережевого кабелю, який йде в комплекті з роутером. На роутере підключаємо в WAN роз’єм, а на модемі в LAN. Ну і залишилося підключити до маршрутизатора комп’ютер, або ноутбук за допомогою мережевого кабелю.Я рекомендую зробити це тільки для настройки, потім ви зможете відключити кабель, і роутер буде сам роздавати інтернет по Wi-Fi. Ви можете підключити 4 пристрої по кабелю. На роутере підключаємо в LAN роз’єм, а на комп’ютері в мережеву карту.
А якщо у вас немає комп’ютера, або ноутбука, а тільки мобільні пристрої, то можна і з них налаштовувати. В такому випадку, встановіть з’єднання з Wi-Fi мережі, яка з’явиться відразу після включення маршрутизатора. Бездротова мережа буде мати стандартну назву (якщо роутер ще не налаштовували), і буде закрита заводським паролем. Цей пароль вказано знизу маршрутизатора TP-LINK TL-WR840N, на наклейці. Там же зазначені заводські параметри (адреса, ім’я користувача і пароль), які потрібно використовувати для входу в настройки маршрутизатора.
У підсумку, ви повинні бути підключені до маршрутизатора з мережевого кабелю, або по Wi-Fi. Два важливих момент: Якщо роутер вже раніше був налаштований, то зробіть скидання налаштувань, затиснувши на 10 секунд кнопку WPS / RESET при включеному харчуванні роутера.
Це видалити всі параметри, які вже можливо задані, і які можуть нам перешкодити Рекомендую ще перед налаштуванням оновити прошивку TL-WR840N. Швидше за все, на сайті вже є нова версія. Я оновлював перед налаштуванням.Завантажити прошивку для вашої апаратної версії можна за посиланням http://www.tp-link.ua/ru/download/TL-WR840N.html#Firmware. Тільки обов’язково перевірте апаратну версію свого роутера (вказана знизу пристрою на наклейці), і прошивати тільки при підключенні по кабелю. А ще краще, зробіть все за інструкцією: докладна інструкція по оновленню прошивки на маршрутизаторі Tp-Link. Вхід в панель управління TL-WR840N і настройка інтернетуЗначить до роутера ми підключилися. Тепер відкриваємо будь-який браузер, і переходимо в ньому за адресоюhttp://tplinkwifi.net, або 192.168.0.1. Має з’явитися вікно із запитом імені користувача та пароля. За замовчуванням, це admin і admin. Вказуємо їх і потрапляємо в панель управління. Якщо не виходить відкрити настройки, то дивіться цю статтю з можливими рішеннями.
Зараз найголовніше. Налаштування роутера на підключення до провайдера. Що б роутер зміг підключився до інтернету, і роздавати його на всі ваші пристрої. Якщо у вас на комп’ютері є якесь підключення до інтернету, то тепер воно нам не потрібно. Підключення буде встановлювати маршрутизатор. Ви обов’язково повинні знати, який тип підключення використовує ваш інтернет-провайдер. Це може бути: Динамічний IP, Статичний IP, PPPoE, L2TP, PPTP.І якщо у вас не Динамічний IP, то у вас ще повинна бути відомостей про підключення, яку видає провайдер. Зазвичай це ім’я користувача та пароль (може бути ще адресу сервера, і IP-адреса). В налаштуваннях відкриваємо вкладку Мережа — WAN, І в випадаючому менюТип підключення WAN вибираємо підключення, яке використовує наш провайдер (якщо ви підключилися через модем, то виберіть Динамічний IP, і збережіть налаштування).
Якщо у вас підключення Динамічний IP, то інтернет відразу повинен заробити через роутер. Може бути ще таке, що провайдер робить прив’язку по MAC-адресу. Це можна уточнити у самого провайдера, і попросити їх прописати MAC-адресу роутера (вказано знизу пристрою), або клонувати його з комп’ютера, до якого раніше був підключений інтернет. Налаштування інших підключень: досить вибратиPPPoE, Вказати ім’я користувача і пароль, виставити обов’язково автоматичне підключення, і зберегти налаштування.
Налагодження підключення PPTP, або L2TP Точно так же вибираємо потрібне підключення, вказуємо ім’я користувача і пароль, потім вказуємо IP-адреса, або адреса сервера (наприклад tp.internet.beeline.ru), ставимо автоматичне підключення і зберігаємо налаштування.
Головне, що б роутер підключився до інтернету.Якщо це сталося, то можна продовжувати настройку. Налаштування Wi-Fi мережі і пароляВ панелі управління відкриваємо вкладку Бездротовий режим. Придумайте назву для своєї Wi-Fi мережі, і запишіть його в полеім’я мережі. Якщо хочете, можете залишити стандартне ім’я. Далі, в меню регіон виберіть свій регіон, і натисніть на кнопку зберегти.
Відкрийте вкладку Захист бездротового режиму, Що б змінити пароль нашої Wi-Fi мережі. ОберітьWPA / WPA2 — Personal (рекомендується), Версія — WPA2-PSK, Шифрування — можна залишити AES. І в полепароль PSK запишіть пароль (мінімум 8 символів), який потрібно буде вказувати при підключенні до вашого Wi-Fi. Натисніть кнопку зберегти.
Все, бездротову мережу налаштували. Зміна заводського пароля adminТі пристрої, які будуть підключатися до вашого роутеру, зможуть зайти в його налаштування. Це не зовсім безпечно, тому, я рекомендую змінити стандартний пароль admin на якийсь інший. Це можна зробити на вкладці Системні інструменти — пароль. Там все просто. Вказуємо старі дані, і задаємо нові. Не забудьте зберегти настройки.
Після цього, при вході в налаштування потрібно буде вказувати встановлений нами пароль. Постарайтеся його не забути, а то доведеться робити скидання налаштувань до заводських. Основні настройки ми задали, залишилося тільки перезавантажити роутер що б настройки вступили в силу. Зробити це можна на вкладці Системні інструменти — перезавантаження, Натиснувши на кнопку перезавантажити. Після цього можна підключати свої пристрої до роутера і користуватися інтернетом. Налаштування IPTV на TP-LINK TL-WR840NЯкщо ваш інтернет-провайдер надаємо послугу цифрового телебачення, то його потрібно буде налаштувати. Зробити це можна в панелі управління на вкладці Мережа — IPTV. У більшості випадків, достатньо вибрати режим міст, І вказати в який LAN роз’єм ви хочете підключити STB-приставку. Якщо ж вам потрібно налаштувати IPTV із зазначенням VLAN ID, то потрібно в менюрежим вибрати802.1Q Tag VLAN.
Думаю, це все настройки які вам знадобляться. Інструкції з налаштування інших функцій ви можете знайти у нас на сайті в категорії «TP-LINK». Хотів ще додати, що TP-LINK TL-WR840N підтримує режим WDS. Налаштувати його можна за цією інструкцією: http://help-wifi.com/tp-link/nastrojka-routera-tp-link-v-rezhime-mosta-wds-soedinyaem-dva-routera-po-wi-fi/. Якщо у вас залишилися якісь питання по налаштуванню цього маршрутизатора, то задавайте їх у коментарях. Всього доброго!
Налаштування роутера TL-WR840NІнструкція по встановленню та підключенню роутера TP-LINK TL-WR840NІнтернет – не розкіш, а засіб для комунікації, отримання нових знань, роботи і дозвілля. Якщо мережею користується не одна людина, а декілька (наприклад, в офісі чи у великій родині), практичніше буде придбати роутер і налаштувати на ньому безпровідне з’єднання. Нижче пропонується покрокова інструкція по налаштуванню TP-LINK TL-WR840N від провайдера Мережа Ланет, яку може здійснити кожен користувач. Характеристики і властивості роутера TP-LINK TL-WR840N Коли основна мета придбання пристрою — підключити безпровідний інтернет для маленької компанії, приміщення з декількома співробітниками, квартири чи приватного будинку, то TP-LINK TL-WR840N – це найкращий варіант. Модель оснащена невеликими кнопками для перезавантаження, увімкнення і вимкнення пристрою і Wi-Fi. Інші характеристики маршрутизатора TP-LINK TL-WR840N:
Установка маршрутизатора TL-WR840N має багато спільного з установкою будь-якої іншої моделі TP-LINK, тому не викличе труднощів у тих користувачів, які уже приєднували роутери до ПК. Зазвичай відгуки про функціонування роутера залишаються позитивними. Як встановити і підключити TP-LINK TL-WR840N?Якщо пристрій щойно придбаний на заміну тому, який вийшов з ладу, для початку треба під’єднати його до інтернет-кабелю. Установка і підключення TP-LINK TL-WR840N починається з наступних кроків: 1.Кабель живлення приєднується до пристрою і розетки. 2.Далі кнопка «Вкл./викл.», що розташована на задній стороні корпуса, вмикає роутер. 3.Коли на передній частині з’являться індикатори, слід приєднати інтернет-кабель Мережі Ланет до відповідного WAN-роз’єму, який розташований зліва і має синій колір. 4.Мережевим кабелем через оранжеві виходи роутер з’єднується з іншими гаджетами. Раз’ємів вистачить, щоб забезпечити 4 пристрої провідним інтернетом. Якщо користувачів більше, тоді необхідно налаштувати Wi-Fi для роутера TP-LINK TL-WR840N, що дозволить заходити в інтернет з різних гаджетів (планшетів, смартфонів). 5.Мережева карта ПК/ноутбука повинна мати виставлений автоматичний режим, щоб можна було коректно отримати мережеві налаштування.
Як підключити Wi-Fi модем для маршрутизатора? У випадку, коли вихід в інтернет виконується через модем, його можна під’єднати до роутера мережевим кабелем, який іде в комплекті. При цьому сторона модема підключається по LAN, а TP-LINK WR840N – по WAN. Детальна інформація про те, як встановити Wi-Fi модем, написана в інструкції, що є у стандартній комплектації. Налаштування інтернету і вхід в панель управління роутера TL-WR840NУ випадках, коли гаджет взяли у попереднього власника або він раніше був налаштований на з’єднання з іншою мережею, рекомендується скинути всі параметри, затиснувши Reset-кнопку на 10 с. При цьому маршрутизатор повинен бути увімкненим.Також бажано подивитися, яка стоїть прошивка роутера TP-LINK TL-WR840N, і замінити її останньою версією. Завантажувати свіжу прошивку варто тільки на сайті виробника, інакше в майбутньому можна отримати проблеми при налаштуванні роутера. Після того, як маршрутизатор приєднався до комп’ютера через інтернет-кабель, необхідно: 1.Відкрити браузер (Google Chrome, IE, Edge, Mozilla Firefox і інші). 2.Зайти за адресою tplinkwifi.net. 3.Дочекатися завантаження вікна з авторизацією, яке запросить ввести ім’я користувача і пароль.
4.Перевернути роутер і на зворотньому боці знайти заводські параметри, де вказано Username і Password (в обох варіантах це «admin»). Надалі необхідно замінити заводський пароль «admin» для підвищення безпеки. 5.Зліва треба знайти вкладку «Мережа», а під нею підменю «WAN». У випадаючому меню «Тип підключення» встановлюється стандартна «Динамічна IP-адреса». Користувачам, які не знають,як налаштувати модем TP-LINK, також слід обрати «Динамічна IP».
6.В підменю «Клонування MAC-адреси» в полі «WAN» треба вказати актуальну MAC-адресу маршрутизатора, а нижче вписується адреса ПК, з якої користувач зайшов в налаштування пристрою.
7.Натиснути кнопку збереження налаштувань. Підключення і налаштування Wi-Fi роутера TP-LINK TL-WR840N відбувається через MAC-адресу, тому користувач може або авторизуватися в особистому кабінеті по MAC-адресі маршрутизатора, або вручну скопіювати MAC-адресу діючого гаджета в роутер через кнопку клонування. Порівняння способів показує, що другий варіант практичніший: якщо треба буде вимкнути маршрутизатор і приєднати кабель напряму до комп’ютера/ноутбука, то інтернет-з’єднання продовжить роботу, не потребуючи корегувань. Основне налаштування роутера TP-LINK TL-WR840Nзавершено, пристрій буде функційонувати в автоматичному режимі, а доступ до мережі відбувається через інтернет-кабель. Як Wi-Fi налаштувати?Необхідні дані містяться на вкладці «Безпровідний режим» в першому підменю «Основні налаштування». Треба придумати назву мережі, яка буде виділяти її зі списку інших безпровідних підключень, і поставити галочку на включення.
Закінчується стандартне налаштування Wi-Fi в підменю «Захист безпровідного режиму». На ньому рекомендується обрати один із найбільш надійних та універсальних режимів – WPA-PSK/WPA2-PSK. Це підключення підійде і щоб налаштувати модем роутером. Потім рекомендуєтся виставити:
Щоб налаштування модему Wi-Fi було успішним, слід зберегти всі зміни.
Наступні зміни і захист налаштувань будуть відбуватися в цьому ж меню. За цією інструкцією також проводиться налаштування Wi-Fi модема для TP-LINK TL-WR840N, і всіх роутерів даного виробника серії Wireless N. Як налаштувати IPTV через роутер TP-LINK TL-WR840N?Коли завершилося налаштування підключення до інтернету через придбаний маршрутизатор, можна приступити до налаштування роботи цифрового телебачення від Мережі Ланет. Налаштування IPTV для маршрутизатора TP-LINK TL-WR840N проводиться через те ж меню, через яке відбувалося підключення до Wi-Fi. Для цього зліва вибирається «Мережа» і підменю «IPTV».
В інструкції розказано, як правильно налаштувати Wi-Fi роутер для роздачі інтернету і підключення цифрового телебачення. З інструкцією може справитися навіть користувач-початківець. Важливий момент: чітко слідувати рекомендаціям, не забуваючи зберігати зміни. Якщо ви не знаєте, як налаштувати роутер TP-LINK TL-WR840N на вашому пристрої чи в процесі роботи виникають помилки, зв’яжіться з нашими спеціалістами — вони готові в короткі строки приїхати на виклик і грамотно підключити маршрутизатор. Інтернет-провайдер Мережа Ланет (Україна) надає популярні послуги з підключення до мережі, цифрового і аналогового телебачення. Якість запропонованих робіт залишається на високому рівні, а число задоволених користувачів росте з кожним роком. detector |