Как собрать компьютер
Самостоятельная сборка системного блока — это не только увлекательное хобби, но и заметная экономия. Кроме того, это еще немного творчество — начиная с покупки именно тех устройств, которые вам нужны, и заканчивая точечной настройкой ПК. Однако новички могут долго не решаться на самостоятельную сборку системного блока. Тем, кто все еще не приобщился к данному занятию, и предназначен этот материал
- Страница 1 — Выбор конфигурации. Совместимость комплектующих, процессора и оперативной памяти, материнской платы, накопителей
- § Выбор и совместимость комплектующих
- § Шаг №1. Установка процессора и оперативной памяти
- § Шаг №2. Установка материнской платы и подключение разъемов корпуса
- § Шаг №3. Установка и подключение накопителей
- § Шаг №4. Установка и подключение блока питания
- § Шаг №5. Установка кулера и видеокарты
- § Шаг №6. Первый запуск и косметические работы
- § Проверка стабильности работы системы и оценка производительности
- § Выводы
У 3DNews большая и разнообразная аудитория. Ресурс посещают как матерые энтузиасты, собравшие далеко не один ПК, так и читатели, которые только начинают вникать во все премудрости компьютерной техники. Тестовая лаборатория элегантно скальпирует процессоры и разгоняет их до серьезных частот, проводит масштабные эксперименты по изучению долговечности накопителей, сравнивает десятки видеокарт в современных играх и участвует в авантюрах по закупке необычного железа за рубежом, но в то же время не забывает и про неопытных пользователей. Так появилась рубрика «Компьютер месяца», в которой предлагаются разнообразные конфигурации системных блоков. После знакомства с комментариями и личного общения с читателями сайта мне стало понятно, что пора подробно рассказать и показать новичкам, как предлагаемые в статье комплектующие собрать в единое целое. Именно этому и посвящен данный материал.

Включение компьютера
Внимание! Если у вас персональный компьютер, убедитесь, что все устройства правильно подключены между собой, а сетевой шнур к исправной электрической розетке.
Для включения ПК или ноутбука нужно нажать кнопку питания «Power». Её расположение на разных компьютерах может отличаться, но её обозначение всегда неизменно.

Первый запуск компьютера может потребовать больше времени, чем все последующие. Это связано с загрузкой начальных параметров операционной системы. В это время изображения на мониторе может несколько раз выключаться (мигать). От вас могут потребоваться дополнительные действия по выбору часового пояса или языка. Все последующие загрузки компьютера будут проходить гораздо быстрее, среднее время 30-50 секунд.
На современных операционных системах, в процессе первой загрузки будет предложено создать учётную запись, чтобы при последующих запусках вход осуществлялся через идентификацию (ввод логина и пароля). Это требуется для того, чтобы обезопасить данные на вашем ПК.

Из чего состоит компьютер
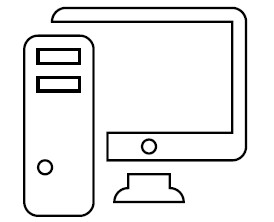
Компьютер состоит из трех основных частей:
✓ системный блок – это и есть сам компьютер, его мозг;
✓ монитор, который позволяет видеть работу разных программ;
✓ клавиатура – ваш командный пункт, с ее помощью вы отдаете приказы и набираете все ваши тексты.
Кроме этого есть мышка – в принципе, она не обязательна, так как просто дублирует часть функций клавиатуры, но с ней удобнее, поэтому мышка уже стала неотъемлемой частью компьютера.
Также есть устройство бесперебойного питания и сетевой фильтр, которые защищают компьютер от скачков напряжения и внезапного отключения электричества. Но они тоже не обязательные.
Чтобы компьютер заработал, вам нужно купить и соединить между собой:
Если вам достался чей-то компьютер, в котором все части уже соединены, то вы можете не читать этот раздел, а перейти сразу к разделу «Включаем компьютер!».
Системный блок
Это, собственно говоря, и есть ваш компьютер. Выглядит он примерно так, как на рисунке, с некоторыми вариациями.
Минимум знаний для покупки
Почти все современные компьютеры достаточно мощные.
Любого системного блока, который продается сегодня в магазине, будет достаточно, чтобы работать с очень большим набором программ.
Что находится в системном блоке
Внутри системного блока собраны важные детали. Знать их названия вам не обязательно.
1. На передней панели у системного блока находится кнопка включения (о том, как ее использовать, поговорим чуть позже).
2. Также на передней панели, скорее всего, будет расположен DVD-привод – похож на обычный проигрыватель.
3. Там же могут размещаться и разные разъемы (их может и не быть) для подключения так называемой флешки, карт памяти, которые есть в фотоаппарате или телефоне, или дополнительного оборудования, например принтера.

4. Разъемы могут находиться и на задней панели системного блока (вы сюда подключаете монитор).
Набор приспособлений, которыми снабжен системный блок, зависит от конкретной модели.
Как подключить системный блок
1. Для этого у вас должен быть вот такой шнур.

2. Найдите на задней панели системного блока подходящий разъем и воткните в него шнур. Второй конец шнура воткните в розетку.
NB! Желательно не подключать системный блок к электрической розетке напрямую, а использовать для этого сетевой фильтр или/и устройство бесперебойного питания.
Монитор
Это устройство, похожее на телевизор, помогает общаться со стационарным компьютером. И, конечно, монитор можно использовать и как телевизор, но не обычный, а с намного большими возможностями, позволяющими: смотреть фильмы, фотографии, компьютерные игры, телевизионные программы и многое другое.
Современные мониторы – плоские с жидкокристаллическим экраном.
Минимум знаний для покупки
1. Важно знать цену и размер экрана.
2. Размер – это диагональ монитора в дюймах. Все как у телевизора.
3. Наиболее комфортно работать с монитором 17 дюймов. Он достаточно большой, чтобы все было хорошо видно, но не слишком громоздкий.
Подключаем монитор
В комплекте с монитором – два шнура.
1. Подключите монитор к электричеству точно так же, как подключаете телевизор.
2. Соедините монитор с системным блоком (который, как мы помним, является центром, мозгом нашего компьютера).
Перепутать шнуры очень сложно, практически невозможно, потому что у них разные штекеры.
1. Найдите тот, который заканчивается обычной вилкой. Этот – для подключения к электричеству.
2. Найдите тот, у которого с двух сторон штекеры, как на нашей фотографии (тип зависит от модели монитора). Этот – для подключения к системному блоку.

3. При помощи первого шнура подключите монитор к электричеству. С электрической розеткой у вас проблем не возникнет. Но и в мониторе для этого шнура есть отверстие, в которое никакой другой шнур просто не вставить. Сделано это специально, чтобы процесс подключения был простым и не вызывал путаницы.
4. Не торопясь осмотрите монитор, найдите подходящий разъем и воткните в него штекер.
5. Теперь подключим наш монитор к системному блоку.
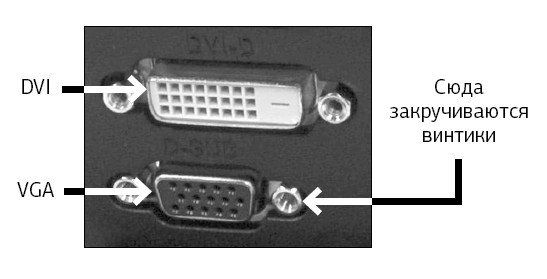
Посмотрите на форму штекера от монитора и найдите на системном блоке подходящий для него разъем (напоминаем, обычно штекер и разъем имеют одинаковый цвет и форму). На нашем рисунке показано, как он выглядит.
Если штекер входит легко, значит, вы все сделали правильно.
Если же вы никак не можете вставить штекер в гнездо, ни в коем случае не применяйте силу – просто поищите другой разъем.
У штекера сбоку есть два небольших винтика. После того как вставите штекер, завинтите их.
6. Включите монитор. Делается это так же, как вы включаете телевизор. При помощи кнопки, которая расположена внизу под экраном, либо на какой-то из граней монитора (производители очень изобретательны).
Не нашли – читайте инструкцию к монитору.
Включаем монитор мы, как правило, один раз. В дальнейшем при выключении компьютера монитор будет гаснуть автоматически.
Клавиатура
Это ваш пульт управления компьютером. На клавиатуре, как на печатной машинке, вы набираете тексты документов. С ее же помощью отдаете и команды компьютеру.
Минимум знаний для покупки
Можно купить любую клавиатуру, которая устраивает вас по цене.
Подключаем клавиатуру
Современные клавиатуры подключаются через особый разъем, он называется USB-разъем.


1. Найдите на задней панели системного блока подходящий для USB-разъема порт и воткните шнур клавиатуры.

2. Если вы все сделали правильно, на клавиатуре должен загореться огонек.
3. Зеленый огонек на клавиатуре будет гореть только тогда, когда системный блок включен.
Мышка
Дублирует некоторые действия клавиатуры. Мышкой отдавать многие команды компьютеру удобнее и быстрее, чем при помощи клавиатуры.
Минимум знаний для покупки
Мышки бывают проводные – со шнуром, работающие от электрической розетки, – и беспроводные, которые работают от батарейки.
Мышки также различаются по количеству кнопок: самые простые – с двумя кнопками, бывают с тремя, с колесиком и пр.
Мышки с 5–6 кнопками нужны в основном для участия в электронных играх. Мышка с колесиком удобнее, чем без него.
Можно купить любую мышку, которая вам больше нравится, но для новичков больше подойдет мышка с проводом – ее легче подключить.

Подключаем проводную мышь
1. Мышка подключается через USB-разъем так же, как и клавиатура. Найдите его на системном блоке и подключите мышку. Если вы все сделали правильно, то, подвигав мышку на столе, вы увидите, как на экране бегает стрелочка.
2. Мышка будет работать (стрелочка бегать по экрану), только если у вас включены системный блок и монитор.
Сетевой фильтр
Не рекомендуется подключать системный блок напрямую к электрической розетке (хотя и не запрещается).
Лучше сделать это через сетевой фильтр, который защищает от всплесков напряжения и помех.
Сетевой фильтр похож на обычный удлинитель. В сетевой фильтр вставляется электрическая вилка и от системного блока, и от монитора.
Чтобы сетевой фильтр работал, необходимо включить его в розетку и нажать на клавишу (она всего одна). Во время работы клавиша подсвечивается красным огоньком.

Устройство бесперебойного питания
Если в доме внезапно отключили электричество, то компьютер, как и все приборы, моментально выключится.

В случае если вы в этот момент работали с каким-то документом – что-то печатали, редактировали фотографию или скачивали кино, – то часть данных или все данные могут исчезнуть.
Для того чтобы этого не произошло, компьютер можно подключить через специальное устройство, которое называется устройство бесперебойного питания.
Минимум знаний для покупки
Можно купить любое устройство, которое устраивает вас по цене.
Подключаем устройство бесперебойного питания
1. Устройство бесперебойного питания подключается к системному блоку. Но можно и даже нужно подключить к нему и монитор, чтобы защитить его от резких скачков напряжения. Для подключения устройства к системному блоку у вас должен быть шнур.
2. Найдите на системном блоке (задняя панель) подходящий разъем и воткните в него один конец шнура, второй конец – в устройство бесперебойного питания.
3. Подключите устройство бесперебойного питания к электрической розетке.

4. Перед началом работы нажмите на кнопку включения на устройстве бесперебойного питания. Эту кнопку можно не выключать в конце работы.
Иногда используют сразу два устройства – бесперебойного питания и сетевой фильтр. В этом случае к устройству бесперебойного питания вы подключаете системный блок и монитор, а само устройство включаете в сетевой фильтр.
После их подсоединения сначала нужно включить сетевой фильтр в электрическую розетку, затем нажать на нем пусковую кнопку и только после этого включить клавишу на устройстве бесперебойного питания.
Устанавливаем материнскую плату
После установки блока питания желательно максимально оснастить материнскую плату и установить ее внутрь корпуса. Под максимальным оснащением мы подразумеваем: установку процессора в сокет, установку кулера на процессор, установку всех планок оперативной памяти. И только видеокарту следует отложить в конец списка. Почему именно так? Сейчас объясним специально для тех, кто в первый раз решает задачу собрать ПК самому с нуля:.

Намного проще установить всё железо на материнскую плату снаружи корпуса, когда ваши руки не скованы пространством. И очень сложно сделать всё это внутри корпуса, когда пространство ограничено. А видеокарту мы не советуем устанавливать сразу вместе со всеми остальными комплектующими по причине того, что современные GPU очень громоздкие и способны закрывать сразу несколько слотов. Отсюда возникает проблема подключения корпусных проводов, которые отвечают за USB-разъемы, аудио, перезагрузку и включение компьютера. А они всегда, как и видеокарта, находятся в нижней части материнской платы.
Сама установка материнской платы очень проста. Достаточно просто закрутить шурупы в соответствующие разъемы. Намного сложнее выбрать материнку. Во-первых, она должна иметь сокет, который поддерживает процессор. Также слоты под оперативную память должны иметь такой же тип, как сама ОЗУ. Не забудьте проверить количество слотов и максимально поддерживаемый объем памяти. Ко всему прочему форм-фактор материнской платы, как и в случае с блоком питания, должен быть совместим с корпусом.
Пример материнской платы, которая хорошо зарекомендовала себя на рынке для процессоров AMD на сокете B450:
Изучаем устройство ПК

Составные части компьютера
Для того чтобы обучиться работе на компьютере, сначала необходимо изучить его конструкцию. То есть необходимо знать, какие устройства входят в состав такого понятия, как «персональный компьютер».
В принципе, большинство людей имеет представление, как называются составные части компьютера, но мы объясним все поподробнее, чтобы новичкам было проще управлять этими частями.
Итак, компьютер состоит из:
- Внутренних частей – это те элементы, из которых состоит системный блок (большая коробка с кнопкой включения). В принципе, системный блок и есть компьютер, как таковой. А все остальное, например, мышка – это просто составные части этого компьютера.
- Внешних частей – это, собственно, составные части компьютера, которые мы подключаем к системному боку (клавиатура и т.д.).
В свою очередь, все описанные части компьютера можно классифицировать на основе их взаимодействия с человеком:
- Устройства ввода информации – это устройства, которые предоставляют возможность человеку давать указания компьютеру (мышка, клавиатура).
- Устройства вывода информации – устройства, которые передают информацию от компьютера человеку (монитор, колонки).
- Устройства ввода/выводы – это, соответственно, те устройства, которые совмещают в себе описанные выше понятия (дисковод).
Теперь поговорим об основным устройствах, без которых работа на компьютере будет невозможна.
Как найти свои файлы на ПК с Windows 10

Одна из наиболее распространенных проблем заключается в том, что мы часто забываем, какой именно файл хранится в какой папке. Так что у нас есть очень простой совет для этого. Вам не нужно просматривать весь компьютер и документы, чтобы найти определенный файл. Просто убедитесь, что вы помните имя этого файла и введите его в поле поиска в левом нижнем углу. Система автоматически отобразит файлы с соответствующими именами, и вы сможете выбрать и открыть нужный файл.
Читать . Советы по устранению неполадок в Windows для начинающих.
Аккумулятор
Аккумулятор — самая быстросъемная часть ноутбука. ОН спрятан внутри корпуса под декоративной крышкой, а аккумулятор, защелкивается в нишу в задней части корпуса. Помните, что аккумуляторы почти всегда выпускаются под конкретные модели ноутбуков — они отличаются формой, габаритными размерами, расположением защелок и соединительного разъема. Практически все батареи современных ноутбуков построены на литий-ионных элементах, которые лишены большинства недостатков устаревших никель-кадмиевых и серебряно-цинковых аккумуляторов.
Внутри батареи находится довольно сложная электроника, которая контролирует напряжение, ток заряда и разряда, температуру батареи, запоминает число циклов заряда и срок эксплуатации. Благодаря этой электронной схеме современный аккумулятор нетребователен к условиям эксплуатации: его нельзя перезарядить и почти невозможно «посадить». Единственное, чего боятся современные батареи, — это длительного хранения в полностью разряженном состоянии. Поэтому, разрядив аккумулятор в процессе работы, постарайтесь при первой же возможности подключить ноутбук к электросети и зарядить батарею хотя бы частично.
Емкость аккумуляторов сейчас принято измерять в ватт-часах (Wt-h), а в описаниях ноутбука обычно указывают «стандартное» время непрерывной работы от аккумулятора и время, необходимое для полного заряда. Теоретическое время автономной работы от аккумулятора составляет для разных ноутбуков от часа до трех. Реальное же время работы очень сильно зависит от яркости подсветки экрана и характера выполняемых задач. При чтении текста или просмотре рисунков мобильный компьютер способен проработать на одной зарядке батареи почти вдвое дольше, чем при игре или воспроизведении фильма.
Уроки работы на ноутбукеКак выбрать комплектующие для компьютера самостоятельно?
Хорошо, если у вас уже есть домашний компьютер. По сути вы сделаете его апгрейд. И на этом можно сэкономить. Если брать новый системный блок с нуля в магазине, то это выйдет дороже. Если Вы в этом деле новичок, для того, чтобы самостоятельно сделать апгрейд нужно начать с анализа — для каких целей будете использовать?
Простыми словами, заранее определяем сферу его применения (от этого сильно зависит бюджет). Условно перечислю основные сферы применения (в порядке возрастания стоимости):
- обычный офисный компьютер (мощность средняя) ; работа в офисных программах, Интернет, обычное прикладное ПО; Минимальная производительность;
- узко специализированный офисный компьютер (например, дизайнер, работа с графикой, видео). Требуется повышенная производительность;
- обычный домашний компьютер под ваши потребности (опять же тут большой разброс, смотря для чего);
- в чистом виде игровой компьютер (средней мощности).
Почему средней мощности? Потому что «самого мощного» игрового компьютера не бывает. Все что появляется на рынке в этом сегменте быстро устаревает и не советую гнаться за самыми передовыми железяками — денег не хватит.
Чтобы лучше определиться с будущими характеристиками — посмотрите в Интернете минимальные системные требования к операционной системе + любимым играм в которые играете, программам, которые Вы часто используете. И увеличьте в уме еще на 50% (а то и в два раза) системные требования по процессору, памяти.

Так Вы получите искомые наименование железа и его примерные характеристики. Дальше, смотрим цены и на бумажку выписываем список. Полезно посмотреть и другие продукты той же линейки — вдруг есть возможность выбора железа поновее и помощнее оптимальной цены.
Словом, нужно потратить некоторое время на изучение характеристик и цен железа, сходить на сайты производителей, поспрашивать соратников по играм что у них. Без этого никуда. Но, зато не нужно будет переплачивать за избыточную мощность. Лишние (с вашей точки зрения) комплектующие вам тоже не грозят, как и траты на сборку — вы все будете делать сами!
Когда определились — выбираем только то, что нужно Вам с учетом на перспективу. Ваш старый компьютер 7-10 лет отработал? Вот и ориентир. Заказы делаем в компьютерных магазинах, найдите хорошую точку, где товары по гарантии . Можно найти и б/у комплектующие — при условии что они в достаточно бодром состоянии.
Принцип 5. Ускоряйтесь сознательно
Существует еще один важный принцип, без которого перечисленные в этой статье приемы и техники могут оказаться лишь полумерой.
Дело в том, что умение быстро работать за компьютером — это, прежде всего, привычка. И человек, не имеющий такой привычки, регулярно будет отвлекаться от своего занятия, поддаваться минутной лени и апатии, а скорость его работы зачастую будет зависеть от настроения.
Ниже приведено несколько рекомендаций, которые помогут выработать привычку к быстрой и продуктивной работе:
1. Постоянно прикладывайте сознательные усилия к тому, чтобы «ускориться». Возможно, что в самом начале это будет не очень приятно, но именно так часто и бывает с новыми привычками.
2. Скорость должна быть высокой, но не настолько высокой, чтобы страдало качество. В первую очередь следует научиться быстро выполнять те операции, которые не требует размышлений и особого внимания: перемещение файлов, запуск программ
3. Боритесь с отвлечениями. Старайтесь убирать или отключать все, что отвлекает от работы: телевизор, радио, почту, социальные сети, мессенджеры, всплывающие сообщения. Избегайте во время работы ярких впечатлений и сильных эмоций, иначе ваши мысли будут постоянно к ним возвращаться.
4. Ориентируйтесь на результат, а не на процесс — это дисциплинирует и не дает отвлекаться. Для этого составьте список результатов и целей, которых вы хотите достичь в течение рабочего дня, и периодически в него заглядывайте.
Также полезно составлять «микропланы». Запишите результаты, которых вы хотите достичь в ближайшие полчаса или час, а в конце этого отрезка времени подведите итоги.

В дальнейшем такие «микропланы» можно будет составлять мысленно.
5. Если вы вдруг задумались, отвлеклись, увязли в ненужных деталях или «поймали себя» на неоправданно медленной работе, спокойно вернитесь к быстрому темпу. При этом не следует себя за это ругать или осуждать.
Через некоторое время высокий темп работы станет для вас естественным и привычным.












