Как изменить язык ввода по умолчанию в Windows 7
Сегодня мы рассмотрим достаточно простое действие в операционной системе Windows 7, Вы узнаете, как изменить язык ввода, который используется по умолчанию, как изменить сочетание клавиш для переключения языка ввода, а также как отобразить или скрыть языковую панель на панели задач. В общем, будем разбираться с основными настройками раскладки клавиатуры и языковой панели в ОС Windows 7.
Для начала хотелось бы отметить, что в операционной системе Windows 7 много функций и настроек, о которых не знают некоторые пользователи, их мы рассматривали в статье «Неприметные функции в Windows 7».
Все языковые настройки в Windows 7 находятся в разделе «Язык и региональные настройки», сначала давайте отобразим языковую панель на панели задач и закрепим ее там.
Как поменять язык ввода на компьютере?

Работая за компьютером, особенно набирая различные текстовые документы или электронные письма, очень часто приходится производить смену языка ввода с клавиатуры, чтобы перейти с русского языка на английский или наоборот. В зависимости от настроек один из языков всегда установлен на компьютере используемым по умолчанию, а на другой нужно переходить нажимая определенные сочетания клавиш на клавиатуре. Кроме того, при необходимости можно установить дополнительные языки, но обычно это требуется гораздо реже.
- В настройках панели управления предлагаются три стандартных способа смены языка ввода.
- Ctrl + Shift
- Alt слева + Shift
- Ё или знак ударения (`)
Чаще всего используются один из первых двух способов. Чтобы узнать какой из способов назначен в настройках вашего компьютера, попробуйте каждый и наблюдайте за результатом в правой части панели задач. Там должен находиться индикатор языковой панели, который будет изменять свое значение с RU на EN или наоборот.
- Сменить язык ввода можно и с помощью самого индикатора языковой панели. Для этого кликните по нему левой кнопкой мыши и в появившемся списке доступных языков выберите нужный.


раздел «Часы, язык и регион» панели задач
В открывшемся окне с названием «Язык и региональные стандарты» перейдите на вкладку «Языки и клавиатуры», в которой измените кнопку «Изменить клавиатуру».

измнение настроек клавиатуры
В новом открывшемся окне перейдите на вкладку «Языковая панель» и активируйте пункт «Закрепить в панели задач».

настройка отображения языковой панели
В этом же окне на вкладке «Переключение клавиатуры» можно изменить способ переключения языка ввода, на один из перечисленных в первом пункте, нажав кнопку «Сменить сочетание клавиш».

настройка сочетания клавиш для смены языка
Punto Switcher.
Еще один удобный способ, как переключить язык — это использование специальной программы Punto Switcher, в которой есть очень удобная (во всяком случае, для меня) функция автоматического распознавания языка.
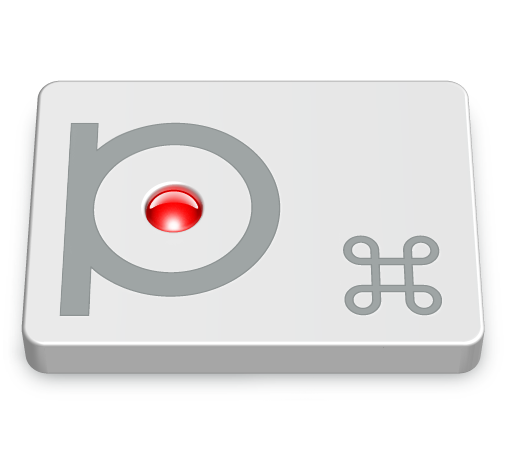
Конечно, иногда это срабатывает не там, где нужно. Но это бывает очень редко. К тому же большой плюс ее еще и в том, что она полностью бесплатная!
Установка этой программы не вызовет у вас сложностей, но будьте внимательны – это приложение Яндекса, и вместе с ним можно по ошибке установить нежелательные дополнения к браузеру, поэтому убирайте лишние галочки при установке!
И настраивать в ней ничего не нужно, по крайней мере по началу, так как основная функция, как переключить язык автоматически, работает по умолчанию.
Это видео заставит вас улыбнуться:
А на сегодня все! В этом уроке мы подробно рассмотрели, как переключить язык клавиатуры, а также как изменить язык автоматически. Надеюсь, эта статья оказалась полезной для Вас и никаких сложностей с этим не возникло. Оставляйте ваши отзывы, как переключать язык на клавиатуре лучше для вас?
И подписывайтесь на рассылку сайта internetideyka.ru. Успехов Вам и всего доброго!
Как поменять язык на клавиатуре компьютера
При работе в текстовых редакторах, мессенджерах, сети интернет и т.д. нам часто приходится менять язык ввода на клавиатуре с русского на английский и наоборот. Большинство продвинутых пользователей делают это на автомате, но, к сожалению, есть и такие, для кого этот вопрос до сих пор остается открытым. Если вы относитесь ко второй категории пользователей, то инструкция о том, как переключить язык на клавиатуре для вас. Здесь мы разберем, какие клавиши отвечают за быстрое переключение языка ввода, как меняется их сочетания и какие программы существуют для автоматической смены языковой раскладки клавиатуры компьютера.
Стандартный метод
Итак, как переключить язык на клавиатуре, используя стандартные горячие клавиши? Все очень просто. Для быстрого переключения раскладки клавиатуры в среде Windows существует две комбинации горячих клавиш. Первая, она же, как правило, стоит по умолчанию включает в себя кнопки «Shift» и «Alt». Их одновременное нажатие позволяет быстро сменить язык ввода с английского на русский и наоборот.
Вторая комбинация состоит из кнопок «Shift» и «Ctrl».
Какая комбинация именно у вас можно проверить экспериментальным путем, контролируя процесс по значку языковой панели в области уведомлений.
Смена комбинации клавиш для переключения языка ввода
Если вас не устраивает комбинация быстрых кнопок переключения языка ввода, то ее можно без труда поменять. К примеру, вместо комбинации «Shift+Alt» вам удобнее переключать язык кнопками «Shift» и «Ctrl». Сделать это можно из раздела «Язык и региональные стандарты». Для этого, через меню «Пуск» переходим в панель управления.
Далее, во вкладке «Языки и клавиатуры» нажимаем на «Изменить клавиатуру».
В следующем окне переходим во вкладку «Переключение клавиатуры» и нажимаем «Сменить сочетание клавиш».
В завершение меняем настройки по своему усмотрению.
Стороннее ПО для автоматического переключения языка
Чтобы упростить себе задачу при наборе текстов, не обращая внимания на раскладку клавиатуры, существует замечательная программа «Punto Switcher». По сути это автоматический переключатель языка при работе с текстами. С ней язык переключается автоматически. К примеру, при наборе русского слова латиницей, программа автоматом производит смену языка ввода, исправляя неверно введенное слово. Программа бесплатная и интуитивно понятная.
Как видно из картинки, программа изобилует настройками. Таким образом, ее можно настроить под себя.
Содержание:

Это, пожалуй, самый простой способ выхода из ситуации. Можно приобрести наклейки, на которых будет нанесена требуемая основная и дополнительная раскладки. Если их заказывать, к примеру, на популярной торговой интернет-площадке AliExpress, то выйдет не дороже 100 рублей. Наклеив их на клавиатуру и добавив соответствующий язык в операционной системе, вы сможете работать на имеющемся в вашем распоряжении компьютере с максимальным комфортом.
Фото русско-английской раскладки клавиатуры
Ох и сложно собрать кнопки в правильном порядке после того, как разобрали её? Пальцы знают расположение букв, а глаза отказываются вспоминать. Или другой случай – на английскую клавиатуру нужно наложить прозрачные наклейки с русскими клавишами – а по памяти сделать это сложно.
Для таких случаев представляем фото порядка букв для русской раскладки и для английской раскладки клавиатуры. Вспоминать больше не придется – всё перед глазами.











