Освоение компьютера для чайников. Как изучить компьютер, ноутбук с нуля самостоятельно для начинающих: инструкция для чайников, начинающих, пенсионеров. С чего начать самостоятельное изучение компьютера, ноутбука
Каждый, кто начинал изучать для себя новое дело или навыки, сталкивался с тем, что не представлял в каком направлении развиваться, куда дальше двигаться и каков должен быть багаж полученных умений. Изучение компьютера и работы на нём также не является таким исключением для новичка. Поэтому в этой статье эксперты сайта сайт дадут советы, помогающие освоить работу на компьютере более легко и даже с полного нуля.
Компьютеры сейчас применяются повсеместно, поэтому на них решаются самые разные задачи, начиная от бухгалтерских и конструкторских, до управления такими важными объектами, как, например АЭС, автомобильное производство и энергетика.
Включив в состав медицинского томографа компьютер, и установив на компьютер соответствующую программу диагностики, можно будет исследовать организм. Поставите на этот же компьютер бухгалтерскую программу, и он будет вести учёт финансов. Поэтому можно сделать вывод: в зависимости, от того, какие программы вы установите на компьютер, такие задачи и сможете решать на нём.
Включение компьютера
Внимание! Если у вас персональный компьютер, убедитесь, что все устройства правильно подключены между собой, а сетевой шнур к исправной электрической розетке.
Для включения ПК или ноутбука нужно нажать кнопку питания «Power». Её расположение на разных компьютерах может отличаться, но её обозначение всегда неизменно.

Первый запуск компьютера может потребовать больше времени, чем все последующие. Это связано с загрузкой начальных параметров операционной системы. В это время изображения на мониторе может несколько раз выключаться (мигать). От вас могут потребоваться дополнительные действия по выбору часового пояса или языка. Все последующие загрузки компьютера будут проходить гораздо быстрее, среднее время 30-50 секунд.
На современных операционных системах, в процессе первой загрузки будет предложено создать учётную запись, чтобы при последующих запусках вход осуществлялся через идентификацию (ввод логина и пароля). Это требуется для того, чтобы обезопасить данные на вашем ПК.

Начало работы на ноутбуке

Обучение основным принципам работы с переносным персональным компьютером, ноутбуком, как правило, начинается с операционной системы. В зависимости от того, какая ОС будет на нём установлена, пользователь будет иметь разный начальный функционал. К примеру, на Виндоус 8 или 10 он увидит плиточные приложения, загружаемые из Магазина в меню Пуск. На Linux, в зависимости от дистрибутива — определённый набор бесплатных программ, позволяющих создавать документы, аналогичные тем, которые появляются в Microsoft Office, рисовать и просматривать медиаконтент.
Любое описание Windows 8 и 10 начинается с их главной особенности — живых плиток приложений. Их уникальность заключается в том, что пользователь может, регулируя отображаемый размер плитки, получать основную информацию из приложения, не заходя в него. На мобильных системах Android и iOS такую функцию выполняют так называемые виджеты.
Например, приложение погоды, развёрнутое в плитку большого или среднего размера, может отображать метеоусловия для выбранного вручную или определённого GPS-модулем ноутбука города. Чем больше плитка, тем на большее количество дней вперёд может выдаваться прогноз. Кроме того, специальная анимация периодически сменяет данные на несколько суток более подробным отчётом о состоянии погоды сейчас — выводится температура, погодные условия, атмосферное давление и влажность воздуха.
Мессенджер Скайп, установленный не как традиционная программа, а в виде универсального Windows-приложения, способен на своей плитке показывать количество пропущенных сообщений и от кого они.
При этом, если контакту присвоен аватар — уникальная картинка, то он будет выводиться через периодически повторяющуюся анимацию.
Установка программ на Windows 8 и 10
Две последних ОС от Майкрософта очень похожи как по своему внешнему виду, так и по способу работы с программным обеспечением. Дело в том, что в них существует два основных пути получения нужных приложений для работы:
-
Через встроенный магазин, который в последних версиях называется Microsoft Store. Здесь предлагается несколько видов приложений — бесплатные, с подпиской и платные. Игры, общие для Windows 10 и Xbox One, тоже можно купить прямо в этом магазине. Они поддерживают облачные сохранения и единые достижения, что позволяет начать на приставке с того места, где человек закончил играть на ПК — и наоборот.
- Путём инсталляции вручную. Таких программ намного больше, их называют классическими Windows-приложениями. Некоторые из них представлены и в Магазине, но установить их в один клик, точно так же, как и плиточные, не удастся. Переход на их страницу в большинстве случаев перенаправляет пользователя в браузер на страницу загрузки с сайта производителя.
Несмотря на все усилия Майкрософт, направленные на популяризацию разработки программ на платформе UWP — Universal Windows Platform, далеко не все разработчики соглашаются на неё переходить. Большинство продолжает работать над традиционными версиями своих программных продуктов. Причиной этому могут быть как относительно низкая производительность плиточных вариантов привычных программ, так и очень малая популярность мобильных устройств, поддерживающих платформу.
Доля ОС Windows 10 Mobile на рынке смартфонов, за последние несколько лет постоянно уменьшаясь, достигла показателя менее, чем в один процент.
Особенности использования сенсорных экранов
Современные ноутбуки нередко комплектуются дисплеями, поддерживающими управление касанием пальцев. Это позволяет ускорить некоторые процессы ввода информации и потребления контента. Например, вертикальная и горизонтальная прокрутка, приближение и отдаление смотрятся намного естественнее на сенсорных экранах, чем при использовании мыши или тачпада.

Если в конфигурации присутствует такой экран, работать с Виндовс 8 на ноутбуке как с планшетом лучше всего. Конечно, есть более современная «десятка», но в ней режим управления касанием претерпел некоторые изменения и перестал быть настолько же удобным, как на предыдущей ОС.
Все различия кроются в меню Пуск. В «восьмёрке» оно разворачивается сразу на весь экран, что позволяет пользоваться сенсором мгновенно. В «десятке» же компания предпочла симбиоз между двумя предыдущими ОС — 7 и 8. В результате само меню, содержащее плиточные приложения, открывается не в полноэкранном формате. Для переключения в режим планшета нужно сначала открыть центр уведомлений, нажать кнопку «Режим планшета» и только тогда перейти к полноценному сенсорному управлению.
Может быть так, что такой кнопки в центре уведомлений нет. Добавляется она туда так:
- Открывается меню «Параметры» — шестерёнка над кнопкой выключения в меню Пуск.
- Выбирается категория «Система», а в ней — «Уведомления и действия».
- Здесь нужно щёлкнуть ссылку «Добавить/удалить быстрые действия».
- В перечне доступных отключённых кнопок найти «Режим планшета» и установить переключатель во включённое состояние.

После этого можно смело открывать центр уведомлений, кнопка там уже появилась. При нажатии на неё все закреплённые на панели задач ярлыки пропадают, меню Пуск разворачивается на весь экран, а на самой панели появляются кнопки управления приложениями.
Они могут быть знакомы пользователям смартфонов Lumia. «Назад» сворачивает текущее полноэкранное приложение и переходит к предыдущему, «Поиск» открывает строку, в которой можно искать не только то, что сохранено на компьютере, но и что-нибудь из интернета, например, результаты спортивных состязаний или последние новости. Здесь же, если она доступна в регионе, находится голосовая помощница Cortana.
Управление настройками режима планшета находится в той же категории «Уведомления и действия». Здесь можно выбрать масштабируемость и задать автоматическое включение этого режима, если экран отделён от док-станции.
Последняя опция доступна только для устройств-трансформеров, позволяющих либо отстегнуть экран от клавиатуры, либо повернуть его на 180 градусов и сложить, как планшет.
«Windows»
Вообще, операционные системы могут быть разными. Одни из них очень известны, другие – не очень распространены среди обычных рядовых пользователей.
«Windows» относится к самым распространенным операционным системам, которая отличается своим удобством и отлично подходит для использования не только специалистами, но и простыми людьми в домашних условиях.
«Windows» также бывает различных версий: «Windows 95», «Windows 7», «Windows XP», «Windows 8», «Windows 10» и т.д. Самыми распространенными являются семерка, восьмерка и десятка. Некогда популярная «Windows XP» официально считается устаревшей, хотя на ней и сейчас вполне можно работать.
Отличить версии «Windows» между собой можно по внешнему виду:



Также есть другой простой способ узнать, какая версия операционной системы установлена на вашем компьютере:
- Нажимаем в левом нижнем углу на кнопку «Пуск» левой кнопкой мышки
- Далее нажимаем в раскрывшемся окошке на пункт «Компьютер» (или «Мой Компьютер») правой кнопкой мышки.
- Затем в новом раскрывшемся окошке нажимаем левой кнопкой мышки на пункт «Свойства»
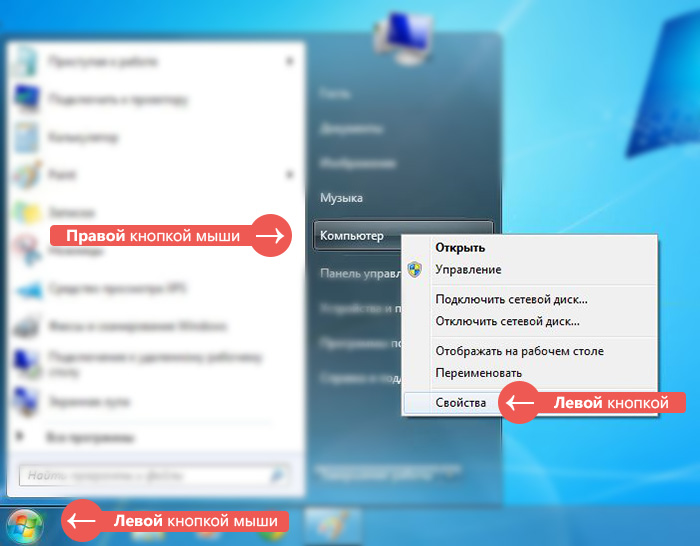
Узнаем, какая операционная система установлена на нашем компьютере
- После этого откроется папка, в которой будет указана информация по вашей операционной системе
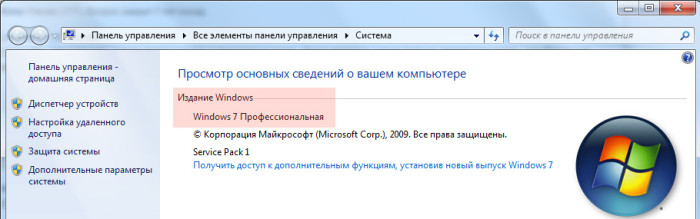
Узнаем, какая операционная система установлена на нашем компьютере
Итак, мы кратко изучили, что такое операционная система. Теперь приступим к исследованию непосредственно самого компьютера.
Основные операций с окнами, файлами и папками
Если у вас в настоящее время в пользовании есть компьютер с ОС Windows, предлагаю на практике рассмотреть основные структурные элементы этой операционной системы и порядок проведения базовых операций с файлами при помощи манипулятора «Мышь».
Итак, сразу после запуска компьютера пользователь видит Рабочий стол Windows (см. изображение ниже). Это основное окно операционной системы. На разных компьютерах оно может иметь любой графический фон (фотография или просто цветная подложка). На нем может находиться произвольное количество значков файлов с любыми названиями.

Упомянутая графическая подложка называется обоями рабочего стола. Ее можно сменить на любую другую. Но об этом чуть позже. Сначала необходимо разобраться с порядком использования манипулятора «Мышь».

В центре рабочего стола после запуска компьютера находится указатель манипулятора «Мышь», который имеет форму стрелочки (см. фото ниже). Если мышку двигать по поверхности, на которой она лежит, указатель будет аналогичным образом двигаться по поверхности монитора. Указатель мышки — это своеобразный «палец пользователя», которым он может указывать компьютеру, что и где надо сделать.
Важным навыком, которым пользователю необходимо овладеть на первых порах, является умение точного перемещения и наведения указателя мышки на объекты, которые отображаются на мониторе. У начинающих пользователей с этим могут возникать определенные проблемы, однако, любой человек способен быстро приспособиться к таким манипуляциям. Необходимо лишь немного попрактиковаться.
Наведением курсора на определенный объект человек дает компьютеру понять, что именно с этим объектом он намерен произвести определенные действия. Компьютер при наведении курсора на какой-то значок, как правило, показывает пользователю небольшую подсказку о том, что это за объект.
Например, если навести курсор мышки на значок Корзины, который находится на рабочем столе, вскоре возле него появится текстовое сообщение о том, что корзина — это то место, которое используется для временного хранения удаленных файлов и папок (подробнее о Корзину речь пойдет в другой статье).
Какие действия необходимо совершить с объектом, на который наведен указатель мыши, пользователь указывает при помощи кнопок мыши. Нажатие кнопки мыши называется кликом .
Левая кнопка мыши является основной и наиболее используемой. Если навести указатель мыши на файл или папку и дважды кликнуть левой кнопкой мыши — этот файл или папка откроется (то есть, откроется окно, в котором отображается содержимое файла или папки). Такой двойной клик (на английском — дабл клик) необходимо осуществлять с минимальным промежутком времени между нажатием кнопки (меньше секунды). Как и с перемещением указателя, навык четкого двойного клика у начинающих пользователей появляется довольно быстро и нуждается лишь в непродолжительной практике.
Попробуйте с помощью двойного клика открыть Корзину, значок которого находится на рабочем столе.
Если все сделано правильно, через непродолжительное время после двойного щелчка на значке Корзины, откроется окно с названием «Корзина». Оно может быть пустым или содержать определенные файлы и папки (см. изображение). Аналогичным образом в Windows можно открыть любой файл или папку.


Обратите внимание, что окно Корзины, как и любое другое окно Windows, в правом верхнем углу содержит небольшие кнопки. Это кнопки основных операций с окном (см. изображение). Как правило, таких кнопок в окне не больше трех и они могут иметь следующий вид:
— с горизонтальной черточкой снизу — свернуть окно;
— с горизонтальной черточкой сверху — развернуть окно на весь экран;
— с двумя квадратиками — вернуть окно из полноэкранного режима в обычный;
— с двумя перекрещенными черточками — закрыть окно.
Нажимать на эти кнопки можно с помощью мышки. Достаточно навести на нужную кнопку указатель и один раз нажать левую кнопку мыши.
Нажатие на кнопку свертывания окна приведет к его визуальному исчезновению. Однако, на самом деле окно не исчезнет. Оно свернется в продолговатую кнопку, которая отображается на Панели задач — специально отведенной для этого зоне, которая чаще всего находится в нижней части экрана (см. изображение ниже). Чтобы снова его развернуть, достаточно один раз кликнуть по этой кнопке левой кнопкой мыши.

Нажатие кнопки «развернуть окно на весь экран» приведет к увеличению его размеров до максимально возможных.
Кнопка с двумя квадратиками имеет обратный эффект и возвращает расширенному окну его обычное состояние.
И наконец, нажатие кнопки с двумя перекрещенными черточками приводит к закрытию окна.
Попробуйте закрыть открытое окно «Корзины», открыть его снова, свернуть, развернуть — короче говоря, потренируйтесь.

Теперь давайте разберемся с правой кнопкой мыши. Наведите указатель на значок Корзины и один раз нажмите правую кнопку мыши.
Возле значка появится список действий, которые можно произвести с объектом (см. изображение). Чтобы выбрать определенный пункт из списка, необходимо навести на него указатель и один раз кликнуть левой кнопкой мыши. Для примера, выберите пункт «Открыть». Это приведет к открытию окна «Корзина», то есть, будет иметь такой же эффект, как и даблклик левой кнопкой, о котором говорилось выше.
Указанный список возможных операций, который открывается щелчком правой кнопки мыши на объекте, называется контекстным меню. В Windows контекстное меню есть у каждого файла или папки. Перечень возможных операций в этом меню для каждого типа файлов будет разным.
Поскольку вы уже владеете навыками осуществления основных операций с окнами Windows, предлагаю для их закрепления и составления более полного представления о структуре файловой системы компьютера разобраться с основами навигации в Windows.
Для начала следует вспомнить часть этой статьи, где говорилось о том, что все файлы и папки на компьютере упорядочены согласно строгой иерархии. Запоминающее устройство компьютера разделено на один или несколько логических разделов. В каждом разделе могут содержаться файлы и папки, в каждой папке — другие папки и файлы и т.д.
Окном, в котором отображается верхняя ступень этой файловой иерархии, является окно с названием «Мой компьютер» или «Компьютер» (в зависимости от версии Windows).
Значок этого основного окна может находиться на Рабочем столе. Как и любое окно в Windows, его можно открыть двойным щелчком левой кнопки мыши по значку.
Если же на рабочем столе значок «Мой компьютер» или «Компьютер» отсутствует, ищите его в меню « Пуск ». Для этого, щелкните левой кнопкой мыши на кнопку, которая находится в левом нижнем углу экрана (см. изображение). Откроется меню, в котором надо найти кнопку с соответствующим названием («Мой компьютер» или «Компьютер») и нажать на нее левой кнопкой мыши.

Если все сделано правильно, откроется окно с соответствующим названием (см. изображение ниже). Если это окно открыто не на весь экран, для удобства переведите его в полноэкранный режим с помощью соответствующей кнопки в его правом верхнем углу (речь шла выше).


В окне «Мой компьютер» в систематизированном виде отображаются значки всех запоминающих устройств, подключенных к компьютеру. В пункте «Жесткие диски» выводятся значки логических разделов, на которые разделено постоянное запоминающее устройство компьютера. Двойным кликом левой кнопки мыши по значку раздела перейдите в любой из них. Если в открытом разделе есть папки, можно открыть любую (перейти еще на ступень ниже). Чтобы подняться на ступень выше (вернуться обратно), достаточно левой кнопкой мыши один раз нажать на кнопку со стрелкой влево, которая находится в левом верхнем углу окна (см. изображение).
Таким образом, начав с верхней ступени файловой иерархии компьютера (окна «Мой компьютер»), пользователь может спуститься на любой уровень и просмотреть любые папки или файлы, находящиеся на компьютере.
Обратите внимание, что во время навигации по файловой системе компьютера в каждом окне в специальной строке, которая находится в верхней его части, отображается информация о положении в этой файловой системе раздела или папки, которая в настоящее время просматривается. Эта строка называется адресной. Для примера, см. изображение. На нем изображено окно, из адресной строки которого видно, что просматриваемая папка «Пример» находится в папке «111», которая в свою очередь находится в логическом разделе «C» компьютера.

С целью правильного понимания изложенного и формирования практических навыков навигации в файловой системе Windows, рекомендую самостоятельно попрактиковаться в открытии различных папок, находящихся на вашем компьютере. Если что-то пойдет не так — просто закройте все открытые окна и начните сначала.
Теперь предлагаю потренироваться в создании файлов, папок, их переименовании и осуществлении других базовых операций с ними.
Возвращаемся на рабочий стол Windows (закрываем все открытые окна).
Рабочий стол Windows по своей сути — тоже окно Windows, которое, однако, невозможно свернуть или закрыть. Оно всегда находится в открытом и развернутом на весь экран состоянии, а все другие окна открываются поверх него. Достаточно свернуть или закрыть все открытые окна и рабочий стол станет полностью доступным для использования. Операции с файлами, которые описаны ниже и будут проводиться нами в качестве примера на рабочем столе, таким же образом могут быть осуществлены и в любом другом окне Windows, кроме окна «Мой компьютер» («Компьютер»).

1. Создание файлов и папок
Чтобы создать папку или файл при помощи мышки, достаточно в окне, в котором нужно создать папку (в нашем случае Рабочий стол), кликнуть правой кнопкой мыши по пустому пространству. Откроется контекстное меню. Если подвести курсор мыши к пункту «Создать», рядом появится еще несколько пунктов, среди которых следует выбрать необходимый вариант. Если надо создать папку — наводим курсор на пункт «Папку» и жмем левую кнопку мыши, если текстовый документ — выбираем пункт «Документ Microsoft OfficeWord» и т.д. (см. изображение).
Перечень возможных вариантов в указанном контекстном меню может существенно отличаться на разных компьютерах. Однако, создание базовых типов файлов и папок указанным выше способом доступно на любом ПК.
В качестве примера создайте на Рабочем столе папку и текстовый документ.
2. Переименование файлов и папок.
Чтобы изменить имя существующей папки или файла, необходимо кликнуть по нему правой кнопкой мыши и в контекстном меню выбрать пункт «Переименовать». После этого активируется возможность изменения названия, и это можно будет сделать, просто введя необходимые символы с помощью клавиатуры. После окончания ввода надо нажать клавишу Enter (на клавиатуре).
3. Удаление файлов и папок
Чтобы удалить папку или файл, в его контекстном меню достаточно выбрать пункт «Удалить» и подтвердить операцию, нажав в открывшемся окне соответствующую кнопку.
4. Копирование и перемещение файлов и папок
Процесс копирования и перемещения файлов и папок в операционной системе Windows происходит в 2 этапа:
— помещения файла или папки в буфер обмена;
— вставка файла или папки, которая находится в буфере обмена, в определенное пользователем место.
Буфер обмена Windows — это специальная часть памяти компьютера, которая используется для временного помещения в нее копируемых данных.
Итак, для того, чтобы скопировать файл или папку в буфер обмена, необходимо в ее контекстном меню выбрать пункт «Копировать».
После этого необходимо перейти в папку, в которую нужно скопировать файл или папку, кликнуть правой кнопкой мыши по пустому пространству и в контекстном меню выбрать пункт «вставить».
Учтите, что информация (файл или папка), помещена в буфер обмена Windows, хранится там до выключения компьютера или же до копирования в буфер новой информации. Для примера, попробуйте скопировать созданный нами текстовый файл в созданную папку. Проведите несколько экспериментов по созданию, копированию, переименованию и удалению файлов и папок.
Овладев базовыми знаниями и навыками работы с компьютером, можно переходить к изучению порядка просмотра папок и файлов. Но об этом уже в следующей статье.

НАПИСАТЬ АВТОРУ












