▷ Как получить доступ к общим папкам Windows с iPhone и iPad
Вы хотите получить доступ к определенным файлам и папкам на вашем компьютере с Windows прямо с вашего iPhone или iPad? Благодаря встроенному приложению Files довольно просто и просто подключиться к файловым серверам SMB, которые включают в себя общие папки Windows в сети.
Эта функция была добавлена в приложение «Файлы» в современных версиях iOS и iPadOS, поэтому, если вы используете более раннюю версию, чем 13, вы не найдете эту опцию на своем устройстве. Кроме того, вы можете наслаждаться им, если вы делитесь папками со своего компьютера с Windows через локальную сеть. Это значительно упрощает доступ к файлам, хранящимся на вашем компьютере, без возни и установки сторонних приложений на ваше устройство.
Читайте дальше, чтобы узнать, как получить доступ к общим папкам из Windows прямо на iPhone или iPad.
Как войти в Айклауд Айфона через компьютер
iCloud – облачный сервис от разработчика Apple, предназначен для пользования на iOS и Mac OS-устройствах. Облако удобно использовать в качестве онлайн-хранилища для важной информации, сохранять резервные копии файлов со своего девайса. При необходимости, войти в Айклауд можно с любого компьютера, даже без айфона под рукой.
Обязательное условие для входа в облако – наличие Apple ID. Все владельцы iOS устройств знают что это такое. Это электронная почта, которая создается при регистрации учетной записи на яблочных гаджетах.
Разработчик предусмотрел два способа для входа в облако через компьютер. Первый вариант – вход через официальный ресурс iCloud. Второй вариант – при помощи специальной программы от Apple для ПК. Оба способа простые, интуитивно понятные, не требуют технических знаний.
Вариант 1: Официальный сайт
Вход в облако через официальный сайт самый простой способ, не требующий предварительной установки дополнительных приложений и программ. Что потребуется, так это стабильная сеть и возможность использовать любой поисковик. Алгоритм действий:
- Открыть в официальный ресурс сервиса iCloud, воспользуйтесь прямым переходом по ссылке.
- Введите в поле электронную почту, пароль Apple ID, который создавался при регистрации учетной записи. После ввода персональных данных, нажать на стрелочку для входа.
- При первом заходе в сервис с компьютера пользователю потребуется принять условия и положения.
- Далее пользователю откроется новое окно с меню в учетной записи, здесь нужно выбрать иконку «iCloud Drive».
- После входа сразу откроется все содержимое облачного хранилища, остается выбрать определенную папку.
- Сервис предоставляет удобную возможность, как загрузить файлы с компьютера в облако, так и выгрузить файлы из хранилища на ПК.
Несколько лет работал в салонах сотовой связи двух крупных операторов. Хорошо разбираюсь в тарифах и вижу все подводные камни. Люблю гаджеты, особенно на Android.
Можно ли все фотки скинуть сразу — одним движением?
Выгрузить файлы папкой из облака на ПК невозможно. Требуется каждое фото загружать отдельно, поэтому такой процесс многим кажется неудобным, особенно при большом количестве снимков.
Вариант 2: iCloud для Windows
Специальное приложение-клиент iCloud для OS Windows после установки позволит использовать полноценно все возможности мобильного гаджета, на стационарном компьютере. Как запустить и войти в облако Айфона через ПК:
- Вначале нужно скачать приложение на компьютер, желательно с официального ресурса Apple.
- Затем двойным щелчком открыть загрузочный файл, принять условия, запустить установку.
- После установки, клиентское приложение должно открыться автоматически. В соответствующих полях нужно вписать свой идентификатор – Apple ID и пароль. Кликнуть на нижней панели «Sing in».
- После успешного входа нужно отметить тип синхронизируемого контента, который в дальнейшем будет обрабатываться. По желанию можно отметить все разделы. Рекомендуется активировать опцию «Мой фотопоток». Нажать «Применить».
- После настроек требуется закрыть приложение, перезагрузить компьютер, чтобы инициировать процесс синхронизации.
- После перезагрузки, все отмеченные папки начнут появляться в меню компьютера отдельной категорией. Например, вот так отобразиться в меню папка с «Фото».
По завершении синхронизации все синхронизированные файлы останутся на ПК, для их просмотра даже не нужен будет доступ к сети.
Если при настройках был отмечен пункт «iCloud для Windows», рядом с папкой «Фото» появится папка «iCloud Drive». В этой папке будут находиться все данные, отправленные в одноименное приложение на мобильном iOS-гаджете.
Как получить доступ к компьютеру через iPhone
Существует несколько способов доступа к вашему компьютеру с iPhone. Большинство вариантов могут быть дорогостоящими, взимая разовую плату или ежемесячную / годовую подписку. Оба метода требуют установки хост-приложения на вашем iPhone и приложения-компаньона на компьютере, который вы хотите контролировать. После настройки вы сможете удаленно управлять любым компьютером, как если бы вы сидели перед ним.
- Как получить доступ к компьютеру через iPhone
- Как перекинуть файл с iPhone на компьютер
- Как подключить айфон к компьютеру
- — TeamViewer
- — iPhone
- — Компьютер
Установите TeamViewer на свой iPhone.
TeamViewer является бесплатным для личного использования, но предлагает платные версии для бизнеса. Это приложение часто используется техническими компаниями для практической поддержки вносить изменения в ваш компьютер во время просмотра. Он совместим как с Windows, так и с Mac.
Откройте приложение App Store и найдите TeamViewer, используя значок поиска в нижней части экрана. Нажмите на TeamViewer из результатов, чтобы открыть свою страницу, и нажмите «Получить» в правой части экрана, чтобы загрузить и установить TeamViewer.
Зарегистрируйтесь в TeamViewer.
Откройте приложение TeamViewer, которое открывается на экран приветствия, и нажмите значок «Компьютеры и контакты» в нижней части экрана. Нажмите «Новая учетная запись» справа.
Заполните 3 поля с вашим именем, адресом электронной почты и паролем, содержащим любую комбинацию буквенно-цифровых символов.
Установите приложение-компаньон TeamViewer на свой компьютер.
Сопутствующее приложение должно быть установлено на всех компьютерах, к которым вы хотите получить доступ с вашего iPhone. Оба приложения работают в тандеме, чтобы безопасно управлять вашим компьютером.
Используя компьютер, который вы хотите контролировать, откройте любой браузер и посетите teamviewer.com/en/download/. На странице загрузки выберите нужную ОС (Windows, Mac или Linux) и загрузите TeamViewer. Установите его, щелкнув загруженный файл.
Войдите в TeamViewer на компьютере.
Откройте TeamViewer и нажмите «Компьютеры и контакты» в нижней части окна. Всплывающее окно откроется справа от основного приложения. Здесь введите учетные данные учетной записи TeamViewer, введя свой зарегистрированный адрес электронной почты и пароль во всплывающем окне, затем нажмите «Войти».
— После входа в систему просто скройте TeamViewer; он начнется автоматически с вашего компьютера и запустится в фоновом режиме.
— Повторите шаги для установки и входа в TeamViewer на каждом компьютере, который вы хотите контролировать с помощью вашего iPhone.
Создайте персональный пароль для каждого компьютера, которым вы хотите управлять. Пароль безопасности не требуется, но он помогает предотвратить нежелательный доступ к вашим компьютерам. Вы должны будете вводить пароль каждый раз, когда пытаетесь управлять своим компьютером.
Откройте TeamViewer на каждом компьютере, который вы хотите контролировать. Перейдите к Дополнительно >> Параметры >> Безопасность.
Создайте персональный пароль, который будет использоваться при входе на каждый компьютер. Ваш пароль может быть любой комбинацией символов. Не используйте учетные данные TeamViewer.
Управляйте своими устройствами. Теперь, когда все настроено, пришло время контролировать один из компьютеров, настроенных для удаленного доступа. Вы сможете выполнять все функции, как если бы вы сидели перед контролируемым компьютером.
— Откройте приложение TeamViewer на iPhone и войдите в свою учетную запись, если это будет предложено.
— Щелкните значок «Компьютеры» в нижней части экрана и войдите в свою учетную запись.
— Щелкните значок «Мои компьютеры», чтобы просмотреть список всех ваших компьютеров. Они будут перечислены по имени.
— Нажмите значок Пульт дистанционного управления справа от компьютера, которым вы хотите управлять.
— Значок выглядит как две стрелки, один указывает налево, а другой указывает справа.
— Введите персональный пароль для компьютера, к которому вы обращаетесь.
— Нажмите значок клавиатуры в правом нижнем углу экрана, чтобы получить доступ к масштабированию, настройкам и виртуальной клавиатуре.
— Доступ к файлам, программам и управление компьютером с помощью сенсорных команд, как если бы вы сидели перед ним.
— Отключите ваш удаленный компьютер, щелкнув значок X в левом нижнем углу, чтобы закрыть соединение.
Доступ к iphone через компьютер
Для устройств с jailbreak-ом!
Инструкции по получению джейлбрейка для своей iOS смотрите в этом разделе:
[FAQ] Путеводитель по инструкциям для получения джейлбрейка
Filza File Manager — Файловый менеджер для iOS 7+
Мощный файловый менеджер, включающий в себя Медиаплеер, Веб-сервер, HEX-редактор, WebDAV-коннектор, Редактор текста, Редактор SQLite, Установщик IPA, Установщик DEB, а также поддерживающий запуск скриптов командной строки, передачу файлов через протокол smb, изменения прав собственности и доступа и многое другое.
iFile — файловый менеджер — ветеран iOS, работает еще со времен iOS3.
Поддерживает любые операции с файлами/папками: копирование, перемещение, переименование, создание ярлыков, создание новых файлов и папок, изменение атрибутов файлов и папок (права собственности и доступа), включает в себя довольно мощный редактор файлов (более 30 поддерживаемых форматов), Веб-сервер, WebDAV-коннектор и т.д.
Для навигации по файловой системе необходимо установить
на девайс твик Apple File Conduit «2» или его аналог afc2add
- Полное управление файловой системой iPhone/iPod/iPad (возможность копирования файлов как на девайс, так и с него).
- Управление файлами как в Windows Explorer, включая технологию Drag & Drop, т. е. файлы можно привычно перетаскивать мышкой.
- Просмотр и скачивание фотографий.
- Высокая скорость загрузки файлов на iPhone (до 5 Мб/сек).
- Подключаем девайс к компьютеру
- Открываем iFunbox
(Рекомендую скачивать iFunbox Classic, т.к. во-первых он легче весит; во-вторых, в нем более удобная навигация; в-третьих, данная инструкция написана под него) - Нажимаем «Необработанная файловая система». Если вы видите папки User, var, System, etc и пр., переходите к следующему пункту.
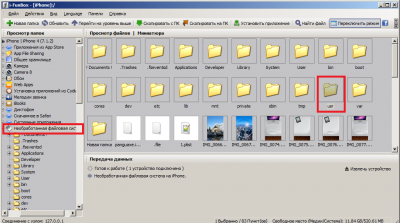
iTools — удобный файловый менеджер для ПК.
Поддерживает любые операции с файлами и папками, умеет удалять и устанавливать приложения, делать резервные копии данных всё тех же приложений, закладок Safari, контактов, SMS и т.д.
Наиболее интересной возможностью iTools является режим Live Desktop, позволяющий передавать «живое» видео-изображение с экрана планшета на монитор компьютера и записывать его в avi-файл.
WinSCP — свободный графический клиент протоколов SFTP и SCP, предназначенный для Windows.
Послесловие
В данной статье были рассмотрены методы входа в облачное хранилище iCloud с компьютера или ноутбука с операционными системами Windows, Linux и MacOS. Был подробно описан вариант получения своих данных при помощи современного браузера и официального сайта icloud.com. Также был разобран способ доступа к облачным сведениям через программу iCloud.
Надеемся, что у вас получилось войти в iCloud с компьютера. Будем рады отзывам и охотно ответим на интересующие вас вопросы.
Использование клавиатуры в удаленном сеансе
В удаленном сеансе вы можете использовать экранную или обычную клавиатуру.
Для экранных клавиатур используйте кнопку на правом краю панели над клавиатурой для переключения между стандартной и дополнительной клавиатурами.
Если на вашем устройстве iOS включен Bluetooth, клиент автоматически обнаружит клавиатуру Bluetooth.
Хотя определенные сочетания клавиш могут не работать должным образом в удаленном сеансе, многие из стандартных сочетаний клавиш Windows, такие как CTRL+C, CTRL+V и ALT+TAB, будут работать.
Мы всегда приветствуем вопросы и комментарии. Но если вы опубликуете запрос для службы поддержки или отзыв о продукте в разделе комментариев к этой статье, мы не сможем вам ответить. Если вам нужна помощь или вы хотите устранить неполадки, связанные с клиентом, рекомендуем перейти на страницу форума о клиенте удаленного рабочего стола и начать новое обсуждение.











