Как установить оперативную память
Заменить (установить) оперативную память в ПК очень просто! Для этого не надо нести системный блок в сервисный центр или же вызывать ремонтника на дом. Достаточно выполнить несколько простых шагов.
Для начала определим, какой тип оперативной памяти используется в вашем компьютере. Например, вы хотите нарастить объем, установив в материнскую плату еще модуль-другой. Лучше всего в дополнение к уже имеющимся планкам инсталлировать точно такую память. В таком случае потенциальная проблема несовместимости вас не коснется. Как узнать, какая используется оперативная память в вашем компьютере? Вариант №1: снять боковую крышку и изучить маркировку модуля. Смотрим на пять параметров параметра: тип, частоту, тайминги, объем и напряжение. Элементарный пример: на фотографии ниже приведен пример модуля типа DDR3 с эффективной частотой 1600 МГц, таймингами CL9 и объемом 8 ГБ, функционирующий при напряжении 1,5 В. Следовательно, ищем память со схожими параметрами.
Какой нужен объем памяти?
Если не вдаваться в подробности, то можно сказать, что в 2021 году после выхода консолей нового поколения минимальное количество памяти в игровом ПК увеличилось с рекомендованных 8 Gb до 16 Gb минимум. Чтобы понять причину такого резкого увеличения игровых требований, нужно понимать, как разрабатываются игры.
Мы не берем во внимание ламповые игрушки для души, игровые компы покупают под ААА-проекты. А их делают, чтобы заработать деньги. И современная целевая аудитория, как ни странно, – это консольщики: PlayStation 4 и PlayStation 5, а также их прямые конкуренты Xbox One и S/X.
Казалось бы, компьютер есть у каждого, аудитория шире быть не может. Но компьютер компьютеру рознь, игровые ПК достаточно дорогие, самая простая сборка игрового ПК стоит в районе 1500$, если уж совсем на всем экономить, то 1000-1200$. И вам еще нужно купить монитор, а также всю периферию вроде мышки, клавиатуры, колонок и т.д. При этом вы получите компьютер, который потянет игры в FullHD при максимальных настройках графики, но без RTX и DLSS 2.0 – это удел топовых решений.
Приставка на сегодняшний день гораздо дешевле. При этом вы получаете самое топовое прогрессивное железо, которое тянет 4К разрешение. А компьютер, который потянет 4К игры в максимальных настройках, обойдется пользователю в 3-4 тыс. долларов. Поэтому, как ни крути, игры в ближайшем будущем будут разрабатываться под консоли. По этой причине владельцам компьютеров нужно подстраиваться под тенденции игровых разработок. А они таковы – топовые консоли имеют в запасе 16 Gb памяти, а значит в любом игровом ПК должно быть не меньше.
Сколько нужно оперативной памяти топовым играм
Тут собран список самых требовательных ААА-игр последних лет с крутой графикой. Чтобы лучше понять, сколько вам нужно памяти, сравните потребление эталонных пожирателей оперативки. Результаты показаны для 4К, настройки графики максимальные, где возможно – включены Vulkan и RTX.
| Нужно оперативки, если не хватает памяти видеокарты | Нужно оперативки, если видеопамяти достаточно | |
|---|---|---|
| Red Dead Redemption 2 | 10 Gb | 8,4 Gb |
| Metro Exodus: Sam’s Story | 8,2 Gb | 6,5 Gb |
| Call of Duty: Modern Warfare | 11,7 Gb | 8 Gb |
| CoD MW 2 Remastered | 9,9 Gb | 9,5 Gb |
| Star Wars Jedi: Fallen Order | 6,9 Gb | 6,6 Gb |
| Borderlands 3 | 10,7 Gb | 8 Gb |
| Detroit Become Human | 9,7 Gb | 8 Gb |
| Ghost Recon Breakpoint | 15,3 Gb | 8,5 Gb |
| Need for Speed Heat | 10 Gb | 7,4 Gb |
| Total War THREE KINGDOMS | 8,7 Gb | 6,7 Gb |
| Microsoft Flight Simulator | 14 Gb | 10,9 Gb |
| Watch Dogs Legion | 13,2 Gb | 9,1-10 Gb |
| Cyberpunk 2077 | 13,3 Gb | 8,1 Gb |
| HITMAN 3 | 9,7 Gb | 7,4 Gb |
| Assassin’s Creed Valhalla | 13,3 Gb | 9,6 Gb |
| Anno 1800 | 11 Gb | 10,3 Gb |
| Aquanox Deep Descent | 10,4 Gb | 8 Gb |
| Star Citizen | 15,9 Gb | 14,6 Gb |
Как вы могли заметить, компьютер использует больше оперативной памяти, когда ему не хватает возможностей видеокарты. К примеру, тот же Watch Dogs Legion потребляет 14,5 Gb, только если в системе установлена RTX 2060, которая имеет запас видеопамяти 6 Gb, а если тест проводить на RTX 2080 Ti с 11 GB, то потребление резко падает до 9 GB.
Но даже с нехваткой видеопамяти игры вполне вмещаются в 16 Gb оперативной памяти, так что новый стандарт можно лицезреть в действии уже сегодня. Если же вы рассчитываете сборку на 2К или FullHD, то потребление оперативной памяти играми на таких разрешениях всего на 3-5% ниже, чем на 4К. Разрешение монитора – это не тот параметр, который сильно влияет на количество оперативки. Это влияет скорее на количество предметов, которые попадают в кадр при прохождении игр, и разница в количестве объектов всего лишь 3-5%.
Сколько нужно памяти для видеомонтажа и стримов
Если говорить о геймерских компьютерах, то нельзя упускать тему блоггинга. Для обработки видео в 4К оптимальный объем памяти – 32 Gb, в крайнем случае можно использовать 16 Gb, но комфорт при этом явно ниже, все фоновые процессы приложения придется закрыть.
Поддержка потоковой передачи видео (стриминг) не требует каких-то особых объемов памяти, обычно она выполняется аппаратными средствами видеокарты, такой подход реализован в последних линейках NVIDIA и ATI Radeon. Так что для стриминга в 2021 году нужно минимум 16 Gb, лучше – 32 Gb.
Частота и тайминги
Само понятие RAM (Random Access Memory) – означает, что это память с возможностью доступа к любому блоку в тот момент, когда это нужно. Информация в оперативной памяти сохраняется только пока на нее подается напряжение, как только вы выключили компьютер, она сразу же пропадает. Именно поэтому нужно время, чтобы компьютер выключился, он должен сохранить необходимые данные в долгосрочную память. Такая технология позволяет очень быстро записывать и считывать данные.
Частота – это количество тактов, то есть количество допустимых обращений в секунду к конкретной ячейке памяти, а значит, циклов перезаписи. 2800 МГц равно 2,8 млрд циклов в секунду. Понятно, что чем больше таких циклов, тем быстрее память, но тут есть одно «но» – тайминги.
Тайминг памяти или CAS-тайминги – это задержка, с которой ячейка реагирует на запрос, они обычно записываются в виде четырех цифр с дефисом между ними. Чем выше тайминг, тем дольше ячейка реагирует на конкретный запрос. С повышением частоты растут и тайминги, так что при некачественном разгоне мы ничего не выигрываем, частота становится больше, а задержка – дольше.
Принцип, который лежит в основе выбора оперативной памяти, – это то, почему бренд оперативки решает гораздо больше, чем тот же самый лейбл на материнской плате или видеокарте. Это если по-простому. А если углубляться, то скорость перезаписи зависит от баланса между тремя показателями – напряжение, частота и тайминги. Завышенная частота при испорченных таймингах не даст никакого прироста по мощности.
Можно разбираться с таймингами, пытаться разогнать неразгоняемое, подбирая значения задержек и вольтажа, а можно довериться бренду. На данный момент рынок захватила HyperX, подразделение компании Kingston Technology, которое ориентирует свою продукцию на геймеров. Среди достойных конкурентов можно выделить Corsair, G. Skill, Samsung, но пока они позади.
HyperX представлен на рынке тремя линейками оперативной памяти:
- Fury – стандартная линейка памяти с радиаторами и без, в зависимости от модели. Поддерживает технологию XPM, полностью совместима с последней серией Ryzen и новыми моделями Intel i5, i7 и i9 11-го поколения.
- Predator – профильная игровая память с топовыми показателями частоты до 4600 МГц, именно такая память используется почти во всех компьютерах HYPERPC. При таких высоких частотах тайминги сохраняются на достаточно низком уровне, CL15 – CL19. Конечно, во время работы и разгона они могут поменяться, но есть платы с уже высокими частотами и такими же таймингами «с завода». Если подобрать штатную частоту уже под свой процессор с материнской платой, то можно добиться хороших результатов.
- Impact – компактная память для ноутбуков и мини-компьютеров. Она не оснащена радиаторами за ненадобностью, но также поддерживает XPM и совместима с последними моделями процессоров от обоих производителей.
Что такое технология XPM
Технология XPM позволяет вам вообще не лезть в настройки BIOS после установки планок памяти. Какими бы ни были показатели плашек изначально, они подгонят свою частоту под максимально возможную, основываясь на данных с того же BIOS, в котором прописан верхний допустимый порог частоты памяти на процессоре и материнской плате.
Сегодня это кажется обыденным, никого не удивишь принципом Plug-and-Play, но без этой технологии вам пришлось бы лезть в BIOS и настраивать частоты, а потом подбирать нужный вольтаж и тайминги для стабильной работы памяти. И после нескольких часов ковыряния настроек, вы могли бы зайти в систему, запустить игру игру, платы немного нагрелись бы и выдали синий экран смерти (BSOD), так как настроено все не верно. Муки выбора подходящей конфигурации для своих плашек памяти – это не то, чем вам захотелось бы заниматься ближайшие несколько дней после покупки новой памяти.
Охлаждение
Еще года 3-4 назад можно было сказать, что любой радиатор на планке памяти – это просто декорация, охлаждение ей не нужно. Сейчас, когда все активно используют DDR4 на высоких частотах, становится понятно, что на больших нагрузках перегрев чипов может быть критичным. Напомним, что процессор имеет критическую температуру перегрева в районе 92-100 °C, для видеокарт критичными является такой же диапазон температур. Память же не выдерживает больше 70 °C.
Пластиковый корпус чипов, в отличие от процессора и видеокарты, не обеспечивает должный отвод тепла внутри. Перегрев не страшен в играх, так как игры обычно не перегоняют гигабайты данных через память на протяжении долгого времени. А вот если вы запустили рендер, то тут вашей памяти придется попотеть.
Рендеринг каждый раз испытывает ваш компьютер на прочность. Данные загружаются и выгружаются гигабайтами, особенно если процессор или видеокарта мощные. Хотя многое зависит от того, на чем вы проводите этот самый рендер – на GPU или на CPU. Если вы используете для рендеринга GPU, можете выдохнуть с облегчением – в этом процессе используется видеопамять, которая в разы быстрее обычной оперативки.
Эстетика
Большой красивый корпус со стеклянной крышкой и игровое железо с мигающими лампочками делают из вашего компьютера настоящего красавца. Пусть это и не та вещь, которую кто-то увидит (или увидит, если вы стример), но вам-то будет приятно каждый раз подходить к нему с ощущением, что в нем все идеально. Подсветка оперативной памяти дополняет подсветку других модулей. Технология Infrared Sync поможет вам в синхронизации светодиодов памяти с другими светодиодами на материнской плате, корпусе и т.д.
Большие алюминиевые радиаторы, несмотря на свою полезность при охлаждении, в этом случае выполняют по большей части декоративную функцию. Важный момент – оперативная плата часто располагается близко к процессору. Слишком высокие радиаторы оперативки могут помешать установить большие двухкулерные радиаторы воздушного охлаждения на процессор. Примеряйтесь и уточняйте размеры комплектующих.
Не все платки обладают независимой RGB подсветкой. Чтобы удешевить свой товар, производители иногда устанавливают диоды одного или нескольких цветов и используют светодиодные модули без драйвера, то есть не управляемые. Если повезет, в них будет регулироваться яркость. Такие платы можно использовать, но помните, что вы не сможете поменять цвет подсветки, убедитесь, что она подходит по стилю к другим модулям системы.
Технология Infrared Sync от HyperX
Она позволяет синхронизировать свечение светодиодной подсветки без подключения лишних проводов. У плашек с RGB подсветкой все диоды независимы, и у них есть множество режимов подсветки – от классической одноцветной до умопомрачительных эффектов. Светодиоды и сама подсветка стоит на мощных алюминиевых радиаторах, которые обеспечивают эффективный отвод тепла.

Каналы и версия памяти
Версия памяти – DDR3 или DDR4 – частично относится к частоте. DDR3 поддерживает частоты до 2133 МГц, а DDR4 до 3200 МГц и даже до 4600 МГц, но только в теории – еще нет оборудования, которое поддерживало бы такую частоту. Пока современные десктопные решения уперлись в границу 3200 МГц, что в общем неплохо.
Теперь нужно упомянуть форм-фактор и совместимость. DDR3 и DDR4 несовместимы, вы даже физически не сможете вставить чужую плату в гнездо. Там предусмотрена «защита от дурака», технологическая перемычка не даст вам перепутать платы. Конструктивно они отличаются только перемычкой и количеством контактов, у DDR3 – 240 Pin, у DDR4 288 Pin.
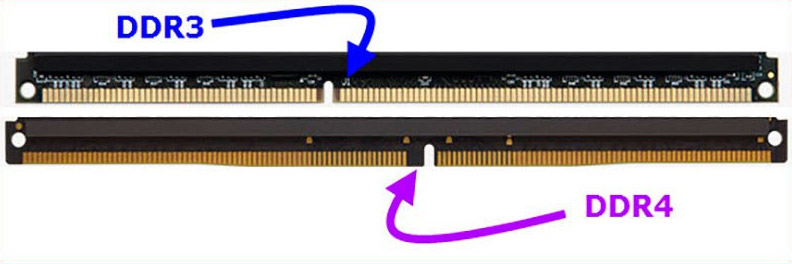
Стоит также сказать, что материнская плата, как правило, поддерживает только один тип памяти, как и процессор. И если у вас не допотопная модель ЦП, то вы скорее всего используете DDR4 прямо сейчас.
Что касается каналов, то большинство процессоров работают с памятью в двухканальном режиме. То есть существует два канала, две шины, по которым процессор обменивается данными с оперативной памятью. Если поставить все плашки на один канал, вы потеряете в производительности, так как скорость доступа будет ровно в два раза ниже, чем если бы вы раскинули плашки памяти по разным каналам.
Поэтому лучше использовать планки меньшим объемом, но в большем количестве. Единственным исключение из этого правила является запас для апгрейда. Если вы сейчас хотите поставить 16Gb, чтобы в будущем расширить объем, то лучше купить 2х8Gb, чем 4х4Gb.
Слоты
Обычно у материнской платы 4 слота, исключения бывают, но редко, в игровом компьютере просто не нужно столько оперативки. Слоты маркируются своим цветом в зависимости от канала. Так что вы легко распознаете в них нужный номер канала.
Процессоры топового уровня имеют 4 канала памяти, и на таких материнках уже установлено 8 слотов под оперативную память. К таким процессорам относятся Ryzen Threadripper на сокете xTR4 и последние Intel серии X на сокете 2066. Использование большего количества памяти на большем числе каналов – это возможность установить очень много оперативной памяти и заставить ее работать быстро.

В ноутбуках слотов памяти меньше, в бюджетных моделях он бывает даже один, но чаще всего производители стараются ставить по два разъема памяти, закладывая в будущем возможность под апгрейд. Если у вас один слот в ноутбуке, то вы можете только заменить уже установленную планку памяти на более емкую, если слотов два – можно доставить соответствующую планку.

«Соответствующая» планка – это та, которая подходит по версии, частоте и желательно производителю к той, которая уже стоит. Размеры планок оперативной памяти для ноутбуков меньше, чем для настольных ПК, и в них 204 Pin у DDR3 и 260 Pin у DDR4. Обязательно есть маркировка SODIMM. Также существует два вида планок – стандартные и с пониженным энергопотреблением, они имеют приставку «L» в конце.
Вы можете устанавливать низковольтную планку в любой ноутбук, теоретически они совместимы с любым оборудованием, лишь бы версия совпадала. Но на всякий случай проверьте совместимость на сайте производителя планки памяти или самого ноутбука. В крайнем случае позвоните в сервисный центр и уточните эту информацию у них.
Слоты
Следующий шаг к тому, чтобы установить память – это определение числа слотов, предназначенных для модулей оперативной памяти. Большинство «материнок» имеют ограничение на объем ОЗУ. И этот показатель не будет зависеть от того, сколько разъемов на ней имеется.
Необходимо также решить, какого производителя ОЗУ выбрать. Дело в том, что компаний, специализирующихся на этом, довольно много. Очень важно обращать внимание на стоимость и качество. Наибольшую популярность за счёт своей превосходной репутации и надежности продукции завоевали такие торговые марки, как Kingston, OCZ, Crucial, Patriot, Corsair, A-Data и некоторые другие. Можно пробежаться по форумам и почитать отзывы пользователей или довериться специалистам из магазинов или Интернет-магазинов.
В любом случае лучшим вариантом будет покупка оперативной памяти SDRAM. Если выбрать RAM, то придётся приобрести два или четыре модуля. Пример: чтобы получить «прибавку» в 8 Гб ОЗУ, нужно взять два модуля по 4 Гб или четыре модуля по 2 Гб. Важно, чтобы все они имели идентичные параметры, о которых мы упоминали выше (речь идёт о скорости и пропускной способности). Если пройти мимо этого вопроса, общая производительность компьютера может существенно уменьшиться, так как система проведет настройку в соответствии с минимальными заводскими значениями, зафиксированными в ПК. Очень важно еще раз проверить возможности материнской платы.
Почему на материнской плате разные цвета слотов памяти?

Установка оперативной памяти – дело пары минут, но перед тем как к ней приступать, необходимо подобрать порты на материнской плате, в которые новые компонент можно вставить. Здесь у многих пользователей компьютеров возникает вопрос, почему слоты для оперативной памяти разного цвета, и имеется ли разница, куда ее устанавливать? Ответ на этот вопрос очень простой – разработчики материнских плат предусмотрели в своей модели возможность работы оперативной памяти в режиме нескольких каналов.
Пример: Вы купили две планки оперативной памяти по 8 Гб и планируете установить их в компьютер. Обе они работают на одинаковой частоте и, желательно, выпущены одной фирмой. В такой ситуации, чтобы компьютер определял модули памяти в качестве единого блока на 16 Гб, их необходимо установить в слоты одного цвета. Если в компьютер устанавливается память разной частоты или с разным объемом, нет никаких отличий, в какие слоты она будет помещена.
Если описывать ситуацию с технической точки зрения, то нужно сказать, что технология, применяемая в материнских платах для ускорения параллельной работы одинаковых планок памяти, называется Dual DDR. В большинстве домашних компьютеров материнская плата способна поддерживать только двухканальный режим работы с памятью, тогда как на рынке присутствуют и более профессиональные решения, рассчитанные на 3 или 4 канала.

Разъемы одного канала на материнской плате обозначаются единым цветом.
Как устанавливать оперативную память
Оперативная память существенно влияет на производительность компьютера, и иногда возникает необходимость установить дополнительный модуль памяти или заменить переставший работать. С этим можно вполне справиться самостоятельно и не обращаться к специалистам.

- Как устанавливать оперативную память
- Как установить на компьютер оперативную память
- Как установить дополнительную оперативную память
Для того чтобы установить в компьютер, или ноутбук оперативную память, следует прежде всего подобрать память, соответствующую параметрам вашей материнской платы, если у вас системный блок, или техническим характеристикам модели, если у вас ноутбук. После того, как вы купили нужную вам планку оперативной памяти, можно приступать к установке.
Для установки в ноутбук последовательность действий будет следующей:
1. Выключите ноутбук, закрыв крышку, переверните его дном кверху и положите на стол.
2. Внимательно осмотрите корпус ноутбука и найдите места, где, выкрутив несколько винтов, можно добраться до внутренностей ноутбука. У разных моделей размер таких «окошек», закрытых крышками, может отличаться, поэтому путем проб найдите нужное вам окошко, открыв которое, вы увидите такую же планку памяти, как и та, которую вы купили.
3. Аккуратно выньте старую планку, если вы производите замену, или просто добавьте новую к уже существующей, если вы добавляете память. Не оставляйте старый, неработающий модуль памяти на своем месте, если рядом есть свободной слот, в который вы вставили новую планку памяти – компьютер не включится!
4. Закройте крышку отсека оперативной памяти, не забыв вкрутить вины на место.
Для установки памяти в системный блок, следует действовать так:
1. Отсоедините все провода (клавиатура, мышь,монитор, локальная сеть, колонки, шнур электропитания и т.п.), и снимите левую боковую крышку системного блока. Для того чтобы снять крышку, вам потребуется открутить несколько винтов, или ослабить защелки.
2. Открыв левую боковую крышку, вы получите доступ к содержимому вашего компьютера. На материнской плате найдите модули оперативной памяти, соответствующие имеющимся у вас, и добавьте новую планку памяти, или замените старую на новую. Как правило, на материнской плате есть несколько слотов, куда можно вставлять память, однако, если один из старых модулей вышел из строя, ни в коем случае не оставляйте его на плате – компьютер работать не будет!












