Как подключить второй жесткий диск
Как подключить второй жёсткий диск к компьютеру, когда дискового пространства для ваших игр, фильмов, музыки и всего другого очень нужного, явно не хватает. И вот вы в магазине, сообщаете продавцу своё желание купить жёсткий диск, продавец спрашивает у вас на незнакомом языке, вроде на японском — «сата?» Вы делаете умное лицо, потом понимая что можете купить не то, сознаётесь в плохой осведомлённости по данному вопросу. «Ну компьютер у вас старый или новый?» — задают вам вопрос, компьютер у вас конечно новый и вам объясняют, что эта самая сата, стоит в основном на новых компьютерах и дают вам новый, в хрустящей упаковке жёсткий диск.
И вот вы дома и у вас твёрдое решение, установить жёсткий диск самому, вы снимаете боковую стенку системного блока и начинаете немного сомневаться в себе, глядя на все эти провода и вентиляторы. И вот вы в интернете в поисках нужной информации о том, как подключить второй жёсткий диск к компьютеру, возможно даже читаете эти строки. Ну если вы серьёзно настроены разобраться в этом вопросе, начнём.
Давайте для примера возьмём мой компьютер, к которому я тоже хочу подключить второй жёсткий диск. Снимем боковую стенку системного блока и смотрим что у нас внутри, а там может быть разное. Возьмём первую иллюстрацию, мы видим материнскую плату с двумя разъёмами SATA и одним разъёмом IDE, к которому подключен CD/DVD привод, материнская плата купленная явно не сегодня и на новых материнских платах таких контроллеров SATA может быть только больше, например шесть, а разъёма IDE не будет совсем.
Кроме жёсткого диска в магазине нам нужно купить информационный шлейф SATA, увидеть его вы можете так же на иллюстрации, нужен он для подсоединения вашего жёсткого диска к компьютеру и обмена данными с ним. Ещё обратите внимание, присутствуют ли на вашем блоке питания, свободные разъёмы питания SATA, для подключения жёстких дисков нового образца. Если на вашем блоке питания нет разъёмов питания SATA, не беда, не нужно покупать новый блок питания, а нужно купить переходник питания SATA-устройств и всё.
Итак, я приобретаю жёсткий диск интерфейса SATA, предварительно убедившись в наличии на моей материнской плате свободных контроллеров SATA.

Далее я покупаю информационный шлейф SATA и переходник питания IDE – SATA, ну нет у меня на блоке питания разъёмов SATA.

Собираем всё приобретённое, сначала вставляем в специальную корзину жёсткий диск подальше от другого, чтобы не перегревались и крепим на четырёх винтах, винты для крепления жёстких дисков крупнее чем винты для крепления CD/DVD приводов и их очень часто путают.

Прикрепили, так как на нашем блоке питания нет разъёма SATA, но есть разъём питания IDE, подсоединяем к нему наш переходник. IDE – SATA

Подключаем его к разъёму питания SATA на нашем новом жёстком диске.

Настала очередь информационного шлейфа SATA, подсоединяем его одним концом, всё равно каким, к разъёму SATA на жёстком диске, другим к контроллеру SATA на материнской плате.



Далее ставим оперативную память, она мешала поставить жёсткий диск в корзину и включаем компьютер, далее форматируем наш диск в файловую систему NTFS.
Когда компьютер включится и загрузится операционная система, она сама предложит отформатировать жёсткий диск.
Можно ли подключить второй жесткий диск, когда работает компьютер? Говорят, что в XP это можно делать. Не повредит ли это компу? И на какой шлейф лучше сажать: к HDD или к CDROM?
Только через Mobile Rack, причем через тот, который поддерживает горячую замену, иначе что-нибудь угробишь.
Горячее подключение винтов (при включенном компьютере) возможно ТОЛЬКО при использовании рэков. Включение винта в обычный контроллер винта на материнке при работающем компе приведет последний в нерабочее состояние, и тип операционной системы тут ни причем! Дело вфизических ограничениях стандарта IDE.
Компу не повредит, а вот винту вполне возможно.Для тех, кому надо выдергивать и вставлять винты на работающем компе — придуман интерфейс SATA, с IDE такие вещи безнаказанно не пройдут.
Если есть Hot Swap Mobile rack, то пожалуйста, только он должен стоить от 25 у.е., те, которые 8 — 12 — отключаю только питание.
Контроллер IDE не поддерживает горячее подключение дисков, при подобном подключении с большой вероятностью выйдет из строя либо сам винчестер, либо IDE-контроллер на материнской плате. Горячее подключение поддерживает интерфейс Serial ATA, так что если у вас материнская плата оборудована этим интерфейсом (или стоит дополнительный SATA-контроллер), то в таком случае можно организовать горячее подключение.
На своём примере: у меня 7200.7 SATA 160Gb + 20Gb IBM(IDE). Сату без проблем вытаскивал и вставлял, как и IDE IBM. Может материнка такая. Причём всё стабильно работало, без зависаний и прочей ерунды.
Стандарт не поддерживает, но можно пробовать. Риск, конечно есть :)При подключении сперва IDE шлейф, потом питание. При отключении — сперва питание, потом шлейф. В линухе такое делают, по крайней мере. Да и в винде пробовали.
Подключение второго жесткого диска на котором есть ОС к ПК
Потребность в подключении дополнительного жесткого диска может появиться по различным причинам, например, для быстрого переноса информации или для увеличения постоянной памяти компьютера. В большинстве случаев с этим нет проблем. Но если на подключаемом диске присутствует операционная система (ОС), то тогда при запуске компьютера может возникнуть проблема: начнет загружаться не Ваша ОС, а система с дополнительно установленного жесткого диска. Что делать в этом случае мы расскажем в данной статье.
После того, как новый диск с Windows установлен в системный блок компьютера (к нему подключены Sata шлейф и питание), при первом включении нужно сразу зайти в BIOS и установить в его настройках приоритеты жестких дисков.

Подключение к компьютеру дополнительного диска
Обратите внимание на маркировку ваших двух жестких дисков: нужны модель и производитель диска, который у Вас был установлен, и эти же данные только что подключенного диска.
В этой статье мы рассказывали, как и где в настройках BIOS меняются приоритеты загрузки.
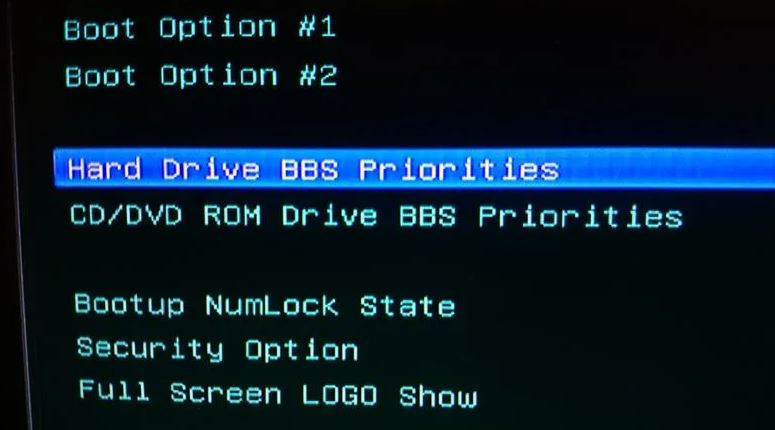
раздел BIOS с настройками приоритета загрузочных дисков
Вам нужно установить на первое место свой жесткий диск, а новый подключенный диск с Windows должен быть вторым. Определить где какой можно по данным с этикеток дисков. (об этом шла речь в предыдущем абзаце).
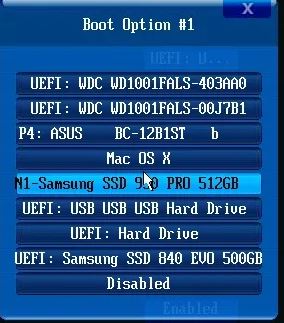
Выбор первичного диска для загрузки
Если вы все сделаете правильно, то при включении компьютера начнется загрузка вашего Windows, а не того, который находится на подключенном жестком диске. После загрузки в “Этом компьютере” отобразятся логические диски с установленного винчестера.
Системные настройки диска
Вы узнали, как установить второй винчестер в ПК. Но этого недостаточно для полноценной работы с ним. Теперь его нужно настроить, чтобы система распознала его. Ведь если диск новый, он не имеет размеченных областей и не будет отображаться операционной системой. Если у вас установлена Windows, это можно сделать, перейдя в раздел «Управление дисками». Попасть в это меню можно, кликнув правой кнопкой мыши по значку «Мой компьютер» и выбрав пункт «Управление».
В центральной нижней части будут отображаться все подключенные накопители и их объем. Новый диск будет иметь метку «Не распределен». Вам нужно кликнуть по этой области правой кнопкой мыши и нажать «Создать простой том». Появится «Мастер настройки», следуя инструкциям которого вы определите пространство будущего диска, файловую систему и назначите ему букву. Помните, что двум разделам нельзя присвоить одинаковые буквы. Чтобы вам не пришлось столкнуться с зависанием ОС и сбоем в процессе, закройте все лишние программы. По окончании процедуры в системе будет отображаться новый винчестер.
Мы детально рассмотрели, как подключить дополнительный жесткий диск к компьютеру. Просмотрев видео ниже или выше по тексту, Вы сможете понять и более подробно рассмотреть непонятные моменты.
Как подключить второй жесткий диск к компьютеру

На данный момент жесткие диски являются основным накопителем информации. В большинстве случаев данные пользователя хранятся именно на нем.
И с каждым днем объем этих данных увеличивается. Поэтому не удивительно, что рано или поздно все пользователи сталкиваются с тем, что свободное место заканчивается. Выход из такой ситуации один, необходимо покупать и подключать второй жесткий диск к компьютеру. В данной статье мы попробуем помочь решить эту задачу.
Шаг № 1. Отключите питание от компьютера.
Перед тем, как что-то делать с компьютером его необходимо полностью обесточить. Отключите все кабели от системного блока. Простого выключения кнопки на блоке питания не достаточно, все кабели должны быть отключены.
Шаг № 2. Снимете боковые крышки системного блока.
Для того чтобы подключить второй жесткий диск к компьютеру, необходимо получить доступ к внутренностям системного блока. Для этого необходимо снять боковые крышки системного блока. Для того чтобы установить и надежно зафиксировать накопитель внутри системного блока, вам понадобиться доступ с двух сторон. Поэтому сразу снимаем обе боковые крышки, чтобы потом к этому не возвращаться.

Боковые крышки фиксируются четырьмя винтами в задней части системного блока.
Шаг № 3. Установите и зафиксируйте второй жесткий диск в компьютере.
После того как боковые крышки системного блока сняты, можно приступать к установке второго жесткого диска в компьютер. Жесткие диски устанавливаются в специальный отсек системного блока. В зависимости от конструкции системного блока, этот отсек, может быть, повернут в сторону задней части системного блока или в бок. Мы рассмотрим вариант, когда отсек повернут в заднюю часть системного блока. Так как такая конструкция системного блока более распространена. На картинке (ниже) отмечен отсек для установки жестких дисков.

В одном из отсеков уже будет установлен один жесткий диск. Это ваш первый жесткий диск, на нем ваша операционная система и все данные. Второй нужно расположить рядом. Если отсек рассчитан больше чем на два накопителя, то желательно поместить второй диск не впритык к первому. Это значительно улучшит его охлаждение.

Аккуратно введите жесткий диск в одно из мест для установки. Обратите внимание, накопитель должен лежать на небольших выступах и фиксироваться четырьмя винтами. Если внутри системного блока мало места, то возможно перед установкой вам придется снять видеокарту или другие комплектующие. Но, как правило, этого не требуется.

После того, как вы установили жесткий диск в компьютер его нужно зафиксировать с помощью четырех винтов. Два винта закручиваются с одной стороны и два с другой. Не стоит экономить на винтах, так как это может вызвать лишние вибрации и шум при работе компьютера.
Шаг № 4. Подключите второй накопитель к материнской плате и блоку питания.
После того как второй диск установлен и надежно зафиксирован внутри компьютера, можно приступать к его подключению. Для подключения накопителей используется два кабеля, один идет к материнской плате, а второй к блоку питания.
Для подключения к материнской плате используется вот такой SATA кабель (картинка ниже). Как правило, он красного цвета, поэтому его трудно спутать. Один разъем кабеля нужно воткнуть в жесткий диск, а другой в разъем на материнской плате.

Для подключения к блоку питания используется похожий кабель с более широким разъемом (картинка ниже).

Если ваш блок питания не оснащен кабелем с таким разъем, то вам понадобиться переходник (картинка ниже) со старого разъема на новый.

Шаг № 5. Закрываем системный блок.
После того как вы подключили второй жесткий диск к компьютеру можно закрывать системный блок. Установите боковые крышки и зафиксируйте их винтами. Когда крышки будут установлены, можно включать компьютер. Если вы все сделали правильно, то после загрузки компьютера в системе появится новый накопитель.
Как подключить второй жесткий диск к компьютеру, ноутбуку
Доброго времени суток!
Места на диске — никогда много не бывает!
Эта истина вот уже последние лет 30 как никогда актуальна. Несмотря на развитие IT-сферы (появление облачных дисков, сетевых хранилищ, высокоскоростного интернета) — все равно, мы сталкиваемся с нехваткой свободного места на HDD.









