Как добавить заметки на рабочий стол Windows 10: также настроить или удалить
Стикеры — удобная вещь, когда нужно оставить на видном месте напоминалку о чём-то важном. Многие пользователи, активно работающие за компьютером, завешивают ими экран или боковые стенки стола.
Дальновидные специалисты из «Майкрософт» ещё в версии ОС 7 и 8.1 встроили специальный софт, выполняющий ту же задачу, что и цветные листочки – это «Записки». Чтобы развесить заметки на рабочий стол в Windows 10, нужно обратиться к приложению Sticky Notes — усовершенствованному варианту своего предшественника.
Sticky Notes – заметки для Windows рабочего стола
Это приложение от создателей Windows и оно поставляется в комплекте с операционной системой. Приложение создано для быстрого и простого создания напоминаний без особых знаний системы для среднестатистического пользователя. Выглядят они подобно настоящим стикерам, наклеенным на стол или монитор компьютера. Стикеры внедрены еще с 7 версии Windows.
Само название напоминалок Sticky Notes появляется уже в 10 версии. В Виндовс 10 стикеры «обросли» новыми функциями, но принцип использования остался прежним. В предыдущих версиях приложение называлось просто «Записки» и было доступно в магазине от Microsoft.
Как пользоваться программой Sticky Notes
- В Windows 10 его найти можно, открыв меню «Пуск» и пролистав список установленных приложений.
- Откроется небольшой клочок, напоминающий лист бумаги, прикрепленный к монитору.
- В верхней части листа расположены кнопки для управления заметкой.
- В этом листе можно записать текст, который будет напоминать вам о важном деле или событии.
- Чтобы скопировать текст, написанный вами в заметки, нажмите правую кнопку мыши и выберите из контекстного меню соответствующий пункт. Таким же способом можно вставить текст из другой программы или текста.
Кнопка «+» в левом углу приложения Sticky Notes позволяет создать заметку. Справа выбрав «…», вы можете установить цвет фона будущей заметки, выбрав нужный из списка. Установить стикер можно в любую часть монитора, просто перетащив его мышкой. Вы можете также закрепить напоминание в панели задач, если вам такой вариант покажется удобнее.
? Вариант 2 (с будильником)
Во втором способе хочу остановиться на заметках — ? Simple Sticky Notes (ссылка на офиц. сайт).
- детальная настройка размера и цвета;
- возможность установки будильника (заметка напомнит о себе очень активно в нужное время!);
- наличие прозрачного режима (когда заметки «просвечиваются». Это весьма удобно, т.к. за ними видны значки и документы на рабочем столе);
- возможность быстро поделиться заметкой;
- они полностью на русском языке!

Разумеется, управлять и настраивать окна заметок весьма просто — достаточно кликнуть левой кнопкой мыши по трем точкам в верхней части окна нужной заметки. ?

В общем и целом, Simple Sticky Notes — хороший инструмент для упорядочивания компьютерных дел. Рекомендую к знакомству! ?
Сторонние приложения
Стандартные заметки обладают довольно ограниченным функционалом. Если для работы возможностей стандартного приложения недостаточно, в этом случае помогут сторонние программы для создания заметок на рабочий стол. Например, My To-Do List, To Do Notes, Cool Phonebook и дополнения для гаджетов. Последний вариант самый многофункциональный, так как в нем больше всего вариаций записок и каждому что-то придется по вкусу. Однако в Windows 10 убрали гаджеты и теперь, чтобы их получить нужно скачать утилиту Desktop Gadgets, а затем скачать понравившиеся стикеры.
Как скачать стикеры?
Для загрузки нужного гаджета придерживаемся следующего алгоритма:

В таких стикерах могут быть разные параметры, но у них есть стандартные настройки гаджетов.
Это удобно, так как эти гаджеты не высвечиваются отдельным окном на панели задач, а просто висят на рабочем столе.
Штатные средства
В любимой многими операционной системе Windows 7 создание заметок было максимально простым и заключалось лишь в двух действиях – это открыть «Пуск» и кликнуть по значку «Записки», который находился в меню быстрого доступа. Справедливости ради, следует отметить, что и в Windows 10 рассматриваемый функционал ничем не усложнён. Исключение составляет лишь то, что сама по себе данная версия операционной системы стала более «европейской», а это привело к тому, что большинство разделов в меню «Пуск» имеют названия на английском языке. Безусловно, именно это и вызывает трудности у пользователей, так как список разделов, даже только со встроенным программным обеспечением, огромный, и достаточно просто, не зная того, что ищешь, потеряться в этом разнообразии. Итак, переходя к основному вопросу рассматриваемой темы, для создания заметки и помещения её на рабочий стол потребуется сделать следующее:
- кликом мышки или кнопкой «WIN» откройте «Пуск»;
- кликните по первой попавшейся букве для открытия алфавитного указателя;
- в таблице с русским и английским алфавитом выберите букву «S»;
- в открывшемся списке кликните по строке «Sticky Notes», что переводится как «Заметки».

Дальнейшие действия зависят от желания самого пользователя. Функционал «Sticky Notes» несравним с текстовым редактором, но также имеет достаточно неплохой выбор по редактированию и форматированию, а именно:
- Для изменения размера окна достаточно потянуть курсором мышки за правый или левый угол.
- Для создания новой записи следует кликнуть по значку «+» в левом верхнем углу.
- Для изменения фонового цвета требуется нажать на кнопку «…».
- Для удаления записи необходимо кликнуть по соответствующему значку в виде корзины в правом верхнем углу окошка или нажать комбинацию клавиш «Ctrl + D».
- Для изменения формата текста используется клавиатурное сочетание клавиш и выделение части текста. Для применения доступно 7 многим знакомых комбинаций:
- «Ctrl + B» – выделяет жирным выбранный текст;
- «Ctrl + I» – курсив;
- «Ctrl + U» – подчёркивание;
- «Ctrl + T» – перечёркивает выбранный фрагмент текста;
- «CTRL + SHIFT + L» – создаёт маркированный список;
- «CTRL + SHIFT + >» – увеличение используемого шрифта на 1 единицу;
- «CTRL + SHIFT +

По сути, для нормальной работы с рассматриваемым типом записи ничего другого и не требуется, и данных 8 комбинаций с лихвой хватает для придания записи эстетичного внешнего вида.
Лучшие альтернативы Sticky Notes в 2020 году
1. Нотезилла
Если есть одна альтернатива Sticky Notes, которая действительно предлагает тот же уровень опыта, что и исходная Windows Sticky Notes, то Notezilla — это та. Он предлагает функцию Always-on-Top, которая дает вам постоянный доступ к вашим существующим заметкам. Одновременно вы можете легко записывать свои мысли и задачи с помощью кнопки в один клик или сочетания клавиш.
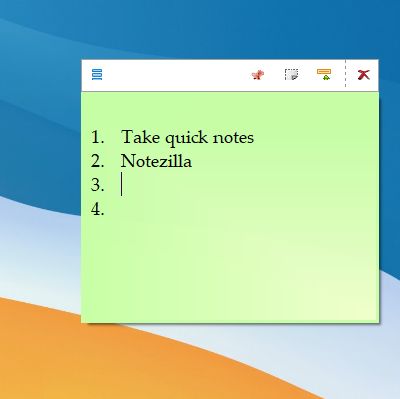
Записки доступны в различных цветах и темах, и вы можете настроить их в соответствии с вашими предпочтениями. Более того, есть опции для напоминаний и межплатформенной синхронизации. Независимо от того, какую ОС вы используете, у вас есть приложения для Android, iOS, в Интернете и т. Д. Так что вперед и скачайте Notezilla — лучшую альтернативу Sticky Notes для Windows 10.
2. Microsoft Sticky Notes
С тех пор, как Microsoft убила оригинальные Sticky Notes, она представила более продвинутую и многофункциональную альтернативу под названием Microsoft Sticky Notes для Windows 10. Она появляется на рабочем столе и не остается поверх всех окон, что разочаровывает. Однако вы можете использовать функцию вывода через стороннее приложение. Вы можете следить за нашей статьей и узнать, как сделать так, чтобы окно отображалось сверху.
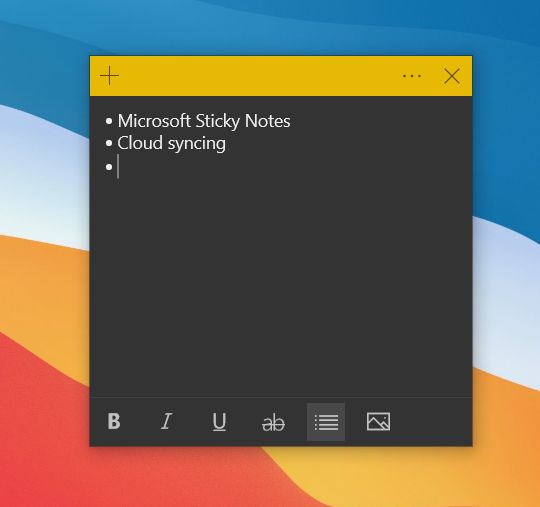
Кроме того, вы можете быстро добавлять свои задачи и напоминания. Замечательно то, что теперь он предлагает синхронизацию между устройствами, к которой можно получить доступ из OneNote Mobile, Microsoft Launcher и Outlook. Что мне больше всего нравится, так это то, что в нем есть несколько вариантов форматирования текста, включая маркированные точки, зачеркивание и многое другое.
Сказав все это, изюминкой Microsoft Sticky Notes является то, что он предлагает интеллектуальную информацию на основе вашего ввода. Например, если вы добавляете адрес в Sticky Notes, он предлагает интерактивную ссылку, чтобы открыть место на карте. Круто, правда? Подводя итог, можно сказать, что хотя Microsoft Sticky Notes, безусловно, является продвинутым, отсутствие функции оставаться на вершине является элементарной ошибкой, которую компании следовало исправить давно.
3. Простые стикеры
Simple Sticky Notes — еще одна альтернатива Sticky Notes, простая, легкая и мощная. Он предлагает возможность отображать ваши задачи поверх всех окон, что отлично. Таким образом, вы можете продолжать просматривать веб-страницы и добавлять задачи по мере продвижения вперед. Вы также можете перетаскивать текст прямо на стикер, и это здорово.
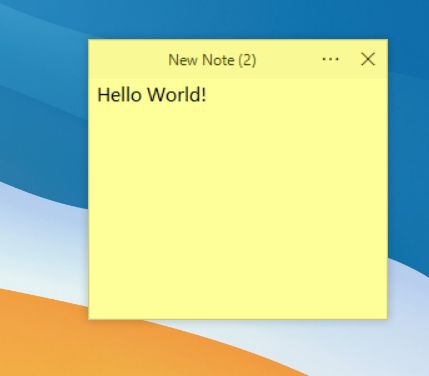
Единственный минус в том, что он не поддерживает изображения, которые я считаю приемлемыми. Помимо этого, вы можете редактировать заголовок, изменять цвета, настраивать непрозрачность, делиться заметками по электронной почте и многое другое. В общем, я бы сказал, Simply Stick Notes — идеальная альтернатива оригинальным Sticky Notes в Windows 10, которая просто работает без каких-либо проблем.
4. Наклейки
Stickies — еще одна продвинутая альтернатива Sticky Notes, которая поставляется с функцией «всегда поверх» и возможностью создавать новые липкие заметки с помощью простого сочетания клавиш. Он имеет несколько горячих клавиш для создания, удаления, скрытия заметок, вставки прямо из буфера обмена и многого другого. Вы даже можете настроить горячие клавиши в соответствии с вашими предпочтениями.
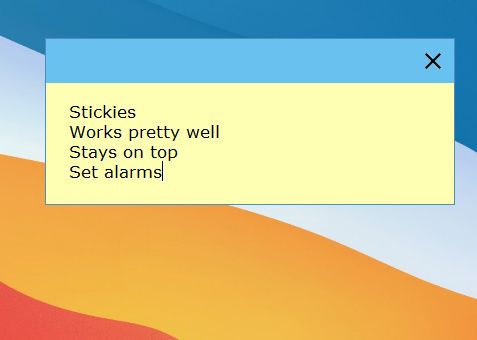
Кроме того, вы можете создавать будильники для своих задач, создавать сеть друзей для обмена заметками, определять цвет кожи и многое другое. Фактически, у него так много функций, что вы можете быть ошеломлены.
Сказав это, он работает безупречно из коробки, без необходимости изменять настройки. Таким образом, Stickies могут использовать как профессиональные, так и обычные пользователи, которые ищут простую, но мощную альтернативу Sticky Notes.
5. Блокнот Zoho
Zoho Notebook не является заменой Sticky Notes, но вы можете это сделать. Приложение на самом деле больше похоже на Evernote, но вы можете изменить размер окна и сделать его похожим на стикер. Кроме того, вы можете использовать сторонние приложения, такие как TurboTop (Бесплатно), чтобы окно было поверх всего.
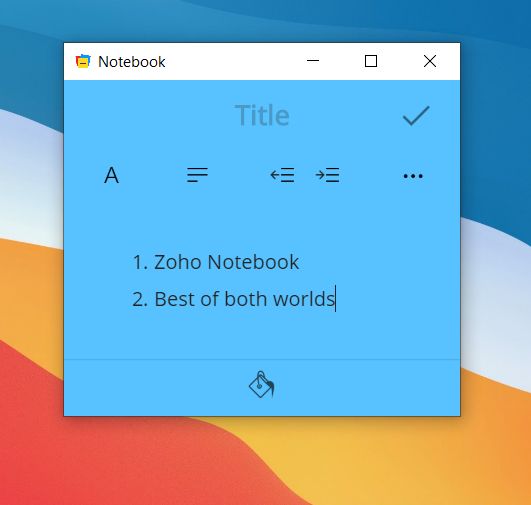
Причина, по которой я рекомендую Zoho Notebook, несмотря на отсутствие ключевых функций, заключается в том, что в нем есть полноценный редактор заметок с поддержкой форматирования текста, контрольных списков, поддержки изображений, цветового профиля, отступов, напоминаний и многого другого. Кроме того, вы можете синхронизировать свои заметки и получать доступ ко всем своим данным в Интернете или на мобильном устройстве с помощью специального приложения.
По сути, Zoho Notebook объединяет две важные функции — заметки и задачи — в одном месте, что может сделать ваш рабочий процесс намного более продуктивным. Так что продолжайте и загрузите Zoho Notebook, чтобы заменить Sticky Notes в Windows 10.
6. Google Keep
Наконец, у нас есть Google Keep, который снова не является специальной альтернативой Sticky Notes, но с небольшой настройкой вы можете сделать его потенциальным приложением для быстрого создания заметок. Вы можете создать PWA для Google Keep, щелкнув Настройки вашего браузера -> Дополнительные инструменты -> Создать ярлык -> Включить открытие как Windows -> Создать. На вашем компьютере с Windows 10 будет создано отдельное приложение Google Keep.
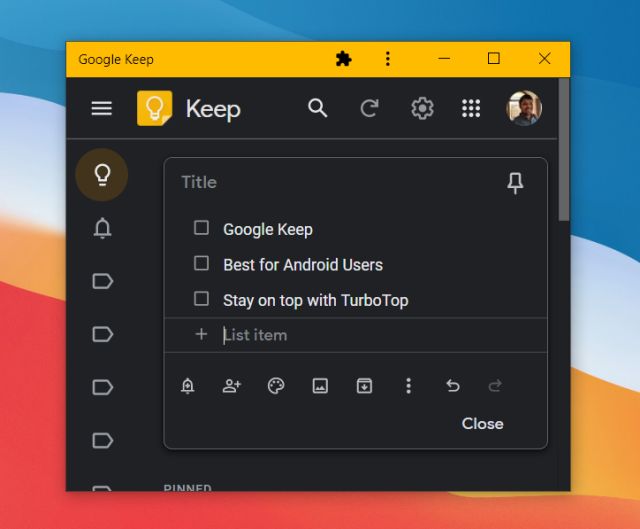
После этого вы можете изменить его размер и с помощью TurboTop (Бесплатно), сделайте так, чтобы он появлялся поверх всего. Таким образом, вы получите полноценное приложение для создания заметок, которое синхронизируется на всех ваших устройствах в режиме реального времени. Я думаю, что если вы являетесь пользователем Android, то это намного лучший вариант, чем другие альтернативы Sticky Notes, упомянутые в этом списке.
Блокнот Zoho
Напоминания, которые делаются через Zoho, сложно в полной мере назвать стикерами. Однако в программе есть несколько настроек кастомизации, позволяющих привести заметку в должный вид. Приложение работает в связке с другим ПО. К примеру, можно установить TurboTop, чтобы записи отображались поверх других окон компьютера.
Очевидным плюсом Zoho в сравнении с другими утилитами подобного толка является возможность точечно настраивать текст, так что при всех недостатках эту программу тоже стоит рассмотреть в качестве инструмента создания напоминаний.
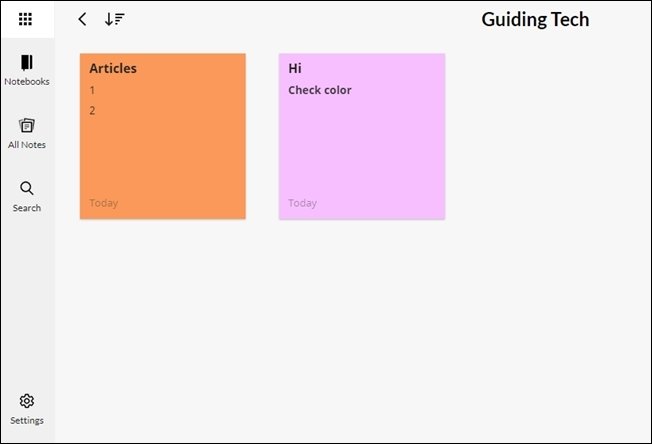
Как закрыть (сохранить) Sticky Notes (записки)?
Если вам заметки временно не нужны на рабочем столе, то их можно закрыть. Не удалить, а именно закрыть. А затем, в нужное время, снова открыть все ваши заметки, которые были ранее созданы. Это можно сделать двумя способами: на панели задач щелкнуть правой кнопкой мыши по иконке приложения и из меню выбрать «Закрыть окно»
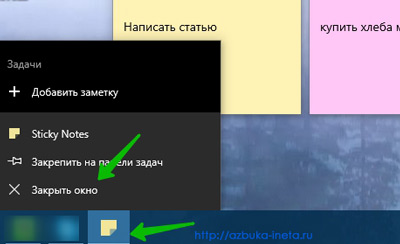
Или же воспользоваться сочетанием клавиш Alt + 4. При этом вы ничего не теряете, ничего не удаляется. Вы просто как бы закрыли это приложение. При следующем открытии все ваши заметки снова будут отображаться на рабочем столе.
Итак, благодаря заметкам (запискам) на вашем столе вы всегда будете знать какие вам нужно выполнить действия или куда-то съездить на деловую встречу или позвонить вашему партнеру, дать указания вашим работникам и т.д. И вы ничего не упустите из вашего внимания.
А на этом сегодня все. Если вы используете заметки, поделитесь об вашем опыте в комментариях. До новых встреч на нашем сайте.
Брак, основанный на взаимной склонности и на рассудке, есть одно из величайших благ человеческой жизни.
Иван Сергеевич Тургенев












