7 способов передать файлы с одного устройства на другое
Самым проверенным и распространенным методом до сих пор является передача изображений, видео и документов посредством USB-кабеля. Современные телефоны имеют зарядное устройство, состоящее из двух частей: кабеля и самого адаптера. Таким образом пользователь может изъять кабель и с его помощью произвести синхронизацию персонального компьютера и телефона. Пошаговая инструкция для передачи файлов с компьютера на телефон с операционной системой Андроид:
- Потребуется включить оба устройства и проверить их работу. Далее нужно вынуть USB-кабель из зарядного адаптера. Вставить конец кабеля в системный блок компьютера (порт может быть расположен в задней части корпуса устройства). Другой разъем вставляется в телефон;
- На телефоне потребуется выбрать тип передачи файлов. В большинстве случаев на экране гаджета будет по умолчанию отображен режим «Зарядка через USB-кабель». Потребуется нажать пальцем на пункт «Передача файлов», после чего зарядка телефона может прекратиться. На мониторе ПК появится уведомление о нахождении нового устройства. В некоторых случаях компьютер может не извещать пользователя об успешной синхронизации. В таком случае потребуется зайти в папку «Мой компьютер», навести курсор мышки на команду в левом окне «Компьютер». Далее следует кликнуть правой кнопкой мышки по разделу «Устройства и диски», чтобы просмотреть все подключенные гаджеты;

Часть 1. Загрузите музыку с ПК на Android через Google Play Музыка
Google Music Play это потоковая передача музыки, выпущенная Google в 2011. Пользователи могли загружать музыку со своего компьютера в Google Play Music и слушать ее на телефонах Android. Хотя нет необходимости загружать и устанавливать Google Play Музыку на свой компьютер, вам необходимо установить плагин Google Play Music для Chrome, чтобы завершить процесс загрузки.
- 1. Перед передачей музыки с компьютера на Android необходима учетная запись Google Play Музыки. Если у вас его уже есть, введите Google Play Музыку в свою поисковую систему и откройте первый на странице результатов или введите music.google.com непосредственно в адресную строку. Это приведет вас к интерфейсу Google Play Музыки.
- 2. Нажать на Меню навигацию в левой части экрана, которая представляет собой значок из трех строк. Затем появится основная панель Google Play Музыки.
- 3. Перейдите в нижнюю часть страницы, вы найдете вариант Загрузить музыку , щелкните по нему, чтобы перейти к следующей странице.
- 4. Затем вы можете загружать песни с вашего компьютера в Google Play Музыка, перетаскивая музыкальные файлы или нажав «Выбрать» со своего компьютера.
- 5. После того, как все песни, которые вы хотите перенести с ПК на Android-телефон, загружаются, откройте Play Store на Android-телефоне и установите приложение Google Play Музыка на свой телефон.
- 6. Запустите приложение после установки и войдите в ту же учетную запись, после чего вы сможете наслаждаться всеми загруженными песнями на своем телефоне Android прямо сейчас.
Как вы можете видеть, мы загружаем песни в аккаунт Google Play Музыки и слушаем музыку в этой учетной записи. Это означает, что пользователи могут прослушивать переданную музыку с ПК на Android на любых устройствах, поддерживаемых Google Play Музыкой, включая несколько телефонов Android. И в течение всего процесса пользователям не нужен USB-кабель для передачи музыки с компьютера на Android.
Cloud Storage
Cloud Storage — это еще один отличный способ для передачи файлов с Android на ПК и обратно. В этом приложении вам на выбор предлагается множество облачных хранилищ для обмена файлами между устройствами, среди которых Dropbox, Google Drive, OneDrive и другие. Передача файлов в Cloud Storage очень проста. Вы загружаете файл в облачное хранилище на одном устройстве, а затем скачиваете его на другое устройство. Большинство облачных хранилищ имеют свои собственные специальные приложения, но преимущество Cloud Storage заключается в том, что оно поддерживает многие из них и позволяет и одного места с ними взаимодействовать, упрощая тем самым процесс.

У Feem немного нестандартный способ обмена файлами между устройствами. Приложение позволяется передавать различные файлы с устройства на устройство, если они подключены к одной сети Wi-Fi. Передавать файлы можно со смартфонов, планшетов, компьютеров и ноутбуков (и на них тоже). На любых двух из этих устройств нужно запустить Feem, устройства обнаружат друг друга, и тогда можно начать передачу файлов. При этом Wi-Fi даже не должен быть подключен к фактическому интернету. Локальная сеть — это все, что вам нужно. Приложение Feem очень простое, бесплатное, а еще обладает интерфейсом в стиле Material Design.
Как настроить трансляцию звука с устройства Android
Пользователи мобильных приборов могут транслировать звук со своего смартфона или планшета на более широкий экран телевизора с помощью медиаплеера Chromecast. Операционная система даёт быстрый и легкий доступ к ним. Нажав кнопку регулировки громкости на боковой панели аппаратуры, можно отрегулировать воспроизводящий звук.
Обратите внимание! Чтобы передать аудио по Wi-Fi, понадобится программа, которая распределяет их на другие устройства, подключенные к одной сети. Создать точку доступа или подключить компьютер и другой гаджет к одной Wi-Fi сети можно с помощью роутера.
Как настраивается передача звука по Wi-Fi:
- Подключить мобильный гаджет Android к сети Wi-Fi.
- Открыть Google Home.
- В левом верхнем углу нажать на значок меню «Трансляция экрана/звука».
- Выбрать Chromecast Audio или динамик с поддержкой Google Cast.
Как остановить трансляцию звука на телефоне:
- Открыть панель уведомлений.
- Нажать «Отключить».
Как остановить трансляцию в приложении Google Home:
- Открыть Google Home.
- Нажать «Трансляция экрана/звука» — «Отключить».
Как настроить уровень громкости при трансляции звука:
- Открыть приложение Google Home.
- Справа вверху на главном экране нажать «Устройства».
- Выбрать нужное.
- Нажать кнопку регулировки громкости на карточке прибора.
- Ползунок перемещать вправо или влево, чтобы выбрать нужный уровень громкости.
Обратите внимание! При помощи Google Home можно легко настраивать приспособление Chromecast.
Используйте свой телефон в качестве динамика
1. Потоковое аудио с ПК на телефон
Если встроенные динамики вашего ноутбука или компьютера не работают, вы можете легко направить звук через свой телефон. Все, что вам нужно сделать, это установить SoundWire, который представляет собой приложение для зеркалирования звука на вашем ноутбуке или Android. После этого подключите устройства к той же сети Wi-Fi и настройте приложение.

При необходимости измените настройки, и вы сможете транслировать звук с ноутбука или ПК через динамики телефона. Его также можно использовать для усиления общего звука, если громкость вашего ноутбука слишком низкая. Обратите внимание, что вы можете заметить некоторую задержку воспроизведения в зависимости от вашей сети.
Интересно, что вы также можете заставить его работать через USB, Bluetooth или WiFi-модем. Но опять же, задержка звука будет зависеть от качества вашей сети. SoundWire в настоящее время доступен для Windows 10/8/7 / XP и Linus. Если это не сработает, используйте Беспроводной динамик для Android. Пользователи Mac и iPhone могут использовать вместо этого Airfoil.
2. Потоковое аудио с телевизора на телефон
Хотите слушать звук с телевизора на телефоне Android? Что ж, какова бы ни была причина, можно использовать Tunity для iOS и Android, чтобы перенаправить звук с телевизора на свои устройства.

Во-первых, Tunity работает аналогично Shazam. Просто установите приложение, наведите камеру телефона на телевизор и подождите, пока он не начнет потоковую передачу звука с канала. Таким образом, вы можете наслаждаться звуком телевизора в наушниках, не мешая никому.
Кроме того, вы можете использовать LocalCast, который позволяет транслировать мультимедиа на Chromecast, Apple TV или Smart TV, сохраняя при этом звук на обоих устройствах. Так что да, при необходимости вы можете использовать свой телефон в качестве динамика телевизора.
Также прочтите- Как транслировать видео с телефона на телевизор
3. Потоковое аудио с других телефонов

На рынке доступно множество приложений, которые позволяют передавать звук между двумя смартфонами, то есть вы можете слушать один и тот же звук на нескольких устройствах. Это дает вам преимущество увеличенного аудиовыхода помимо стереозвука.
Одно из таких популярных приложений — AmpMe, который позволяет вам воспроизводить любую песню из хранилища вашего устройства, Spotify, YouTube и т. д. синхронно на других подключенных телефонах. Вы также можете смотреть одно и то же видео одновременно, что составляет идеальную вечеринку. В первую очередь его можно использовать для прослушивания одной и той же музыки на двух устройствах для увеличения громкости,
Устанавливаем программное обеспечение
Чтобы сделать из телефона микрофон, понадобится установить специальный софт на компьютер и смартфон. Для мобильного телефона нам понадобится приложение под названием WO Mic. Оно работает на смартфонах на базе Android, скачать его можно совершенно бесплатно через Google Play.

Интерфейс программы WO Mic
Скачайте версию для компьютера с официального сайта. Найдите на странице строчку «WO Mic client for Windows» и кликните на нее для загрузки клиента. Вам также понадобится установить драйвер – его можно скачать, кликнув по надписи «WO Mic device driver for Windows». Программа поддерживает Windows 10, 8 и 7 с разрядностью 32 и 64 bit.
SHAREit
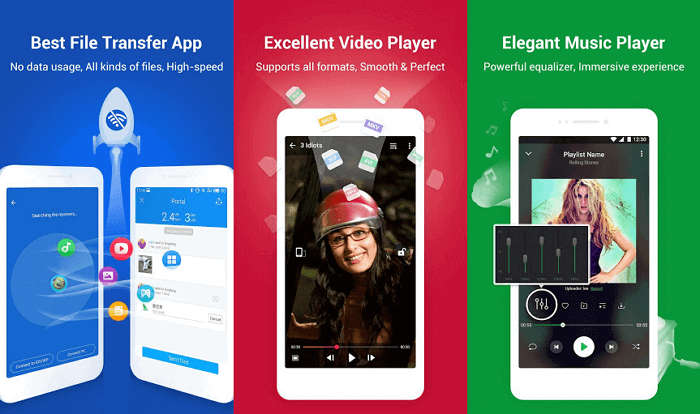
SHAREit кроме стандартных функций, может перемещать установленные программы. Это очень полезно, когда нужно сохранить их на другом устройстве или поделиться с друзьями. Чтобы открыть файлы с Android на компьютере, нужно установить клиент удаленного рабочего стола. Но вы не сможете получить доступ к системным файлам.
Установка и запуск scrcpy.
Чтобы установить программу, нужно проделать следующие действия:
1. Скачать последнюю версию:
- Имя файла: scrcpy-win64-v1.22.zip
- Размер файла: 33,6 МБайт
- Требование: OS Windows x64
- MD5: 7a7ab506fa6c5e6fee558d53a641faae
- Имя файла: scrcpy-win32-v1.22.zip
- Размер файла: 21,7 МБайт
- Требование: OS Windows x86
- MD5: 1a8dbded2b8882e56e64a092f5fdb475
2. Создать на диске папку “scrcpy“.
3. Скопировать содержимое архива туда.
На этом установка программы завершена! Перед использованием нужно настроить смартфон с которого вы будете транслировать картинку:
- Пройдите в пункт “О телефоне” и включите там режим разработчика. Для этого необходимо 7 раз нажать либо на номер сборки устройства, если у вас “чистый” Android, либо на версию MIUI, если у вас MIUI.
- В меню разработчика нужно включить параметры “Отладка по USB”, “Отладка по USB (Настройки безопасности)” и “Установка через USB” (если вам понадобится звук).
- Подключите смартфон к компьютеру по USB-кабелю.
- Обязательно установите галочку “Всегда разрешать отладку с этого компьютера” и нажмите “Разрешить”.
Теперь устройство готово к трансляции картинки на ПК. Теперь сделаем так, чтобы ПК смог установить связь со смартфоном:
- Запустите “Командную строку” нажав Win+R и введя “cmd”.
- Перейдите в папку scrcpy, введя “cd c:/scrcpy”, если папка находится в корне диска c:/ и запустите команду “adb shell ip route“ чтобы получить IP-адрес устройства, нажмите Enter.
- Введите “adb tcpip 5555“, снова нажмите Enter.
Теперь можно отключить провод смартфона от компьютера. Подключитесь к устройству посредством команды “adb connect DEVICE_IP:5555“ (где DEVICE_IP — IP-адрес устройства. В итоге должно получиться что-то наподобие: “adb connect 192.168.0.2:5555“).
Наконец, запустите трансляцию командой “scrcpy“, вновь нажав Enter на клавиатуре.

Если всё сделано правильно, должно появиться окно с содержимым дисплея вашего смартфона в той ориентации, как у самого смартфона.
Используем подписку на Google Play Музыку

Передача файлов с компьютера на телефон – не единственный способ обмена музыкой. Для этого существуют специальные сервисы. Например, Google Play Музыка. О том, как она работает, расскажем прямо сейчас.
Эксперт в области цифровых технологий и деятельности мобильных операторов. Занимаюсь постоянным мониторингом изменений отрасли в России и за рубежом.
Передавать ничего не придется. Достаточно подключиться к одному аккаунту на обоих устройствах (ПК и телефон). Как только вы это сделаете, откройте Google Play Музыку на компьютере, добавьте один из доступных треков в «Избранное», а затем ознакомьтесь с папкой на телефоне.
Дело в том, что Google Play Музыка – платный сервис, представляющий собой огромный набор треков. Чтобы получить доступ к фонотеке, нужно оформить подписку.
Конечно. Это и Яндекс. Музыка, и Apple Music, и недавно запустившийся в России Spotify. Стоимость везде примерно одинаковая, но фонотека немного отличается.












