«Без доступа к интернету» при подключении по Wi-Fi: как исправить?
С этой проблемой сталкивается каждый, и, к сожалению, этот рок приходит рано или поздно. Пугаться не стоит, так как в частности проблема все же решается, правда причин у неё может быть очень много. Итак, зайти на любой сайт нельзя, а в правом нижнем углу пишет – «Без доступа к интернету» или «Без доступа к сети», и вы лицезрите жёлтый треугольник. Не будем ходить вокруг да около, и разберём все возможные решения – начнём с самых популярных.
ПОМОЩЬ! Уважаемые читатели, вы всегда можете написать свой вопрос или описать свою проблему ниже в комментариях. А я постараюсь вам помочь чем смогу.
Сбрасываем параметры сети
В случае если выше прописанные настройки верны и восклицательный знак продолжает маячить на экране, напоминая, что адаптер подключение по локальной сети работает неправильно, пробуем сбросить параметры.
1. Для Windows XP, нажимаем «Пуск«, «Все программы«, «Стандартные«, «Командная строка«.
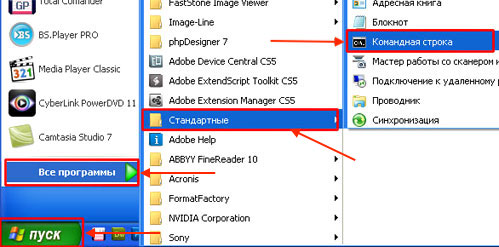
В появившемся окне вводим команды
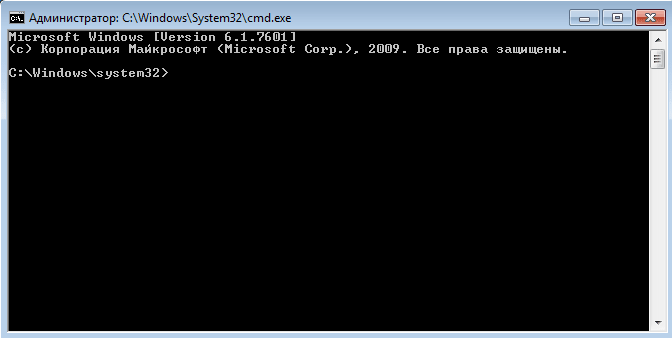
нажимаем Enter, далее вводим
Перезагружаем компьютер, проверяем.
2. Для Windows 7, нажимаем «Пуск«, в поле поиска вводим «Командная строка» или «cmd«, нажимаем по найденному результату правой кнопкой мыши и запускаем от имени администратора.
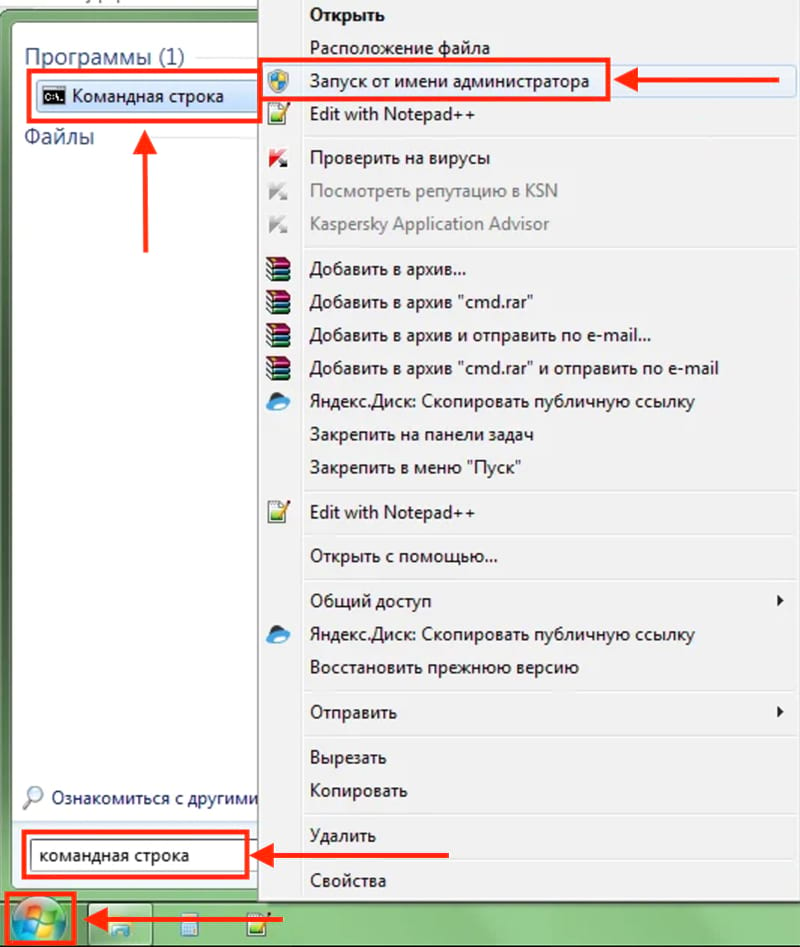
В появившемся окне вводим команды
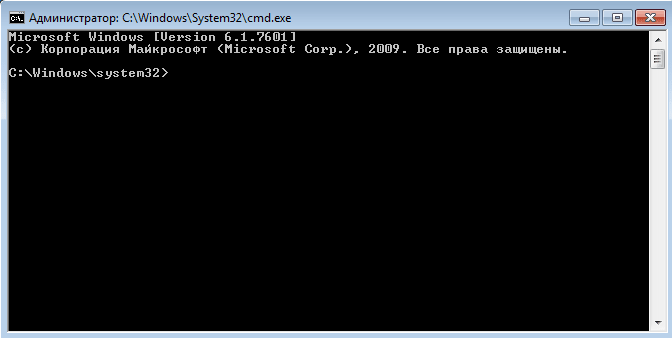
нажимаем Enter, далее вводим
Перезагружаем компьютер, проверяем.
3. Для Windows 10 нажимаем «Пуск«, «Параметры» (шестеренка).
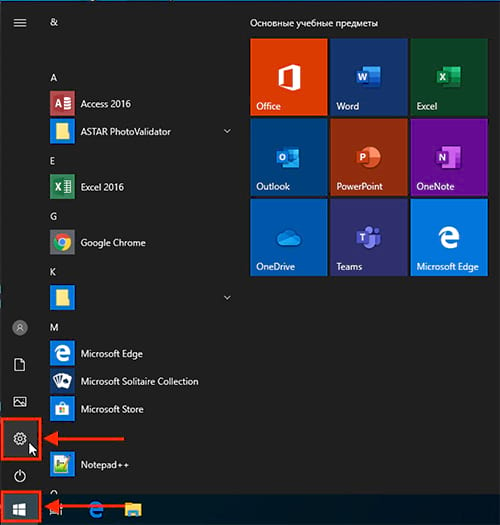
Далее «Сеть и интернет«.
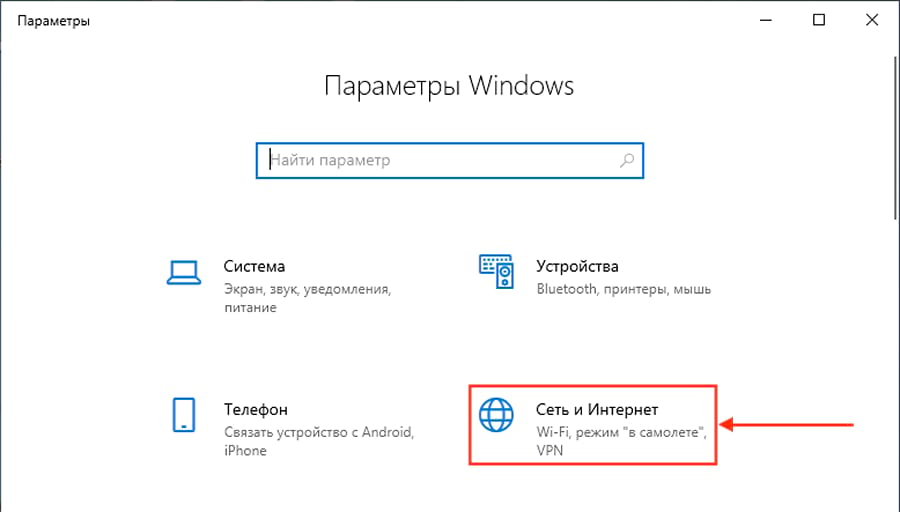
«Сброс сети«.
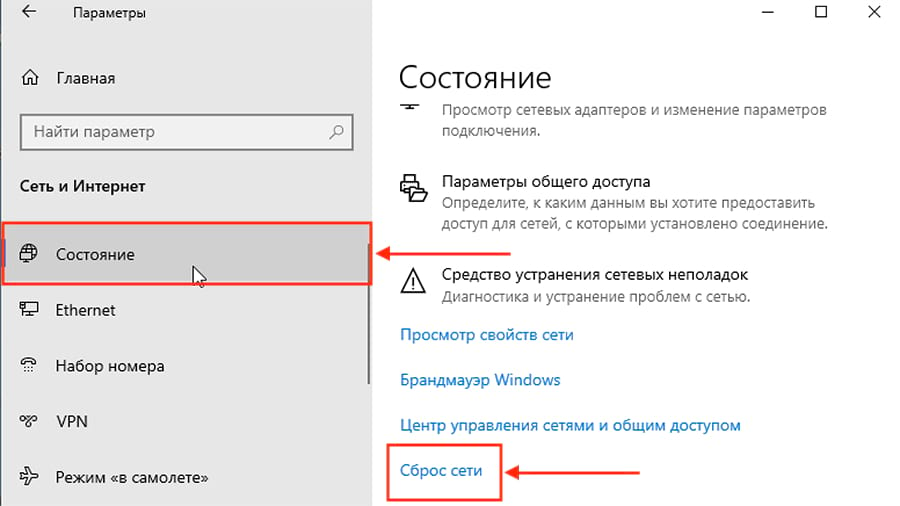
«Сбросить сеть«, подтверждаем — «Да«.
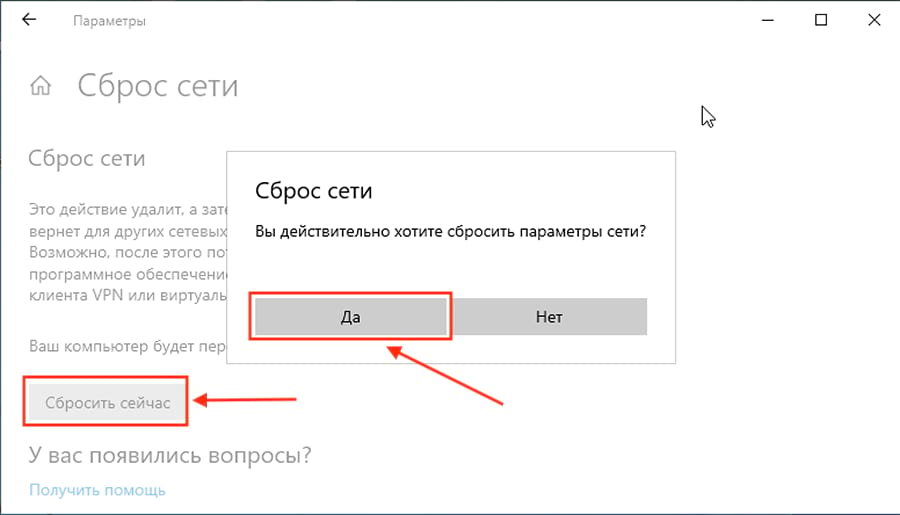
Произойдет сброс сети, после чего перезагружаем компьютер, проверяем.
После этих манипуляций проблема с подключением должна пропасть, но если и это не помогло, пробуем удалить подключение по локальной сети, то есть удалить драйвер сетевой карты и установить заново через Диспетчер устройств.
Вариант 2 — Сеть опознана, но без доступа в Интернет.
Эта проблема особенно часто возникает при подключении по WiFi. При этом такие сервисы как Skype или ICQ могут работать. Дело тут в том, что при подключении к сети система либо не может получить адреса DNS-серверов, либо получает, но они по какой-то причине не работают. Решение как правило одно — прописать адреса DNS-серверов вручную. Для этого надо кликнуть по сетевому подключению правой кнопкой, выбрать пункт меню «Свойства»:
Выбираем компонент «Протокол Интернета версии 4 (TCP/IPv4)» и кликаем на нем дважды левой кнопкой мыши. В открывшемся окне свойств ставим галочку «Использовать следующие адреса DNS-серверов» и в поля Предпочитаемого и Альтернативного DNS-серверов прописываем адреса публичных DNS-серверов Google и Yandex: 8.8.8.8, 8.8.4.4 или 77.88.8.8.
Помогло? Посоветуйте друзьям!
Настраиваем Windows
Речь пойдет, конечно же, о настройках сетевого подключения…
Дело в том, что часто бывает так, что настройки сетевого подключения остались старыми, а оборудование (какое-нибудь) вы поменяли. Либо поменялись настройки провайдера, а у вас нет…
В большинстве случаев, IP и DNS в настройках сетевого подключения, должны выдаваться автоматически. Тем более, если используете роутер.
Щелкните по значку сети в трее правой кнопкой и перейдите в центр управления сетями и общим доступом. См. картинку ниже.

Далее щелкаете по кнопке изменения параметра адаптеров.
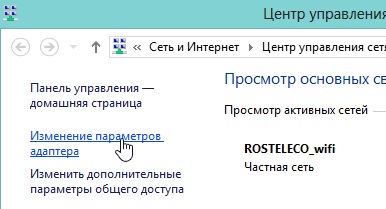
Перед нами должны появиться несколько сетевых адаптеров. Нас интересуют настройки беспроводного соединения. Щелкаете по нему правой кнопкой и переходите в его свойства.
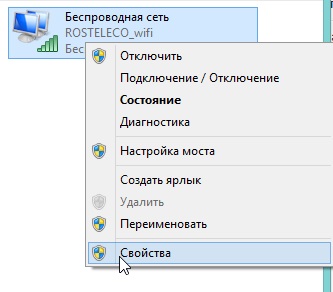
Нас интересует вкладка «протокол интернета версии 4 (TCP/IPv4)». Посмотрите свойства этой вкладки: IP и DNS должны получаться автоматически!
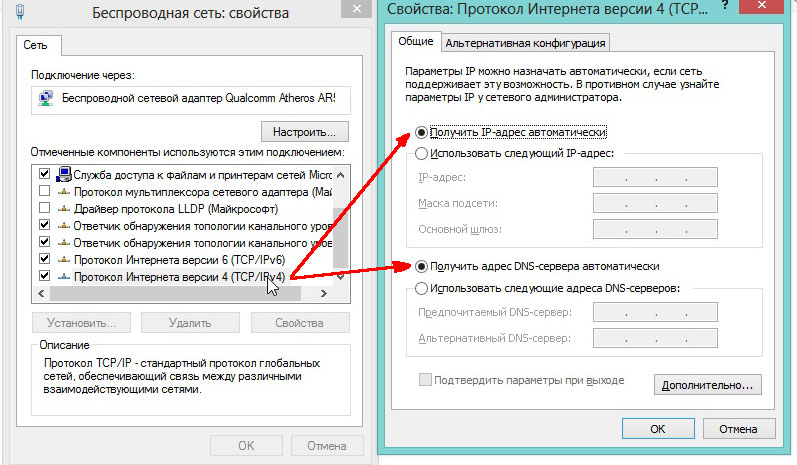
Решаем проблему на устройстве с Windows 10
Ошибка «неопознанная сеть» в Windows 10 проявляется точно так же. Вы увидите жёлтый треугольник возле сетевого подключения.

Если до этого всё работало, попробуйте перезапустить роутер и выполнить перезагрузку на компьютере. Если не помогло, запустите диагностику неполадок. Виндовс 10 может решить проблему в автоматическом режиме.
Для этого правой кнопкой мыши нажмите на значок беспроводного соединения и выберите «Диагностику неполадок».

Если это не помогло, действуйте по той же схеме, что и с Windows 7. Процедуры выполняются точно так же, за исключением некоторых нюансов.
Проверяем сетевые настройки
Правой кнопкой мыши нажимаем на сетевое подключение в трее, открываем «Параметры сети и интернет». Выбираем пункт Ethernet (независимо от того, подключаетесь ли вы по кабелю или по Wi-Fi). Здесь нажимаем «Настройка параметров адаптера», выбираем свой адаптер , открываем его свойства, затем свойства TCP/IP v4.

Проверяем все настройки, при необходимости исправляем и сохраняем.
Сброс параметров TCP/IP
Правой кнопкой мыши кликаем на сетевое подключение и выбираем пункт «Открыть параметры сети и интернет». В открывшемся окне жмём пункт «Состояние».

Прокручиваем в самый низ и находим строку «Сброс сети».

Нажимаем на неё, затем кнопку «Сбросить сейчас» и ещё раз подтверждаем выбор. Переподключаемся к интернету. Ошибка должна исчезнуть.
Проблема DHCP
Устранить сбой DHCP можно точно так же, как и в Windows 7. Меняем сетевой адрес адаптера через диспетчер устройств и перезагружаем компьютер.
Обновляем драйвера
Если у вас подключение без доступа к сети, а перечисленные выше методы не сработали, пробуем обновить драйвер сетевой карты.
Запускаем диспетчер устройств. В десятке для этого достаточно щёлкнуть правой кнопкой по меню «Пуск» и выбрать соответствующий пункт. Находим нужное устройство и удаляем его.

Затем в меню вверху открываем пункт «Действие» и жмём «Обновить конфигурацию оборудования». Драйвер устройства будет установлен заново.
Если это не помогло, качаем драйвер с официального сайта или обновляем с помощью DriverPack Solution.
Антивирус и брандмауэр
Здесь всё зависит от конкретной программы, которую вы используете. Рекомендуется обновить её до последней версии. При этом сначала удалить полностью, а затем установить заново.
Windows 7: «Без доступа к интернету». Что делать и как найти причину?
Посмотрел статьи по решению этой проблемы на других сайтах, и практически все сразу пишут о каких-то действиях, которые нужно выполнят на ноутбуках. Проверить настройки IP, и т. д. Но, как показывает практика, причиной того, что не работает интернет в Windows 7 при подключении по Wi-Fi, является сам роутер, его настройки, или интернет-провайдер.
Главное, нужно определить в чем проблема, в ноутбуке, роутере, или в интернет-провайдере. Тогда уже можно что-то делать для решения проблемы.
Сейчас все объясню, и расскажу, что нужно делать в первую очередь:
- У многих такая проблема появляется в процессе настройки роутера. Если вы настраиваете свой роутер, вроде уже настроили, подключили к нему ноутбук, и статус соединения «Без доступа к интернету», сайты не открываются, то нужно искать проблему именно в настройках маршрутизатора. Скорее всего, вы неправильно настроили роутер на работу с провайдером, посмотрите эту статью. Найдите у нас на сайте инструкцию по настройке своего роутеа, или напишите в комментариях, постараюсь подсказать где смотреть эти настройки. Подключите к интернету другие устройства (если есть возможность) , проверьте, работают ли они.
- Если у вас такая проблема с Wi-Fi появилась неожиданно, интернет работал и вдруг перестал, или после выключения/включения, то первым делом, перезагрузите свой компьютер (ноутбук), и роутер. Затем, подключитесь заново. Возможно, это решит проблему.
- Проверьте, правильно ли подключен кабель от провайдера к роутеру, хорошо ли он вставлен в WAN разъем. Был у меня случай, когда у родственников не работал интернет — «Без доступа к интернету». Неделю все сидели без интернета. Я посмотрел, и оказалось, что они кабель от провайдера подключили не в тот разъем на роутере (подключили в LAN, отключали во время грозы) :). Я просто сменил разъем, и интернет заработал.
- Убедитесь в том, что интернет у вас оплачен. Возможно, провайдер просто отключил вам интернет за неуплату.
- Определите в чем проблема: в ноутбуке, роутере, или интернет-провайдере. Сделать это не сложно. Например: попробуйте подключить к этому роутеру другое устройство. Если интернет на нем будет работать, значит проблема в вашем компьютере. Если же интернет работать не будет, то проблема либо в самом маршрутизаторе, либо в интернет-провайдере. Что бы проверить кто виноват, роутер, или провайдер, то нужно попробовать подключить интернет напрямую к компьютеру в сетевой разъем. Минуя роутер. Если интернет работает, значит проблема скорее всего в роутере. Можно так же позвонить к провайдеру, и спросить, нет ли у них проблем в вашем районе. Еще раз напишу о том, что очень важно определить в чем проблема.
Можно еще подключить ноутбук к роутеру не по Wi-Fi, а по сетевому кабелю. Возможно, так интернет будет работать.
С самыми главными моментами разобрались, можно переходить к решению этой ошибки. Причину я думаю вы нашли.
Подключение напрямую через кабель провайдера
Можно подключить LAN кабель провайдера в Ethernet порт компьютера. Далее зайти в «Сетевые подключения» и выбрать «Ethernet»-адаптер.
Дальнейший порядок действий аналогичен настройкам маршрутизатора. Также выставляется автоматическое получение адресов.
Временно отключить фаервол, брандмауэр, антивирус
В некоторых случаях бывает так, что сбой драйверов происходит из-за внесения в них изменений сторонними программами. Чаще всего это сетевые экраны и антивирусы. Можно попробовать отключить антивирус, брандмауэр, фаервол или на некоторое время деинсталлировать их. Так можно убедиться, не они ли вызывают блокировку подключения.
Проверка драйверов сетевой карты
Еще один способ восстановить сеть — обновить драйвера сетевой карты. Но делать это желательно тогда, когда остальные способы дали отрицательный результат. Для начала необходимо проверить, установлен ли драйвер. Для этого в «Диспетчере устройств» в папке «Сетевые адаптеры» необходимо выбрать драйвер нужного устройства. Если оно не установлено, то будет строка «Ethernet-контроллер» с желтым треугольником.

Драйвер есть и драйвера нет
Далее следует скачать последнюю версию драйвера. Для этого можно использовать мобильный интернет на телефоне или сходить к соседям. В крайнем случае, можно использовать установочный диск, который шел с компьютером.
Модель сетевой карты можно узнать, введя в командной строке wmic baseboard get product, manufacturer, version, serialnumber и далее «ВВОД».
Далее, в Диспетчере устройств нажать ПКМ на устройстве и запустить «Обновить драйверы», вручную указав путь к тому драйверу, который был скачан.
В конце следует обязательно перезагрузить компьютер.
Связь с провайдером

Техподдержка работает круглосуточно
Если ни одно из вышеперечисленных действие не помогло исправить ситуацию, следует обратиться в службу техподдержки. Ее сотрудники могут оказать помощь и устранить проблему на стороне абонента в телефонном режиме. Также можно оформить заказ на выезд мастера на дом.
На заметку! Если вызвать мастера из сторонней фирмы, не предоставляющей услуги подключения, исправлять ситуацию он вряд ли будет бесплатно.
Вариантов возникновения ошибки «Без доступа к сети» множество. Но кропотливая работа по поиску источника этой неприятности обязательно приведет к положительному результату.












