Электронная почта Яндекс почта вход, регистрация, настройка
Электронная почта Яндекс (или как ее называет сама компания Яндекс Почта) — это бесплатный сервис электронной почты, одна из крупнейших онлайн почтовых служб Рунета.
Электронная почта Яндекс бесплатно предлагает всем желающим бесконечный электронный почтовый ящик с удобным интерфейсом, который надёжно защищен от спама собственными технологиями Яндекса. Интерфейс сайта очень простой, удобный и многофункциональный.
Как зарегистрироваться на сайте
Пройти процедуру регистрации может каждый, который пользуется услугами компании, покупает товары или открыл счет, заключил договор с ней.
Чтобы зарегистрироваться, необходимо выполнить следующие действия:
- Перейти на сайт компании;
- Выбрать кнопку «Зарегистрироваться»
- Заполнить поля, предложенные сайтом (имя, фамилия, логин, пароль, возможно дата рождения и другие данные в зависимости от статуса пользователя и того, для каких целей проводится регистрация);
- Подтверждение данных (рекомендуется проверить корректность введённой информации);
- Вход в личный кабинет для проверки (вводится логин и пароль).
На регистрацию обычно уходит не больше пяти минут времени, поэтому процесс максимально простой и понятный даже пользователям с низким уровнем подготовки в компьютерной и цифровой сфере.
Настройки почтового ящика яндекс
Не так давно в статье «Регистрация почты на Яндекс» мы подробно разобрали для новичков создание почтового ящика на Яндекс. Сегодня мы продолжим знакомится с почтой Яндекс.ру, рассмотрим основные ее настройки, расскажем о некоторых маленьких хитростях, которые помогут вам в дальнейшем удобно пользоваться данным сервисом.
Сейчас мы узнаем как настроить почту Яндекс для того, чтобы было удобно пользоваться.
Итак, начнем. Если вы же создали электронный ящик, то зайдите в него, используя логин и пароль. Если же нет, то вернитесь к указанной выше статье и создайте свой почтовый ящик на Яндекс.ру
При входе в почтовый ящик, мы видим список входящей почты. В нашем примере в папке Входящие только 2 письма. Одно прочитанное, второе нет. Непрочитанные письма выделяются жирным. Рассмотрим поподробней интерфейс ящика, разбив его на блоки для удобства.
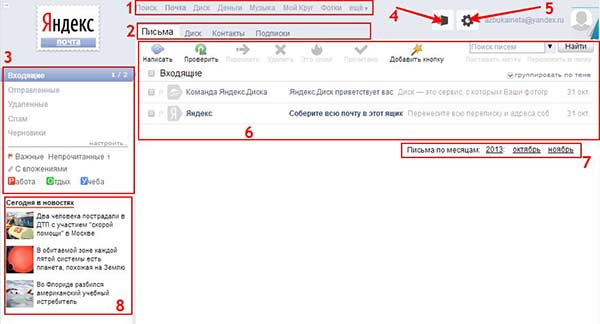
1 блок – осуществляет доступ к другим сервисам компании Яндекс. Для раскрытия полного списка, нажмите на «Еще» в этом блоке. Один из таких сервисов мы уже рассматривали. Это – Диск. Более подробно, о том, что это такое, как его установить, читайте в статье «Как установить Яндекс Диск»
2 блок состоит из следующих вкладок:
Письма – отображает входящие письма, которые находятся в ящике.
Диск. Поскольку мы уже установили Яндекс.Диск, то эта вкладка непосредственно открывает сам Диск, где мы можем управлять своими файлами.
Контакты – здесь будут отображаться все контакты, которые мы занесем.
Подписки – перейдя на эту вкладку вы увидите различные рассылки, на которые можно подписаться и получать свежие новости.
3 блок – показывает нам список папок. Для добавления, удаления или изменения папки, нажмите «Настроить»
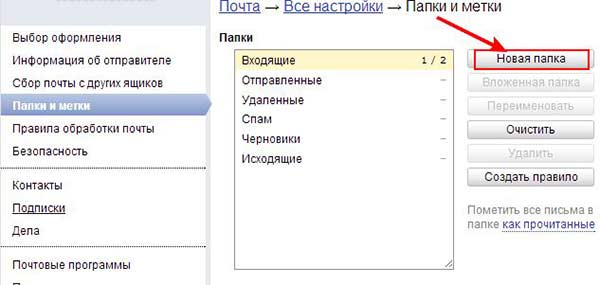
В новом окне вы можете создать Новую папку, потом переименовать, удалить. Папки, которые установлены по умолчанию, их нельзя изменить и удалить.
При нажатии на кнопку, указанной стрелочкой 4, вы сможете изменить вашу тему оформления интерфейса.
Стрелка 5 указывает на иконку быстрого доступа к настройкам.
В 6 блоке находится вся ваша входящая почта.
7 блок нам поможет отсортировать все письма по месяцам, годам.
8 блок – новостной блок.
Теперь давайте рассмотрим Настройки Яндекс почты. Щелкаем по значку (см. стрелку) и выбираем первый пункт настроек «Личные данные, подпись, портрет»
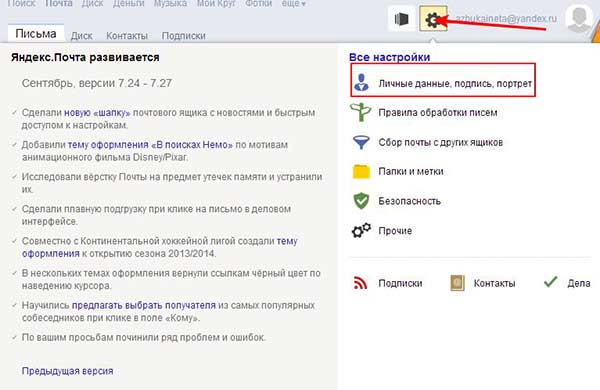
Откроется окно с настройками данного пункта.
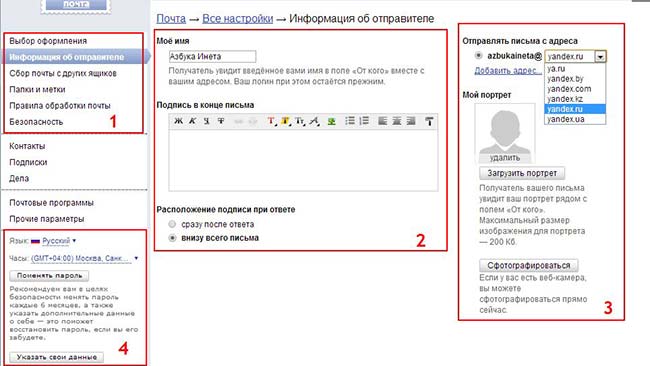
1 блок дублирует блок на предыдущей картинке, когда мы выбирали пункт «Личные данные». Сейчас выделена графа «Информация об отправителе».
Ее мы изменяем в блоке 2: пишем имя, которое будет видеть получатель в графе «От кого». В конце письма мы ставим подпись, например, «С уважением, Азбука-Инета.ру». Чтобы в каждом письме не писать такую подпись, ее достаточно один раз тут, в настройках, написать и она автоматически будет вставляться в конец вашего нового письма.
3 блок. Здесь вы можете выбрать адрес почтового ящика из выпадающего списка.
Загрузить вашу фотографию для портрета. Обратите внимание, размер фотографии не должен превышать 200 Кб. Или же, если у вас есть web-камера, сфотографироваться прямо сейчас.
В 4 блоке вы можете настроить ваш часовой пояс, язык, сменить текущий пароль.
Идем дальше. Переключаемся на графу «Сбор почты с других ящиков»
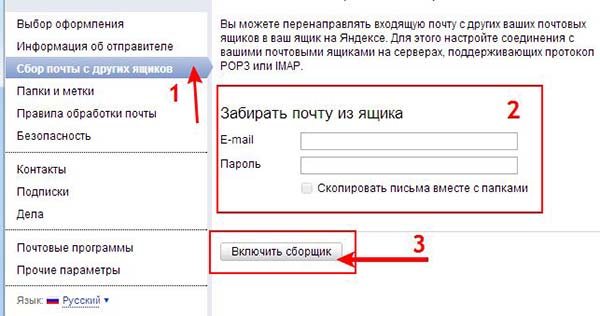
Если у вас есть другой, дополнительный, потовый ящик, то можете подключить его на яндекс почту, заполнить поля в блоке 2Вводите свой почтовый ящик с другого сервера, например, test@mail.ru, пароль о него и нажимаете кнопку «Включить сборщик».
Переходи в настройки «Папки и метки» (1)
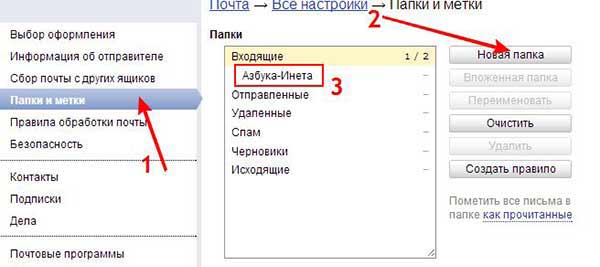
Давайте создадим папку «Азбука-Инета». Она нам пригодится на следующем этапе. Нажимаем на кнопку «Новая папка» (2). В новом окне даем название папки «Азбука-Инета» и жмем «Создать папку». Теперь наша папка появилась в списке папок (3). Созданную папку можно переименовать, создать вложенную папку. Для этого выделите папку и соответствующие пункты будут доступны.
Переходим, пожалуй, к интересному пункту настроек – «Правила обработки почты» (1)
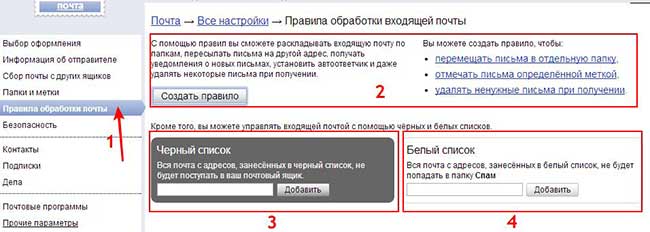
Суть этих настроек в следующем. Предположим, вы часто переписываетесь с одним человеком или подписались на какую-то интересную рассылку. Все письма от рассылки будут поступать в папку Входящие вместе со всеми другими письмами. И чтобы найти нужное письмо от рассылки, надо заняться поиском. А это трата времени и нервов. Как раз для быстроты доступа к нужным письмам и сделали правила обработки почты. Можно создать такое правило, при котором все письма с одного адресата отправлялись в одну папку (см. блок 2).
Если к вам поступают письма от адресата, который рассылает реклама, спам, то вы можете его адрес добавить в Черный список (блок 3). Или же наоборот, если вы доверяете адресату, то добавьте его в Белый список (блок 4).
Давайте сделаем так, чтобы когда мы отправим сами себе письмо, оно приходила в папку, которую мы ранее создали, Азбука-Инета.
Нажимаем на кнопку «Создать правило» (блок 2) и нам откроется окно со следующими настройками:
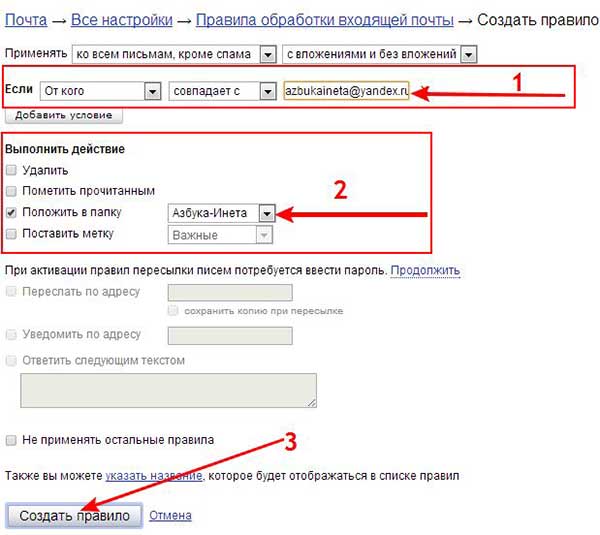
Проверяем условие: Если поле «От кого» совпадает с адресом почты. В нашем случае это azbukaineta@yandex.ru (блок 1), то нужно выполнить действие. А именно: мы хотим, чтобы письмо с данным адресатом доставлялось в папку Азбука-Инета. Поэтому ставим галочку Положить в папку и выбираем нашу папку (блок 2). Все, жмем на кнопку «Создать правило» (3).
Созданное правило отображается в списке (блок 1). Вы сможете это правила редактировать, выключить, удалить (блок 2).
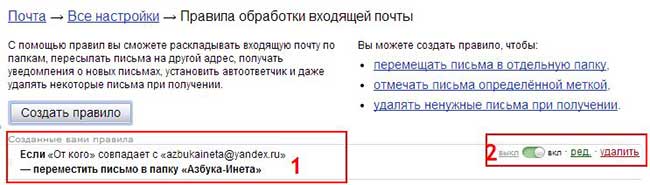
Таким образом, вы сможете создать несколько правил для удобства пользования почтовым ящиком Яндекс.
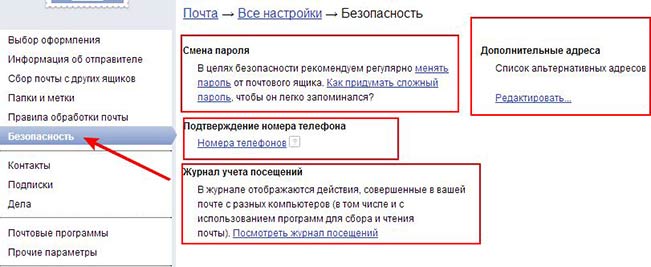
Здесь вы сможете поменять пароль, подтвердить ваш номер телефона, (мы его подтверждали в статье «Регистрация почты на Яндекс»), ввести дополнительные электронные адреса, просмотреть журнал ваших посещений электронного ящика.
На этом мы закончим обзор настроек и проверим: работает ли наше правило обработки писем. Давайте отправим сами себе письмо, то есть на адрес azbukaineta@yandex.ru и посмотрим, придет ли оно в папку Азбука-Инета, которую мы заранее создали и указали в правиле.
Переходим на вкладку Письма и выбираем пункт «Написать» (1) Поскольку окно большое из-за поля ввода письма (стрелка 7), мы разобьём его на верхнюю часть и нижнюю. Верхняя часть.
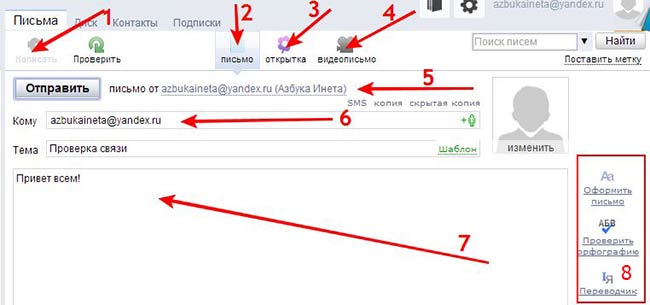
После того, как мы нажали «Написать, у нас автоматически открывается вкладка «Письмо» (2), обратите внимание, что можно не только письма отправлять, но и открытки (3) и видеозаписи (4), достаточно только щелкнуть по ним. В поле «От кого» подставился наш адрес и имя, которое мы указали в настройках. (5) В поле «Кому» вставляем снова наш адрес (6), поскольку мы отправляем сами себе письмо для проверки. Ниже пишем тему письма. В поле письма (7) набираем текст письма. Для того, чтобы украсить письмо, проверить орфографию, перевести, воспользуйтесь блоком 8.
После того, как мы все заполнили, спускаемся ниже. Нижняя часть письма.
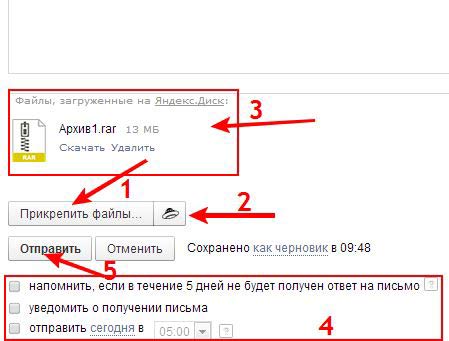
Здесь мы видим, что можно прикрепить файлы как с компьютера (1), так и с самого Яндекс.Диск (2). О том, что это такое, читайте в статье «Как установить Яндекс.Диск». Здесь мы прикрепляем файл-архив Архив1, который мы загружали в указанной статье. В блоке 4 мы устанавливаем, если нужно, дополнительные настройки. Жмем кнопку «Отправить» (5), либо сочетание клавиш Ctrl + Enter.
Буквально через 2 секунды в папку Азбука-Инета, пришло наше письмо. Заметьте, не в папку Входящие, куда поступают все письма, а в папку, которую мы указали в правиле.
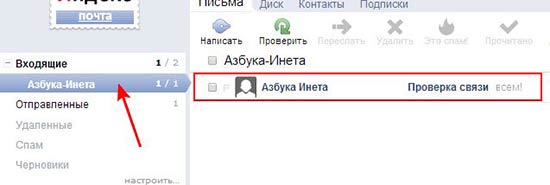
Вы также можете создать свои правила от своих получателей, рассылок, чтобы они автоматически поступали в свои папки. Так вы будете иметь все письма в одной папке.
На этом все, следите за нашими новостями.
Если вам понравилась наша статья, поделитесь с вашими друзьями.
Автор: Дмитрий
Категория: Yandex.ru
Дата: 2013-11-06
Просмотров: 79543
Я думаю, компьютер сам может научить работать с собой. Нужна соответствующая программа. Все пособия и ваши советы написаны на птичьем языке, не переводятся
Олег, объясните, пожалуйста, что не переводится? В данной статье рассматриваются настройки почты Яндекс. При чем тут компьютер, программа?
По умолчанию в "отправленных" видно отправителя (и так понятно ,что я всем пишу). Как настроить чтобы было видно получателя? Как во всех нормальных почтах.
Здравствуйте, Денис.
В папке "отправленные" указаны письма, которые вы отправляли на электронные адреса. Если вы хотите, чтобы вместо электронного адреса было имя, фамилия человека(или название фирмы,
предприятия и т.д.), то занесите этот электронный адрес в Контакты, указав нужное имя или название. Тогда в будущем вам достаточно выбрать нужное имя из Контакты и электронный ящик поставиться
автоматом.
У меня в почте "пропали" все папки, которые я сама создала, не отображаются в поле №3. нажимаю "настроить": в диалоговом окне папки есть. Что делать?
Здравствуйте, Лариса.
У вас пропали папки с основного меню папок? А в Настройках-> Папки и
метки они отображаются? Вы заходили в почтовый ящик с какого браузера?
Попробуйте зайти с другого браузера. Также проверьте, не скрыта ли панель Папок в основном меню почты. Для раскрытия меню, нажмите на стрелочки.
Надеемся, что наши советы помогли вам решить Ваши проблемы.
На телефоне
Через мобильное приложение Яндекс браузера в аккаунт можно войти так:
- Открываем нашу программу, и в правой части поисковой строчки видим значок в виде трех точек. Один раз кликаем по нему.
- Всплывет меню с различными функциями и способностями браузера. В самом верху данного окна найдем графу «Войти в Яндекс».
- После этих действий запустится новая вкладка с авторизацией аккаунта. В строке по центру экрана нужно будет ввести логин, почту или телефон. Внизу страницы можно воспользоваться быстрой авторизацией аккаунта через социальную сеть. Если с помощью такой функции зайти вы не можете, то вводите свои данные и жмете на строчку «Войти».
- Следующим шагом вводим пароль от нашего аккаунта и кликаем на желтую кнопку «Войти» один раз.
- Готово! После этого нас перебросит на страницу «Яндекс Паспорт», уже от туда можно редактировать свой аккаунт.
Адрес
- @yandex.ru
- @yandex.ua
- @yandex.by
- @yandex.kz
- @yandex.com
- @ya.ru
Есть возможность создавать почтовые ящики с точкой в логине (например, ivan.petrov@yandex.ru), точка будет равнозначна дефису. Таким образом, зарегистрировав логин ivan.petrov, пользователь будет получать почту, отправленную и на ivan.petrov@yandex.ru, и на ivan-petrov@yandex.ru.











