Как включить ноутбук без кнопки: все способы – от простого к сложному
Неработающая кнопка включения ноутбука – достаточно редкая, но решаемая проблема. В зависимости от того, насколько вам «повезло» с характером поломки и моделью устройства, есть способы, как включить ноутбук без кнопки, не разбирая его, или же только после вскрытия корпуса.
Заклинивание кнопки при попадании внутрь инородных тел
Достаточно редкая ситуация: обычно кнопки включения плотно прилегают к корпусу. Но любая диагностика проводится от простых вариантов к более сложным, поэтому в первую очередь проверяем ход кнопки: не ощущается ли при ее нажатии каких-либо препятствий. Если обнаружится, что кнопке мешает, к примеру, крошка, извлекаем ее тонкой иголкой.
Если кнопке что-то мешает, но при этом она плотно прилегает к корпусу, для чистки его придется вскрывать.
Если сломалась верхняя часть кнопки включения
Механическая кнопка состоит из двух элементов – электрического контакта и пластикового «толкателя». Вторая часть видна на корпусе и многие именно ее воспринимают полноценной кнопкой. И когда, по каким-то причинам толкатель выламывается из корпуса, приходят к выводу, что кнопка полностью пришла в негодность.
На самом деле отламывается только та часть, которая нужна для удобства использования, а сами контакты, замыкающие цепь для включения ноутбука, остаются рабочими. В отверстии, которое образовалось на месте толкателя, будет виднеться контактная часть кнопки. Нажимаем на нее чем-то тонким, и ноутбук включится.

Чтобы постоянно не включать ноутбук отверткой или иголкой, можно выполнить некоторые настройки, о которых пойдет речь далее.
Включаем ноутбук через кнопку Boot Menu
С высокой долей вероятности можно быстро запустить ноутбук с неисправной кнопкой включения, если вы обладатель устройства от одного из этих производителей:
У большинства моделей ноутбуков этих брендов есть дополнительная кнопка, включающая ноутбук, но, вместо запуска операционной системы выводит меню загрузки, в котором предлагается выбрать, с какого жесткого диска или другого устройства считать данные для старта ОС. Из этого меню можно попасть в BIOS или просто продолжить загрузку по умолчанию.
В Samsung, Dell и Desp такая кнопка не предусмотрена.
Есть ли такая кнопка вообще, и где именно она расположена, можно узнать в инструкции к устройству. Впрочем, она хорошо видна и при простом визуальном осмотре.

Не всегда кнопку вызова Boot Menu получится нажать пальцем – в таком случае воспользуемся тонкой отверткой.
Далее, при запуске ноутбука отобразится примерно следующая таблица, где нужно выбрать запуск с жесткого диска (Hard Drive).

В таблице может быть указана модель ЖД (Samsung, WDM, Hitachi и прочие).
Если не работают отдельные кнопки
Если в клавиатуре перестали работать отдельные клавиши, возможно, это связано с повреждением контактов или самих кнопок. Такое может случиться при попадании жидкости и замыкании контактов основной микросхемы. В таком случае попробуйте просушить и почистить устройство. Если это не помогло, значит ремонт скорее всего невозможен. Если так, лучше всего приобрести новую клавиатуру.

В отдельных случаях, когда не работает одна или две клавиши, их функции можно перенести на другие кнопки. Делается это с помощью дополнительного программного обеспечения. Используйте для этого программы Key Remapper, Key Tweak и подобные. Для этого установите программу, откройте ее, выберите кнопку и задайте нужное значение.
Если в конкретной модели клавиатуры не работают специальные или мультимедийные клавиши, используйте дополнительные драйвера от производителя. Установите их с компакт диска, который шел в комплекте с устройством, скачайте их с официального сайта или на NoDevice.
Информацию о драйверах для проводных клавиатур от других производителей, можно найти в интернете.
Как можно включить компьютер с клавиатуры?
Дело в том процессор находится внизу не охота наклоняться.
Если не устраивает вариант через «Сон», тогда нужно порыться в настройках BIOS.
При запуске компьютера жмете на Del. Откроется окно BIOS.
Выбираем «Power Management Setup».

Переходим в меню настроек управления питания, жмем на «Power on Function».
В зависимости от модели Биоса, эта же опция может называться «Power On by PS/2 KB/MS».

Так Вы указываете способ включения компьютера ( в Вашем случае — клавиатура).

Далее появится список настраиваемых параметров для включения ПК через клаву.
Для включения машины определенной кнопкой,вместо «Any key» выбрать «Hot Key». После этого, появятся сочетания клавиш «Ctrl»-«F1» (в открывшемся меню выбрать удобное сочетание клавиш (Ctrl+F2. F12)).
Если необходимо, чтобы компьютер включался с помощью одной клавиши, то нужно выбрать «Any Key». Для подтверждения изменений нажимаем «F10» и клавишу «Enter» для сохранения.
Но, такой вариант включения возможен только если клавиатура подключена к компу через разъем PS/2 (круглый такой), через usb — такая схема не прокатит.
Можно настроить в БИОСе чтобы он включался от движения мышки или с нажатия клавиши на клавиатуре. Ну или купить спец,клавиатуру с кнопкой включения)))
Бывает так, что системный блок располагают, в труднодоступных местах например, глубоко под столом. Делают так, скорее всего для того, чтобы увеличить рабочее пространство вокруг себя, или попросту не портить “черным ящиком” интерьер. В таких ситуациях появляется необходимость включать компьютер не с кнопки “Power”, расположенной на системном блоке, а например с клавиатуры. О том, как включить компьютер с помощью клавиатуры в этой статье и пойдет речь.
Включаем компьютер “горячими” клавишами
Запустите компьютер и войдите в BIOS, для этого в самом начале его загрузки несколько раз подряд нажмите клавишу Del
. Если войти в BIOS таким способом не получается, то попробуйте вместо Del
, нажать клавиши F2(обычно на ноутах), или F10, одна из них обязательно поможет. В итоге на экране вашего монитора появится интерфейс BIOS. В нашем примере, используется Phoenix Award BIOS, он выглядит так
Чтобы перемещаться по меню, воспользуйтесь клавишами направления, то есть “стрелочками”: ?, . ?, а для того чтобы отредактировать или выбрать параметр – клавишей Enter
Далее рассказывать о настройках включения компьютера с клавиатуры я продолжу без скриншотов, на это есть несколько причин: во-первых меню BIOS в этом примере, скорее всего, будет отличаться от вашего (прошивка, версия, разработчик), а во-вторых скриншоты для BIOS сделать довольно сложно.
Первое. Выберите в меню строку power management setap или Power Management Features
, чтобы перейти к настройкам управления питанием, затем найдите пункт “Power On by PS2 KB/MS” и присвойте ему значение “Disabled”, далее укажите способ включения компьютера, в этом примере это “Hot Key”.
Второе. Измените клавишу запуска компьютера, для этого выберите параметр “ Hot Key Power On Ctrl-F1”, а затем – один из предложенных вариантов комбинаций “горячих клавиш” (от F2 до F9).
Третье. Чтобы сохранить внесенные изменения и выйти из BIOS нажмите клавишу F10
и в появившемся сообщение
введите букву Y
, для подтверждения нажмите Enter
. После проделанных действий компьютер перезагрузится и как всегда запустится операционная система. Выключите его стандартными средствами Windows. Теперь чтобы включить компьютер, вместо нажатия кнопки на панели системного блока, просто нажмите сочетание клавиш, которое вы выбрали во втором пункте, например
Вот и все, теперь вам не придется “залезать под стол”, чтобы запустить ПК.
Как включить компьютер с помощью клавиатуры

А Вы знаете что практически любой компьютер можно настроить таким образом, чтобы он включался по нажатию кнопки клавиатуры? Так вот такая функция существует и довольно-таки просто настраивается.
В чём её плюсы? Не надо нагибаться и лезть под стол — просто нажал клавишу и всё. По этой же причине системный блок можно вообще спрятать куда-нибудь подальше. Только вывести USB кабель для подключения телефона, флешки и прочих гаджетов.
Итак, чтобы включить компьютер с помощью клавиатуры, надо его сначала перезагрузить и зайти в BIOS через нажатие клавиши Del (в некоторых случаях или F2).
Появится окно БИОСа. В нём надо найти раздел «Power Management Setup».
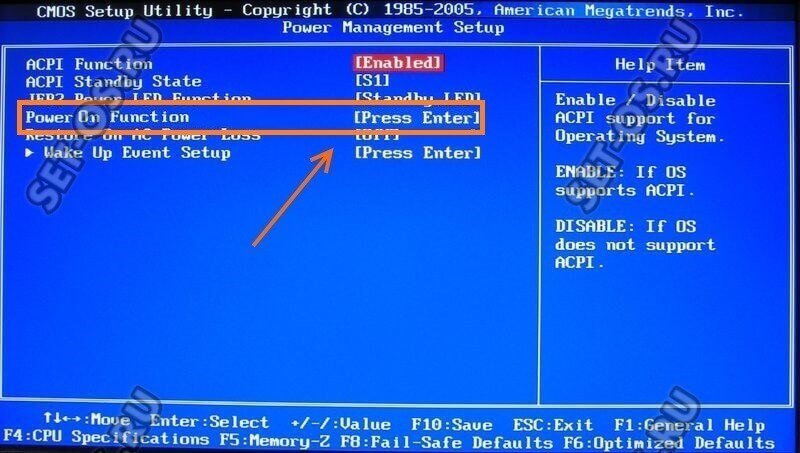
Здесь должен быть пункт Power On Function. В некоторых версиях BIOS типа Award-Phoenix этот параметр может называться Power On by PS2 Keyboard.
Обычно, для того, чтобы активировать опцию «Включить компьютер с клавиатуры» достаточно этому параметру присвоить значение «Enable». В некоторых случаях может открыться целый список возможных значений параметра:
В этом случае надо поставить флажок на пункте «Any KEY». После этого надо сохранить параметры BIOS нажать на клавишу «F10», а затем — на кнопку «YES».
Примечание: Некоторые версии BIOS’а позволяют запустить компьютер с клавиатуры через нажатие комбинации клавиш. В этом случае в списке доступных пунктов должен присутствовать вариант «Hot Key». После того, как вы его отметите галочкой, то внизу экрана появится Ctrl-F1. Открыв этот пункт можно будет выбрать комбинацию клавиш. После этого надо нажать клавишу F10 для сохранения настроек и перезагрузить компьютер.
Решение 1. Измените значение Start параметра I8042prt
Первые три шага — это описание того, как открыть экранную клавиатуру. Потому что вам нужно использовать клавиатуру для ввода текста.
- Нажмите кнопку Пуск, далее Параметры, затем Специальные возможности.
- В левой части окна Параметры пролистайте вниз нажмите на пункт Клавиатура, после этого в правой части окна включите переключатель Использовать экранную клавиатуру.
- Теперь вы можете с помощью экранной клавиатуры набирать текст мышью.
- Введите regedit в поле поиска с помощью экранной клавиатуры и выберите приложение Редактор реестра.
- В Редакторе реестра перейдите в ветку
Внимание! В отличие от USB, порт PS/2 определяется только при запуске компьютера. Теперь система обнаружит порт PS/2 при включении компьютера, и это может решить проблему клавиатуры PS/2.
Внимание! Ниже представлены возможные значения параметра Start с кратким описанием:
0-Boot — вызывает драйвер, который подгружается (но не запускается) загрузчиком. Если ошибок нет, запускается драйвер, во время инициализации ядра до загрузки любых не загрузочных драйверов.
1-System — вызывает драйвер, который загружается и запускается во время инициализации ядра после того, как драйверы со значением Start «0» были запущены.
2-Автозагрузка — вызывает драйвер или службу, которая инициализируется при запуске системы диспетчером сеансов (Smss.exe) или службами.
3-On Demand — вызывает драйвер или службу, который диспетчер управления службами (SCM) будет запускать только по запросу. Эти драйверы необходимо запускать вручную, вызывая интерфейс прикладного программирования Win32 SCM (API), например как оснастку Службы.
4-Disable — вызывает отключенный (не запущенный) драйвер или службу.
5-Отложенный запуск — менее критичные службы будут запускаться после загрузки, чтобы операционная система быстрее реагировала на запросы пользователя. Этот тип запуска был впервые представлен в Windows Vista.
Разблокировка с помощью программы All-Unlock v2.0 RC3
При неудачном расположении специальных кнопок, человек может заблокировать случайно возможность ввода. Раз и навсегда выполнить включение клавиатуры на ноутбуке можно при помощи специальной утилиты – All-Unlock v2.0 RC3. На официальном сайте приложение доступно для скачивания бесплатная версия. С других сайтов скачивать не рекомендуется, но при такой необходимости убедитесь, что ваш антивирусная защита запущена и работает, чтобы избежать вреда из-за злоумышленников.
Если у вас не получилось включить кейборд или подключить дополнительный, можно воспользоваться альтернативным вариантом – виртуальное устройство ввода. Эта функция существует в операционной версии с выходом XP, она присутствует и на поздних сборках. Включить виртуальную клавиатуру можно следующим способом:












