Дребезжит или прерывается звук в играх
Дребезжащий или прерывистый звук в играх, следствие отключенного аппаратного ускорения.
Если у Вас в некоторых играх звук работает прерывисто или дребезжит, то у Вас в системе отключено аппаратное ускорение. Для того, что бы включить его, необходимо зайти в:
Панель управления -> Звуки и аудиоустройсва -> Аудио -> Настройки воспроизведения звука -> Качество записи.
Теперь в открывшемся окне переведите ползунок аппаратного ускорения в крайнее правое положение.
Если звук по прежнему дребезжит и прерывается, перезагрузите компьютере. Если и это не помогло, то возможно у Вас битые драйвера на аудиокарту.
Откатите их или обновите. Так же замечена несовместимость драйверов на Windows 7 с некоторыми играми. Эти проблемы решаются путем обновления драйверов, либо выпуском патчей на игру.
Компьютер зависает при воспроизведении громкой музыки / звука?
Это нормально для компьютера с задержкой, когда звук на видео становится слишком громким, или когда громко играет музыка? У меня есть ноутбук с Vista, 2 ГБ памяти, 512 МБ видеокарты, 128 МБ встроенной звуковой карты. Будет ли обновление звуковой карты исправить это?
Пример того, что происходит: я смотрю Top Gear с приличной громкостью через динамики моего ноутбука. Внезапно Джереми Кларксон выкрикивает «POWER» и запускает firrari, видео и аудио будут задерживаться примерно на полсекунды, а затем возвращаться в нормальное состояние, только повторять это каждые несколько секунд, если звук не прекращается. Если я уменьшу громкость и снова посмотрю ту же часть, лаг остановится.
забыл упомянуть, если я подключу внешние громкоговорители к разъему для наушников, я смогу включить звук до глубины души.
Дополнительные примечания. Это ноутбук Dell inspiron 1720 (IIRC), и видео или аудио файлы воспроизводятся с внутреннего жесткого диска.
Почему тормозит звук
Что делать если звук тормозит или при просмотре видео звук отстает. Я обычно проверяю режим работы жёсткого диска и отключаю аппаратное ускорение.
Отключение аппаратного ускорения
Если тормозит звук при просмотре видео то можно настроить звук на Windows отключением аппаратного ускорения. Запускаем браузер и открываем какое-нибудь видео. Жмём на окно проигрывателя правой кнопкой мыши и выбираем параметры.
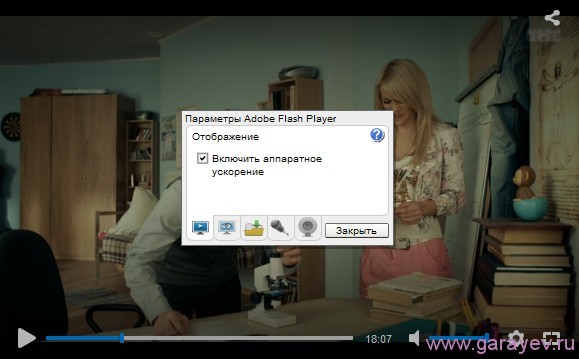
почему в фильме нету звука
Почему в фильме нету звука. Убираем галочку с «Включить аппаратное ускорение» и жмём закрыть. Теперь при включении видео тормозить не должно.
Проверяем режим работы жёсткого диска
Если на компьютере проблемы со звуком например начал тормозить звук на компьютере то надо проверить режим работы жёсткого диска. Для открытия диспетчера устройств жмём «Пуск» -правой кнопкой мыши на «Компьютер» и выбираем «Управление» — «Служебные программы» — «Диспетчер устройств»- раскрываем IDE ATA/ATAPI контроллеры и у всех проверяем в «Свойствах» — «Дополнительные параметры».

Что делать если звук тормозит
Что делать если звук тормозит. В дополнительных параметрах должен быть текущий режим DMA, а если нет поставьте галочку задействовать DMA и нажмите «ОК». Перезагрузите компьютер и при запуске проверьте в BIOS, что в настройках IDE канала тоже установлено DMA. После запуска компьютера проблемы со звуком должны пропасть.
3: переустановите аудиодрайвер
Если у вас неисправный аудиодрайвер, может возникнуть проблема несовместимости между звуковым драйвером и программным обеспечением, а затем появится прерывистый звук. Чтобы исправить это, вы можете переустановить аудиодрайвер:

1) На клавиатуре нажмите клавишу с логотипом Windows и R . одновременно. Введите mmsys.cpl и нажмите Enter .

2) Отметьте имя звукового устройства по умолчанию. На снимке экрана показано Аудиоустройство высокой четкости . Ваш может быть другим.


3) На клавиатуре нажмите клавишу с логотипом Windows и R одновременно. Введите devmgmt.msc и нажмите Enter .

4) Дважды щелкните, чтобы развернуть Звуковые, видео и игровые контроллеры . Щелкните правой кнопкой мыши драйвер аудиоустройства по умолчанию и выберите Удалить устройство.

5) Нажмите Удалить .

6) После завершения удаления перезагрузите компьютер. Windows автоматически найдет и установит для вас правильный аудиодрайвер.
Если после переустановки аудиодрайвера звук по-прежнему заикается, перейдите к способу, описанному ниже.
Решение проблем со звуком
В первую очередь стоит определить чем вызваны дефекты воспроизведения звука. Они могут вызываться как аппаратной частью, так и программной. Лучшим способом проверить это является запуск LiveCD с Ubuntu. Весь процесс описан в данном руководстве: Быстрая диагностика неисправностей ноутбука. Останавливаться на этом не буду.
Если в Ubuntu Linux проявляются те же проблемы с воспроизведением звука или видео, то скорей-всего они носят аппаратный характер. Иными словами, для их решения придется отдавать ноутбук в сервисный центр или пробовать починить его самостоятельно. Поскольку это очень обширная тема, то останавливаться на ней не буду.
А вот если в Ubuntu все хорошо, то это значит, что проблема в Windows и драйверах к ней. Рассмотрим данный случай подробней.
В первую очередь стоит проверить включено ли кеширование и DMA. Что это такое и как его включить расписано в данном руководстве: Оптимизация Windows. Даже если включение тех опций не поможет решить проблему со звуком, то все равно это позволит повысить производительность системы.
И так. Если вам не помогло включение кеширования и DMA или вы таких опций не нашли, то следующим шагом является обновление драйверов на звук и на прочие устройства. Зачастую в щелчках и притормаживаниях звука виноваты драйверы на звук, на сетевые карты и на Wi-Fi адаптеры. Данные драйвера вы можете найти с помощью этих тем форума: Решение проблем с драйверами для звуковой карты и Решение проблем с драйверами для сетевой карты и Wi-Fi.
В некоторых случаях в проблемах со звуком виноваты технологии улучшения звука Dolby. Они присутствуют не на всех ноутбуках. Если вам не помогло обновление драйверов на звук и сетевую карту, то можно попробовать отключить и эти технологии. Они доступны через свойства Динамиков:


Если меры, которые были изложены выше не помогли, то пробуем обновить набор кодеков. Я рекомендую эти: скачать / скачать .
На ноутбуках с видеокартами nVidia можно попробовать отключить технологию nVidia PowerMizer. Это можно сделать с помощью утилиты PowerMizer Switch. Скачать ее можно по данным ссылкам: скачать / скачать .
Также стоит проверить не перегревается ли ноутбук или компьютер по данному руководству: способы охлаждения ноутбука.
Иногда проблемы со звуком вызваны недоработками в BIOS. Попробуйте его обновить. Процедура обновления отличается от одной модели ноутбука к другой. Часто подробные инструкции по обновлению BIOS содержаться в архиве с самим BIOS и программой для перепрошивки.
Если все вышеприведенные советы вам не помогли, то существует более сложный способ, который позволяет более точно определить «виновника торжества».
11 советов о том, что нужно делать, если постоянно зависает компьютер
- Перезагрузите компьютер. Поверьте, самым простым и быстрым способом решить проблему с зависанием можно при помощи перезагрузки операционной системы. Да, Вы полностью не решите проблему, однако избавитесь от симптома. Ведь порой причиной зависания является случайная ошибка, поэтому после нормальной перезагрузки всё пойдет как по маслу. Перезапустить ПК можно либо кнопкой на экране, либо кнопкой на системном блоке. Перед этим убедитесь, что никаких важных данных Вы не потеряете. К примеру, если Вы работали с текстовым документом, и завис компьютер, а Вы не успели сохранить, то придется подождать, пока всё наладиться и не в коем случаи не делать «Restart».
- Отключите все ненужные программы на данный момент. У многих мы наблюдали такую вредную (для компьютера) привычку: запустить не один десяток программ и окон, после чего возмущаться медленной работой системы, повторяя вопрос: «Почему он завис?!». Возьмите себе за правило – не запускать программ больше, чем потребуется в следующие 5 минут. И выключать работающие утилиты, которые Вам не нужны или уже простояли в бездействии более 10 минут. Таким нехитрым образом Вы сможете снизить нагрузку на систему. Отключать программы рекомендуем через «Диспетчер задач», так как в нём Вы найдете, возможно, и те программы, которые Вы и не запускали вручную. Отключите ненужный список программ и в автозагрузке (её можно найти всё в том же «Диспетчере задач»).
- Проверьте компьютер на вирусы. В 70% случаев регулярные зависания и нелогичное поведение компьютера сигнализируют пользователю о том, что в системе завёлся вирус. Вредоносное программное обеспечение может сильно грузить все комплектующие компьютера (процессор, оперативную память, жесткий диск и т.д.). В этом случае Вам необходимо в срочном порядке провести глубокую проверку антивирусной программой или даже несколькими. Более полное руководство к Вашим действиям мы уже описывали в статье «Как удалить вирус с компьютера», где Вы найдете все ответы на вопросы, связанные с вирусами. Если теряетесь в выборе хорошей антивирусной программы, то Вам пригодиться и вот эта статья: «Какой антивирус лучше?».
- Почистите компьютер от пыли (он может перегреваться). Ранее Вы уже могли читать о том, как почистить компьютер от пыли, и если говорить в двух словах, то Вам необходимо отключить питание системного блока и хорошенько пропылесосить Ваш компьютер, только делать это нужно очень и очень аккуратно, чтобы не повредить важные детали, как например, материнскую плату. Чистить компьютер нужно потому, что слой пыли, покрывающий процессор, видеокарту, жесткий диск или материнскую плату, может значительно повлиять на быстроту работы всех процессов. Замедленные процессы в свою очередь могут плохо справляться с поставленными задачами, что впоследствии и приведет к такому симптому, как зависание. Чистку нужно проводить хотя бы 1-2 раза в 6 месяцев.
- Неисправно какое-либо устройство в компьютере. Мы естественно сейчас говорим о системном блоке, так как другие комплектующие (мышка, клавиатура или монитор) не могут являться причиной того, что ПК виснет. Причиной зависания может стать поломанная системная плата, жесткий диск и даже микротрещина в оперативной памяти. Однако в таком случае кроме зависания будут происходить резкие прерывания работы ПК (автоматическая перезагрузка). Самостоятельно определить эту причину достаточно сложно, так как нужно специальное оборудование, которое сможет вынести свой вердикт: есть ли неисправность в устройстве или нет. Поэтому здесь мы рекомендуем обращаться в сервисный центр за квалифицированной помощью.
- Выполните дефрагментацию диска. В наше время мы постоянно занимаемся как записыванием новых файлов, так и их удалением, в результате таких многочисленных действий файлы могут разбиваться между всеми секторами диска, что и создает фрагментацию, которая значительно замедляет работу всей системы и особенно программ. Чтобы не допустить подобного, во-первых, старайтесь не оставлять на разделах жёсткого диска малое количество места. Во-вторых, регулярно проводите дефрагментацию (данную функцию Вы найдете либо в меню «Пуск» — «Все программы» — «Стандартные» — «Служебные» в ОС Windows 7 или XP, либо при наборе в поиске в операционной системе Windows 8).


На этом всё! Теперь Вы сможете самостоятельно избавить свой компьютер от зависаний, а какой из способов выбрать — решайте сами. Удачи!











