
Способ 1: Встроенные возможности Windows
Избавиться от любой программы, в том числе и от Discord, можно при помощи встроенных в операционную систему инструментов. В последней версии Windows есть сразу несколько доступных функций, а обладателям «семерки» подойдет только универсальный. По эффективности эти варианты не отличаются друг от друга, поскольку фактически все действия выполняет одно и то же средство, поэтому можете выбрать абсолютно любой.
Вариант 1: Инструменты Windows 10
Список всех программ в Виндовс 10 можно найти в стандартном приложении «Параметры», где и находится инструмент, позволяющий удалить любую из них. Советуем применить его, чтобы избавиться от Дискорда, потратив минимальное количество времени.
-
Через меню «Пуск» запустите «Параметры», нажав по значку в виде шестеренки.


В списке всех приложений найдите «Discord», кликните по нему, чтобы развернуть кнопки с доступными действиями, и выберите «Удалить».

Никаких уведомлений или предупреждений не появится и Дискорд сразу же будет удален с компьютера. Убедиться в этом можно, еще раз посмотрев на список с приложениями, где теперь мессенджер отсутствует.

Однако такое удаление не гарантирует того, что абсолютно все файлы, связанные с программой, удалятся вместе с ней, поэтому дополнительно ознакомьтесь с инструкцией по очистке остаточных файлов, которую мы детально разберем в последнем разделе этой статьи.
Есть еще один метод, позволяющий перейти к удалению Discord в Windows 10.
-
Откройте «Пуск», отыщите «Discord» и кликните по строке правой кнопкой мыши. Из контекстного меню выберите пункт «Удалить».

Если так отыскать программу не удается, просто напишите ее название в строке поиска и активируйте удаление через появившийся список действий справа.


Вариант 2: Меню «Программы и компоненты» (универсальный)
Как уже понятно, описанные выше действия относятся исключительно к Windows 10, но еще не все пользователи перешли на нее, отдавая предпочтение Windows 7. Если вы являетесь обладателем этой версии операционной системы, обратите внимание на универсальную инструкцию.
-
В «семерке» переход в «Панель управления» осуществляется через кнопку на правой панели меню «Пуск». В Виндовс 10 для этого придется воспользоваться строкой поиска.

После запуска окна с элементами панели управления найдите параметр «Программы и компоненты» (тип просмотра «значки») или «Удалить программу» (тип просмотра «категория») и кликните по нему для перехода.

В списке отыщите «Discord» и удалите данную программу. Еще раз уточним, что никаких окон с подтверждением или другой информацией не появляется, мессенджер деинсталлируется в автоматическом режиме.

В операционной системе по-прежнему будут находиться следы программы, которые понадобится удалить вручную. Обратитесь к последнему разделу нашей статьи для детальной информации.
Способ 2: Стороннее программное обеспечение
Некоторые пользователи целенаправленно отдают предпочтение сторонним программам, выполняющим практически те же операции, что и встроенные в ОС средства. Это относится и к решениям для удаления других приложений. Зачастую у них есть преимущество в виде одновременного удаления сразу нескольких приложений вместе с их следами, если такая функция предусмотрена в самом софте для очистки. Давайте разберем этот способ на примере двух популярных вариантов.
Вариант 1: CCleaner
CCleaner — довольно известный инструмент, распространяющийся бесплатно и предназначенный для чистки компьютера от мусора, управления реестром и удаления ненужных программ. К сожалению, он не очищает остаточные файлы, но со всеми остальными задачами справляется отлично, в чем вы можете убедиться самостоятельно.
-
Скачивать программу исключительно для удаления программы нет смысла — она делает это ровно так же, как и сама Windows. Однако если вы заинтересовались остальными ее функциями, можете нажать по кнопке выше для перехода к обзору и получения ссылки на скачивание с официального сайта. После установки запустите и перейдите в раздел «Инструменты».

Сразу же откроется необходимая категория — «Удаление программ», в списке которой нужно отыскать «Discord» и выделить мессенджер нажатием по нему ЛКМ.

Активируется кнопка «Деинсталляция», которую и нужно использовать для удаления.

Конечно, деинсталляция ПО — не единственная доступная функция в CCleaner. Если вы желаете использовать это решение на постоянной основе, ознакомьтесь с другими ее особенностями в статье по ссылке ниже.
Вариант 2: IObit Uninstaller
IObit Uninstaller — более продвинутое в плане функциональности решение, позволяющее сразу удалить несколько программ и выполнить одновременную очистку реестра и временных файлов. Если вы предпочитаете использовать для деинсталляции сторонний софт, обратить внимание на этот точно стоит.
-
IObit Uninstaller распространяется бесплатно и прост в установке, поэтому с этим точно не должно возникнуть никаких проблем. После запуска перейдите в раздел «Все программы».

Отметьте галочкой «Discord» и все остальные приложения, от которых хотите избавиться вместе с этим.

Если нужно удалить исключительно Дискорд, можно нажать кнопку с корзиной, а при выделении нескольких программ используйте кнопку «Деинсталлировать».

Отметьте галочкой «Автоматически удалять все остаточные файлы», чтобы осуществить эту операцию при деинсталляции.

В конце нажмите «Деинсталлировать» и ожидайте завершения данного процесса.

Выше вы узнали только о двух программах для удаления других приложений на компьютере, хотя их существует намного больше. Детально обо всех них не получится рассказать в рамках одной статьи, поэтому рекомендуем прочитать другой обзор на нашем сайте и подобрать для себя оптимальный вариант, если упомянутые не подошли.
Очистка остаточных файлов
Тем, кто удалял Discord стандартным средством Windows или программой, не делающей это автоматически, осталось очистить следы в виде временных файлов. По большей части объекты Дискорда, оставшиеся на компьютере, не занимают много места, но из-за них могут появиться ошибки при повторной установке в будущем. Чтобы их избежать, лучше сразу удалить все подобные файлы, что происходит так:
-
Откройте утилиту «Выполнить», используя для этого горячую клавишу Win + R, введите в поле %localappdata% и нажмите Enter для активации команды.

Появится папка в «Проводнике», где следует отыскать каталог «Discord» и кликнуть по нему правой кнопкой мыши.

Из появившегося контекстного меню выберите пункт «Удалить».

Убедитесь в том, что папка перемещена в корзину, после чего снова откройте «Выполнить» и перейдите по пути %appdata% .

Отыщите там каталог с точно таким же названием и удалите его.

Если удаление мессенджера производилось с целью его переустановки, вам пригодится инструкция, в которой рассказывается о правильной его инсталляции на компьютер. С ней вы можете ознакомиться, щелкнув по следующему заголовку.
 Мы рады, что смогли помочь Вам в решении проблемы.
Мы рады, что смогли помочь Вам в решении проблемы.
Добавьте сайт Lumpics.ru в закладки и мы еще пригодимся вам.
Отблагодарите автора, поделитесь статьей в социальных сетях.
 Опишите, что у вас не получилось. Наши специалисты постараются ответить максимально быстро.
Опишите, что у вас не получилось. Наши специалисты постараются ответить максимально быстро.
Как удалить Discord
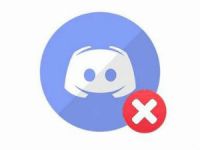
- Деинсталляция приложения на компьютере
- Деинсталляция на телефоне
- Удаление аккаунта
Удаление Discord подразумевает несколько вариантов в зависимости от намерений пользователя. Деинсталляция программы с компьютера оставляет возможность пользоваться мессенджером в веб-версии (в браузере) и на телефоне. Аналогично и на мобильном – удаление приложения не исключает доступа на другом устройстве. А вот если принято решение избавиться от учётки, авторизоваться уже не получится в своём профиле. Но только если вы не передумаете, решите снова авторизоваться в течение двух недель с момента деактивации аккаунта.
Обо всех этих операциях по удалению Дискорда поговорим подробно в данной статье.
Деинсталляция приложения на компьютере
Убрать мессенджер из Windows можно тремя способами: исключительно штатными средствами системы и посредством задействования специальных утилит.
Способ №1: через Панель управления
1. Выйдите из Discord, щёлкнув правой кнопкой иконку приложения в трее, в панели активируйте команду «Выход» (Quit на английском).
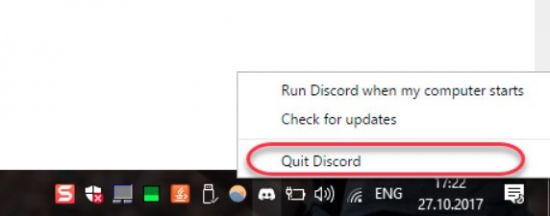
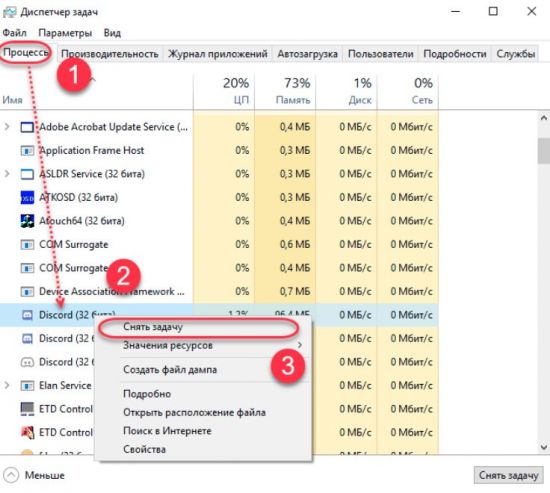
2. Перейдите в Панель управления:
- в Windows 7 опция в правой части панели «Пуск»;
- в Windows 10: «Пуск» → в поиске набрать «Панель управления» → перейти в появившийся раздел.
3. Откройте подраздел «Программы и компоненты».
4. Кликом левой кнопки выделите программу Discord. Нажмите «Удалить» (опция над списком). Или же сделайте клик правой кнопкой и запустите команду в дополнительной панели.
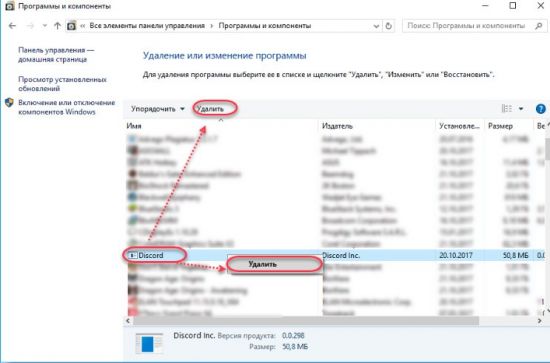
5. Следуйте инструкциям деинсталлятора.
Чтобы очистить систему от оставшихся файлов, необходимо выполнить следующие действия.
Настройте отображение скрытых папок: откройте окно Проводника (Win + E) → вызовите дополнительную панель (Alt) → в разделе «Вид» щёлкните «Показывать скрытые файлы… ».
Удалите директории Дискорда в:
- C: Users Имя_Пользователя AppData
- … Local Discord
- … Roaming discord
Чтобы убрать ключи программы в реестре, используйте специализированные программы, например CCleaner. Но если есть опыт работы в редакторе реестра (regedit), можно воспользоваться функцией поиска ключей по названию программы.
Способ №2: файл Uninstall.exe
- Клацните правой кнопкой по ярлыку Discord на рабочем столе.
- В панели свойств щёлкните «Показать месторасположение».
- В окне с открытой директорией мессенджера запустите файл Uninstall.exe.
- Следуйте подсказкам деинсталлятора.
Чтобы полностью удалить оставшиеся элементы программы, выполните дополнительную очистку, описанную в способе №1.
Способ №3: утилита-деинсталлятор
Способ самый быстрый и надёжный, но требует установки дополнительного ПО. В инструкции рассматривается пример задействования Revo Unistaller. Но вы можете использовать и аналог.
1. В панели утилиты выделите иконку мессенджера.
2. Нажмите «Удалить».
3. Автоматически активируется встроенный деинсталлятор: подтвердите запрос, следуйте указанным действиям.
4. Перейдите в Revo Uninstaller (окно «Выполнение первоначального анализа… »).
5. Установите режим «Продвинутый».
6. Кликните «Сканировать».
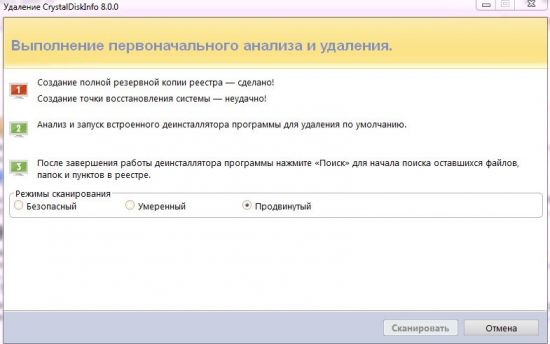
6. В отчёте о найденных файлах выберите: Выбрать всё → Удалить.
7. Аналогичным образом уберите и оставшиеся ключи реестра.
Таким образом вы сможете удалить Discord с компьютера полностью в полуавтоматическом режиме.
Деинсталляция на телефоне
Первый вариант – временная деактивация путём выхода из аккаунта с сохранением приложения в ОС мобильного. Выполняется так:
1. Запустите мессенджер, тапнув иконку на домашнем экране.
2. Откройте меню: кнопка «Три полоски».
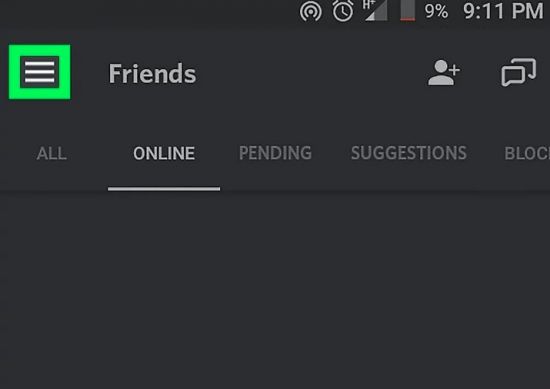
3. В панели профиля нажмите иконку «шестерёнка».
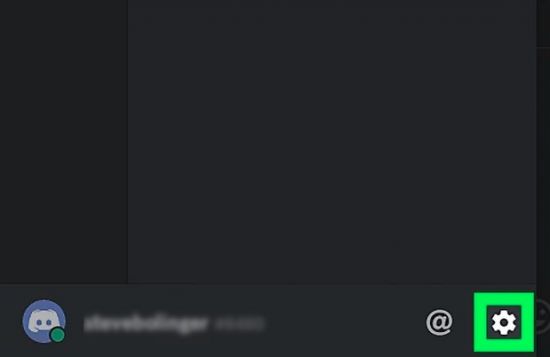
4. Зайдите в раздел My account (Мой аккаунт).
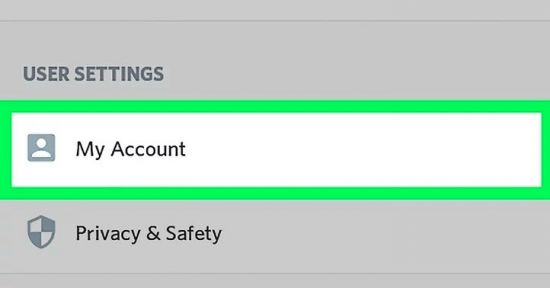
5. Тапните кнопку «Выход».
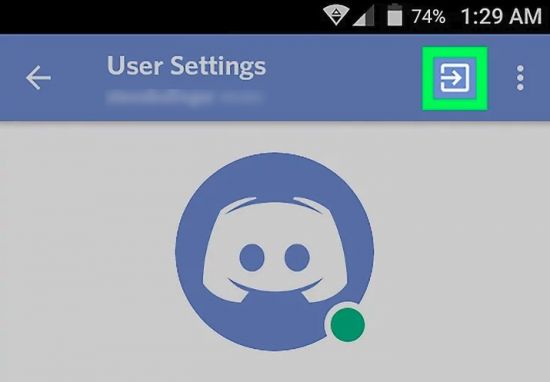
5. Не авторизуйтесь в профиле, и через некоторое время система мессенджера автоматически деактивирует его. Для включения учётки авторизуйтесь в приложении.
Второй вариант – деинсталляция Discord. Выполняется стандартным методом, через встроенные опции ОС телефона. Удерживайте пальцем иконку Дискорда на домашнем экране, пока не появится опция деинсталляции. Подтвердите команду.
Удаление аккаунта
Перед тем как удалиться, рекомендуется передать созданные сервера другим пользователям: Меню профиля → Участники → Выбрать участника и переназначить роль (через контекстное меню).
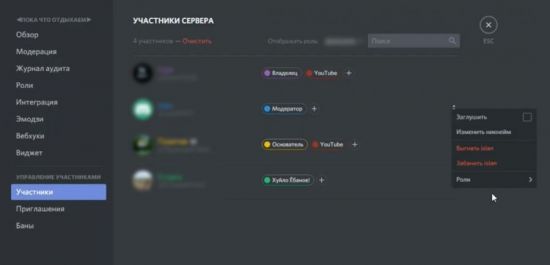
Также чаты можно убрать полностью.
Чтобы удалить учетную запись:
1. В панели управления кликните «Настройки пользователя» (значок «шестерёнка»).
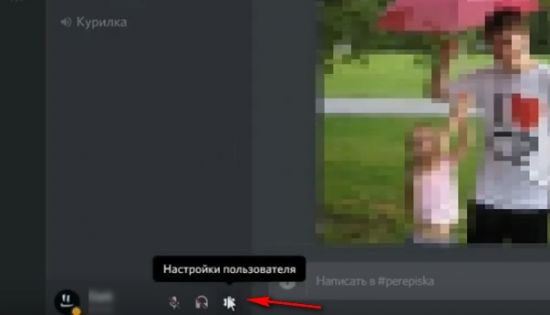
2. В разделе «Моя учётная запись» клацните «Изменить».
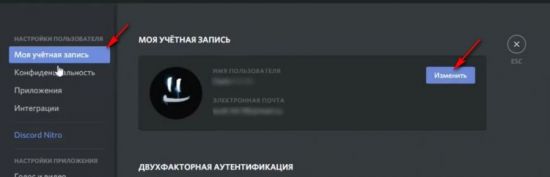
3. В нижней части панели выберите «Удалить уч. запись».
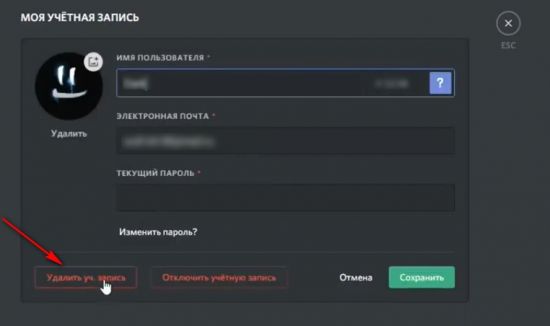
4. Введите пароль аккаунта для подтверждения операции. Снова нажмите кнопку активации.
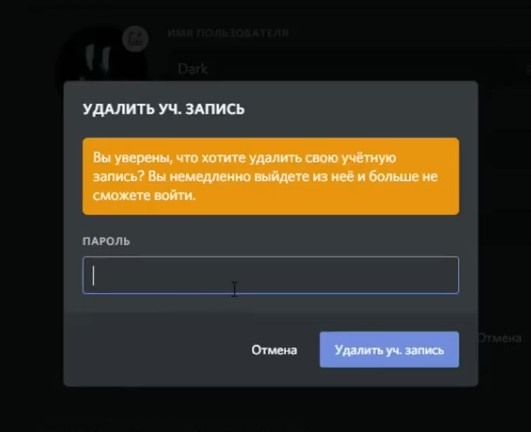
5. На почту придёт уведомление о том, что профиль удалён.
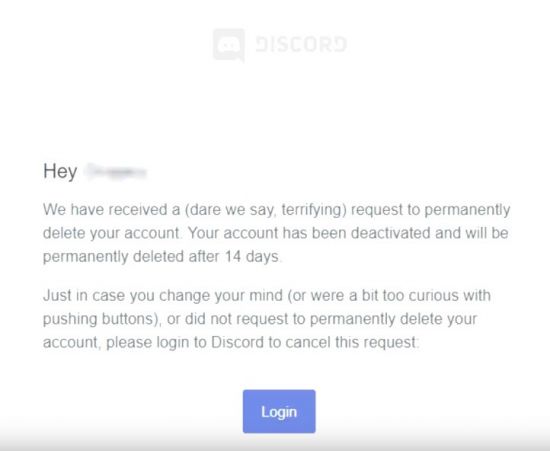
На протяжении последующих 14 дней вы можете его вернуть, выполнив авторизацию на офсайте или в приложении.
Все возможные операции пошагово мы рассмотрели. Выбирая способ удаления, определитесь с задачей: хотите ли вы полностью избавиться от аккаунта или же просто убрать с устройства (на ПК или телефоне) мессенджер, что предполагает восстановление доступа к сервису в любой момент.
Как удалить Discord с компьютера полностью
Деинсталлировать мессенджер Discord нужно по разным причинам. Обычно в процессе затруднений не возникает, но некоторые пользователи не знают, как это правильно сделать на ПК или мобильных устройствах. В статье мы рассмотрим, как правильно удалить Дискорд на компьютере и телефоне.
Как очистить с телефона
Деинсталляция с мобильных устройств, работающих на базе Android и iOS, достаточно проста. Чтобы удалить Дискорд с телефона, можно воспользоваться несколькими способами:
- Через главные настройки перейти в список установленных приложений и кликнуть по кнопку удаления.
- В главном меню через продолжительное нажатие на иконку мессенджера.
- Зайти в магазин приложений, откуда был установлен Дискорд. Найти его и перейти на его страницу. Нажать на соответствующую кнопку.


После этого дополнительных манипуляций не требуется. Для надежности можно использовать программы для очистки кэша и реестра, которые удалят остаточные файлы. Это сможет сделать CCleaner для мобильных устройств.
Как удалить с компьютера
Как удалить Дискорд с компьютера полностью? Для этого понадобится перейти в панель управления. В Window 7 найти ее можно через «Пуск». Она отображается в панели справа. В появившемся окне сделайте отображение по категориям. Затем следуйте инструкции:
- Нажмите на пункт «Программы и компоненты».
- Откроется список установленного софта. Найдите Discord, выделите его и нажмите на кнопку удаления вверху.
- Появится мастер деинсталляции, следуйте его инструкции.
 В Windows 10 можно поступить несколько иначе. Перед тем, как удалить Discord, перейдите в параметры системы: нажмите на «Пуск», затем на иконку в виде шестеренки слева. В следующем окне нажмите на раздел «Приложения».
В Windows 10 можно поступить несколько иначе. Перед тем, как удалить Discord, перейдите в параметры системы: нажмите на «Пуск», затем на иконку в виде шестеренки слева. В следующем окне нажмите на раздел «Приложения».
Затем действуйте аналогичным способом: найдите мессенджер и удалите его. Также можно найти панель управления через поиск, нажав на значок лупы снизу.
Удаление с помощью стороннего софта
Если удалить папку с Дискордом, то деинсталляция не будет произведено полностью. Чтобы очистить остаточные файлы, используйте сторонние приложения. На примере, утилиты Revo Uninstaller рассмотрим, как это сделать:
- Скачайте с официального сайта разработчика программу Revo Uninstaller и установите ее.
- Запустите утилиту. В главном окне отобразится список установленного софта.
- Найдите Дискорд и кликните один раз по нему левой кнопкой мыши.
- В верхней панели выберите кнопку деинсталляции, чтобы произвести полное удаление Дискорда.

Утилита способна очистить ПК от остаточных файлов и прочего «мусора», который остается после использования различных приложений. Она почистит реестр и сотрет программу без следа.
Зачастую у пользователей возникает вопрос: «Что делать, если не могу удалить Дискорд с Виндовс 10?» Ответ достаточно прост: нужно остановить процесс в фоновом режиме, даже после закрытия программы. Активные процессы мешают очистки, поэтому откройте диспетчер задач. Его можно найти через поиск или использовать сочетание клавиш Ctrl+Alt+Delete. Во вкладке процессов найдите Discord и кликните по нему правой кнопкой маши. В появившемся меню выберите «Снять задачу».
Удалить Дискорд можно встроенными инструментами операционной системы Windows. Также помочь в этом смогут сторонние программы и утилиты, которые очищают файлы в реестре. Если возникают трудности, то следует отключить все активные процессы в диспетчере задач.
Как удалить Discord с компьютера?
Как удалить Дискорд с компьютера полностью? А главное, зачем? Ведь Discord был разработан непосредственно под геймеров, то есть в нем создаются так называемые каналы, где люди со всех уголков мирам могут делиться своим опытом и интересными новостями о той или иной игре.
Сегодня Discord – это мессенджер, которым пользуются не только любители компьютерных игр, но и просто те, кто ищет качественную платформу для общения. Но иногда возникает необходимость в полном удалении программы.
Когда есть необходимость в удалении Discord?
Сегодня многие люди используют для общения всевозможные мессенджеры, одним из которых является Discord. Данный продукт начал фигурировать в общественной сети не так давно, но вместе с тем, он пользуется огромной популярностью.
Причин, почему возникает необходимость у деинсталляции Discord, несколько.
- пользователь хочет начать общение с нуля;
- при желании изменить софт на аналог;
- при желании сменить круг своего общения и избавиться от надоедливых собеседников.
Удаление сервера
Если возникает необходимость в удалении одного из каналов, то алгоритм действий будет следующим:
- Выбираем из списка серверов тот, который необходимо удалить и кликаем по нему правой кнопкой мыши.
- В выпадающем окне выбираем вкладку «Настройки сервера».

- Далее появится новое окно, где в левом нижнему углу будет красным шрифтом написано «Удалить сервер».

- После этого система просит подтвердить действие.

- Вводим в поле название сервера, который мы удаляем и нажимаем на клавишу «Удалить сервер».

По идентичному методу удаляется и отдельный канал на сервере.

Удаление программы Discord
Чтобы полностью удалить программу Discord с персонального устройства, необходимо провести стандартную процедуру:
- Через панель управления заходим в диспетчер устройств либо запускаем каталог приложения, если речь идет об удалении Discord с мобильного телефона.
- Находим Discord и удаляем все его компоненты.
Для того, чтобы вернуться на платформу Discord потребуется повторная инсталляция продукта.
Вместо заключения
Вот, собственно, и все, что необходимо сделать, чтобы удалить Discord со своего персонального устройства.
Надеемся, эти советы помогут вам решить проблему, с которой вы столкнулись и в дальнейшем вы сможете беспрепятственно решать сложившиеся проблемы в работе с Дискорд, ведь благодаря простому и доступном функционалу, скачать либо удалить Дискорд с ПК сможет даже тот человек, которые не часто «общается» с компьютером.
Полное удаление программы Discord с компьютера
Discord – универсальное программное обеспечение, которое отлично сочетает в себе функциональные возможности мессенджера, а также необходимые инструменты для проведения прямых эфиров между пользователями. При необходимости удалить Дискорд, пользователю требуется придерживаться определенной последовательности действий, которая зависит от используемого устройства и установленной ОС.
Как полностью удалить Discord с компьютера
Чтобы удалить Дискорд с компьютера полностью, требуется придерживаться определенного алгоритма действий. Пользователям нужно понимать, что порядок зависит от установленной ОС.
Windows 7
Чтобы удалить программное обеспечение с Виндовс 7, требуется:
- Открыть меню Пуск, которое находится в нижней части панели управления экрана.
- Во вновь открывшейся форме выбирается категория «Программы и компоненты».
- Далее система отображает перечень установленного программного обеспечения. Пользователю требуется отыскать интересующее приложение и нажать на клавишу удаления.
В завершении пользователю требуется дождаться завершения процесса удаления и перезагрузить персональный компьютер.
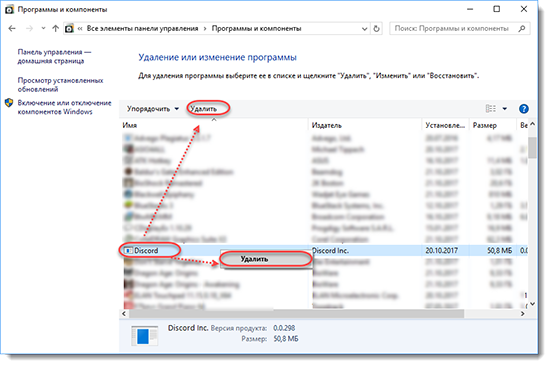
Windows 10
Чтобы удалить программное обеспечение Дискорд с Виндовс 10, требуется придерживаться следующей инструкции:
- Запускается меню Пуск с рабочего стола персонального компьютера.
- На следующем этапе нажимается раздел настроек ПК.
- Во вновь открывшейся форме необходимо выполнить переход в категорию приложений.
- Из представленного списка выбирается интересующее программное обеспечение.
- Нажать на клавишу удаления и дождаться завершения процесса.
После деинсталляции требуется выполнить перезапуск стационарного компьютера, чтобы изменения вступили в силу.
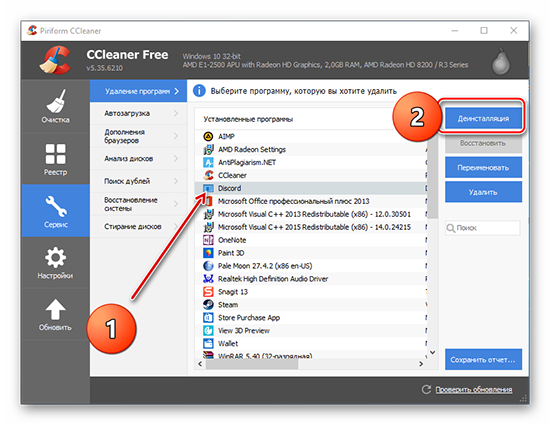
MacOS
При использовании стационарного компьютера, который функционирует под управлением MacOS, последовательность действий включает в себя:
- На начальном этапе пользователю требуется закрыть программное обеспечение.
- После этого запускается обозреватель Финдер.
- Из специально разработанного раздела «Избранные» пользователю требуется перейти в категорию установленных программных обеспечений.
- Во вновь открывшейся форме предстоит выбрать интересующее приложение Дискорд.
- На следующем этапе требуется нажать правой кнопкой мыши на программное обеспечение.
- Далее активируется функция перемещения в корзину выбранного приложения.
- После этого пользователь закрывает Финдер с последующим запуском корзины.
- На завершающем этапе осуществляется активация функции очистки.
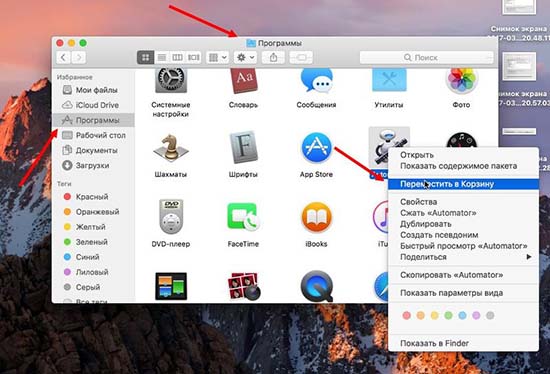
Чтобы окончательно удалить программное обеспечение из персонального компьютера, достаточно подтвердить действия.
Linux
При необходимости удалить программу Дискорд с компа, который работает под управлением Линукс, требуется соблюдать следующую инструкцию:
- Изначально осуществляется переход в раздел установленного программного обеспечения.
- На следующем этапе из представленного перечня требуется выбрать приложение Дискорд.
- Далее активируется клавиша удаления программного обеспечения с персонального компьютера.
- Подтверждаются намерения нажатием на одноименную клавишу.
В завершении необходимо завершения процесса. Обратите внимание, в перезагрузке стационарного компьютера отсутствует необходимость.
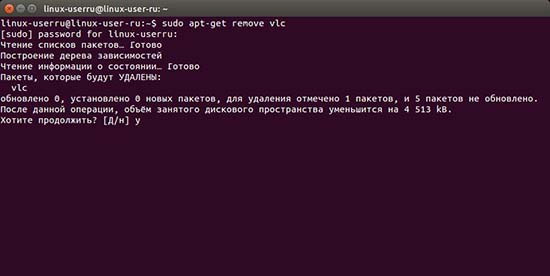
Удаление программы Дискорд с телефона
Чтобы удалить рассматриваемое программное обеспечение с мобильного телефона, пользователям изначально нужно отталкиваться от установленной ОС. От этого зависит дальнейшая последовательность действий.
Андроид
Чтобы инициировать удаление программного обеспечения с мобильных телефонов и планшетов, которые функционируют под управлением Андроид, требуется придерживаться следующей последовательности действий:
- На начальном этапе требуется выполнить переход в специализированный официальный магазин приложений Плей Маркет.
- После этого с помощью разработанной поисковой строки, которая расположена в верхней части магазина осуществляется поиск интересующего программного обеспечения – вводится название Дискорд.
- Из сформированного перечня официальным магазином выбирается мобильное приложение Дискорд.
- Во вновь открывшейся форме пользователю требуется нажать на клавишу удаления программного обеспечения.
- Подтверждение намерений выполнить деинсталляцию установленного приложения.
В завершении требуется дождаться окончания процесса удаления, после чего с помощью специализированного приложения выполнить чистку оставшихся файлов, чтобы в дальнейшем избежать технических сбоев в работе смартфона либо планшета.
Айфон
При необходимости удалить программное обеспечение с устройств, которые функционируют под управлением iOS, последовательность действий включает в себя следующие основные этапы:
- Изначально пользователю требуется разблокировать используемое устройство, после чего на рабочем столе отыскать графическое изображение ярлыка установленного программного обеспечения.
- На следующем этапе требуется путем длительного нажатия на иконку вызвать диалоговое окно с перечнем актуальных функций.
- Из представленного списка выбирается функция удаления программного обеспечения.
- Подтверждение желания удалить установленную программу нажатием на одноименную клавишу.
В завершении рекомендуется воспользоваться специализированными чистками, чтобы исключить технические сбои в работе устройства.
Удаление Дискорд
Discord — программа для бесплатного голосового, видео и текстового общения по Интернету. Доступна для загрузки на компьютер (Windows, MAC, Linux) и мобильные устройства на базе Android, iOs.
Web версия не требует установки и позволяет использовать весь основной функционал. Для этого достаточно войти в свою учетную запись через браузер и начать общаться.
Удаление Дискорда
Если вы больше не хотите использовать Дискорд на PC (достаточно мобильной или Web версии), то чтобы он не занимал место на жестком диске, его нужно деинсталлировать.
С учетной записью и другой информацией ничего не произойдет. Вы свободно сможете пользоваться аккаунтом с других устройств и в любое время установить программу на свой ПК.
Инструкция по удалению Discord
- Перед тем, как удалить Дискорд с компьютера, закройте приложение. Для этого кликните правой кнопкой мыши по значку программы в трее и появившемся контекстном меню нажмите «Quit Discord».
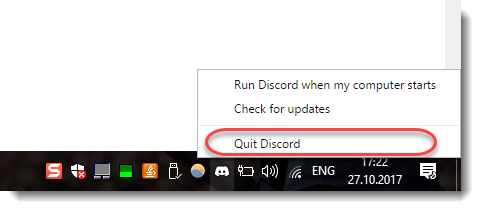
- Дополнительно откройте диспетчер задач (вызывается одновременным нажатием клавиш «Shift», «Ctrl» и «Escape» на клавиатуре) и во вкладке «Процессы» проверьте, остался ли Дискорд в списке запущенных. Если да, то удалите их кнопкой «Del» на клавиатуре или через правое нажатием кнопкой мыши выберите в контекстном меню «Снять задачу» (завершить процесс).
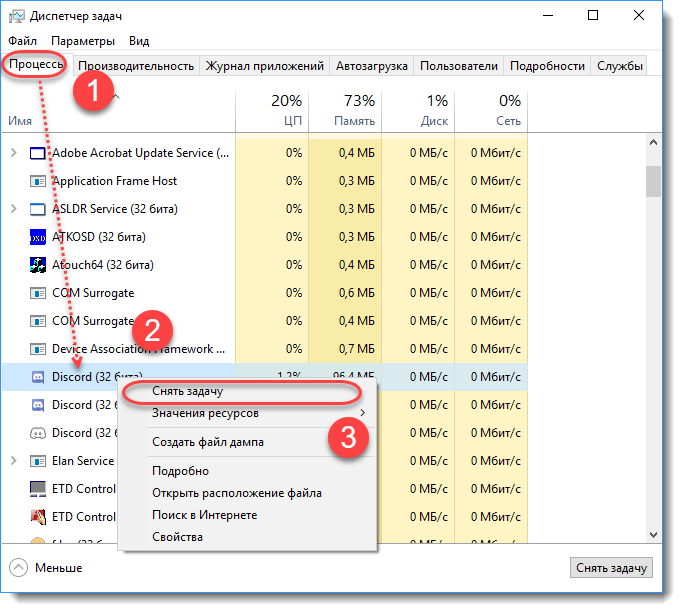
- Откройте меню «Пуск» и запустите «Панель управления». На Windows 7 она отображается сразу, в открывшемся списке. Для Windows 10 воспользуйтесь поиском по ключевому слову и запустите классическое приложение «Панель управления».
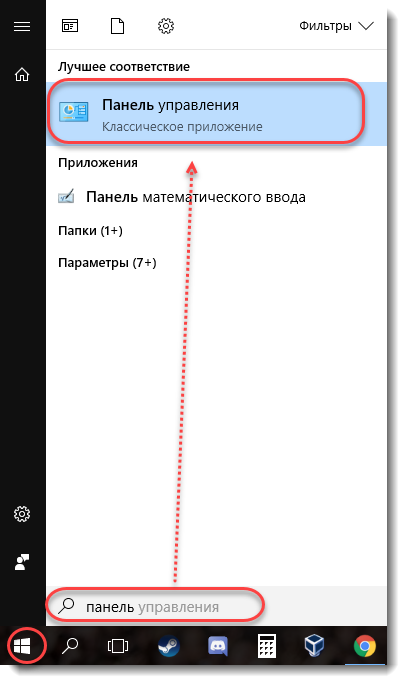
- Выберите «Программы и компоненты» (или «Установка и удаление программ» для более ранних версий Виндовс).
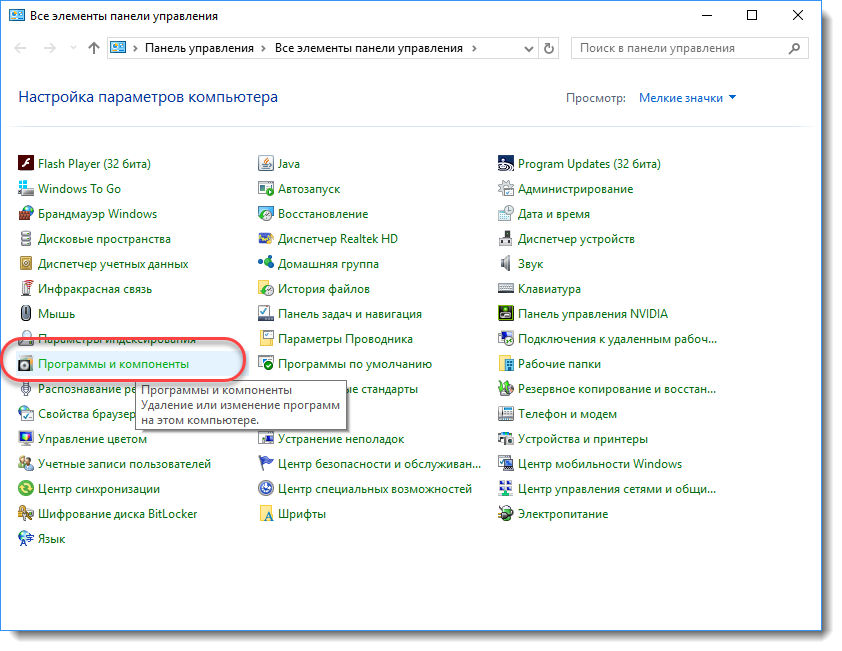
- В открывшемся окне отсортируйте приложения по имени и найдите в списке Discord. Кликните по кнопке «Удалить» в верхней части или через правое нажатие кнопкой мыши в списке приложений, чтобы начать процесс деинсталляции.
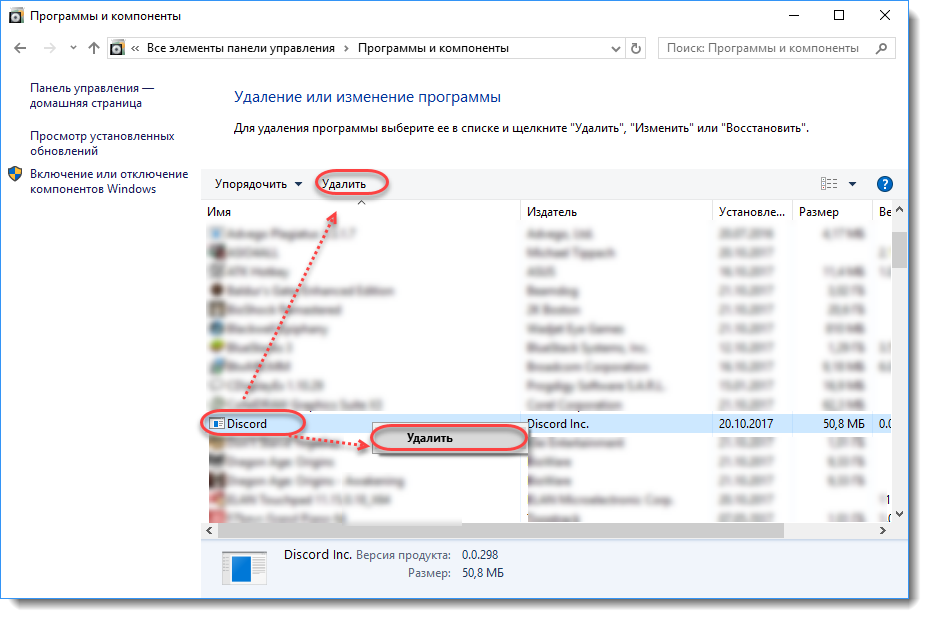
- Следуйте инструкции мастера по удалению, чтобы удалить Дискорд полностью с компа.
Дискорд будет деинсталлирован вместе со всеми дополнительными папками, поэтому отдельно удалять их из AppData и других директорий не придется. Это происходит потому, что вся пользовательская информация хранится на облачных серверах, а не на компьютерах пользователей.
Заключение
Сегодня мы узнали, как удалить Discord с компьютера. После этого им можно будет продолжить пользоваться через браузер или мобильное устройство. Никакие данные не будут повреждены. При повторной установке достаточно авторизоваться в учетной записи, чтобы получить доступ к старым серверам, перепискам, списку друзей на ПК.






Я не-че не поняла…
азхахахахахкххахахахах аххаыпызшпоыщвшышвалываываываыв 







































 :idea:ТОП ПОМОГЛИ ЧАС РАЗБИРАЛСЯ
:idea:ТОП ПОМОГЛИ ЧАС РАЗБИРАЛСЯ
не получается 

 я пытайсь удалить но у меня он и так удалён но он всё равно вылазит и всё вы тупо не знаете как правильно
я пытайсь удалить но у меня он и так удалён но он всё равно вылазит и всё вы тупо не знаете как правильно 













