Не определяется внешний жесткий диск. Программа для проверки жесткого диска
Внешние съемные носители в виде USB-дисков в последнее время стали такими же популярными, как и обычные флешки. Места на них больше, но от возникновения неполадок и ошибок в работе они не застрахованы. Причин тому может быть достаточно много. Однако не всегда их удается исправить вручную. Именно поэтому рекомендуется использовать системные утилиты, если система не видит внешний жесткий диск.
Для начала рассмотрим основные причины, которые могут привести к тому, что в операционной системе не определяется внешний жесткий диск. Их может быть достаточно много: системные ошибки, неправильная настройка доступа, нехватка питания и даже физическое повреждение поверхности съемного носителя.
Проблемы с источником питания HDD
На первом этапе следует выяснить, находит ли Windows подключаемый диск. Определенные устройства хранения подключаются только через специальный кабель с дополнительным питанием. Нередко HDD не отображается в операционной системе именно из-за наличия проблем с источником питания.
Как исправить
- В этом случае, достаточно поменять кабель питания или включить его в другую розетку.
- Подсоединяя к компьютеру или ноутбуку съемный жесткий диск, нужно убедиться, что работает индикатор питания.
Не отображается жёсткий диск. Как исправить проблему?

Персональный компьютер, как и любая другая техника, требует обновления комплектующих, чаще всего жёсткого диска. Однако бывают случаи, когда после установки новой детали или сбоев в работе системы, на ПК не отображается жёсткий диск. Что делать в данной ситуации и как её исправить?
Стандартными средствами Windows 7 решить проблему, когда папка мой компьютер не отображает жёсткий диск, можно следующим образом.
Жмём «Пуск», «Компьютер» и кликаем правой кнопкой мыши, выбирая «Управление».
Открываем ветку «Запоминающие устройства» и кликаем «Управление дисками».
Здесь будет отображён список всех дисков системы. Правой кнопкой жмём на том, который не отображается. Выбираем «Изменить букву диска или путь к диску».
После того, как появится окно с выбором операций, нажимаем «Изменить».
Выбираем букву и жмём «ОК».
Можно поменять букву, а потом вернуть её обратно. Иногда данного действия не хватает для того, чтобы компьютер увидел диск.
В случае, когда диск новый, опции «Изменить букву диска…» не будет. Поэтому кликаем по не определяющему устройству правой кнопкой мыши и выбираем «Создать простой том».
Присваиваем новую букву диску. И перезагружаем ПК.
ВНИМАНИЕ : все данные с этого диска будут удалены.
Стоит отметить, что данная проблема также может крыться в отсутствии драйвера или его ошибке. Для этого узнаем модель материнской платы. Можно открыть крышку системного блока и посмотреть название. Или же запустить командную строку. Для этого жмём «Win+R» и вводим «cmd».
Далее стоит ввести назначение «wmic baseboard get product,Manufacturer,version».
Теперь смотрим модель материнской платы.
Заходим на сайт производителя, ищем нужный драйвер, скачиваем, устанавливаем и перезагружаем ПК для внесения изменений в систему.
Этот вариант не стоит игнорировать, так как часто проводки от жёсткого диска отходят и исправление данной проблемы необходимо выполнять вручную.
Для этого необходимо выключить ПК, снять боковую крышку системного блока. После отсоединяем все проводки, которые идут к жёсткому диску и вставляем их обратно.
Теперь включаем компьютер и проверяем, отображается ли жёсткий диск.
Все эти методы актуальны и для проблемы, когда внешний жёсткий диск не отображается и не распознается системой.
Почему компьютер не видит диски

Так уже много лет повелось, что человек всё больше и больше доверяет хранение информации не бумажным носителям, а различным цифровым, магнитным и электронным устройствам. Если их надежность это довольно спорный вопрос, то вот количество полезной и разнообразной информации они точно вмещают больше. Да и в плане удобства тоже имеют хорошее преимущество. Но что же делать, если компьютер не видит диск с нашими данными?
И не важно, что это: обычный жесткий диск или переносной внешний, или CD и DVD в дисководе. Почему так происходит, и что делать в такой непростой и неприятной ситуации, мы подробно расскажем в данной статье.
Если на нем установлена операционная система, то, как правило, при включении ПК на экране можно будет найти надписи (но не обязательно): «Operating System Not Found», «DISK BOOT FAILURE. INSERT SYSTEM DISK AND PRESS ENTER» или «Missing Operating System».
Независимо от того, что именно написано, обозначает это одно и то же: нет загрузочного устройства.
- HDD вышел из строя — начнем с самого худшего. В этом случаем винчестер не отображается в БИОС и полностью не подаёт признаков жизни (никаких звуков), или наоборот слишком сильно шумит (треск, писк, гудки, стук и т.д.). При таком варианте событий придется попросту идти в магазин за новым винчестером и надеяться на то, что в специализированных компьютерных сервисах смогут восстановить ваши данные с НDD.
Произойти такая поломка может из-за неаккуратного обращения при эксплуатации (удары, тряска, механические воздействия), из-за замыкания внутри системного блока, из-за заводского брака или обычного износа.
- Проблемы со шлейфами подключения — возможно, самая популярная причина, почему компьютер не видит жесткий диск. Необходимо проверить и при необходимости заменить шлейфы подключения (питания и данных). Они могли окислиться или повреждены контакты. Устройство в БИОС не будет отображаться.

- Сбились настройки БИОС – в этом случае винчестер определяется, но комп настроен на загрузку с другого устройства. Случиться такое может из-за ошибки при настройке BIOS или неопытности в этом деле. Лучшим вариантом будет сброс системы БИОС на настройки заводские настройки. Сделать это можно в самом интерфейсе, или вынув батарейку из материнской платы.
Также это может произойти из-за того, что батарейка села и настройки сами автоматически сбрасываются после каждого выключения питания. Тогда вам надо поменять батарейку на новую. Как это сделать мы рассказывали в этой статье. После этого надо заново настроить BIOS.
- Если ваш ПК уже довольно старый, то он может использовать HDD стандарта IDE. На таких устройствах есть специальная перемычка, которая отвечает за режим работы: Master (главный) или Slave (подчиненный). Если её установить в неправильное положение, то компьютер может не видеть жесткий диск. Если ваш системный блок никто не открывал и ничего там не трогал, то вряд ли причина в этом.

- Неисправна материнская плата или разъем на ней — довольно редко случается, чтобы проблемы с материнской платой проявлялись именно в подключении HDD. Но тем не менее такое тоже бывает. Если ни один из предыдущих пунктов не помог, то возможно у вас именно этот вариант. Ремонт «материнки» дорогое и хлопотное дело. Поэтому в большинстве случаев проще купить новую.
Отличие от предыдущего пункта в том, что вы используете HDD не в качестве системного, а в качестве второго винчестера и просто храните на нем информацию. Речь пойдет не о внешнем HDD, подключаемом через USB – про это читайте немного ниже.
В такой ситуации никаких надписей на экране вы не найдете, но будут справедливы все пункты, описанные в предыдущем разделе плюс несколько своих. Кратко повторим пройденный материал подробнее опишем новые пункты.
- ПК перестал видеть второй жесткий диск, т.к. он неисправен.
- Проблемы со шлейфами подключения.
- Не правильно настроен BIOS.
- Если винчестер стандарта IDE, то надо проверить «перемычку».
- Проблемы с материнской платой.
- Не тянет блок питания – тот случай, когда подключено слишком много устройств, а мощность БП слишком маленькая. И его попросту на всех не хватает. Необходимо либо отключить лишнее оборудование, либо менять блок питания на более мощный. Тут можно прочитать, как самостоятельно рассчитать мощность блока питания для домашнего ПК.
- Если для подключения второго HDD используете лоток Mobile Rack, то есть вероятность, что неисправен он. Проверьте подключение напрямую.

- Повреждена или не задана файловая система – довольно частый ответ на вопрос, почему ПК не видит второй винчестер. Если хард новый, то перед использованием его надо отформатировать. Как это сделать, мы рассказывали тут. Если уже пользовались раньше, то возможно «слетела файловая система». Для сохранения данных лучше обратиться в сервис. Если информация значения не имеет, то можно попробовать отформатировать и скорее всего он нормально заработает.
От двух случаев, рассмотренных в статье ранее, есть некоторые отличия. Подключается переносной хард не к материнской плате и блоку питания, а посредством порта USB.
- Неисправно само устройство – самая частая причина, почему компьютер не видит съемный внешний жесткий диск. Во время переноски или использования бывают падения или просто небрежное обращение. Всё это может быстро вывести из строя HDD. Если данные не нужны, то покупаем новый.
- Неисправен USB кабель – проверьте, определяет ли ПК переносной диск с другим кабелем. Взять его можно от другого устройства – они идентичны.

- Неисправен порт USB – попробуйте подключить девайс в другой порт, например, в тот, в который уже подключено исправно работающее устройство.
- Не установлены драйвера для USB 3.0 – если вы подключаете внешний HDD к порту USB 3.0 и компьютер его не видит, то скорее всего у вас не установлен драйвер. В отличие от USB 2.0. для более нового поколения требуется отдельная установка драйвера, т.к. в Windows его нет.
- Особенности настройки BIOS – система может быть настроена таким образом, чтобы не определять никакие внешние устройства. Проверьте настройки или сбросьте их на заводские.
- Не достаточно мощности БП – случается крайне редко.
- Вышел из строя контроллер – съемный винчестер это по сути обычный HDD (чаще всего для ноутбука), который помещен в «коробочку» и через специальный контроллер может подключаться к USB, а не к материнской плате. Бывает так, что сам этот контроллер ломается. Можно попробовать вскрыть «коробочку» и вытащить оттуда винчестер. После этого попробуйте подключить его напрямую к «материнке» и блоку питания.

- Ошибка при назначении буквы – иногда Windows пытается присвоить переносному диску букву, которая уже занята, в итоге не присвоил никакую, и поэтому компьютер его не видит. Зайдите в «Панель управления» — «Администрирование» — «Управление компьютером» — «Управление дисками». Проверьте, есть ли там ваш потерявшийся хард. Если ему не присвоена буква, то щелкните по нему правой кнопкой мыши и выберите «Изменить букву диска или путь». Задайте ему свободную букву.

- Если компьютер не видит новый внешний жесткий диск, то скорее всего его надо отформатировать.
- Если переносной накопитель не новый, то проверьте есть ли он в «Управлении дисками». Если есть, но не открывается, то возможно повреждена файловая система.
- Вирусы – бывают такие компьютерные вирусы, которые блокируют подключение устройств через USB. Просканируйте вашу систему антивирусом.
Хоть с каждым днем всё меньше и меньше остается людей, которые пользуются оптическими приводами, но тем не менее такая проблема всё еще актуальна.
- Привод не подключен – как бы это странно не звучало, но это самая популярная причина. После чистки от пыли или при модернизации системного блока люди часто забывают нормально подключить все комплектующие. В результате может оказаться, что кабель питания вы подключили, а шлейф от материнской платы – нет. Лоток для CD и DVD будет выдвигаться, но компьютер видеть эти диски не будет.
- Неисправен привод – вы всё подключили правильно, но привод не отображается в «Мой компьютер». Такая поломка часто случается. Придется покупать новое устройство.
- Не работает лазер – бывает, что от длительно эксплуатации «садится» лазер, который считывает и записывает информацию. Тут тоже ничем не поможешь и придется идти в компьютерный магазин.
- Пыль внутри устройства – при попадании большого количества пыли внутрь компьютер не сможет увидеть диски в приводе. Можете попробовать продуть его. Но вряд ли это поможет – только покупка нового.
- Пыль на дисках – возьмите мягкую ткань или салфетку, которые не оставляют после себя ворсинки, и аккуратно протрите поверхность. Убедитесь, что пыли не осталось. Часто это помогает.
- Глубокие царапины – компьютер не увидит DVD или CD диск в приводе, если на нем есть глубокие царапины. Появиться они могут из-за неаккуратного обращения или хранения. Как-то «починить» это не получится.

- CD видит, а DVD нет – проверьте, поддерживает ли ваш привод DVD. Возможно, что он рассчитан только для чтения CD.
- Может вы положили не той стороной? =)
Теперь вы знаете все возможные варианты, почему компьютер не видит диск. Если вам так и не удалось решить проблему, то пишите в комментариях, будем разбираться вместе.
Как «включить» второй жесткий диск или SSD в Windows
Все, что нам потребуется для исправления проблемы с диском, который не виден — встроенная утилита «Управление дисками», которая присутствует в Windows 7, 8.1 и Windows 10.
Для ее запуска нажмите клавиши Windows + R на клавиатуре (где Windows — клавиша с соответствующей эмблемой), а в появившемся окне «Выполнить» наберите diskmgmt.msc после чего нажмите Enter.
После короткой инициализации откроется окно управления дисками. В нем вам следует обратить внимание на следующие вещи в нижней части окна: есть ли там диски, в информации о которых присутствуют следующие сведения.
- «Нет данных. Не проинициализирован» (в случае, если у вас не виден физический HDD или SSD).
- Имеются ли на жестком диске области, в которых написано «Не распределена» (в случае если у вас не виден раздел на одном физическом диске).
- Если нет ни того ни другого, а вместо этого вы видите раздел RAW (на физическом диске или логический раздел), а также раздел NTFS или FAT32, который при этом не отображается в проводнике и не имеет буквы диска — просто кликните по нему правой кнопкой мыши по такому разделу и выберите либо «Форматировать» (для RAW), либо «Назначить букву диску» (для уже отформатированного раздела). Если на диске были данные, то см. Как восстановить диск RAW.
В первом случае, кликните правой кнопкой мыши по названию диска и выберите пункт меню «Инициализировать диск». В окне, которое появится вслед за этим необходимо выбрать структуру разделов — GPT (GUID) или MBR (в Windows 7 такой выбор может не появиться).

Я рекомендую использовать MBR для Windows 7 и GPT для Windows 8.1 и Windows 10 (при условии, что они установлены на современном компьютере). Если не уверены, выбирайте MBR.

По завершении инициализации диска, вы получите область «Не распределена» на нем — т.е. второй из двух описанных выше случаев.
Следующий шаг для первого случая и единственный для второго — кликнуть правой кнопкой мыши по нераспределенной области, выбрать пункт меню «Создать простой том».

После этого останется лишь следовать указаниям мастера создания томов: назначить букву, выбрать файловую систему (если сомневаетесь, то NTFS) и размер.

Что касается размера — по умолчанию новый диск или раздел будут занимать все свободное место. Если вам требуется создать несколько разделов на одном диске, укажите размер вручную (меньше имеющегося свободного пространства), после чего проделайте те же действия с оставшимся не распределенным местом.
По завершении всех этих действий, второй диск появится в проводнике Windows и будет пригоден для использования.
Не виден подключённый жёсткий диск HDD использовавшийся ранее
Если не отображается диск, который был ранее использован или тем более на нём уже хранится информация, то обязательно надо убедиться (если точно неизвестно) в работоспособности данного жёсткого диска, путём подключения его к другому компьютеру или ноутбуку. Порт USB, к которому производилось подключение, так же должен быть исправен и если требуется проверить подсоединением другого устройства (флэшки) или проверить, подключив диск к другому разъёму.
- Если вы уверены, что диск HDD вместе с портом USB исправен, то нужно открыть меню «Управление дисками» (Нажав на «Мой компьютер» правой клавишей и выбрав «Управление» и далее нажать «Управление дисками«) и посмотреть имеющиеся диски и их принадлежность к буквенному значению (определив по названию и размеру). Если такой диск имеются, то нажав на него правой кнопкой мыши выбрать «Изменить букву диска» , после это кнопку «Изменить» и установить последующую букву после уже имеющихся на компьютере буквенных значений дисков.
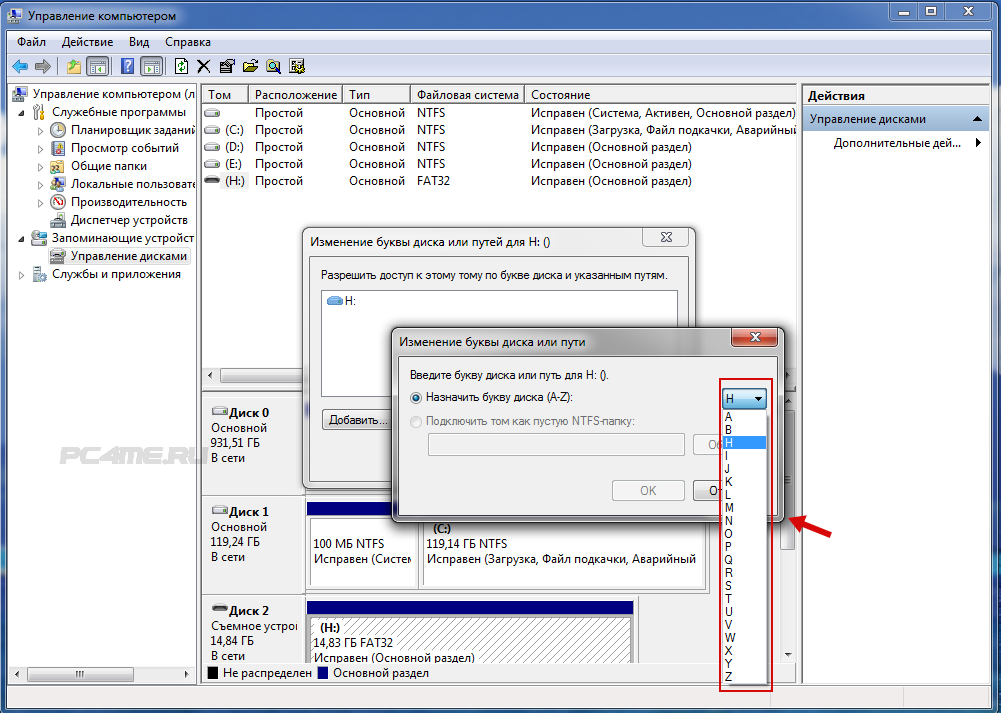
- Встречаются случаи, когда на таких дисках могут находиться вирусы и препятствовать их корректному отображению в системе или заблокироваться некоторыми антивирусами (бюджетные бесплатные антивирусы, могут и такое сделать) в результате жёсткий диск не виден на компьютере.
Решить данную проблему можно подключив заново или попробовав найти данный диск в меню «Управления дисками» (выше) и так же изменить буквенное значение, возможно появится какое-либо сообщение от антивируса (о наличие вирусов или его блокировке или «отказано в доступе») и решить проверкой на вирусы или проверить на наличие вирусов на другом компьютере. После чего, заново подключить к компьютеру — если вирусы действительно присутствовали и в результате проверки удалены, то теперь данный жёсткий диск должен запуститься без проблем (если конечно он был заблокирован по этой причине).












