Почему компьютер не видит наушники в Windows 10 – что делать?
После подключения наушников замечаем, что от системы нет никакой реакции на добавление нового устройства, то есть компьютер их попросту не видит. Проблема чаще возникает у пользователей ноутбуков, но также с ней можно столкнуться на настольных компьютерах с выделенными звуковыми картами.
Перед применением решений убедитесь, что установлены совместимые звуковые драйвера, которые требуются для правильной работы оборудования. Если установлена внешняя звуковая карта, переустановите их из компакт-диска, который прилагается к устройству. Если проблема возникла на ноутбуке, посетите сайт поставщика и загрузите все аудио драйверы, рекомендуемые для конкретной модели. Узнаем, почему компьютер не видит наушники и способы решения проблемы.
Настройка звуковой карты
Исключив неисправность гаджета, стоит проверить, корректно ли работает звуковая плата. Для этого нужно зайти в «Диспетчер устройств». Первый способ: в окне «Выполнить» (вызывается нажатием клавиш Win+R), где ввести devmgmt.msc. Второй: щелкнуть правой кнопкой мыши на «Моем компьютере» и выбрать нужный пункт в выпадающем меню.

В «Диспетчере устройств» Windows можно получить информацию о любом узле компьютера. В данном случае нужно обратить внимание на пункт «Аудиовходы и аудиовыходы». Если возле устройства горит восклицательный знак, то требуется установить драйвер для звуковой платы. Скачать его можно на официальном ресурсе производителя. Важно проверять, чтобы версия ПО была актуальной.
Есть еще несколько вариантов проблем со звуковой платой:
- поломка внешней звуковой карты (если подключение ведется через нее).
- сбой настроек BIOS.
- конфликт драйверов при замене старой звуковой платы на новую.
Подключаемую через USB звуковую карту можно заменить. Если наушники не работают из-за того, что в системе сохранились данные о драйвере старой аудиоплаты, его нужно удалить через «Диспетчер устройств». Правой кнопкой мыши надо кликнуть на искомое оборудование и нажать «Удалить устройство».
Рекомендуется перепроверить настройки BIOS:
- При запуске компьютера нажать одну из кнопок: F2, Tab, Del или другую нужную.
- Зайти в меню BIOS «Intergrated Peripherial».
- Найти пункт «Sound Card», «Audio» или подобный.
- Если напротив стоит значение «Disabled», поменять на «Enabled».
- Нажать F10 для сохранения.
- Перезагрузить компьютер.
Если звуковая карта нормально отображается в «Диспетчере устройств», но аудио не воспроизводится, стоит перепроверить настройки звука средствами Windows.
Почему ПК не видит Bluetooth гарнитуру
Несмотря на то, что качество звука у проводных наушников все еще в большинстве случаев лучше, чем у Bluetooth моделей, некоторые пользователи останавливаются на использовании последних. Как правило, соединение не вызывает особых сложностей, но если синхронизацию осуществить не удалось, то стоит знать, как с этим бороться. Инструкция приведена ниже.
Проверка правильности подключения
Прежде чем рассматривать сложные варианты устранения сбоя, стоит убедиться, что сопряжение изначально сделано верно.

- На гарнитуре специальной кнопкой необходимо активировать режим поиска. Иногда просто сдвигается переключатель в нужное положение, в других случаях требуется подержать кнопку поиска/воспроизведения несколько секунд. Правильный вариант для конкретной гарнитуры стоит искать в ее инструкции.
- Большинство Bluetooth наушников имеют светодиод, который начинает быстро мигать в режиме поиска доступных устройств для соединения.
- На ПК необходимо в трее кликнуть по значку Bluetooth и открыть «добавление устройств Bluetooth». Если иконки нет, то необходимо открыть «параметры» — «устройства» — «Bluetooth».
- Выбираем нужный аксессуар и выполняем сопряжение.

Добавление устройства Bluetooth
Возможные неисправности
Если выполнение инструкции по синхронизации не помогло, то стоит проверить ряд причин, по которым произошел сбой.
Для начала стоит убедиться, что девайс оборудован Bluetooth модулем. Для ноутбуков эта функция уже давно стала стандартной, стационарные компьютеры имеют модуль BT крайне редко. Для проверки заходим в диспетчер устройств и ищем надпись Bluetooth. Если ее нет, то встроенного адаптера нет – потребуется внешний USB модуль.
Вторая распространенная причина сбоя – не работает драйвер. В этом случае в диспетчере устройств стоит посмотреть название адаптера и скачать для него ПО с сайта производителя. Если речь идет о ноутбуке, то можно просто найти на сайте компании свою модель и скачать для нее весь необходимый софт.

Важно! После установки/обновления драйвера необходимо перезагрузить девайс и попробовать заново провести синхронизацию.
Если вышеперечисленные рекомендации не помогли, то, скорее всего, у гарнитуры и ПК версии Bluetooth не совместимы. В таком случае потребуется подобрать другой аксессуар.
Напоследок один дельный совет: если в ваших наушниках на компьютере или ноутбуке нет звука, то не надо суетиться — спокойно и методично проверьте все системы. Действуйте по методу от простого отказа к сложному случаю, и все получится. В противном случае наушники просто вышли из строя, и требуется их ремонт или замена.
Передняя панель компьютера не видит наушники
Если возникла такая проблема, возможно, сломался разъем. Возможно, вы его давно не использовали, и он попросту засорился или вы роняли свой процессор и он сломался.
В этом случае, когда ноутбук не видит наушники, самостоятельно раскручивать аппаратуру и решать проблему своими руками крайне не рекомендуется. Просто выключите комп, отсоедините провода и отправляйтесь к профессионалу для решения проблемы. Это же касается, если у вас блютуз-наушники, которые подключаются через usb. Единственное, что вы сможете сделать самостоятельно – проверить подключение входов для наушников (Рисунок 2). О том, как это сделать – пойдет речь ниже.

Метод №1 Отключение объединения входных гнезд одного типа (если применимо)
Проблема с «невидимыми» наушниками может заключаться в том, как именно ПО от компании Realtek управляет входными гнездами на вашем компьютере. Если это применимо к вашему ПК, попробуйте сделать вот что:
- нажмите Win+S, чтобы вызвать поисковую строку;
- пропишите запрос «Realtek Audio Console» и выберите найденный результат;
- перейдите во вкладку «Дополнительные настройки устройства»;
- в разделе устройств записи поставьте галочку возле опции «Разделить все входные гнезда в качестве независимых входных устройств»;
- закройте окошко консоли Realtek и перезагрузите компьютер.
Зайдите в Windows и проверьте, видит ли ваша система подключаемые наушники или нет.
Если USB-гарнитура с Windows-ПК не работает или работает плохо
Но, как и любой другой электронный девайс, который эксплуатируется очень активно, даже хорошая USВ-гарнитура тоже может внезапно засбоить или вообще перестать работать.
Как показывает практика, проблемы случаются самые разные, притом список самых «популярных» весьма немаленький:
- перестал работать микрофон USB-гарнитуры;
- гарнитура не работает с Windows 10, 8 или 7, со Skype, с YouTube и прочими сервисами и приложениями;
- компьютер «не видит» USB-гарнитуру;
- наушники гарнитуры перестают воспроизводит звук;
- наушники воспроизводят звук с сильными помехами (шум, треск, шипение и т.д.);
- USB-гарнитура просто не работает (и непонятно, почему).
Проблем, как видим, немало, и если с вашей рабочей или игровой гарнитурой тоже происходит «что-то не то«, или она перестала работать, значит, зашли вы по адресу.
Далее мы расскажем о том, что можно сделать в случае возникновения любой из перечисленных проблем, то бишь, как привести USB-гарнитуру в нормальное состояние, когда она «заглючила» и/или не работает.

Итак, по порядку и от простого — к сложному:
#1 — отключаем гарнитуру на этапе загрузки Windows 10
Метода часто помогает, если гарнитура по какой-то причине конфликтует с другими USB-устройствами, которые подключены к компьютеру. Надо перезагрузить Windows 10, затем, когда система начинает загружаться, отключить гарнитуру (вытащить штекер из порта USB). А после завершения перезагрузки просто подключаем её заново и поверяем результат.
#2 — отключаем/подключаем гарнитуру
Это на случай каких-нибудь глюков в самой Windows, из-за которых USB-гарнитура тоже начала глючить. Но отключать её надо «по-правильному». Делается это, напомним, следующим образом:
- открываем «Диспетчер устройств» Windows;
- в списке устройств находим USB-гарнитуру, кликаем по названию правой кнопкой мыши и в появившемся меню выбираем «Отключить«;
- после этого снова кликаем по названию правой кнопкой мыши и в том же меню жмем «Включить«.
- После этого гарнитура должна заработать снова. Однако, решение это временное, и если та же проблема снова возникнет, то надо заняться поиском её настоящей причины.
#3 — если USB-гарнитура с саунд-картой, убираем её из списка дефолтных устройств Windows
В первую очередь это относится к моделям, которые комплектуются встроенными звуковыми картами и к Windows-ПК подключаются через порт USB и аудиоразъём. Проблема у них, как правило, одна: звучит только один наушник. Чтобы данную неприятность устранить, делаем следующее:
- кликаем правой кнопкой мыши по значку регулировки звука на панели задач и в меню выбираем « Устройства воспроизведения«;
- в открывшемся окне «Звук» в списке устройств кликаем правой кнопкой мыши по названию гарнитуры и в меню жмем «Свойства«;
- внизу следующего окошка в меню выбираем опцию «Не использовать это устройство (откл.)«, потом жмем «Применить» и «Ок«.
После этого аудиосигнал гарнитура будет получать не от своей (внешней) звуковой карты, а от встроенной карты компа.
#4 — удаляем проблемные приложения
В ряде случаев причиной сбоев в работе USB-гарнитуры могут стать так называемые сторонние приложения, точнее драйверы, которые такие программы доустанавливают.
Если путем простой перезагрузки Windows и изменения настроек сторонней программы устранить проблему не удалось, то попробуйте просто удалить (можно на время) проблемную прогу. Делать это лучше с помощью специализированных утилит, чтобы не оставлять никакого мусора в системе.
Отдельно отметим, что если вы пользуетесь приложением Razer Synapse, то оно тоже может приводить к сбоям в работе USB-гарнитур. Если таковые возникают, то рекомендуем отключить гарнитуру от компа, полностью выключить Razer Synapse, подключить гарнитуру заново и только потом запускать это приложение.
#5 — удаляем драйверы старых/других гарнитур
После покупки новой USB-гарнитуры юзеры частенько забывают удалить «дрова» предыдущей. Так что, проблема стандартная и устраняется просто:
- открываем «Диспетчер устройств» Windows;
- в окне «Диспетчера» жмем кнопку «Вид» (сверху) и в меню выбираем «Показать скрытые устройства«;
- далее в обновившемся списке устройств находим название старой гарнитуры, кликаем по нему правой кнопкой мыши и в меню выбираем «Удалить» ;
- после удаления устройства в окне «Диспетчера» жмем правой кнопкой мышки по списку и в меню выбираем «Обновить конфигурацию оборудования«;
- перезагружаем комп.
#6 — переустанавливаем USB-драйверы компьютера
- открываем «Диспетчер устройств«;
- в списке устройств находим USB 3, правой кнопкой мыши кликаем по названию и в меню жмем «Удалить«;
- после удаления устройства в окне «Диспетчера» жмем правой кнопкой мышки по списку и в меню выбираем «Обновить конфигурацию оборудования«.
Windows в автоматическом режиме найдет и установит нужный драйвер. После завершения подключаем и проверяем гарнитуру. В точно такой же способ при необходимости можно переустановить и драйвера USB 2. В большинстве случаев сбои в работе дефолных драйверов будут устранены. Если же вы используете нестандартные «дрова», то тогда их надо будет скачать с сайта производителя материнской платы вашего компа и установить вручную. Упростить процедуру поиска и установки такого драйвера можно с помощью утилиты вроде TweakBit Driver Updater и пр.
#7 — проверяем настройки конфиденциальности Windows 10
В случае, когда операционка, к примеру, не дает работать микрофону гарнитуры и т.п, пробуем следующее:
- заходим в «Параметры» Windows 10 и открываем раздел «Конфиденциальность«;
- в колонке слева жмем «Микрофон«;
- справа проверяем статус опции «Разрешить приложениям использовать микрофон» (она должна быть включена);
- и в списке ниже включаем микрофон для нужных приложений.

#8 — обновляем BIOS и перезагружаем CMOS
Это тоже помогает устранить самые разные проблемы Windows, в том числе и с USB-гарнитурой, однако обе процедуры — и обновление BIOS, и перезагрузка CMOS — требуют определенных знаний и опыта (и к тому же разнятся для разных моделей материнских плат) . Потому если раньше самостоятельно вам проводить их не доводилось, то лучше обратиться за помощью к квалифицированному специалисту.
Windows 10 не обнаруживает наушники [FIX]
Это один из самых простых способов решения проблемы «Windows 10 не распознает наушники».
Если на вашем компьютере или ноутбуке установлено программное обеспечение Realtek, выполните следующие действия, чтобы отключить функцию обнаружения наушников:
Попробуйте еще раз надеть наушники, чтобы увидеть, подходит ли вам это решение.
Если отключение определения разъема на передней панели не устраняет проблему «Windows 10 не распознает наушники», попробуйте следующее решение.
Мы уже много писали о проблемах с наушниками. Добавьте эту страницу в закладки, если она понадобится вам позже.
Проблемы с устройствами
Неисправности железа — самые неприятные, поскольку бьют не только по нервам, но и по кошельку. Их можно разделить на 3 категории:
1. Сломались наушники
Чаще всего выходит из строя кабель.
2. Поломка разъема компьютера
Неприятность порой удается обойти, переназначив аудиовыход на рабочее гнездо.
3. Сломалась звуковуха
Проблема решается покупкой дискретной карты. Если пользовались интегрированным звуком и давно хотели заняться апгрейдом ПК, возможно, поломка аудиоадаптера станет хорошим поводом купить новую материнку и процессор. В общем, капитально обновить железо.
Далее рассмотрим эти 3 пункта подробнее.
Сломанные наушники
Порой наушники не работают на компьютере, а также не хотят дружить с ноутбуком и смартфоном. В этом случае возиться с Windows и компьютерным железом бесполезно, поскольку загвоздка в самом гаджете. Часто наушники ломаются из-за проблем с кабелем. Выявить неисправность можно следующим образом:
- Подключить гарнитуру к рабочему источнику звука, посылающему музыкальный сигнал.
- Посгибать кабель в разных частях. Если в какой-то момент пробивается музыка — значит дело в плохом контакте.

Пользователь, который дружит с паяльником, может самостоятельно заменить кабель или штекер. Более сложные поломки устраняют в сервисных центрах. Если наушники дешевые или уже надоели — вряд ли имеет смысл заморачиваться с ремонтом. В каталоге Moyo всегда можно выбрать новенький аудиогаджет по душе.
Нерабочий разъем
Если звук не идет с передней панели нового компа — проблема может быть в неправильной сборке. Иногда панель не подключают или подсоединяют неправильно.
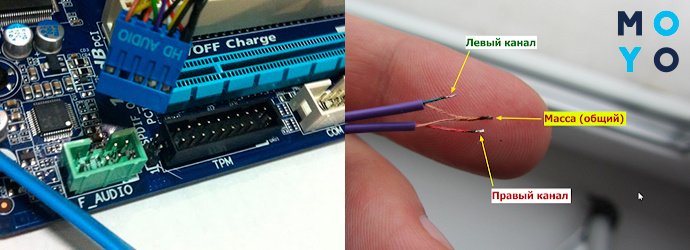
Еще один вариант — физическая поломка разъема. К счастью, в компьютере их не меньше трех. Можно переназначить точки доступа к аудиоустройству с помощью реалтековской утилиты:
- Заходим в Панель управления, запускаем «Диспетчер Realtek HD».
- Справа будет схема аудиоразъемов. Кликаем правой по рабочему гнезду, выбираем «Смена назначения…».
- Остается выбрать устройство. В открывшемся меню ставим галочку напротив наушников.
Альтернативный вариант переназначения разъемов — правка системного реестра.
Неисправности звуковой карты
Если исправление настроек не помогает, и стационарный комп или ноутбук категорически не видит наушники — почему бы не поискать проблему в железе? Вывод о неисправности звуковой карты можно сделать по следующим признакам:
- в Диспетчере устройств отсутствуют аудиокарты;
- Диспетчер показывает аудиоустройство с восклицательным знаком, установка/откат драйверов не помогает.

Для решения проблемы необязательно менять материнку: можно купить дискретную звуковуху. Если звук нужен только для бытовых целей — прослушивания музыкальных композиций, просмотра фильмов, видеосвязи и т.п. — достаточно приобрести недорогой адаптер в виде флешки с интерфейсом Usb. Такие устройства выдают звук получше встроенного аудио и стоят порядка 500-1000 грн.
В заключение пару слов о кодеках — библиотеках, позволяющих декодировать видео и звук. Без них некоторые фильмы запускаются без аудио, и может возникнуть ощущение, что случилась поломка. Исправить ситуацию просто — скачать и установить кодеки, к примеру, K-Lite.












