Как создать виртуальный сервер на своем компьютере
Я расскажу о том, при каких обстоятельствах понадобится виртуальный сервер, какие существуют программы для его создания и как взаимодействовать с ними.
VDS-сервер (если быть точнее, локальный сервер), развернутый на локальном компьютере, пригодится при тестировании уже готового сайта, при внедрении в него новых скриптов и дополнений, которые окажут то или иное влияние на общую работоспособность проекта. Помимо тестирования, на виртуальном сервере происходит и отладка добавленных компонентов. У вас появляется возможность редактировать их под себя до момента релиза.
Однако стоит уточнить, что полноценную реализацию VDS-сервера на одном локальном компьютере все равно не развернуть, поэтому за помощью придется обращаться к программам для создания локальных серверов, которые и помогут обойтись без приобретения услуг на сторонних сайтах.
Краткое описание компонент
- Apache — собственно сам web-server, программа, которая устанавливается как «служба» windows, контролирует общепринятый для web порт 80, при поступлении запроса (обычно от браузера) — выдает клиенту исходный текст страницы.
- PHP (Hypertext Preprocessor — препроцессор гипертекста) — набор библиотек, позволяющий существенно расширить возможности обычного сайта на HTML. С помощью него реализуются такие важные вещи как авторизация, работа с базами данных, динамическое наполнение страниц информацией, интерфейс администратора сайта. Суть подхода заключается во включении в «исходный код» страницы специальных конструкций, на языке PHP. Web-server перед выдачей «исходного кода» клиенту передает текст на обработку PHP модулю, тот в свою очередь выполняет свои скрипты и отдает обратно уже готовую страничку, которая притерпела изменения согласно этих скриптов. Например, модуль может разместить на страничке последние новости или свежий анекдот.
- MySQL — СУБД (система управления базами данных), специальная программа для хранения различных таблиц с моментальным доступом на чтение и запись. PHP может задействовать эту программу для хранения логиновпаролей, новостей, сообщений с форума и т.д., вплоть до хранения исходного кода страниц и картинок. Можно конечно хранить сообщения с форума в обычном текстовом файле, но когда сообщений будет не 20-30 а 2-3 тысячи — ваш сайт может просто зависнуть. Тут то и приходят на помощь скоростные и отлаженные механизмы доступа к данным, такие как MySQL.
Для простого сайта без авторизации, достаточно поставить только Apache, если же надо реализовать авторизацию — без PHP уже не обойтись. Установку производим в обратном порядке — MySQL, затем PHP, затем Apache, затем запускаем web-server, делаем тестовую страничку и проверяем работу сервера «извне».
Наш рейтинг
Итак, теперь вы знаете, как можно организовать свой VDS сервер на компьютере без особых усилий с нуля. Однако, если вы хотите использовать более серьёзный сервер от профессиональной хостинговой компании, то потребуется внимательно выбирать провайдера. Мы предлагаем обратить внимание на те варианты, что опубликованы в таблице.
| Хостинг-провайдер | Узнать подробнее |
| 1. VDSina — на рынке с 2013 года, цены от 249 руб. | Перейти на хостинг |
| 2. FirstVDS — (на рынке с 2002 года, цены от 159 руб.) | Перейти на хостинг |
| 3. Fozzy — (на рынке с 2012 года, цены от 299 руб.) | Перейти на хостинг |
| 4. Макхост — (на рынке с 2004 года, цены от 879 руб.) | Перейти на хостинг |
| 5. Reg.Ru — (на рынке с 2006 года, цены от 179 руб.) | Перейти на хостинг |
Здесь представлен наш рейтинг, который мы составляли, предъявляя к компаниям серьёзные, но объективные требования и оценивая их по многим параметрам.
Устанавливаем Linux
После того, как мы все настроили и скачали наш дистрибутив Linux-са можно приступать к установке. Для этого нам необходимо добавить наш диск в оптический привод виртуалки:
Если вы ни разу не ставили подобные системы — не стоит переживать, так как процесс не сильно отличается от установки старой «доброй» винды. Первое, что вы увидите это выбор языка установщика:

И, собственно, после него:

Дальнейшая установка стандартная, а настройки можно оставить по умолчанию. Когда процесс установки пакетов системы завершиться, останется создать пользователя в системе:

После чего нам предложат перезагрузить Linux, что мы и делаем. Вводим наш логин и пароль и видим простой интерфейс нашего дистрибутива (в дальнейшем мы отключим графическую оболочку).

Если пакеты давно не обновлялись, может появится такое сообщение:

Обновлять не обязательно, но обычно я устанавливаю предложенные обновления, поэтому кликаем «Установить сейчас» и на этом заканчиваем.
На этом я хочу завершить эту статью, мы закончили с подготовительными этапами и можем непосредственно начать устанавливать весь софт, который нам потребуется для нашего локально сервера, но об этом вы узнаете в следующей статье.
Создание сервера. Пошаговая инструкция
Перейдите в панель управления, раздел Серверы, и нажмите кнопку «Создать сервер».
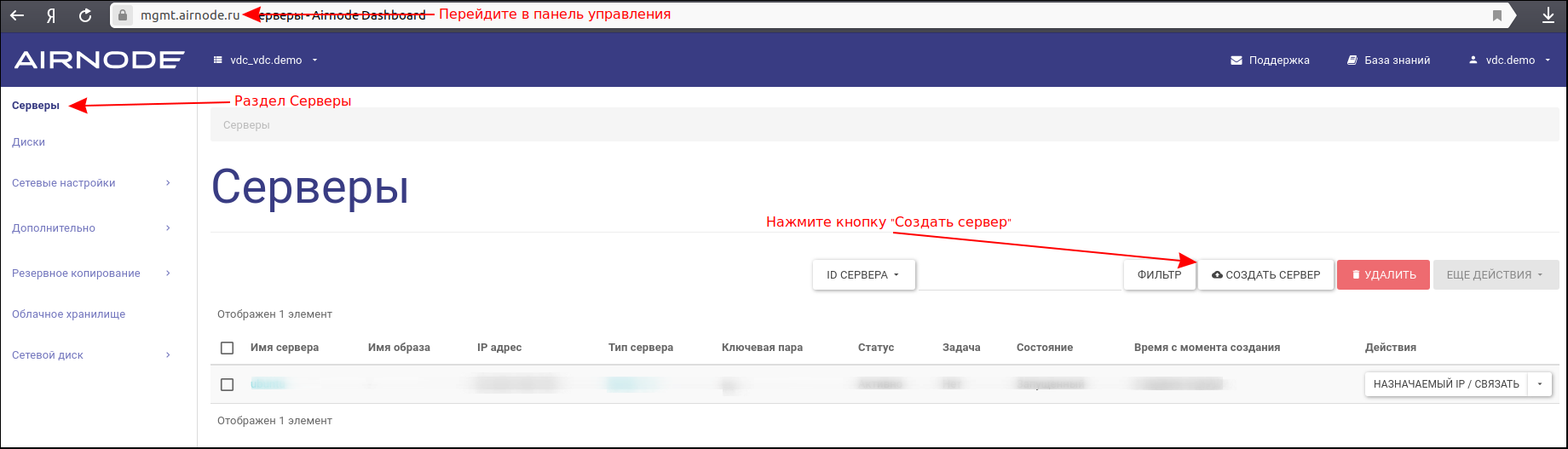
В открывшемся окне происходит создание сервера:
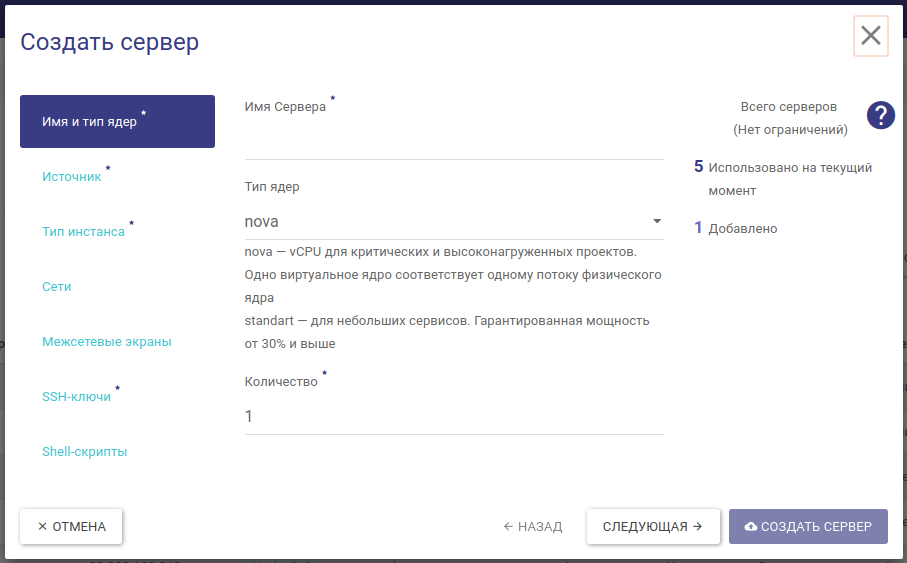
Далее рассмотрим каждую вкладку окна.
Вкладка «Имя и тип ядер»
NOVA — с гарантированной производительностью 100%.
STANDARD — c производительностью не менее 30%.
Подробней о типах ядер Nova и Standart.
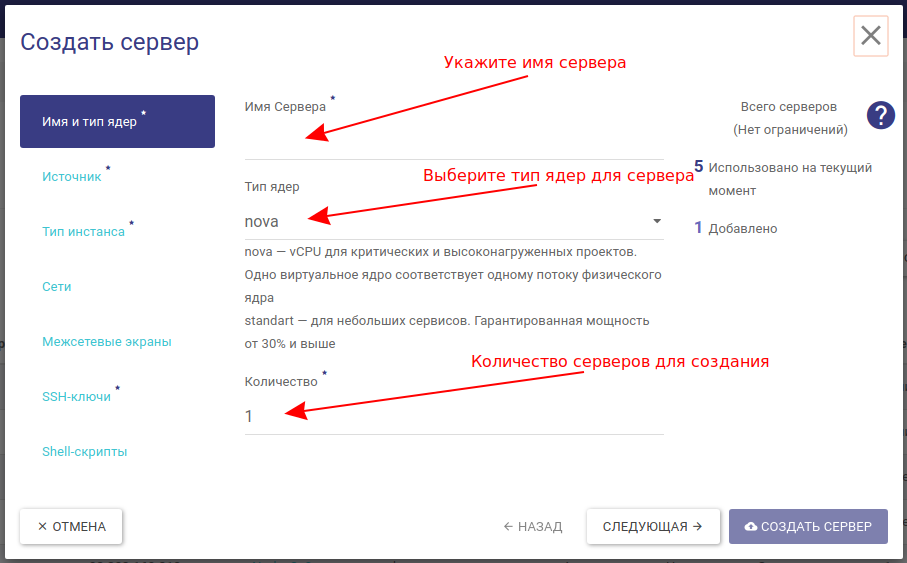
Будьте внимательны, выбирая тип ядер NOVA или STANDART. Чтобы изменить их после создания виртуального сервера, понадобится обращение в техподдержку и остановка сервера.
Вкладка «Источник»
В этой вкладке выберите основу для сервера и задайте размер диска для будущего сервера.
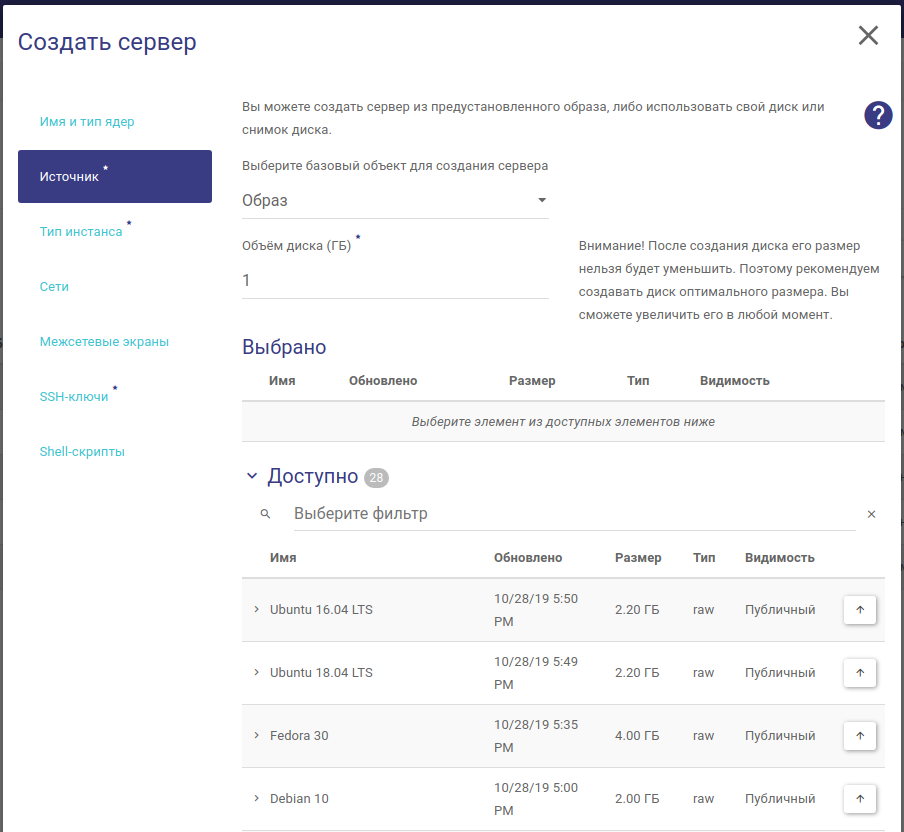
В выпадающем списке «Выберите базовый объект для создания сервера» предлагаются варианты:
Самый простой вариант — создать сервер на основе готового образа.
Далее рассмотрим каждый способ отдельно:
Образ
Рекомендуем этот способ, если хотите создать новый сервер «с нуля».
Укажите желаемый размер для диска.
Выберите образ из таблицы «Доступно» и нажмите кнопку с изображением стрелки напротив выбранного образа.
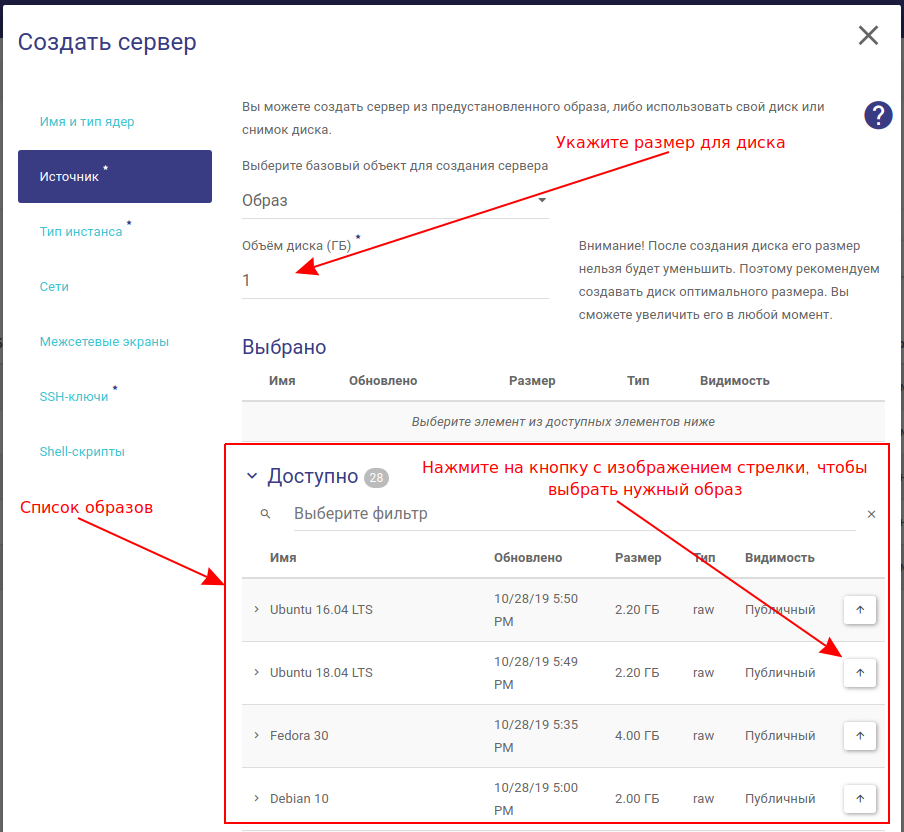
Образ перемещен в таблицу «Выбрано» и будет использован для создания сервера.
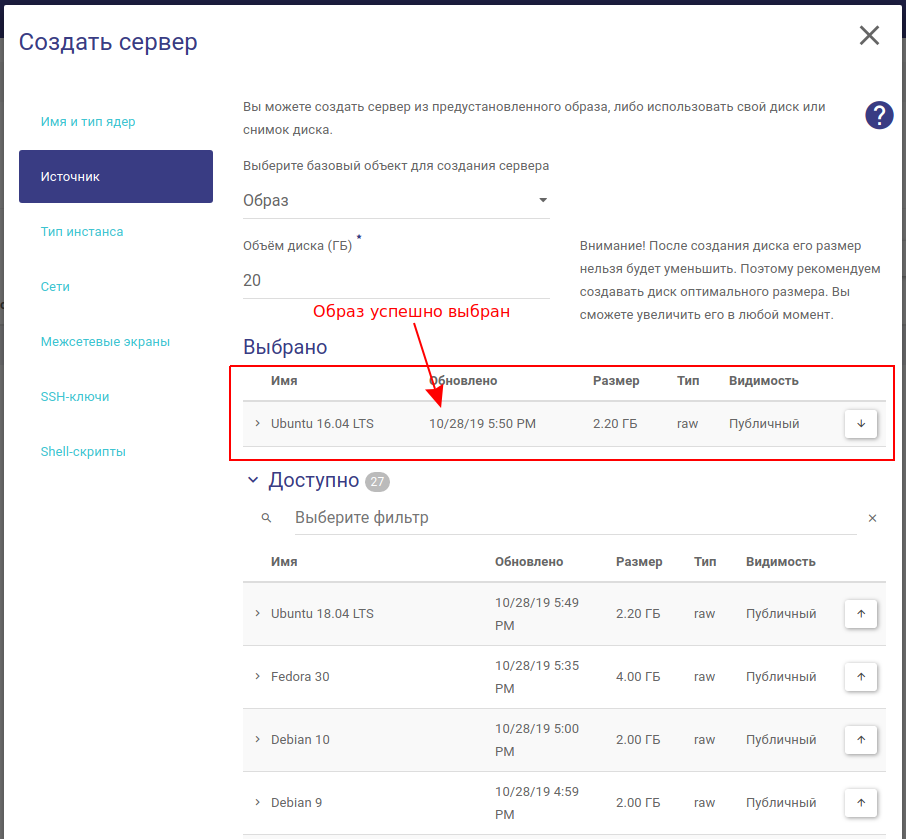
Вы можете использовать не только готовые образы, но и загружать свои. Для этого используйте инструкцию как загрузить образ. Загруженными вами образы станут доступны при создании виртуального сервера.
Если вы делаете сервер на основе образа, на нем по умолчанию будет использован SSD-диск. В графе «Volume Size (GB)» можно настроить его размер.
Чтобы создать сервер на HDD-диске, используйте инструкцию.
По умолчанию список доступных дисков будет пуст:

Если вы заранее создали диск, на его основе можно развернуть сервер. Это чаще всего используется:
- Для восстановления ранее удаленного виртуального сервера, если диск от был сохранен. В этом случае диск можно выбрать в таблице «доступно»
- Для создания сервера с HDD-диском. По умолчанию серверы создаются на SSD-диске.
Воспользуйтесь инструкцией, чтобы создать HDD-диск для виртуальной машины. - Также диск используется в некоторых специфических случаях, таких как восстановление root-доступа на серверы Linux.
Выберите диск из таблицы «Доступно» и нажмите кнопку с изображением стрелки напротив выбранного диска.
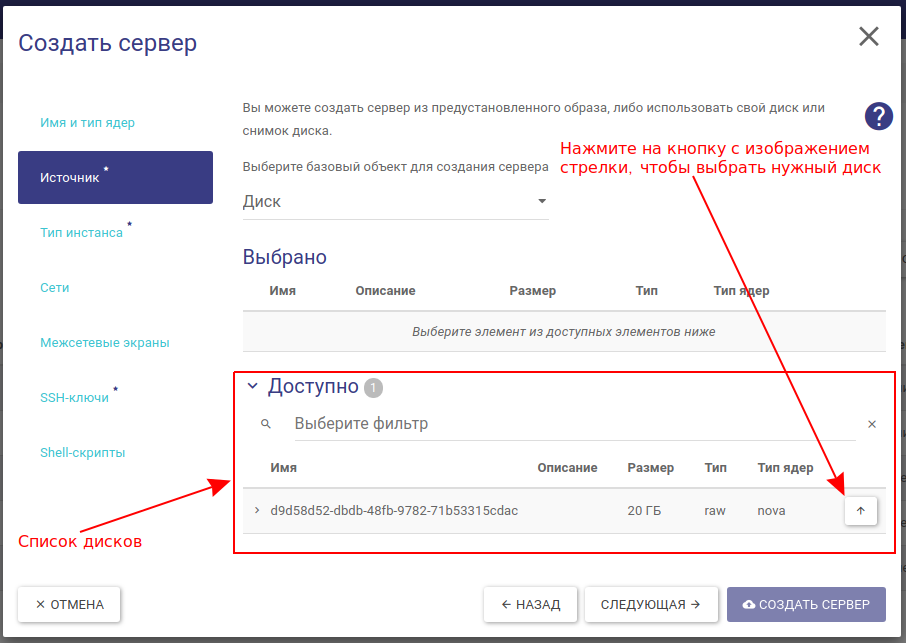
Диск перемещен в таблицу «выбрано» и будет использован для создания сервера.
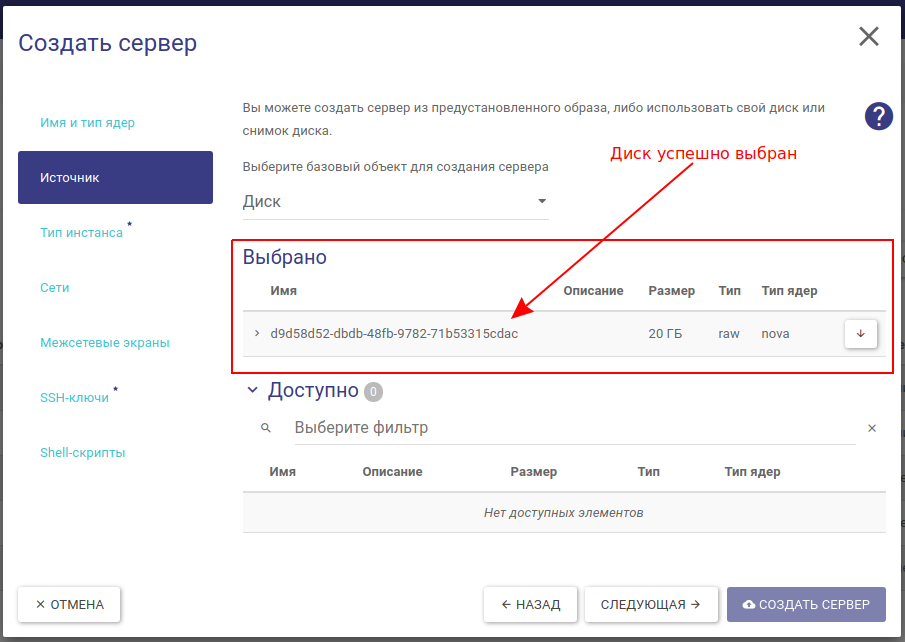
Снимок диска
Если вы предварительно создавали снимки дисков, они будут в списке «Доступные».
Выберите снимок из таблицы «Доступно» и нажмите кнопку с изображением стрелки напротив выбранного снимка.
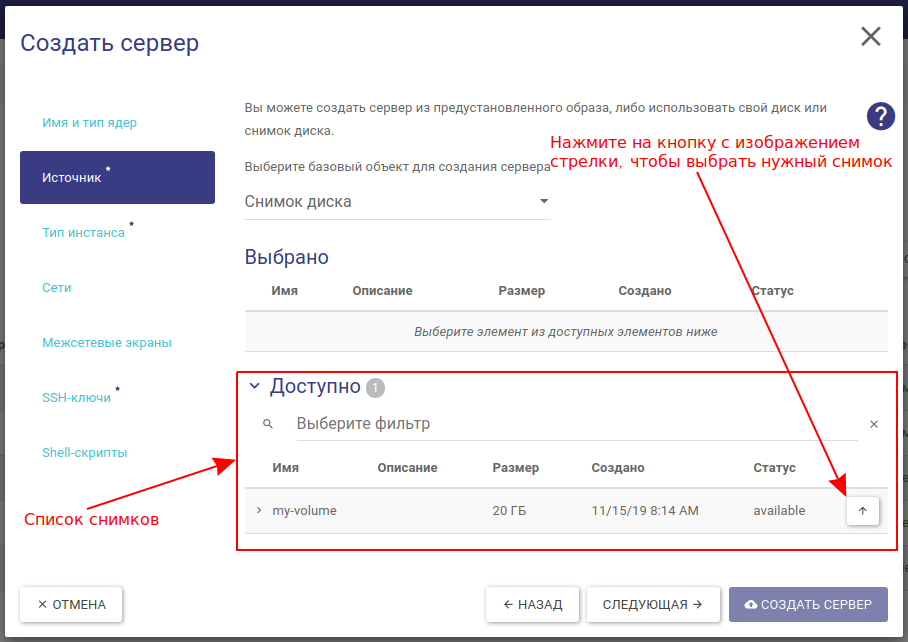
Снимок перемещен в таблицу «выбрано» и будет использован для создания сервера.
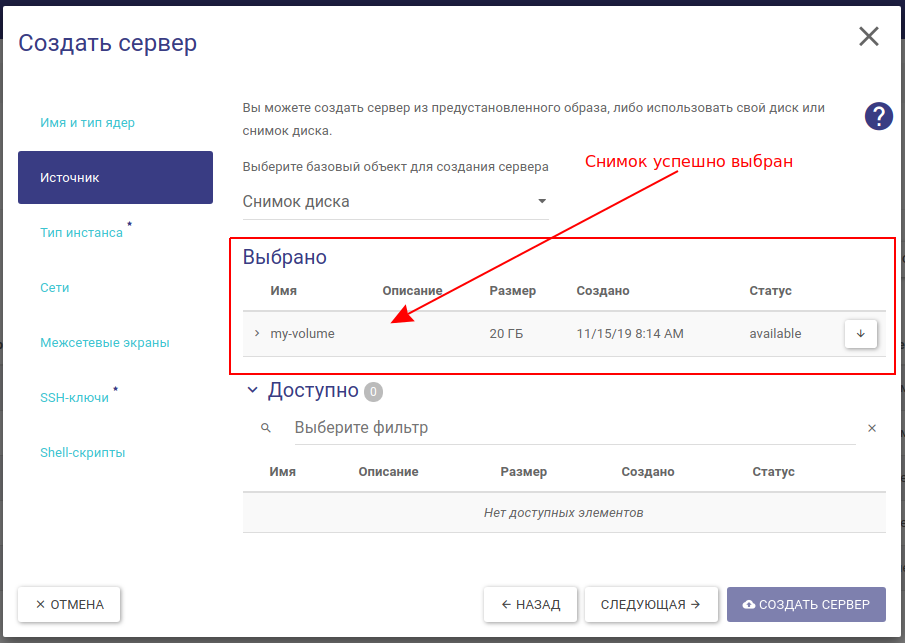
Как можно использовать снимки дисков:
Например, вы создали снимок, а после внесли на сервер изменения. Затем вам понадобился еще один сервер в состоянии до внесенных изменений. На основе имеющегося снимка можно создать виртуальную машину.
Вкладка «Тип инстанса»
Во вкладке Тип инстанса вам требуется выбрать количество оперативной памяти и ядер процессора для сервера.
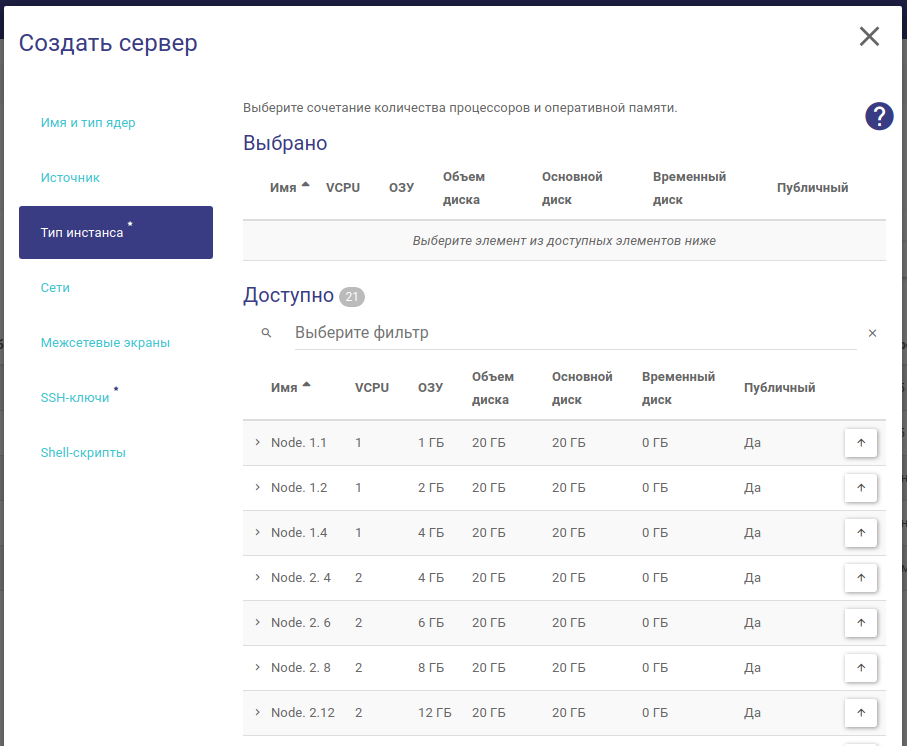
Например шаблон «Node 1.11» в таблице «Доступно» включает в себя 1 виртуальное ядро и 1 гб оперативной памяти:
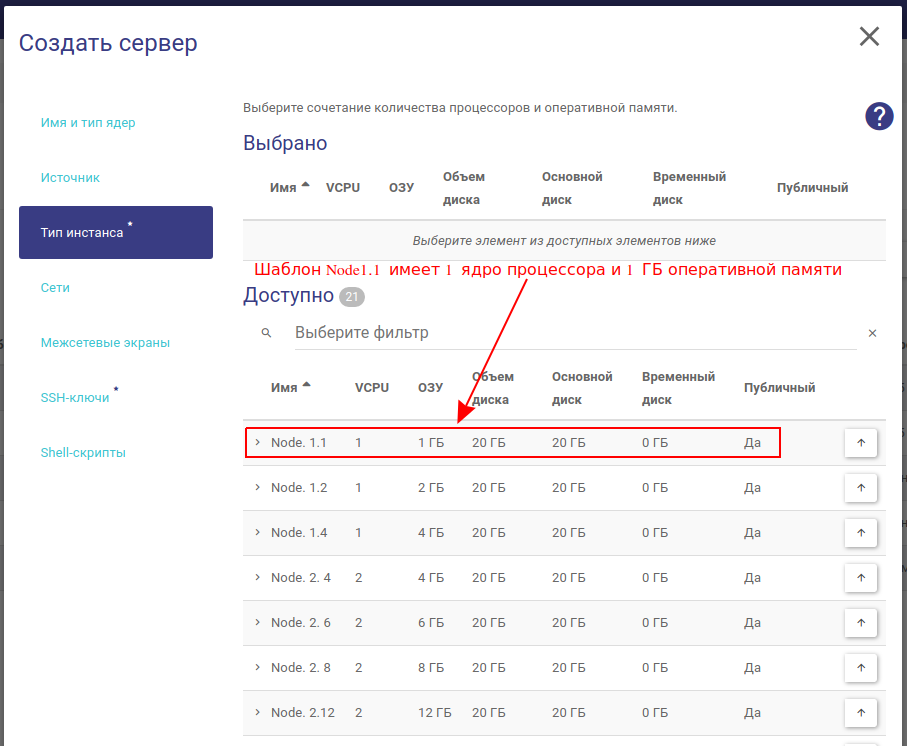
Выберите нужную конфигурацию из таблицы «Доступно» и нажмите кнопку с изображением стрелки напротив выбранной конфигурации.
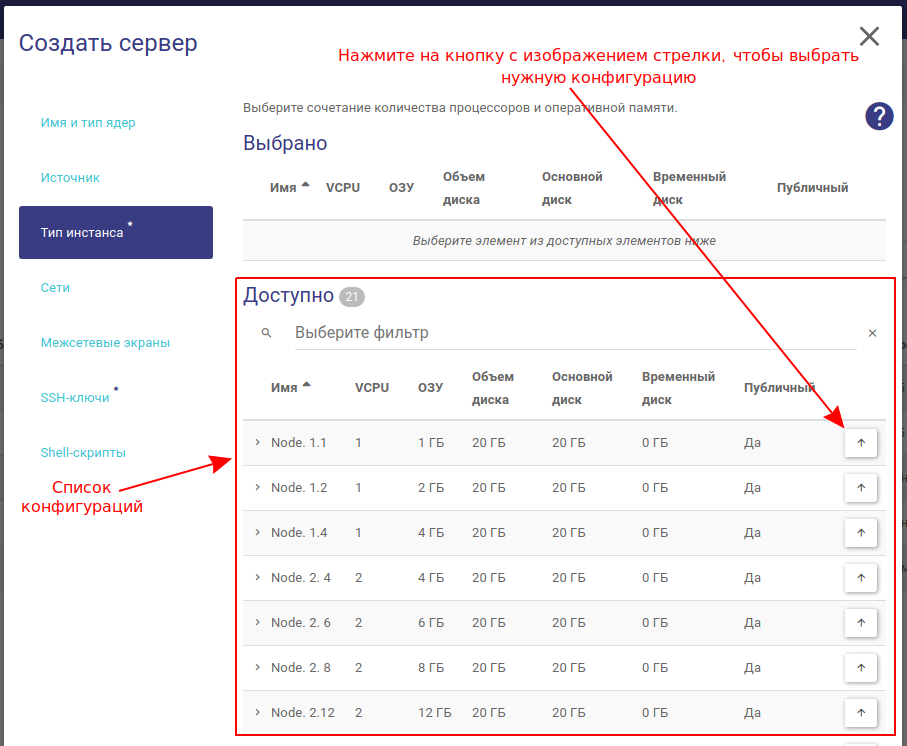
Конфигурация выбрана, на её основе будет создан сервер.

Если вы не нашли в списке подходящий шаблон, обратитесь в техподдержку – мы добавим кастомную конфигурацию.
Вкладка «Сети»
Во вкладке «Сети» выберите сетевой интерфейс для подключения. При этом серверу будет назначен IP-адрес.
Эта обязательный пункт, однако сеть можно перенастроить и после создания виртуального сервера.
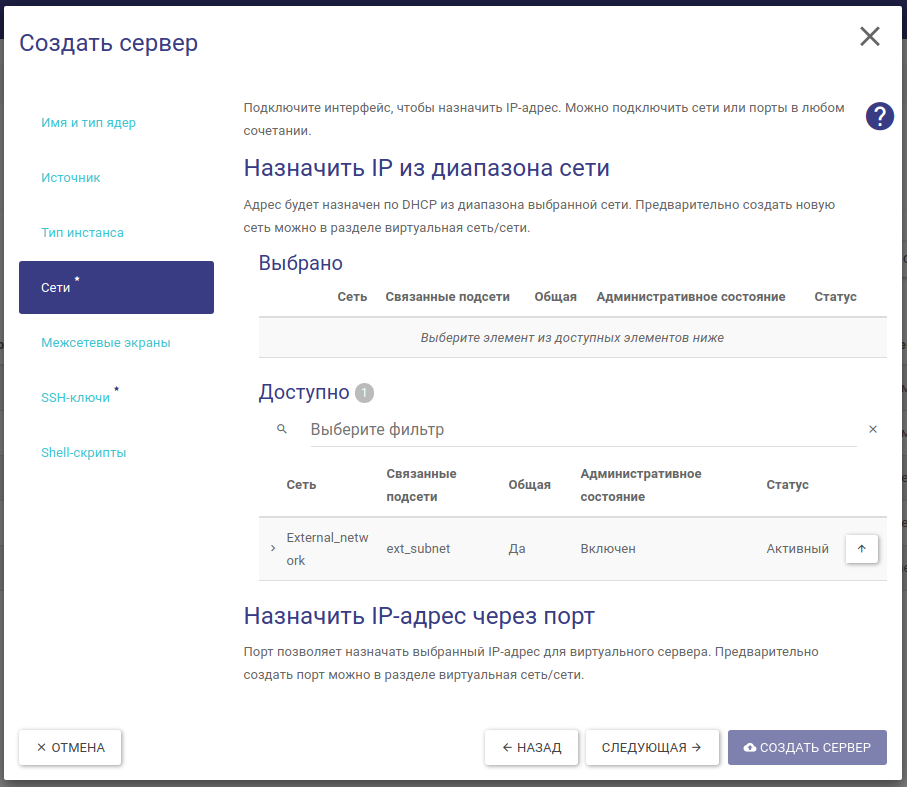
Доступны варианты подключения в любых комбинациях:
Подключение сетей (назначить IP из диапазона сети) — простой способ, рекомендуем использовать по умолчанию. IP-адрес будет назначен серверу по DHCP.
Подключения портов (назначить IP-адрес через порт) — для назначения выбранного IP-адреса.
Далее рассмотрим каждый вариант отдельно:
Подключение сетей
По умолчанию доступна сеть external_network c белыми IP-адресами. Используйте её для быстрого создания виртуального сервера с доступом в интернет.
На скриншоте сеть external_network выбрана для виртуального сервера.
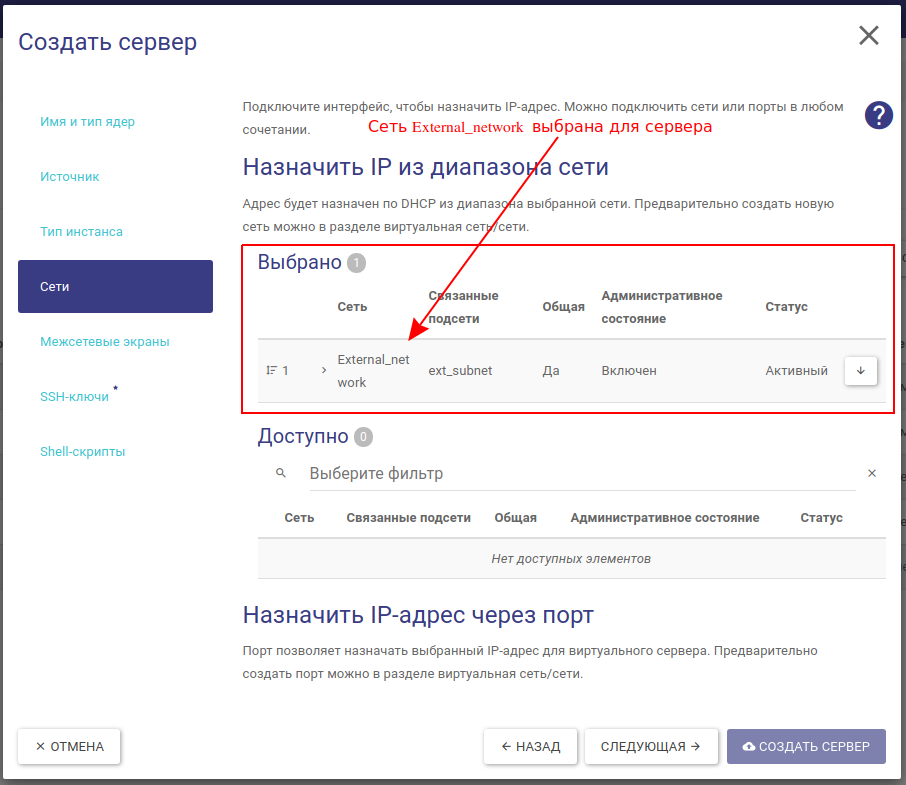
Сервер с сетью external_network будет иметь выделенный белый IP-адрес и доступен для входящих и исходящих подключений через Интернет.
Также можно заранее создать частную сеть с кастомными настройками. Удобно для построения развитой серверной инфраструктуры. Например, когда нужно связать несколько виртуальных машин.
Подключение портов
Порт позволяет назначать выбранный IP-адрес для виртуального сервера. Порты нужно предварительно создать в разделе «виртуальная сеть / сети» (как создать порт).
Чтобы просмотреть список портов и выбрать нужный нажмите кнопку «Назначить IP-адрес через порт»:
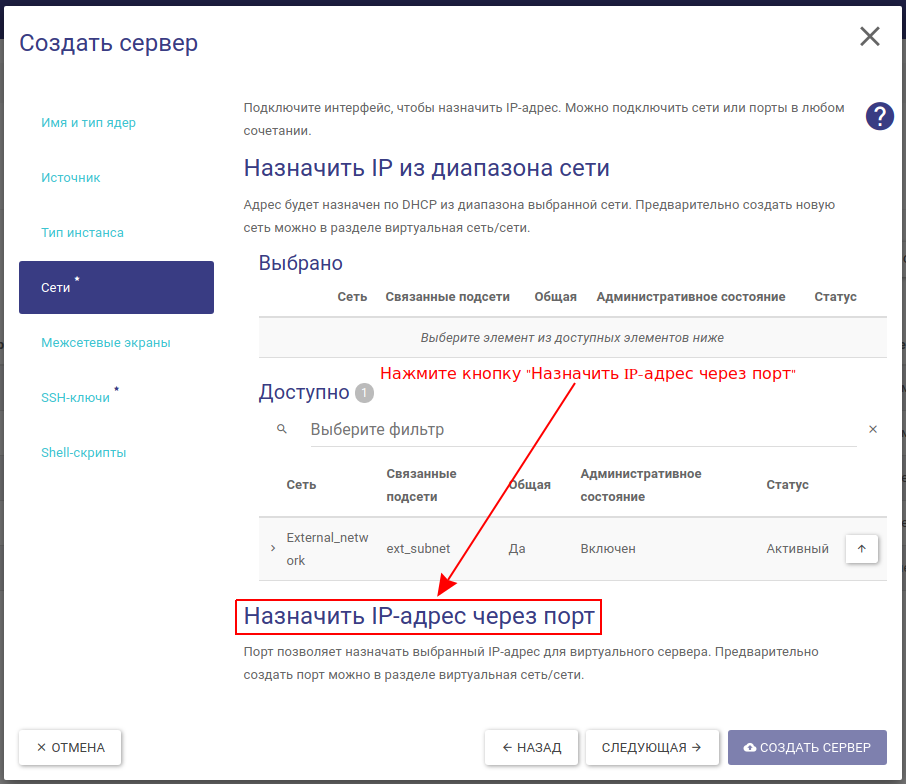
Выберите нужный порт из таблицы «Доступно» и нажмите кнопку с изображением стрелки напротив выбранного IP-адреса.
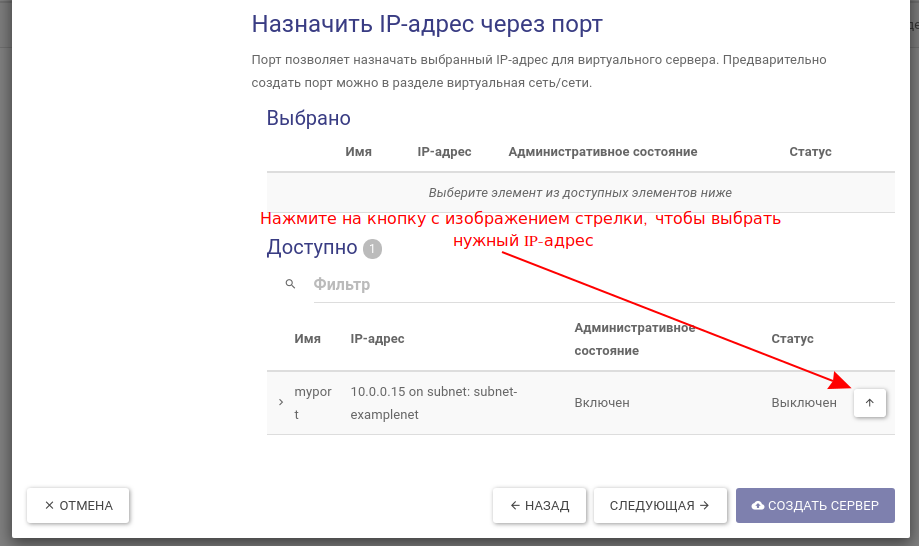
Теперь порт будет назначен для сервера.
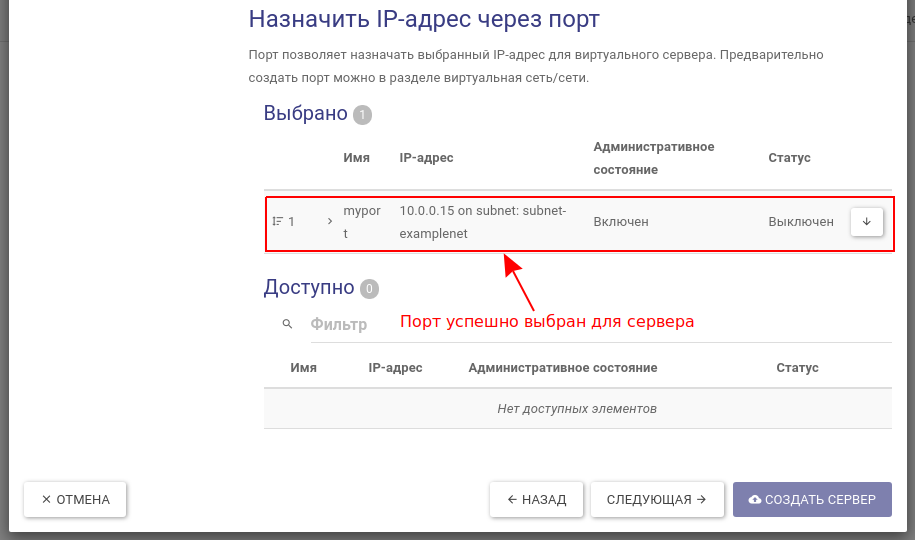
Вкладка «Межсетевые экраны»
Во вкладке по умолчанию выбран межсетевой экран «default».Межсетевой экран «default» позволяет быстро настроить сетевые подключения при первом входе в виртуальную машину — рекомендуем не удалять его при создании сервера.

Правила экрана «default» РАЗРЕШАЮТ:
все входящие пинги
все исходящие пинги
все подключения по протоколам SSH, HTTP, HTTPS, DNS, RDP
Подробнее о настройке межсетевых экранов вы можете почитать в этом инструкции.
В целях безопасности, рекомендуем изменить правила межсетевого экрана после создания сервера и выполнения сетевых настроек.
Вкладка «SSH-ключи»
SSH-ключи необходимы для первого доступа к виртуальным серверам, созданым из готовых образов. В этой вкладке сгенерируйте или загрузите свои SSH-ключи с помощью соттветствующих кнопок.
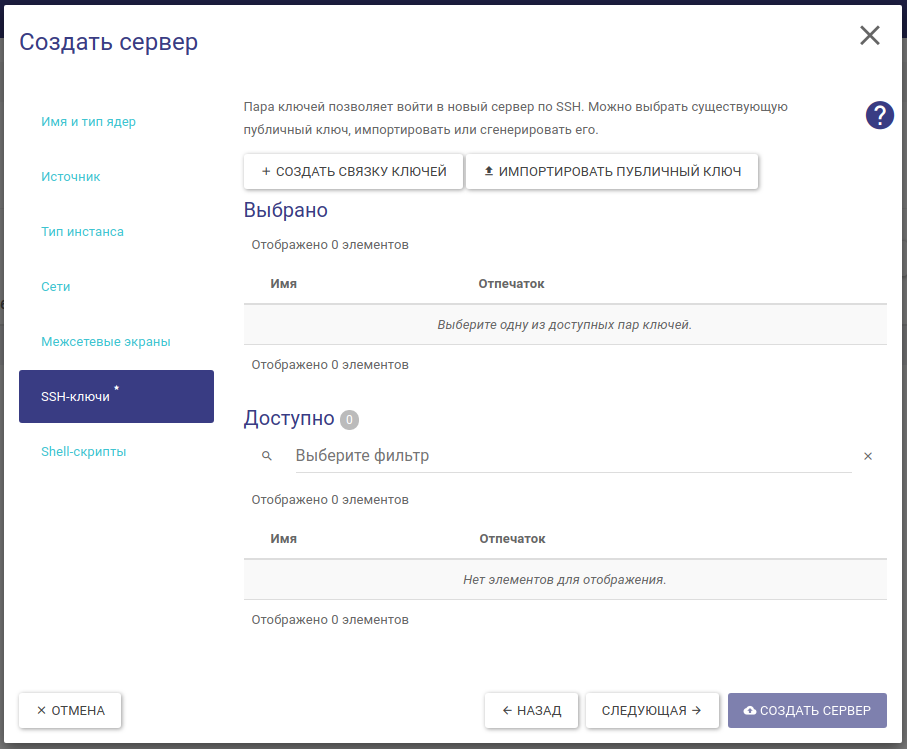
Чтобы сгенерировать новый ключ, нажмите кнопку «Создать связку ключей».
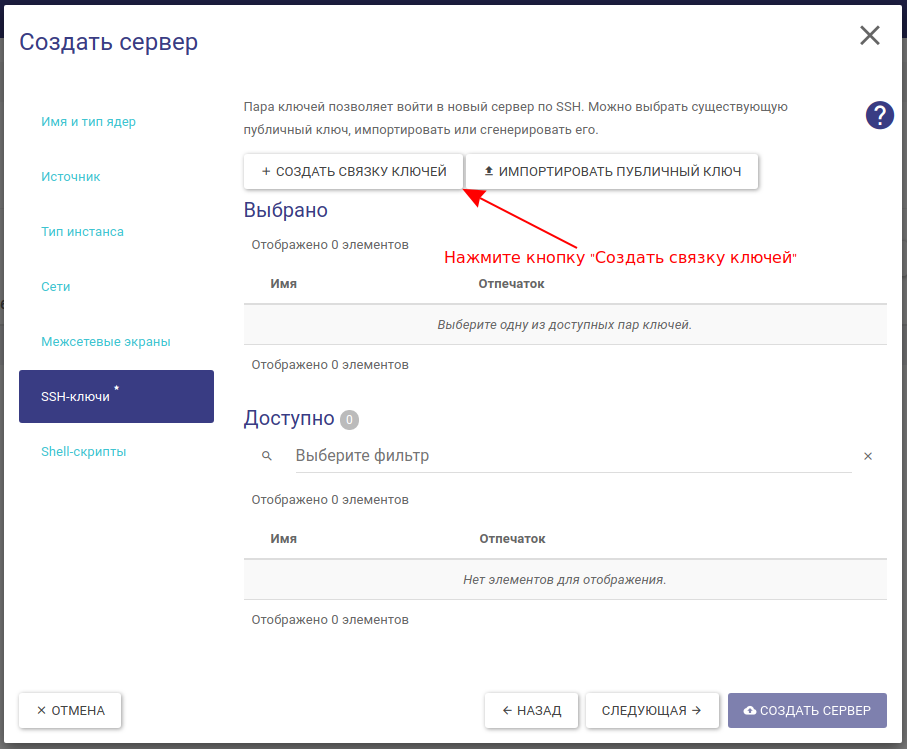
В открывшемся окне задайте имя для ключевой пары и нажмите кнопку «Создать публичный ключ»:

Сгенирированный ключ требуется скопировать и сохранить. Для этого нажмите кнопку «copy private key to clipboard» и вставьте данные в текстовый редактор. Затем нажмите «Done», чтобы сохранить ключ.
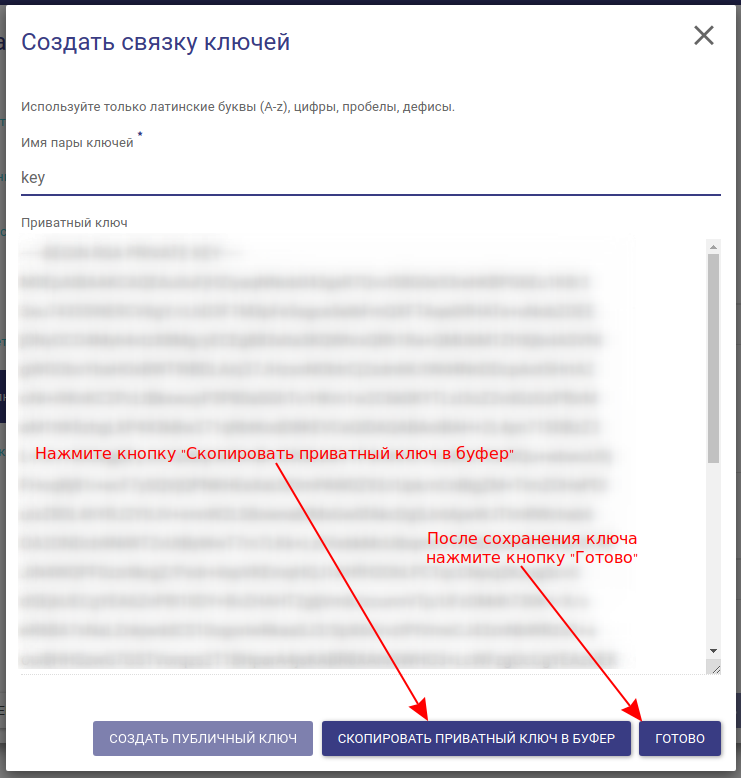
Вкладка «Shell-скрипты»
Вы можете загрузить свой shell-script или скопировать его в текстовое поле. При копировании важно, чтобы в начале каждой строки отсутствовали пробелы.

Функция «разбиение диска»
Функция доступна только только для новых дисков, создаваемых на основе образа.
Системный раздел равен размеру образа. Остальное место на диске можно будет разметить вручную, средствами операционной системы сервера.
Как создать сайт на локальном сервере Xampp
Xampp – популярный программный комплекс для создания локального сервера Apache. Чтобы установить ПО, скачайте дистрибутив и запустите инсталлятор. Во время установки оставьте настройки по умолчанию.
В папке Xampp активируйте контрольную панель: запустите приложение xampp-control. На панели запустите сервер Apache и базу данных.
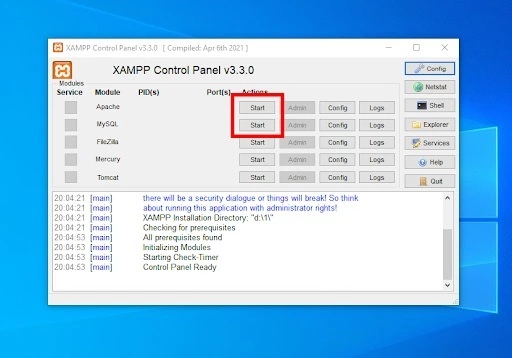
Активируем работу сервера
Введите в адресную строку браузера URL http://localhost. Если Xampp работает корректно, вы попадете на страницу-приветствие.
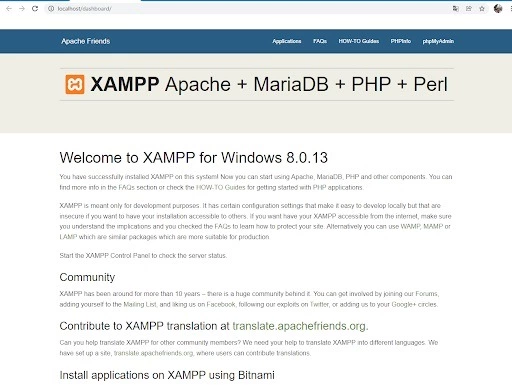
Успешно подняли сервер на домашнем компьютере
Создайте базу данных экспериментального сайта. Для этого введите в адресную строку браузера URL http://localhost/phpmyadmin/. На вкладке «Базы данных» укажите название БД и нажмите кнопку «Создать».
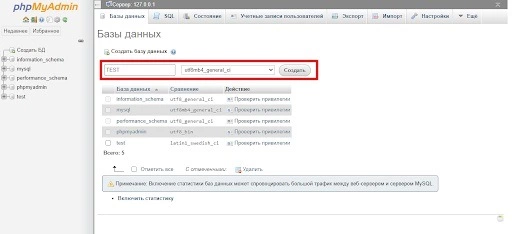
Укажите название, выберите кодировку БД и нажмите кнопку «Создать»
Установите на локальный сервер WordPress. Скачайте дистрибутив с официального сайта и разархивируйте его в папку xampp – htdocs. Укажите URL тестового сайта в качестве названия папки с файлами движка.
Чтобы завершить установку CMS, введите в адресную строку браузера URL http://localhost/folder-name. Вместо значения folder-name укажите название папки с файлами CMS.
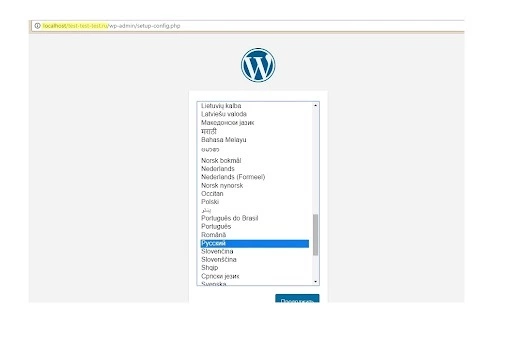
Выбираем язык для админки CMS
Завершите установку и проверьте работоспособность сайта.

Сайт на локальном сервере работает

Хостинг: как выбрать и на какие технические возможности обратить внимание
Hyper-V

Поскольку сам я в основном пользуюсь Windows, то предпочитаю использовать Hyper-V — встроенный в Pro версию системы гипервизор первого типа. Если вы пользователь Windows, то вам я тоже его советую — как и положено гипервизору первого типа, он весьма радует своей производительностью.
Чтобы использовать Hyper-V, активируйте его в Turn Windows Features on or off (Включение или отключение компонентов Windows) и перезагрузите компьютер. Вероятно, вам ещё придётся включить аппаратную виртуализацию в BIOS, если вы ещё не делали это. Также необходимо создать в Hyper-V manager (Диспетчер Hyper-V) сетевой интерфейс, ведущий во внешнюю сеть. Кликните справа на Virtual Switch Manager (Диспетчер виртуальных коммутаторов), выберите External (Внешний) и нажмите Create Virtual Switch (Создать виртуальный коммутатор). Далее в настройках External Network (Внешняя сеть) выберите сетевую карту, по которой к вам приходят интернеты, а потом сохраните.

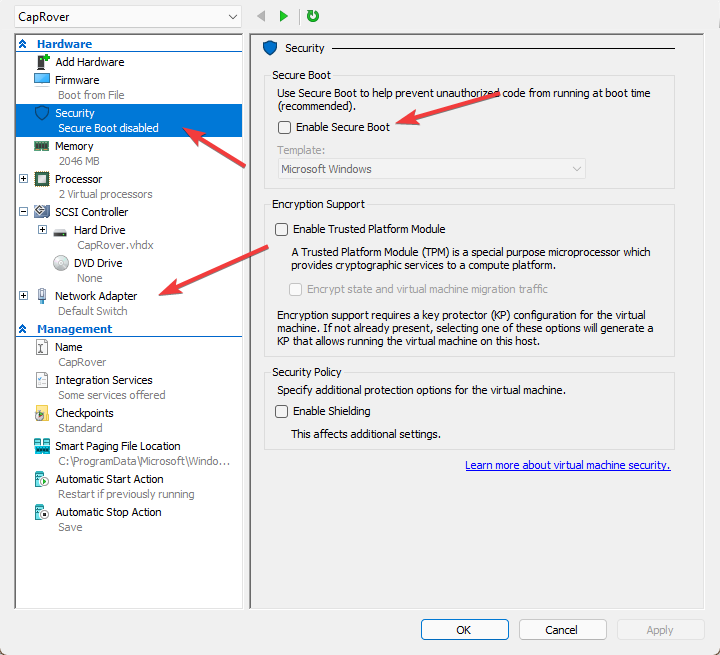
После этого создайте новую машину в Hyper-V manager (но только не создавайте «быструю» машину, там всё не слава богу), а потом пройдите в её свойства и отключите Secure Boot (если машина 2-ого поколения). Остальные параметры по вкусу, но меньше 2 гигабайт оперативной памяти лучше не ставить. Ну и как сетевой интерфейс, очевидно, нужно поставить свежесозданный.
BitNami Application Stacks
Проект BitNami позволяет легко и быстро создавать сайты людям, которые не обладают особыми знаниями языков программирования и не представляют как настраивать сервер.
BitNami Application Stacks — это единственный исполнимый файл, содержащий web-сервер Apache, СУБД MySQL, язык web-разработки PHP и систему управления контентом (CMS). Все компоненты BitNami уже настроены и готовы к работе сразу после простой установки. С сайта проекта можно загрузить пакет, содержащий на выбор:
- WordPress 2.3.2 (блог);
- Joomla 1.0.13-4 (CMS);
- Drupal 5.6; (CMS)
- MediaWiki 1.11.0-7(wiki);
- phpBB 2.0.22-5 (форум);
- и многое другое.
Основные преимущества BitNami перед аналогичными проектами:
- Простота установки. Всего несколько щелчков мыши и CMS установлена и настроена;
- Мультиплатформенность. Работает в Linux, Windows и Mac OS X;
- Интеграция. После установки все компоненты настроены и корректно взаимодействуют;
- Отсутствие зависимостей. Для работы BitNami не требуется установки дополнительных программ;
- Open source. Пакет распространяется бесплатно, доступны исходные коды.

MAMP за считанные секунды устанавливает локальную серверную среду на вашем компьютере с системой ОС MacOS или Windows. MAMP — бесплатное и простое в установке приложение. MAMP не ставит под угрозу существующую установку Apache в вашей системе. Вы можете установить Apache, Nginx, PHP и MySQL без запуска скрипта и изменения конфигурационных файлов. Если MAMP больше не требуется, просто удалите папку MAMP и все вернется в исходное положение (т.е. MAMP ничего не изменит в системе).












