
Подскажите, как запаролить папку, в которой у меня находятся мои документы. Папка находится на флешке, а ее приходится носить с собой и подключать к разным ПК и ноутбукам. Не хотелось бы, чтобы кто-то их увидел или скопировал к себе.
Маленькое добавление: пароль нужно поставить именно на папку, а не на саму флешку. Т.е. чтобы посмотреть конкретную папку — ввести пароль, а всё остальное свободно и открыто для просмотра. Заранее благодарю!
Задача вполне выполнимая, ниже я приведу несколько вариантов, как поставить пароль на свои файлы (а исходя из плюсов/минусов каждого способа — сможете выбрать оптимальный вариант для себя).
Один момент!
Некоторые пользователи (особенно начинающие) ставят пароли на всё: фильмы, музыку, игры и пр. Как правило, все эти медиа-файлы, которые вы загрузили просто из сети — мало кому интересны (кроме вас), и вряд ли имеет смысл их защищать (если только не хотите, чтобы кто-то узнал о том, что вы интересуетесь ими) .
В тоже время приходится наблюдать, как попустительски относятся к паролям, личным персональным данным, к сканам паспортов, ИНН и пр. В первую очередь, защищать требуется именно эти документы!

Кстати, также рекомендую защитить свой телефон. По следующей ссылке, Вы узнаете, как поставить пароль (графический ключ) на телефон Android.

Ставим пароль
На файл (документ, блокнот)
Самый простой, быстрый и эффективный способ поставить пароль на свои папки и файлы — это отправить их в запароленный (и зашифрованный) архив. Когда вам необходимо будет получить доступ к файлам и папкам внутри архива — необходимо ввести пароль для доступа, и спокойно ими пользоваться.
Из плюсов : защитить таким образом можно любые файлы: документы Word/Excel, картинки, текстовые файлы (блокноты), сканы, и т.д. Также архиваторы есть на любом ПК/ноутбуке, а значит и файлы вы можете открыть на любом компьютере!
Есть, правда, минусы : если забудете пароль — то открыть такой архив очень сложно (в некоторых случаях невозможно); не удобно работать с большими файлами (например, с папкой видео).
Ниже рассмотрю, как создать такой зашифрованный архив в популярных архиваторах 7-Zip и WinRAR.
Аналоги WinRAR: бесплатные архиваторы для Windows — самые удобные программы
Очень популярный архиватор, позволяющий сжимать файлы сильнее своих конкурентов: WinRAR, WinZIP и пр. Архиватор бесплатен, удобен и выполнен в стиле минимализм (нет ничего лишнего). В общем-то, по праву занимает лидирующие позиции.
После его установки, в проводнике у вас появиться одноименное меню: 7-Zip. Теперь, чтобы создать архив, вам достаточно щелкнуть правой кнопкой мышки по нужному файлу или папке и выбрать в появившемся меню «Добавить к архиву. « (см. скриншот ниже).

Добавить к архиву // 7-Zip
Далее есть ряд важных параметров, которые необходимо правильно задать. Я их пометил цифрами на скриншоте ниже и сейчас поясню поподробнее:
- (1) — необходимо задать имя вашего архива и место, где он будет сохранен. В общем-то, имя архива может быть любым, и его в последствии можно переименовать, как и обычный файл;
- (2) — формат архива . Лучшее сжатие обеспечивает формат 7-Zip, именно его и рекомендую выбрать;
- (3) — SFX-архив — самораспаковывающийся архив . То есть, если вы поставите галочку напротив этого пункта, будет создан EXE-файл (как обычная программа), запустив который, можно будет извлечь файлы без применения архиватора (удобная штука для того, чтобы извлекать файлы можно было на любом компьютере, даже на тех, где нет вообще архиваторов) ;
- (4) введение пароля — пароль может быть любым, здесь архиватор не устанавливает никаких ограничений. Однако помните, что пароль вида «12345», «Бог», «Любовь» и пр., связанные с вашем именем и датой рождения — взламываются очень легко! Установите, что-нибудь более надежное (рекомендуется 6-10 символов, с заглавными и строчными буквами, цифрами и спец. знаками) ;
- (5) выбор метода шифрования — рекомендую оставить по умолчанию AES-256, и дополнительно поставить галочку «Шифровать имена файлов». Благодаря этому, ваши файлы в архиве не только нельзя открыть, но даже и увидеть, что за имена файлов скрыты в архиве!
- (6) — начать архивирование.

Создание архива // 7-Zip
После того, как архив будет создан — можете попробовать его открыть. На это действие, любой архиватор (даже и не 7-Zip) — обязательно вас попросит ввести для расшифрования пароль. Если вы не знаете его или забыли — то ваши файлы останутся недоступны!

Попытка открыть запароленный архив
WinRAR
Один из самых знаменитых архиваторов, обеспечивающий хорошую степень сжатия. Позволяет открывать и извлекать файлы из всех самых популярных форматов архивов: ZIP, RAR, ACE, TAR, GZIP и пр.
Для создания архива в WinRAR — достаточно щелкнуть правой кнопкой мышки по какому-нибудь файлу/папке, и в появившемся меню проводника выбрать «WinRAR/Add to Archive» (прим.: добавить к архиву).

WinRAR — Add Archive. (Создание архива)
- (1) — задать имя для архива (Archive name), может быть любым;
- (2) — выбрать формат архива (рекомендуется RAR);
- (3) — выбрать опцию «Set Password» (установка пароля) для шифрования архива.

Основные настройки при создании архива в WinRAR
Затем указать сам пароль (строка «Enter password» , т.е. ввод пароля) и очень желательно поставить галочку в строке «Encrypt file names» (т.е. шифровать имена файлов).

Ввод пароля — WinRAR
После этого можно начать архивирование. В общем-то, запароленный архив готов — можно пользоваться.
Защита паролем документов Word/Excel и пр.
Документы, создаваемые в Microsoft Office, могут быть зашифрованы штатными средствами, без дополнительных программ. Очень удобно, когда с шифруемым документом вам часто нужно работать. Кстати, в такой документ можно поместить и картинки.
Для установки пароля: откройте меню ФАЙЛ/СВЕДЕНИЯ . Затем щелкните по функции «Защита документа» и выберите желаемое: зашифровать с использованием пароля (кстати, помимо этого, документ можно, например, запретить для редактирования, ограничить доступ и пр.) .

Файл/сведения // Microsoft Word
Учтите, что введенный пароль (если вы его забудете или потеряете) — восстановить почти нереально! Об этом, кстати, предупреждается сам офис, при его задании.

После того, как документ будет защищен, войдя в раздел «СВЕДЕНИЯ» , вы увидите, что появился значок ключа с замком, и написано примечание, что для открытия файла потребуется пароль. Собственно, всё, документ защищен!

Документ защищен паролем // Microsoft Word
На папку/каталог
Не всегда удобно ставить пароль на конкретный файл. Например, есть у вас каталог с картинками, личными фото, с которыми вы часто работаете (редактируете старые, загружаете новые и пр.), и которые не хотелось бы чтобы кто-о увидел без вашего разрешения.
В этом случае — создавать архив каждый раз не удобно, и приходится прибегать к другим инструментам. О них ниже.
Protected Folder

Protected Folder — скриншот главного окна
Очень удобная утилита для защиты и скрытия от посторонних своих файлов и папок. Чтобы защитить папку паролем — достаточно просто перенести её в окно (в «сейф») — и всё, что находится в ней, будет надежно защищено вашим паролем.
- позволяет защищать личную и важную информацию от кражи программами;
- присутствует несколько уровней защиты;
- очень удобно пользоваться: простое перетаскивание папки — и она защищена!
- полностью на русском языке;
- совместима с Windows 7/8/8.1/10 (32/64 bits).
Anvide Seal Folder
Очень простая и в тоже время надежная программа для защиты шифрования и защиты паролем любых папок: будь то они на жестком диске, флешке или любых других съемных носителей.
Каждая папка, кстати, может быть защищена своим отдельным паролем. Программа полностью переведена на русский язык, поддерживается всеми популярными версиями Windows.
- ненужно держать ее постоянно запущенной;
- не устанавливает никаких спец. драйверов в систему;
- простой, понятный интерфейс — разберется даже совсем начинающий пользователь ПК;
- имеются горячие клавиши;
- программа компактна и не займет много места на диске;
- бесплатная для домашнего использования.
Покажу на примере, как можно легко зашифровать и закрыть свою папку от посторонних глаз. Устанавливаете и запускаете программу. Затем добавляете папку (можно использовать клавишу Ins).

Далее нажмите по значку с замком (или клавишу F5) — программа предложит ввести пароль и заблокирует папку.

Закрываем доступ к папке
Теперь, даже если вы закроете или удалите программу — ваша папка останется недоступна (попытка зайти в нее (если вы помните ее название и адрес) — закончится ошибкой, как на скрине ниже).
Кстати, папка не видна, даже если загрузиться в безопасном режиме. В общем-то, скрыта надежно!

Чтобы расшифровать папку и файлы в ней — необходимо вновь запустить утилиту, нажать на значок с открытым замком и ввести пароль.
На флешку
Способ №1
Самый простой способ поставить пароль на всю флешку (или диск) — это использовать возможность, которая уже есть в Windows — BitLocker. Позволяет надежно и быстро защитить информацию на флешке
Примечание! Шифрование BitLocker есть не во всех версиях Windows. Если у вас Windows 7 Ultimate или Enterprise, Windows 8/8.1/10 — скорее всего у вас оно должно быть.
Чтобы защитить таким образом флешку — подключите ее к USB-порту, откройте «Мой компьютер» (или «Этот компьютер») и щелкните по ней правой кнопкой мышки, в появившемся меню выберите «Включить BitLocker» . Далее следуйте указаниям мастера для установки пароля.

Когда пароль будет установлен, попробуйте вынуть флешку из USB-порта, а затем вновь ее подключить — Вы увидите, что доступ к ней закрыт (и ее значок стал с закрытым замком). Пока не введите пароль для разблокировки, информация на носителе надежно защищена!

Способ №2
USB Safeguard
Очень простая и удобная утилита для защиты флешек (работает во всех версиях Windows). Все что вам нужно, чтобы поставить защиту на флешку — это скачать утилиту и скопировать ее на USB-носитель (см. скрин ниже).

Действие №1 — скопировали на флешку файл программы
Далее она предложит отформатировать носитель (Важно! Скопируйте предварительно всё, что есть на флешке, в отдельную папку на жестком диске) — соглашаемся.
После чего сможете установить пароль.

Действие №2 — запустили утилиту с флешки, отформатировали ее и ввели пароль
ВСЁ! Теперь при подключении флешки — она будет казаться пустой (в ней будет виден только файл программы USB Safeguard).
Чтобы увидеть файлы на ней, вам будет нужно запустить этот файл и ввести правильно пароль. Если вы это сделаете — то появиться диск Z, равный по объему вашей флешки — именно с ним и нужно работать (и именно на нем и будут находиться все ваши добавленные для шифрования файлы).
В общем-то, все просто, удобно и легко работает!
Аналог подобной утилиты: Rohos Mini Drive.
? ДОПОЛНЕНИЕ
Также можно создать виртуальный зашифрованный диск (что-то типа образа) для подключения и просмотра которого, нужно ввести правильно пароль. Подобная технология делает ваши файлы максимально защищенными от посторонних. К тому же на таком диске можно хранить абсолютно любые типы файлов.
Примеры программ: TrueCrypt, CyberSafe, Rohos Disk и пр.

1) Как создать виртуальный жесткий диск, зашифровать его и настроить авто-подключение после перезагрузки Windows.
2) Как скрыть раздел диска (и данные на нем станут невидимыми! ?).
PS: не забывайте пароли! Иначе так обезопасите файлы, что даже сами не сможете их посмотреть.
Как поставить пароль на папку или флешку
 Необходимость использования пароля для файлов возникает у пользователей, за компьютером которых работает несколько человек. В этом случае хочется закрыть важную информацию от посторонних глаз, чтобы никто не смог добраться до неё. Для решения задачи можно поставить пароль на папку, где хранятся файлы.
Необходимость использования пароля для файлов возникает у пользователей, за компьютером которых работает несколько человек. В этом случае хочется закрыть важную информацию от посторонних глаз, чтобы никто не смог добраться до неё. Для решения задачи можно поставить пароль на папку, где хранятся файлы.
Пароль на файлы в операционной системе
Запаролить хранитель файлов в Виндовс 7 можно при помощи файл-ключа. Также используются различные программы для установления пароля на различные файлы системы.
Для начала разберём первый вариант — создание ключа. В седьмой версии операционной системы имеется дополнительная файловая система EFS, которая защищает данные. Для закрытия некоторых папок можно сделать специальный ключ с расширением pfx, который можно разместить на компьютере или съёмном носителе.
Создание ключа:
 Правой кнопкой необходимо щёлкнуть по папке, которую нужно заблокировать от постороннего взгляда.
Правой кнопкой необходимо щёлкнуть по папке, которую нужно заблокировать от постороннего взгляда.- Перейти в «Свойства».
- Откроется окно, где будет находиться 5 основных вкладок. Необходимо выбрать «Общие».
- Найти строку «Атрибуты».
- Нажать «Другие».
- В открывшимся окне поставить галочку напротив «Шифровать содержимое…».
- Действия применяются ко всем файлам в папке. Этот пункт и необходимо выбрать в следующем окне.
- Подтвердить начало действия и нажать «Архивировать сейчас».
- Система автоматически запустит экспорт сертификатов.
- Нажать «Далее».
- В открывшемся окне выбрать «Файл обмена личной информацией…».
- Придумать пароль для ключа, записать два раза.
- Произвести экспорт данных в файл-ключ: «Обзор» — «Папка для хранения» — «Далее».
- В открывшемся окне нажать «Готово».
Сделать папку с паролем таким образом можно только в том случае, если в системе Виндовс 7 есть NTFS. Если есть такая система на компьютере, то можно воспользоваться и другим вариантом по запароливанию файлов:
- В проводнике необходимо найти нужный файл, щёлкнуть мышкой, выбрать «Свойства», перейти в «Безопасность», нажать «Изменить».
- Нажать «Добавить». Внести логины людей, которым не позволено просматривать содержимое папки. Если необходимо запретить доступ всем, то нужно нажать «Все» (не ставя кавычек) и подтвердить действие, поставить галочки на «Запретить» и подтвердить действие.
Этот вариант позволит скрыть файлы от посторонних глаз. Их будут видеть только владелец и администратор.
Использование архиваторов
Создать папку с паролем можно при помощи архиваторов. Практически на каждом компьютере установлены программы WinRAR или 7-Zip.
Как защитить папку при помощи программы WinRaR:
 Щёлкнуть правой кнопкой мыши по папке.
Щёлкнуть правой кнопкой мыши по папке.- Выбрать «Добавить в архив».
- В окне упаковки необходимо выбрать строку «Удалять после упаковки».
- Перейти в «Дополнительно».
- Нажать на кнопку «Установить пароль».
- Вписать пароль два раза и подтвердить действие.
Пользователь получает архив с паролем. Если человек не знает данных для входа, то он не сможет просмотреть содержимое.
Создание пароля для папки при помощи 7-Zip имеет такую же последовательность действий. Необходимо выбрать файл, добавить его в архив, задать пароль и подтвердить действия.
Программы для защиты данных
При помощи специальных программ можно запаролить папку на компьютере с Windows 10, 8, 9, 7. Новичкам в этом деле можно посоветовать программу LocK-A-FoLdeR. За её использование не придётся платить, она обладает несложным интерфейсом. В ней есть две главные опции:
- Unlock selected folder. Позволяет открывать закрытый файл.
- Change Master Password. Функция необходима для смены общего пароля.
Она не использует технологию по шифрованию, просто прячет файл от других пользователей. Для того чтобы использовать содержимое, необходимо запустить программу и нажать на первый вариант опций.
Вторая программа — это Folder Protector. Она использует метод шифрования. Чтобы закрыть папку, необходимо запустить программу, вписать папку, придумать пароль и указать его два раза, нажать на Protect. Программу можно использовать бесплатно, но будет доступен не весь функционал.
Третья — Password Protect USB. Она популярна среди пользователей, несмотря на платную версию. По функционалу похожа на остальные приложения. Также необходимо загрузить программу, указать файл, составить пароль два раза.
Четвёртая — DirLock. По функционалу не отличается от предыдущих вариантов. Для создания запароленного доступа необходимо нажать правой кнопкой мыши на файл, выбрать «Закрыть/Открыть», вписать код и закрыть программу. Теперь при нажатии на папочку, система будет спрашивать пароль.
Пятая — Anvide Lock Folder. Предоставляется на бесплатной основе. Для того чтобы поставить пароль на папку, необходимо запустить программу, нажать на плюс, найти её и нажать на замок. Далее необходимо ввести пароль дважды и закрыть доступ. Для просмотра папки придётся запускать программу и уже через неё открывать доступ к просмотру.
Шестая — IoBit Protected Folder. Предоставляется на платной основе. Для установки шифрования необходимо запустить программу, добавить папку с жёсткого диска и ввести пароль, подтвердить действие.
Закрытие доступа на флешку
Самым простым способом запаролить папку на флешке является использование архива. Для этого необходимо:
- Вставить съёмный носитель в компьютер.
- Открыть папку «Компьютер».
- Нажать правой кнопкой мыши на флешку.
- Выбрать «Добавить в архив».
- Перейти во вкладку «Основные» и запаролить.
- Ввести кодовое слово и подтвердить действие.
Зашифровать файл на флешке можно при помощи программ. Одной из них является BitLocker. Как использовать программу:
 Вставить флешку и перейти в «Мой компьютер».
Вставить флешку и перейти в «Мой компьютер».- Кликнуть правой кнопкой мыши по внешнему накопителю.
- Нажать на значок программы.
- Система предложит запаролить файл. После чего необходимо нажать «Далее».
- Откроется окно, в котором необходимо выбрать вариант хранения ключа.
- Указать часть файла, которую необходимо запаролить.
- Указать режим шифрования.
- Начать шифрование.
Таким образом, закодировать файл на компьютере можно при помощи архиваторов или специальных программ. Также можно использовать ключ, который предварительно необходимо создать.
Как поставить пароль на папку: 3 простых способа
Защищенная сложным паролем папка на компьютере или ноутбуке, доступ к которому имеют несколько человек, — надежный способ сохранить важную информацию. Секретное слово-код будет защищать цифровые данные от просмотра и редактирования, а также убережет их от удаления. Выясним, как можно поставить в Windows 10 пароль на папку? Существуют ли альтернативные методы защиты?

Устанавливаем пароль стандартными средствами Windows
Операционная система Windows 10 не имеет встроенного функционала, при помощи которого можно защитить конкретно папку. Есть простой способ ограничить доступ к учетной записи пользователя, поставив слово-код на вход (тем самым закрыть доступ к любому файлу). Есть и более сложный — воспользоваться встроенной функцией шифрования дисков BitLocker (открыть его без ввода слова-шифра будет невозможно). Проблема использования сервиса BitLocker в том, что если произойдет сбой системы или пользователь забудет пароль, придется принимать экстренные меры для восстановления файлов.


А еще у операционных систем семейства Windows есть один уникальный функционал, позволяющий сделать объект невидимым для пользователей. Используя его, придумывать сложный шифр на открытие, который со временем можно забыть, не нужно.
Чтобы скрыть папку действуют так:
- Клацнуть правой мышью на файле;
- В меню «Общие» установить галочку напротив «Скрытый»;
- Нажать «Ок»;


Важно! Обе методики защиты справедливы для всех версий семейства ОС Windows 7, 8, 10, XP, Home, Vista.
Альтернативный способ защиты папок


Теперь объект защищен и невидим. Можно использовать отдельные программы архиваторы WinRar и 7-Zip, но при наличии файлового менеджера на ПК или ноутбуке их установка нецелесообразна.
Постановка пароля с помощью сторонних ресурсов
Программных продуктов, позволяющих повысить безопасность хранения личных данных, множество — Flash Crypt, dirLock, Secure Folder, WinMend Folder Hidden, Wise Folder Hider, My Lockbox, Easy File Locker, Anvide Seal Folder и многие другие. Большинство из утилит бесплатные, оснащены многоязычным интерфейсом и функциональные. Программный продукт Wise Folder Hider от надежного и проверенного уже разработчика WiseCleaner подходит для всех семейств ОС Windows и новичков в деле шифрования папок
Скачать программу Wise Folder Hider можно бесплатно в сети. Ее установка стандартная и быстрая (бесплатная версия в сети с приставкой Portable). Единственное условие — пароль на открытие утилиты. Поставить можно любой. После действуют так:
- Открыть приложения для Windows 10;
- Выбрать в горизонтальном блочном меню «Скрыть папку»;
- Указать путь к объекту;
- После того, как он появился в окне приложения, нажать справа на стрелку в меню «Действия»;
- Выбрать «Установить пароль»;
- Придумать и подтвердить слово-код;
- Нажать «Ок».


После завершения процедуры объект исчезнет из перечня папок на диске (скрыт) и будет доступен только через приложение. Еще одна небольшая и простая в использовании утилита Secure Folders. Она имеет чуть больший функционал и англоязычный интерфейс. Но он не усложняет работу, поскольку софт предлагает минимальное число операций. Его уникальность заключается в том, что кодовое слово устанавливается на открытие самой программы — то есть вводить и придумывать нужно один шифр, что легче для запоминания. После добавления папки в приложение Secure Folders, открыть ее без открытия самой программы невозможно.
Пользуются софтом так:
- Установить программный продукт;
- Открыть приложение, назначив пароль;
- Внизу окошка нажать «Add»;
- В новом окне открыть кнопку «Browse»;
- Указать путь к файлу;
- Найти и установить галочку напротив «Lock»;
- Выбрать «Add».

Важно! Для доступа к объекту нужно временно его удалить из приложения, нажав справа в строке красный крестик. Как только работа с документами завершена, объект снова добавляют в приложение.
Если нужен более функциональный программный продукт, который позволит шифровать любые объекты ПК, лучше скачать утилиту Hide Folder. Ее интерфейс русскоязычный, установка стандартная. После установки действуют так:
- В блочном меню выбрать «Список»;
- В новом окне нажать кнопку «Добавить …»;
- Указать путь к файлу, нажав значок «…»;
- Выбрать галочкой «Блокировать» или «Скрывать и блокировать»;
- Нажать «Ок».
Как поставить пароль на папку с помощью специальных программ или архиваторов
Многие люди используют компьютеры для работы и личного общения. Для выполнения своей работы, решения финансовых задач устанавливают разные утилиты, текстовые редакторы, приложения. Большинство из этих программ требуют авторизации. Для сохранения результатов работы, финансовой информации, большого количества логинов и паролей необходимо ограничить доступ к папкам и файлам другим возможным пользователям компьютера. Для этого надо знать, как поставить пароль на папку или закодировать архив средствами самого Windows или специальными программами.
Для чего нужен пароль на папку
Задачу ограничения доступа можно разбить на две подзадачи. Первая из них закрывает доступ к вашей личной информации на вашем компьютере или по локальной сети для всех, кроме вас. Вторая задача – ограничение доступа других возможных пользователей вашего компьютера к вашей учетной записи. Отдельной задачей является архивирование данных или применение программного обеспечения для уменьшения объема файлов. Если говорить в общем о защите, пароль для папок необходим при ограничении доступа к:
- персональной, бухгалтерской, налоговой или другой конфиденциальной личной и деловой информации;
- логинам и секретным кодам от личных кабинетов в онлайн-банкингах, почтовых утилитах, социальных сетях;
- бизнес-секретам, технологиям, изобретениям, разработкам во всех сферах деятельности человека.
Как запаролить папку на компьютере
Засекретить всю конфиденциальную информацию можно несколькими способами. Самыми основными из них являются:
- возможность установить пароль на папку с применением средств операционной системы Windows – создать ключ-пароль для директории, запускаемый bat-файл с открывающим директорию пин-кодом, создать защиту документов средствами Microsoft Office;
- использование специализированных утилит архивации с указанием секретного кода на открывание архива;
- защитить папку паролем, применяя специальные утилиты, которые делают файлы и директории закрытыми на секретный код и невидимыми в файловых менеджерах.

Средствами Windows
Операционные системы Windows разных выпусков имеют отличающиеся способы запаролить папку на рабочем столе или диске. Для компьютеров на Windows 7, которые используют файловую систему NTFS, есть способ защиты данных на физическом уровне. Для этого необходимо создать файл-ключ с расширением pfx:
- откройте вкладку «Свойства» необходимой для закрытия директории;
- в верхнем меню перейдите на вкладку Общие->Атрибуты->Другие;
- в дополнительных атрибутах отметьте чекбокс шифровки содержимого;
- выберите «Шифровать содержимое для защиты данных»;
- нажмите «Архивировать сейчас», начнется процесс шифрования;
- нажмите «Далее» запустится автоматический экспорт сертификатов;
- затем надо установить флажок на виде расширения файла-ключа – PFX;
- задаете код для файла-ключа;
- нажмите «Обзор», выберите место хранения на компьютере или флешке, название файла-ключа, переместите данные в файл-ключ, нажав «Далее»;
- после нажатия «Готово» папка будет зашифрована;
- для ее открытия надо нажать на файл-ключ, ввести код.
Стандартными средствами Microsoft Office 2010 есть возможность зашифровать создаваемые документы. Используя этот инструмент, при попытке открытия любого созданного в Office документа потребуется вводить заданный пароль. Для этого:
- выбираем вкладку «Файл»;
- далее – «Защитить документ»;
- в меню указываем – «Зашифровать паролем»;
- дважды введя секретный код, нажимаем Ок->Сохранить.
Программы архивации
На заре компьютерной эры программы-архиваторы использовались в основном для сжатия папок с целью экономии места на жестком диске. Сейчас эти утилиты применяются для упаковки информации при ее пересылке по почте, загрузке на хостинг, хранении, продажах. Еще одной важной возможностью архиваторы обладают благодаря наличию функции установки пин-кода при архивации. При этом любой заархивированный файл может быть открыт только при вводе секретного кода. Самыми популярными, поддерживаемыми многими платформами и хостингами являются архиваторы WinRAR, WinZIP, 7-ZIP.
- Государственная пенсия за выслугу лет — условия назначения, размер доплаты и порядок оформления
- Швейцарская овчарка — стандарт и описание породы, тип шерсти и окрас, выбор щенков и уход в домашних условиях
- Льготы для одиноко проживающих пенсионеров в Москве — доплаты к пенсии, субсидии и адресная помощь
Используя специальные программы
Ограничить доступ к директориям можно, применив созданные для этой цели специальные утилиты. Графические оболочки или последовательность операций в этих программах разные, но все они сделаны для того, чтобы заблокировать папку на компьютере, удобно и быстро установить кодовое слово на открытие папок, сокрыть их наличие на диске для любых посторонних глаз. Такие утилиты есть платные и бесплатные. Они дают возможность закрывать доступ к директориям с любым содержимым – тексты, музыка, фото, видео. Самыми популярными на рынке являются:
- PasswordProtect USB;
- Folder Lock;
- LocK-A-FoLdeR;
- Folder Protector.
Как сделать папку с паролем с помощью архиватора
Создавая архив с помощью популярных архиваторов WinRAR или 7-Zip, есть возможность не только уменьшить размер, занимаемый папками с любым содержимым на 30-50%, но и поставить код на открытие этого архива. Такая практика применяется при продаже информации, уроков и т.п. через интернет. Скачивание архива с сайтов или торрентов бесплатное, но для их открытия необходимо приобретение секретного кода. Создав архив, возможно разрешить добавление в него новых файлов и папок. Современные версии этих продуктов обладают целым рядом дополнительных возможностей.
Архиватор WinRAR
Одним из самых первых и самых распространенных является архиватор WinRAR. Он имеет несколько настроек перед упаковкой – по скорости работы, степени сжатия, работе в фоновом режиме, задании названия архива, места его сохранения и много других. Для создания архива необходимо:
- выделив архивируемые объекты, нажмите правую кнопку мышки, выберите в контекстном меню «Добавить в архив»;
- создайте название архива;
- выпадающий список справа предоставляет возможность выбрать метод обновления исходных файлов и находящихся в архиве;
- при необходимости ставите галочку «Удалить файлы после архивации»;
- при необходимости блокировки архива ставите галочку в Параметрах архивации на «Заблокировать архив»;
- нажимаете клавишу «Установить пароль», вводите его два раза;
- рекомендуется после ввода кодовых слов выбрать «Отображать пароль при входе» и «Шифровать имена файлов», затем – «Ок»;
- для запуска процесса нажимаете «Ок» внизу главного меню.

Программа для архивирования файлов 7-ZIP
Утилиты WinZIP и 7-ZIP последних версия являются платными, для их полноценной работы необходима регистрация на сайтах разработчиков, оплата и получение ключа активации. При его наличии для всех, кто пользуется архиваторами работа по созданию архива такая же простая, как с WinRAR. Для создания архива необходимо:
- выделив нужные объекты, нажатием правой кнопки мышки в меню выбрать «7-ZIP-Добавить к ZIP файлу»;
- задать формат архива, поставить галочку в опции «Показать пароль» и «Шифровать имена файлов»;
- в строчке «Введите пароль» задаете кодовое слово;
- запускаете архивацию нажатием кнопки «Ок».
Защитить и скрыть папку с помощью bat-файла под паролем
Одним из вариантов закрытия директории кодом является создание исполняемого файла или bat-файла, который создается в любом простом текстовом редакторе, например – Блокноте. Этот файл создается в папке, которую необходимо запаролить. Текст этой утилиты есть на многих ресурсах в интернете. Выглядит он так:
title Folder Private
if EXIST «Compconfig Locker» goto UNLOCK
if NOT EXIST Private goto MDLOCKER
echo Are you sure you want to lock the folder(Y/N)
if %cho%==Y goto LOCK
if %cho%==y goto LOCK
if %cho%==n goto END
if %cho%==N goto END
echo Invalid choice.
ren Private «Compconfig Locker»
attrib +h +s «Compconfig Locker»
echo Folder locked
echo Enter password to unlock folder
if NOT %pass%== ВАШ_ПАРОЛЬ goto FAIL
attrib -h -s «Compconfig Locker»
ren «Compconfig Locker» Private
echo Folder Unlocked successfully
echo Invalid password
echo Private created successfully
Ваши действия по созданию закрытой секретным кодом директории будут следующие:
- одним из пунктов шаблона этой небольшой утилиты является строка Ваш_пароль, вместо которой надо ввести свой пин-код;
- сохраните данный файл, переименовываете его в locker.bat;
- кликаете на него, создается папка Private;
- в нее необходимо перенести всю нужную вам информацию;
- затем запустите bat-файл locker.bat еще раз, ответьте «Y» на вопрос «Are you sure you want to lock the folder», и директория с вашей информацией станет невидимой;
- для доступа к ней надо запустить bat-файл locker.bat, ввести ваш код.
Создание учетной записи с правом доступа
ОС Windows при установке создает учетную запись администратора, который наделен всеми правами конфигурации, настройки. Для других пользователей компьютера или ноутбука необходимо создание учетных записей с ограниченными правами. При этом создается свой профиль с видом рабочего стола, запускаемыми программами, документами, рисунками и т.д. Если на компьютере работает несколько людей, возможно создание такого пользовательского профиля под каждого из них. Каждую учетную запись можно наделить своими правами доступа к функциям, приложениям, локальной сети.
- 5 причин, по которым зимой вы плохо спите
- Норма билирубина по возрасту
- Необычные признаки сердечной недостаточности, на которые важно вовремя обратить внимание
Создание общей учетной записи
Создаваемая при установке учетная запись с правами администратора будет главной на компьютере. При этом будут созданы системные файлы и папки для сохранения документов, фото, видео, музыки. По умолчанию все сохраняемые системой файлы будут размещаться в них. Все пользователи системы, которые зайдут под этой главной учетной записью, будут иметь общий доступ ко всей информации. Если же закрыть основную учетную запись секретным ключом и создать для других пользователей свои учетные записи, никто не сможет получить доступ к этой информации.
Установка кода
Надежным способом защиты является закрытие учетной записи паролем. Для этого необходимо:
- нажать кнопки Пуск->Панель управления->Учетные записи пользователей;
- в списке Учетных записей выбрать нужную;
- указать «Создание пароля», дважды его ввести, создать текстовую подсказку и сохранить;
- далее в главном меню выбрать пункт «Изменение порядка входа пользователей в систему»;
- убрать галочку на «Использовать страницу приветствия», при этом при включении будет предлагаться классический вход по логину и пин-коду.
Закрытие папки паролем
Ограничить доступ к директории другим пользователям компьютера или локальной сети можно простыми процедурами с ее свойствами. Для этого необходимо проделать следующие шаги:
- наведя мышку на выбранный объект, правой кнопкой выбираем Свойства->Безопасность->Изменить;
- затем необходимо добавить в список локальных и сетевых пользователей, для которых закрываем доступ;
- нажав «Добавить» прописываем в окне имя пользователя, нажимаем «Ок»;
- выделяем этого пользователя из списка, ставим галочки в колонке «Запретить»;
- нажимаем Применить->Ок.

Как зашифровать папку паролем с помощью специальных программ
Программистами разных стран создано много сторонних программных продуктов, которые предоставляют возможность скрыть или просто ограничить доступ к файлам, утилитам и приложениям разным пользователям или непрошенным гостям вашего компьютера. Данные утилиты отличаются графической оболочкой, дизайном и стоимостью. Есть бесплатные утилиты и платные приложения. Выбор зависит от ваших предпочтений. Платные утилиты имеют регулярные обновления, которые повышают степень засекреченности хранящейся с их помощью информации.
PasswordProtect USB
Применение утилиты PasswordProtect USB предоставит возможность быстрого и простого скрывания ваших конфиденциальных файлов и папок выбором пункта в меню их свойств. Для этого после скачивания и установки на компьютер этой программы, которая совместима с Windows 10, необходимо сделать следующее:
- наводите мышку на выбранный объект и правой кнопкой открываете меню;
- нажимаете кнопку Lock with Password Protect USB;
- в открывшемся окне вводите кодовое слово два раза, подтверждаете свои действия;
- после этого на иконке будет виден знак, свидетельствующий о ее защите;
- при попытке открытия утилита предложит ввести код.
Folder Lock
Утилита Folder Lock способна защитить директорию с любой информацией на ПК с Windows 7, 8, 10. Для пользования ее возможностями необходимо:
- скачать, установить и запустить программу;
- ввести в текстовом поле пин-код, нажать ОК;
- нажав «Добавить», выбираем нужную папку, либо перетаскиваем ее в окно утилиты;
- после этого она становится заблокированной, открыть ее можно только по коду.
LocK-A-FoLdeR
Это бесплатная утилита, проста в работе, подойдет для неискушенных программистскими изысками пользователей (новичков). Эта утилита скрывает наличие папки на компьютере. Скачав, установив и запустив утилиту:
- опцией «Lock a Folder» выбираете нужный объект;
- опцией «Unlock selected folder» открываете директорию с паролями;
- меняете главный пин-код – «Change Master Password».
- для открытия спрятанного запускаете LocK-A-FoLdeR;
- нажимаете «Unlock selected folder», вводите код.
Folder Lock Lite
Платным вариантом утилиты, которая может защищать файлы, диски, является Folder Lock Lite. Она имеет бесплатный пробный период 30 дней. Ее стоимость 39.95 USD. Данная утилита работает по принципу установки мастер-пароля, который вводится дважды при первом ее запуске. После добавления файлов или папок, утилита скрывает их нахождение на диске. Обнаружить их наличие можно повторным запуском утилиты и вводом мастер-пароля.
Folder Protector
Отличающаяся от многих других утилит, программа Folder Protector использует для защиты папок шифрование. Она имеет платный и бесплатный функционал для пользователей с разными требованиями. После скачивания, установки и запуска необходимые для защиты шаги:
- укажите целевую для закрытия доступа директорию;
- дважды пропишите секретный код, нажмите «Protect»;
- она будет зашифрована, создан исполняемый файл;
- для ее расшифровки необходимо из утилиты запустить этот файл.
Видео
Как поставить пароль на папку в Windows 7
 Здравствуйте, уважаемые читатели. Я как-то писал о том, как поставить пароль на документ Word и в этом нет ничего сложного. Но поставить пароль на папку в Windows 7 стандартными средствами не получится. В системе не предусмотрена такая возможность. Это, пожалуй, одно из самых больших упущений разработчиков ОС Windows 7. К примеру, поставить пароль на документ Word, легко. Но эта не та задача, которую нельзя решить, выходы есть и мы поговорим о двух способах решения этого вопроса. Первых способ немного хитрый, но требует определенных знаний, хотя и не особо сложный. Зато при его использовании можно защитить папки от простых пользователей. не каждый сможет в этом разобраться. Второй способ — с использованием стороннего софта, то бишь программ, которых много. Начнем с первого и будем ставить пароль на папку в Windows 7 без программ.
Здравствуйте, уважаемые читатели. Я как-то писал о том, как поставить пароль на документ Word и в этом нет ничего сложного. Но поставить пароль на папку в Windows 7 стандартными средствами не получится. В системе не предусмотрена такая возможность. Это, пожалуй, одно из самых больших упущений разработчиков ОС Windows 7. К примеру, поставить пароль на документ Word, легко. Но эта не та задача, которую нельзя решить, выходы есть и мы поговорим о двух способах решения этого вопроса. Первых способ немного хитрый, но требует определенных знаний, хотя и не особо сложный. Зато при его использовании можно защитить папки от простых пользователей. не каждый сможет в этом разобраться. Второй способ — с использованием стороннего софта, то бишь программ, которых много. Начнем с первого и будем ставить пароль на папку в Windows 7 без программ.
Ставим пароль на папку в Windows 7 без программ
Нам нужно создать bat-файл, так называемый «батник» и для этого я рекомендую использовать текстовый редактор Notepad++. Можно конечно создать его и в стандартном блокноте Windows, но будет проблема с кодировкой. Все будет работать, но вместо нормального текста будут крокозябры. Итак, открываем Notepad++, создаем новый документ Ctrl + N , выставляем кодировку OEM 866.
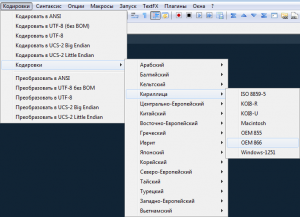
И вносим в него этот код: (Смотрите видео чуть ниже)
cls @ECHO OFF title Папка под паролем if EXIST «Locker» goto UNLOCK if NOT EXIST Private goto MDLOCKER :CONFIRM echo Вы собираетесь заблокировать папку?(Y/N) set/p «cho=: » if %cho%==Y goto LOCK if %cho%==y goto LOCK if %cho%==n goto END if %cho%==N goto END echo Неправильный выбор. goto CONFIRM :LOCK ren Private «Locker» attrib +h +s «Locker» echo Папка заблокирована goto End :UNLOCK echo Введите пароль, чтобы разблокировать папку: set/p «pass=: » if NOT %pass%== введите пароль goto FAIL attrib -h -s «Locker» ren «Locker» Private echo Папка успешно разблокирована! goto End :FAIL echo Неправильный пароль goto end :MDLOCKER md Private echo Секретная папка создана goto End :End
Вместо слов: «введите пароль» — устанавливаем свой пароль. Название этого файлика не имеет значения. Сохраняем его с разрешение bat. Например lock.bat вполне подойдет. Помещаем его в директорию, где будет храниться запароленная папка. К примеру на жестком диске. Двойной клик по этому «батнику» создаст в этой директории папку с названием Private, в которую и нужно будет поместить все документы. которые нужно скрыть от посторонних глаз. После чего нужно кликнуть 2 раза по созданному файлу. Откроется окно командной строки, где нужно будет ввести латинскую «y» без кавычек и нажать Enter .
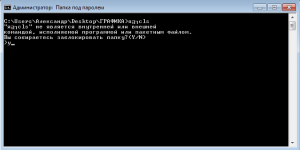
После этого папка будет скрыта о посторонних глаз, а двойной щелчок по файлу откроет окошко, где нужно будет ввести пароль. Согласитесь, не каждый юзер сможет его открыть и посмотреть пароль, а большинство вообще не поймут, что это за файл и для чего он нужен. Забыл сказать, что поставить пароль на папку можно при помощи архиватора 7-zip или WinRar, но тогда это получится, что мы ставим пароль на архиве, а не на папке.
Поставить пароль на папку в Windows 7 программой
Долго я искал подходящую программу для этого случая и никак не мог найти нормальную. Единственное, что мне понравилось, это программа Anvide Lock Folder. Совсем маленькая программа на русском языке и к тому же не требующая установки и совершенно бесплатна, способна поставить пароль на папку в системе Windows. И это касается не только семерки. В окне программы нужно нажать на плюсик и выбрать нужную папку. Потом нажать на замок и ввести пароль. Для удобства установить подсказку к паролю. После чего папка в системе будет скрыта.
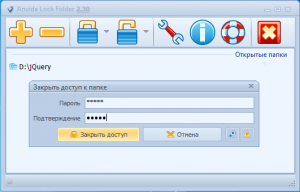
Чтобы снова ее увидеть, нужно нажать на разблокировку и ввести пароль. Как вы поняли, программа работает по тому же принципу, что и первый способ с батником. По мне, так лучше обходится без программ, но если вам нужно, то можете ее скачать. А как считаете вы? Если знаете другие способы, как поставить пароль на папку в Windows 7, то поделитесь. И нажмите на кнопки социальных сетей, вам же не трудно, правда? Если есть желание получать бонусы, подарки, тогда добро пожаловать в команду счастливчиков.











