Как найти удаленный файл в компьютере
Многие оказывались в ситуации, когда нужные документы с компьютера были удалены. Впрочем, даже если вы удалили файл, это не значит, что его нельзя найти в компьютере и восстановить. Существуют различные бесплатные программы, позволяющие справиться с подобными проблемами.

- Как найти удаленный файл в компьютере
- Как восстановить случайно удаленные данные
- Как найти удаленную папку
- -компьютер;
- -интернет.
Прежде всего, убедитесь, что файл действительно удален. Обычно документы Microsoft Office автоматически копируются автосохранением. Поэтому, чтобы найти файл, просто проделайте следующие манипуляции: одновременно нажмите на кнопку Windows (она находится между кнопками Ctrl и Alt) и английскую букву R. Появится окно поиска. В него введите название пропавшего файла без указания расширения. Если файл действительно был автоматически дублирован, вы его найдете с другим расширением.
Если файл все же не найден, то тогда стоит воспользоваться программой. Одна из лучших бесплатных программ — Recuva. Скачать ее можно отсюда: http://www.piriform.com/recuva. Переходите по ссылке, нажимаете зеленую кнопку Download, затем выбираете Recuva Free, а именно — нажимаете на линк Download from Piriform. В появившемся окне ставите галочку напротив «сохранить» и жмете «Ок».
Находите скачанную программу в «Моих загрузках» и открываете ее. Появляется помощник (Wizard) — он не нужен, просто ставим галочку в чек боксе и жмем Cancel. Затем вам потребуется установить русский язык в самой программе. Нажмите на Options, в нем выберите пункт Language, а затем — Russian.
В окне программы нажмите на кнопку «Анализ». Появится список всех удаленных файлов. В окне рядом с кнопкой укажите имя нужного вам файла. Программа его отобразит. Обратите внимание на цвет кружка, стоящего перед именем отображенного файла, если он зеленый, то восстановить файл будет легко. Если оранжевый — то восстановление не гарантировано. А если красный — файл восстановлению не подлежит. Еще программа позволяет просматривать некоторые файлы, даже если они были удалены.
Чтобы восстановить нужные файлы, поставьте галочку в чек боксе перед именем файла и нажмите кнопку «Восстановить».
Способ 1 – Встроенные функции Windows
Когда вы удаляете файл в любой операционной системе он может исчезнуть из проводника, но из памяти его восстановить можно.
Если вы начнете попытку возврата документа до того, как выключите устройство, есть большая вероятность восстановления без ошибок.
После завершения сеанса могут быть утеряны биты удаленной ранее информации и даже если вам удастся восстановить документ, он может отображаться некорректно или вовсе не будет открываться.
В любом случае, попробовать вернуть информацию стоит.
В Windows есть две встроенные функции, которые помогут восстановить файл:
- Корзина;
- Служба резервного копирования.
Вам потребуется любая версия Windows и знание приблизительного времени удаления файла.
Рассмотрим, как работает каждый из способов.

Корзина
По умолчанию, в ОС Windows все удаленные объекты помещаются в Корзину – системную папку, в которой находятся файлы, которые вам больше не нужны.
Для окончательного удаления пользователю нужно очистить корзину. Подобная функция есть в Mac и Linux.
Откройте Корзину на рабочем столе или воспользуйтесь поиском. Просмотрите содержимое папки.
Его можно отсортировать по дате добавления. Так гораздо удобнее находить удаленные элементы, если в Корзине есть слишком много объектов.
Просматривать содержимое в окне Корзины нельзя.
Вам доступно только название файла, путь к исходной папке и свойства.
Чтобы вернуть объект, кликните на него правой клавишей мышки и выберите поле « Восстановить ». Файл вернется в папку, из которой он был удален.
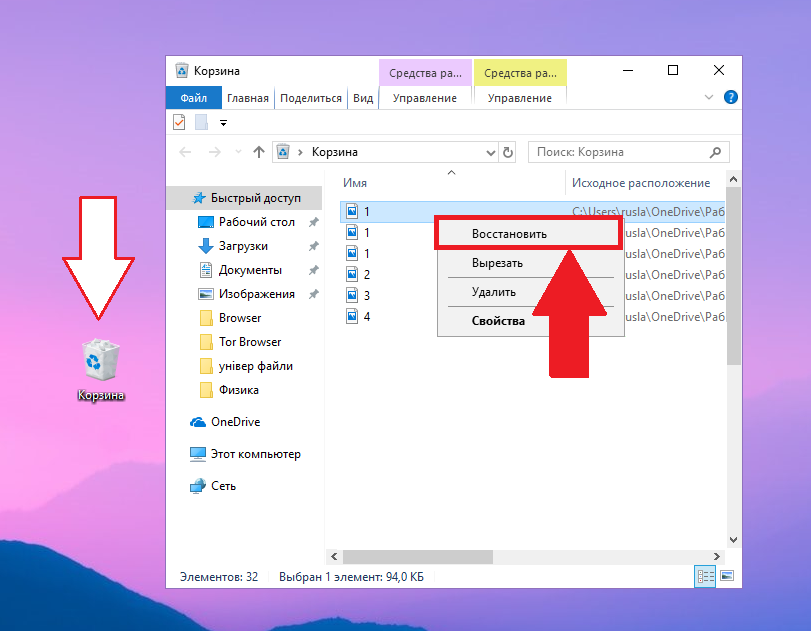
Обратите внимание, система выделяет Корзине ограниченное пространство и со временем её содержимое будет исчезать автоматически.
Чтобы в будущем не столкнутся с автоматическим удалением, необходимо расширить выделенное для Корзины место:
- Кликните правой кнопкой на значке Корзины и перейдите в окно свойств;
- Отметьте пункт « Задать размер » и вручную введите максимальное количество мегабайт. Желательно, чтобы системная папка занимала не больше 25% от общего объема памяти жесткого диска С;
- Сохраните изменения.
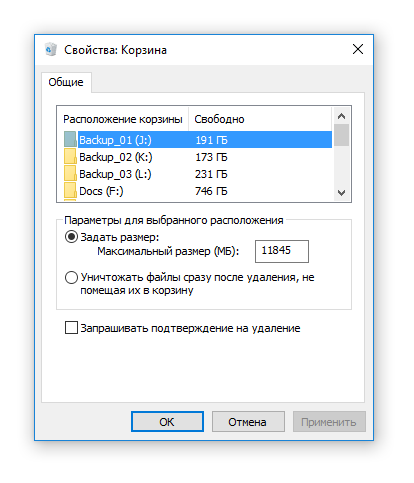
Резервное копирование
Часто пользователи пытаются восстановить файл уже после очистки Корзины.
У вас есть шанс вернуть важный документ с помощью службы резервного копирования Windows, которая работает во всех версиях ОС.
Ели на компьютере включено создание резервных копий, вы сможете восстановить прежнее состояние ОС, при которой важный файл еще не был удален.
Постарайтесь вспомнить, когда вы в последний раз использовали объект.
Затем выполните такие действия:
- Откройте окно поиска и введите « Параметры резервного копирования »;
- Откройте найденную службу;

- В новом окне перейдете во вкладку « Служба архивации », а затем перейдите в раздел « Архивация и восстановление »;
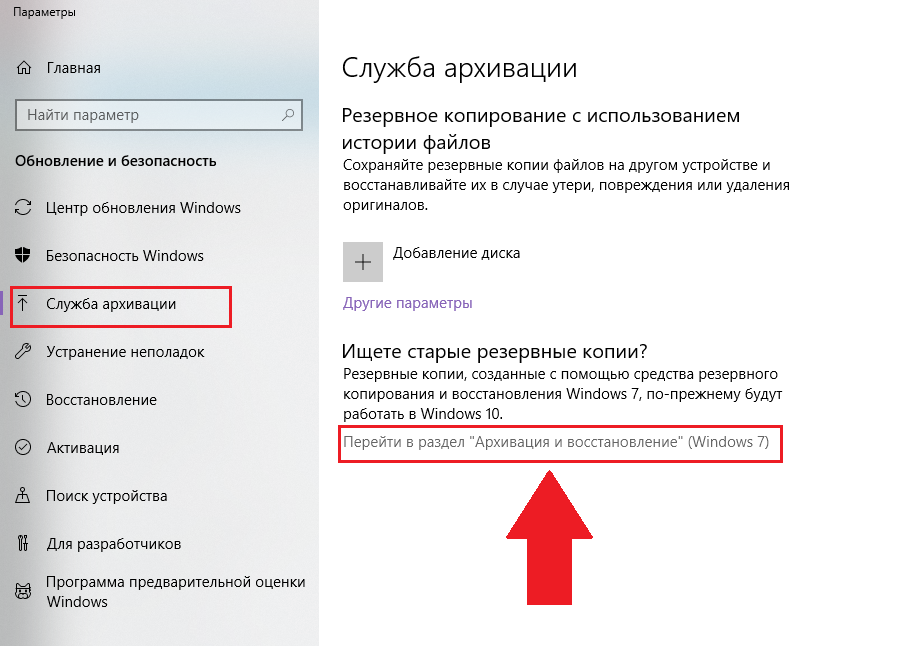
- Откроется окно панели управления, в котором будут показаны все доступные резервные копии с указанием точной даты их создания.

Если опция создания бэкапа отключена или вы не нашли копии за нужный вам временной промежуток, восстановить файлы этим способом не удастся.
Необходимо устанавливать сторонние программы для возврата удаленных объектов.
Программы для восстановления удаленных файлов

Recuva
Наверное самая популярная, бесплатная и часто упоминаемая программа по восстановлению удаленных данных.
По умолчанию, после запуска программы, автоматически включается «Мастер Recuva», я бы вам не рекомендовал отключать его, т.к. с ним проще работать.
Щелкните по кнопке «Далее» и выберите тип файлов, которые требуется восстановить, если требуется восстановить файлы разных форматов, то выберите самый нижний пункт «Прочее». После выбора типа, также, щелкните по кнопке «Далее».


В следующем окне выберите расположение ранее удаленных данных, также можно выбрать и восстановление с флешки.
В последнем окошке нажмите кнопку «Начать» и, при желании, поставьте галочку напротив пункта «Включить углубленный анализ», данная функция значительно улучшает качество поиска удаленных данных, но и заметно увеличивает и время на эту операцию.


После того, как программа проведет поиск, появится окошко со списком найденных стертых файлов, поставьте галочки около тех, которые следует восстановить и щелкните по кнопке «Восстановить» в нижнем правом углу программы. Далее выберите место куда вы хотите их восстановить.

Как это сделать
Программа Recuva довольно хорошо и точно восстанавливает данные, если вы не нашли, то что искали при простом поиске, попробуйте сделать углубленный анализ.

R.saver
Еще одна бесплатная и довольно хорошая программа для восстановления потерянной информации, с разнообразных носителей, в том числе и с флешек.
После запуска программы, в левом столбце вы увидите разделы, кликните левой кнопкой мышки по тому разделу, на котором была удаленная информация и щелкните по пункту «Сканировать» в правом столбце. Программа предложит выбрать тип сканирования, как и в программе Recuva, полное сканирование намного качественнее, но и времени занимает намного больше.

Как это сделать

Выбор типа сканирования
Запустится поиск удаленной информации. По его завершению, откроется окошко с полным списком файлов и папок, которые можно восстановить. Кликните по нужным мышкой (правой кнопкой), потом по пункту «Копировать в…» и выберите расположению куда их требуется восстановить.

R.saver работает довольно быстро, полностью на русском языке и имеет довольно неплохой алгоритм поиска.

Handy Recovery
Данная программа в отличие от своих конкурентов уже платная. При запуске программа предложит выбрать диск на котором требуется произвести поиск, выберите нужный и щелкните по кнопке «Анализ».
После проведения анализа раздела на присутствие удаленных данных, достаточно кликнуть мышкой (правой кнопкой) по требуемому файлу или папке и выбрать пункт «Восстановить…». Не забудьте выбрать папку для восстановления. Также можно провести расширенный анализ кликнув по соответствующей ссылке в нижней части левой колонки программы.
Handy Recovery работает довольно быстро и имеет очень качественный и понятный интерфейс. Программа бесплатна лишь 30 дней после ее установки и позволяет восстанавливать в течение этого времени лишь 1 файл в день.
В заключение
Из данной статьи вы узнали несколько методов восстановления удаленных данных самых разнообразных носителей, как вы могли понять, в этом нет ничего сложного. Надеюсь эта информация была вам интересна и полезна, до встречи на страницах этого сайта.
Безвозвратное удаление файлов/папок с жестких дисков или устройств хранения данных часто происходит после нажатия «Shift + Delete» или при очистке корзины. В подобной ситуации вы можете возвратить удаленные файлы/папки, восстановив предыдущую версию файла в Windows или с помощью мастера восстановления данных EaseUS.
Восстановление программой DMDE
Несмотря на то, что это серьезная программа, созданная для поиска и последующего восстановление утерянных данных с жестких дисков и всевозможных носителей, платить деньги за неё не надо. Разумеется, что есть платная версия, но я могу с уверенностью сказать, что для домашнего использования вполне хватит и бесплатной лицензии.
Crачать программу Вам нужно с официального сайта DMDE – http://dmde.ru/download.html
В списке нам нужно выбрать «GUI для Windows». Установки приложение не требует. Нам необходимо просто скачать его и разархивировать. Заходим в папку и запускаем файл dmde.exe. В приложении присутствует справка, но я объясню более простыми словами, как ей пользоваться.
Вместе со мной Вы будете восстанавливать файлы, которые я «случайно» удалил. Среди них была папка «Коллекция», где собраны все важные для меня данные. Давайте подробно шаг за шагом рассмотрим сам процесс – как восстановить удаленные файлы с моего компьютера.

Итак, файлы я удалил. Запускайте программу «DMDE». Приложение сразу спрашивает, на каком жестком диске хранились удаленные файлы. Галочка должна стоять напротив «Логические диски/тома». Выбирайте нужный раздел, в моем случае это диск «G». Если данные были убраны с рабочего стола, то нужно выбрать диск, где установлена система – в 95% случаев это диск «С».


Алгоритм поиска, которым пользуется это приложение, способно восстановить удаленную информацию без углубленного анализа – на лету. В следующем окне нам необходимо два раза кликнуть левой кнопкой мыши по выбранному диску и зайти в него.

Теперь переходим в раздел (Все найденные + реконструкция).

Начался поиск удаленных файлов. Нажимаем на «ОК», что начать виртуальную реконструкцию.

Как видите на скриншоте, программа нашла удаленные файлы, в том числе и мою важную папку. Кстати, о «Скриншоте», могу Вам посоветовать прочесть эту статью . Нам даже не понадобился углубленный поиск, который присутствует даже в бесплатной версии DMDE.

Первую часть работы приложение выполнило. Осталось восстановить утерянные данные. Можно восстановить все сразу или же по отдельности – для этого ставим галочку напротив нужного файла или папки и нажимаем на неё правой кнопкой мыши. Выбираем «Восстановить объект».

В проводнике необходимо указать, куда сохранятся восстановленные файлы. Опыт подсказывает, что лучше возвращать файлы на тот же диск, с которого они были удалены. В моем случае это диск «G». У меня данных не много, поэтому я сохраню их просто на рабочий стол. Подтверждаем свое действие нажатием на кнопку «OK».

Если вы все сделали как я, то у вас выдаст ошибку – не пугайтесь! Бесплатная версия не позволяет восстанавливать все папки сразу. Зато вы можете выделить все файлы в одной папке и вернуть их.

Заходим в любую папку, в моем случае это коллекция и выделяем необходимые файлы. Теперь кликаем правой кнопкой мыши, в контекстном меню выбираем кнопку «Восстановить файлы».

Снова выбираем, куда отправятся восстановленные файлы и нажимаем на кнопку «ОК».

Ожидаем завершения установки – процесс выглядит следующим образом.


Готово. Лично у меня все заработало, включая видеозаписи. Сразу скажу, что восстановленные игры могут отказаться работать. Но их всегда можно переустановить, да и сохранения никуда не пропадут после восстановления.
Восстановление данных

2022-04-12
Recuva — бесплатная утилита для восстановления файлов, которые были случайно удалены с компьютера, USB-носителя, MP3-плеера, карты памяти, цифровой камеры

2022-04-11
Использование утилиты Prevent Restore позволяет легко сделать невозможным дальнейшее восстановление удаленных файлов

2022-04-08
Disk Drill — программа для поиска и восстановления удалённых или потерянных файлов, с возможностью бесплатного восстановления до 500 MB данных, а также возможностью делать резервные копии разделов

2022-03-30
EaseUS Data Recovery Wizard Free — бесплатное решение для быстрого и простого восстановления удаленных, отформатированных и потерянных данных на ПК, ноутбуках и съемных накопителях

2022-03-28
Wise Data Recovery – простая в использовании программа для поиска и восстановления удалённых файлов на компьютерах и ноутбуках

2022-02-01
AOMEI WinfrGUI – эффективная альтернатива Windows File Recovery, бесплатная программа для восстановления удалённых файлов в Windows 11 и Windows 10, поддерживающая восстановление данных с HDD и SSD дисков, USB-носителей и карт памяти

2021-12-20
Hasleo Data Recovery — программа для восстановления удалённых файлов с поддержкой быстрого и глубокого сканирования, а также возможностью восстановления до 2 ГБ данных в бесплатной версии

2021-05-31
RecoverXData — программа для поиска и восстановления удалённых файлов с жёстких дисков, SSD-накопителей, карт памяти и съёмных USB-накопителей, с возможностью поиска файлов на удалённых разделах

2021-01-06
Утилита Windows File Recovery от Microsoft поможет восстановить личные данные: фотографии, документы, видео и другие типы файлов после случайного удаления или стирания данных на диске

2020-06-22
Stellar Data Recovery for iPhone – полезный инструмент для Windows и macOS, с помощью которого можно восстановить удалённые данные с мобильных устройств iPhone

2020-03-16
RecoveryRobot Pro – универсальная программа для восстановления удалённых или потерянных файлов, а также извлечения информации с отформатированных или поврежденных разделов

2020-02-18
Pixel8 Premium Recovery Suite – бесплатная программа для тестирования дисков, восстановления файлов и безвозвратного удаления файлов

2019-11-05
Aiseesoft Data Recovery – программа для поиска и восстановления удаленных файлов с возможностью выполнения глубокого поиска и поиска по фильтрам











