Включение, настройка, использование экранной клавиатуры Windows 7, 8
Виртуальная (экранная) клавиатура является аналогом физической клавиатуры, управление которой происходит указателем мыши. Эта статья покажет, как включить экранную клавиатуру на Windows 7, 8, а также как ее настроить, использовать и запустить, отключить при загрузки ОС.
Клавиатура на экране компьютера необходима в таких случаях:
- отсутствует физическое устройство ввода.
- устройство ввода не исправно или на нем не функционируют клавиши.
- Проблемы со здоровьем, удерживающие от нормального ввода
Как включить клавиатуру на компьютере?
Нажмите кнопку Пуск и выберите параметры > Специальные возможности > клавиатуры, а затем включите переключатель в разделе использовать экранную клавиатуру. На экране появится клавиатура, которую можно использовать для перемещения по экрану и ввода текста. Клавиатура останется на экране, пока не будет закрыта.
Радикальный способ заблокировать клавиатуру
- Зайдите в панель управления — диспетчер устройств. Выберите в нём пункт «Клавиатуры».
- Откроется меню с установленными клавиатурами. Нажмите правой кнопкой мыши по клавиатуре, а затем «удалить».
Обновить несовместимый драйвер

1. Нажмите Win+X и выберите Диспетчер устройств. Разверните пункт клавиатуры и нажмите правой кнопкой мыши по текущей клавиатуре, после чего выберите «Обновить драйвер«.
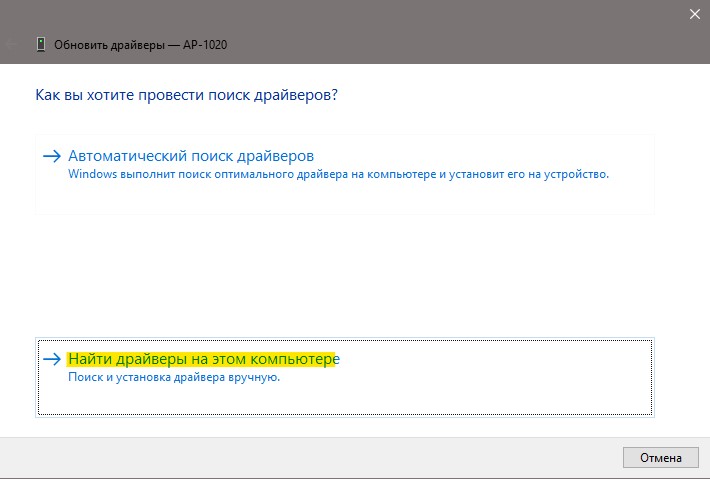
2. В появившимся окне выберите «Найти драйверы на этом компьютере«.

3. Далее нажмите на «Выбрать драйвер из списка доступных драйверов на компьютере«.
4. Снимите галочку с пункта «Только совместимые устройства» и выберите любой другой драйвер, который будет несовместим, после чего нажмите далее для его установки. клавиатура перестанет работать и тем самым будет отключена.
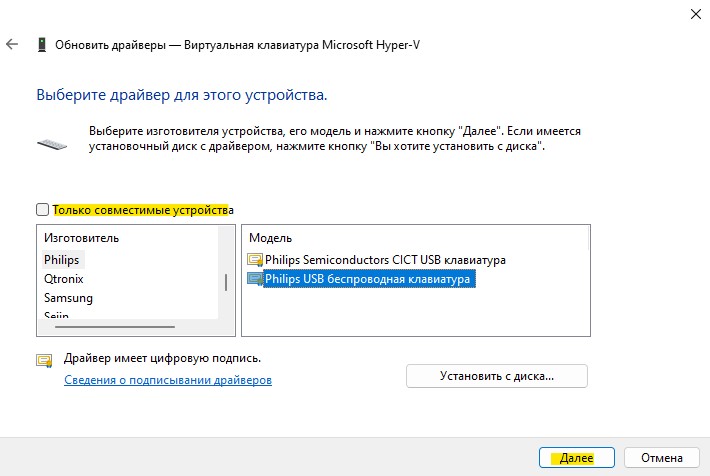
Важно: Если вы захотели включить обратно клавиатуру ноутбука, то обновите драйвер, как показано в 1 шаге, и выберите «Автоматический поиск драйверов«. Так как клавиатура не работает, то Win+X вы не сможете нажать, по этой причине нажмите правой кнопкой мыши по самой кнопке пуск.

Как включить клавиатуру на ноутбуке.
Сегодня я расскажу, что можно сделать, если у вас не работает клавиатура на ноутбуке и как включить клавиатуру.
- Включить клавиатуру можно разобрав и подключив шлейф.
После подключения шлейфа клавиатура должна работать по умолчанию.
Основной причиной не работоспособности клавиатуры является ее залитие.
Когда мы заливаем ее жидкостью внутри этой клавиатуры жидкость закорачивает контакты либо разъедает их.
После этого пропадает контакт между шлейфом, который идет в ноутбук и клавишами.
Если перебить одну дорожку на клавиатуре отключится, какой-то блок клавиш, на одной дорожке висит несколько клавиш.
Если у клавиатуры несколько клавиш это значит, перебита одна дорожка.
Если клавиатура вообще не работает, не реагирует не на что, тут есть два варианта либо закоратило контакты, либо шлейф клавиатуры вставлен криво или вообще вылетел. - Если клавиатура не работает, первым делом снимаем ее.
Снятие клавиатуры у каждого ноутбука происходит по-разному, зависит от его модели.
Обычно в верхних пазах клавиатуры стоят защелки, которые нужно отодвинуть и снять клавиатуру, но могут быть и болты крепления.
Если болтов нет, то защелки отстегиваются и клавиатура снимается. - Что делать если клавиатура не работает, а клавиатура нужна?
Мы можем к нашему ноутбуку подключить обычную клавиатуру от компьютера.
Как правило, клавиатура от компьютера подключается обычным USB разъемом. - Бывает такое что, подключая внешнюю клавиатуру, она не работает.
А причина короткое замыкание в самой основной клавиатуре.
Если не работает внешняя клавиатура нужно снять клавиатуру ноутбука отключить ее, и положить, на место не включая.
Клавиатура также имеет защитную функцию, и некоторые ноутбуки нельзя использовать без клавиатуры, потому что имеет металлическую подложку.
Так как она выполняет функцию теплоотвода.
Когда ноутбук заливаем, все попадает вовнутрь.
В этом случае ноутбук будет перегреваться и не включаться либо выйдет из строя.Видео к этой статье вы можете посмотреть, перейдя по ссылке ниже:
http://www.youtube.com/watch?v=QOn1H72qyLw&feature=youtu.be
Как постоянно отключить клавиатуру ноутбука в Windows 10
С поломанными клавиатурами может возникнуть боль, особенно на ноутбуках. И если вы сейчас сталкиваетесь с такой ситуацией, когда клавиатура вашего ноутбука не работает должным образом, вы можете легко отключить или отключить встроенную клавиатуру вашего ноутбука и использовать любую внешнюю клавиатуру, чтобы продолжить работу.
Хотя есть несколько способов отключить клавиатуру ноутбука, но здесь, в этом руководстве, мы расскажем о трех самых простых и лучших способах отключения клавиатуры ноутбука Windows 10, которые мы лично протестировали. Итак, теперь давайте посмотрим, как навсегда отключить клавиатуру ноутбука в операционных системах Windows 10. Вот так:
Внимание: если вы страстный геймер или любитель игр и ищете мощную игровую клавиатуру, то вы можете использовать эти лучшие игровые клавиатуры для PS4, чтобы получить потрясающий игровой опыт.
Способ 1: отключить клавиатуру ноутбука с помощью редактора групповой политики
Когда нужно останавливать переустановку встроенной клавиатуры при каждом запуске ноутбука, включение и ограничение установки устройства с помощью редактора локальной групповой политики является единственным и наиболее подходящим способом.
Это отличный способ для тех, кто хочет навсегда отключить клавиатуру ноутбука в Windows 10. Но вот некоторые важные вещи, которые следует иметь в виду, прежде чем продолжить этот метод и выключить клавиатуру ноутбука:
- Подключите внешнюю USB-клавиатуру к ноутбуку, чтобы убедиться, что она действительно работает и совместима с вашим ноутбуком.
- Убедитесь, что вы используете Windows 10 Pro или Enterprise, так как редактор локальной групповой политики (gpedit.msc) доступен только для этих вариантов.
- Изменение локальных групповых политик не очень рискованно, но и не без риска. Мы рекомендуем вам создать точку восстановления системы, прежде чем двигаться дальше.
Теперь, когда вы знаете предварительное условие, давайте начнем и узнаем, как навсегда отключить клавиши клавиатуры ноутбука, отключив автоматическую установку драйвера с помощью редактора локальной групповой политики Windows 10:
Шаг (1): Сначала удалите любую внешнюю клавиатуру, которую вы, возможно, подключили, а затем приступите к отключению встроенной клавиатуры ноутбука.
Шаг (2): Нажмите клавиши Windows + R вместе, чтобы открыть диалоговое окно «Выполнить» и введите в нем gpedit.msc , а затем нажмите кнопку ОК .

Шаг (3): в окне редактора локальной групповой политики выберите Конфигурация компьютера > Административные шаблоны > Система > Установка устройства > Ограничения установки устройства.

Шаг (4): В окне «Ограничения на установку устройства» щелкните правой кнопкой мыши «Запретить установку устройств, не описанных другими параметрами политики», а затем выберите «Изменить».

Шаг (5): Теперь выберите опцию Enabled и затем нажмите кнопку Apply и OK , чтобы сохранить изменения. Наконец, закройте редактор локальной групповой политики.

После деактивации автоматической установки драйвера с помощью редактора локальной групповой политики теперь пришло время удалить встроенный драйвер клавиатуры с помощью диспетчера устройств.
Шаг (6): Щелкните правой кнопкой мыши кнопку «Пуск» и выберите пункт «Диспетчер устройств» в меню опытного пользователя.

Шаг (7). В окне «Диспетчер устройств» разверните раздел «Клавиатуры», затем щелкните правой кнопкой мыши стандартную клавиатуру PS/2 и выберите параметр «Удалить устройство».

Шаг (8): Когда появится предупреждающее сообщение, нажмите кнопку Удалить , чтобы подтвердить удаление.

Шаг (9): Наконец, нажмите кнопку Да, чтобы завершить процесс удаления и перезагрузить систему.
После перезагрузки системы вы заметите, что клавиатура ноутбука Windows 10 отключена, а встроенные клавиши клавиатуры ноутбука больше не работают. Теперь вы можете подключить внешнюю клавиатуру к ноутбуку, и она начнет работать.
Способ 2. Отключите клавиатуру ноутбука, обновив неправильный драйвер
По мнению многих пользователей, когда речь идет об отключении клавиатуры ноутбука в Windows 10 без использования сторонних утилит или прохождении каких-либо сложных процедур, обновление встроенной клавиатуры с помощью несовместимого драйвера является наиболее подходящим решением. Потому что, когда вы устанавливаете несовместимый драйвер для встроенной клавиатуры вашего ноутбука в операционной системе Windows 10, он перестает работать.
Хотя мы лично не рекомендуем этот метод для отключения клавиш клавиатуры ноутбука, но отчаянные времена требуют отчаянных мер, верно? Просто следуйте приведенным ниже инструкциям и узнайте, как отключить клавиатуру ноутбука Windows 10 с помощью диспетчера устройств:
Важное примечание: если ваш ноутбук использует один и тот же драйвер как для клавиатуры ноутбука, так и для сенсорной панели или трекпада, лучше не вмешиваться в него. На всякий случай держите внешнюю USB-клавиатуру и мышь под рукой.
Шаг (1): Прежде всего, нажмите клавиши Windows + X вместе, а затем выберите Диспетчер устройств в меню опытного пользователя.
Шаг (2). В окне «Диспетчер устройств» разверните раздел «Клавиатуры», затем щелкните правой кнопкой мыши стандартную клавиатуру PS/2 и выберите параметр «Обновить драйвер».

Шаг (3): В окне «Обновление драйверов» выберите «Просмотреть мой компьютер для поиска драйверов».

Шаг (4): Далее выберите опцию «Разрешить мне выбирать из списка доступных драйверов на моем компьютере».

Шаг (5): В следующем окне снимите флажок Показать совместимое оборудование, а затем случайным образом выберите любого производителя (отличного от производителя вашего ноутбука) и выберите любую случайную модель в правой части окна. А затем нажмите на кнопку Далее.

Например: здесь был выбран производитель (стандартные клавиатуры) и модель стандартной клавиатуры PS/2. Теперь мы случайно выбрали другого производителя (ALPS) и другую модель (USB-клавиатуру ALPS).
Шаг (6): когда появится всплывающее окно «Предупреждение об обновлении драйвера», просто нажмите кнопку «Да», чтобы подтвердить установку драйвера.

Шаг (7): После обновления драйвера нажмите кнопку «Закрыть». И, наконец, если вы получите окно с вопросом, хотите ли вы перезагрузить систему. Просто нажмите на кнопку Да.
После перезагрузки ноутбука вы заметите, что встроенная клавиатура вашего ноутбука отключена и больше не работает. Таким образом, вы можете увидеть, как просто отключить клавиатуру ноутбука в операционных системах Windows 10.
Если вы хотите снова включить встроенную клавиатуру в будущем, просто следуйте той же процедуре и обновите драйвер клавиатуры до правильной версии (точного производителя и модели), и встроенные клавиши клавиатуры вашего ноутбука Windows 10 должны начать работать правильно.
Метод 3: Отключить клавиатуру ноутбука с помощью бесплатного программного обеспечения KidKeylock
Являетесь ли вы одним из тех пользователей, которым нужен простой способ отключения клавиш клавиатуры ноутбука Windows 10, и вы не хотите проходить сложный процесс выключения клавиатуры ноутбука с помощью локального редактора групповой политики или диспетчера устройств? Если ваш ответ «Да», то вы можете попробовать стороннее программное обеспечение, чтобы навсегда отключить клавиатуру ноутбука в Windows 10.
Хотя существует множество сторонних приложений, которые позволяют быстро или просто включить или отключить клавиши клавиатуры ноутбука и кнопки мыши. Но если вам нужно бесплатное и надежное решение в один клик, мы рекомендуем использовать бесплатное программное обеспечение Kid Key Lock.
KidKeyLock (также известный как Kid Key Lock или Kid-Key-Lock ) — это сторонняя бесплатная программа, которую можно загрузить в вашу систему. Эта простая и бесплатная утилита позволяет заблокировать функции клавиатуры и мыши всего за несколько секунд. Вы также можете установить пароль, чтобы разблокировать клавиатуру и указатель мыши. Программное обеспечение позволяет заблокировать всю клавиатуру и трекпад или только определенную кнопку, если вы хотите это сделать.
Блокировка клавиатуры для детей Варианты блокировки клавиатуры:
- Стандартные символьные клавиши (буквы, цифры, знаки и т.д.)
- Дополнительные клавиши (клавиши навигации, функциональные клавиши, ins/del, home/end и т. Д.)
- Системные ярлыки Windows (например, alt-tab, win-key и т.д.)
Блокировка клавиш Kid Key Lock:
- Левую кнопку мыши
- Средняя кнопка мыши
- Правая кнопка мыши
- Двойной клик
- Колесико мыши
Теперь, когда вы знаете, что такое KidKeyLock и что он делает, пришло время двигаться вперед и посмотреть, как навсегда отключить клавиатуру ноутбука в Windows 10 с помощью бесплатной программы KidKeylock. Вот так:

- Прежде всего, скачайте бесплатное программное обеспечение KidKeyLock и установите его в своей системе.
- После завершения установки откройте это бесплатное программное обеспечение.
- Теперь из раздела «Блокировка клавиатуры» переместите ползунок и установите для него значение «Блокировать все клавиши»! вариант.
- Наконец, нажмите кнопку ОК , чтобы сохранить изменения. Это оно!
Теперь клавиатура на вашем ноутбуке будет отключена. В случае, если вы хотите заблокировать любую из функций мыши (левую, среднюю или щелчок правой кнопкой мыши, двойной щелчок и колесико мыши), вы можете сделать это в разделе Блокировки мыши.
Как включить боковую клавиатуру
Боковую клавиатуру чаще называют цифровой или дополнительной. Это группа клавиш, размещаемая справа от основной клавиатуры. В стандартном варианте она состоит из семнадцати клавиш и включает девять кнопок с цифрами, а также знаки четырех математических операций, разделительную точку, клавишу ввода и кнопку активации этой клавиатуры. Большинство этих клавиш имеет двойное функциональное назначение.

- Как включить боковую клавиатуру
- Как включить в ноутбуке цифровую клавиатуру
- Как разблокировать клавиатуру на ноутбуке
Нажмите клавишу с надписью Num Lock, чтобы включить цифровую клавиатуру. Она размещается, как правило, как раз на этой самой дополнительной цифровой клавиатуре и стоит на самом первом (левом) месте в верхнем ряду. Он работает как триггер, то есть при выключенной боковой секции клавиатуры нажатие этой кнопки ее включает, а при включенной — отключает.
Используйте сочетание клавиш fn + f11 для того, чтобы включить эту дополнительную цифровую клавиатуру на ноутбуке или лэптопе. На некоторых из моделей таких компьютеров для уменьшения размеров дополнительная клавиатура убрана, а ее функции переданы группе клавиш на основной клавиатуре. Эти кнопки имеют дополнительные обозначения, отличающиеся цветом от обозначений основных клавиш. Нажатие сочетания fn + f11 переназначает функции этих клавиш, и они начинают работать так же, как цифровой блок на стандартной клавиатуре. Клавиша f11 может быть заменена другой функциональной клавишей в зависимости от используемой модели компьютера.
Поменяйте значение соответствующей настройки в BIOS, если дополнительная клавиатура оказывается неактивной сразу после загрузки операционной системы. Не все версии BIOS имеют такую опцию, но если она есть в вашем компьютере, то называться может, например, Num Lock Status, а значение, соответствующее включенному состоянию обозначается надписью ON. Для того чтобы войти в панель настроек BIOS, инициируйте перезагрузку ОС через главное меню на кнопке «Пуск», дождитесь выключения компьютера и начала нового цикла загрузки. Когда индикаторы на клавиатуре мигнут, нажмите клавишу Delete и увидите панель настроек BIOS. Иногда вместо Delete нужно нажимать f10, f2, f1 или сочетания клавиш, которые можно узнать из описания вашей версии.












