Как подключить микрофон к компьютеру?

Многие компьютеры, особенно ноутбуки, оснащены встроенными микрофонами — все, что вам нужно сделать, это открыть соответствующее программное обеспечение для записи и начать говорить. Тем не менее, вам не понадобится много времени, чтобы понять ограничения этих внутренних микрофонов. Если вы готовы перейти на что-то лучшее, возможно, вы захотите узнать, как подключить микрофон к компьютеру для лучшей настройки и качест
Продолжайте читать, чтобы узнать, почему вы, возможно, захотите обновить свой микрофон, установить и настроить свой микрофон, как только вы его распаковали из коробки.
Как настроить звук
Способ 1: в приложении драйвера
1 . В меню Пуск напечатайте «Панель управления» и запустите приложение.

2 . Вверху слева (в части «Просмотр») выберите мелкие или крупные значки. Откройте приложение драйвера.

3 . Нажмите на вкладку с микрофоном, и отрегулируйте уровень звука.

4 . Щелкните по иконке микрофона для настройки усиления.

Способ 2: в настройках звука
1 . В системном трее кликните правой кнопкой мышки по значку аудио.

2 . В контекстном меню выберите пункт «Записывающие устройства» или «Звуки».

3 . На вкладке «Запись» выберите микрофон и перейдите в «Свойства».

4 . Перейдите на вкладку «Уровни» — здесь можно отрегулировать звук и усиление.

Также в эти настройки можно перейти через Панель управления: напечатать в Пуске панель управления , запустить приложение и открыть раздел «Звук».
Гарнитура CTIA — к компьютеру
Чтобы подключить мобильную гарнитуру к компьютеру с раздельными гнёздами «Наушники» и «Микрофон», нужен переходник — сплиттер.
Гарнитура подключается к гнезду сплиттера. Штекеры сплиттера подключаются к гнёздам звуковой карты. Зелёные коннекторы — наушники, розовые — микрофон.
Этот же сплиттер позволяет подключить петличный микрофон для смартфона к компьютеру. При этом используется только розовый штекер. Зелёный штекер (наушники) остаётся не задействованным.

USB разъем вместо штекера
После описанных шагов настройки устройства с обычным соединением многие задались вопросом, что делать, если у меня USB разъем.
На самом деле с ним меньше проблем, чем с предыдущим. Подсоединяете прибор через соответствующий вход, дожидаетесь автоматической установки драйверов и проверяете его работу. Вот и все. Довольно просто, быстро и без заморочек.

Через стандартный или гарнитурный разъем
Для присоединения микрофона со штекером 2,5 либо 6,35 мм ко входу (разъёму розового цвета) применяются соответствующие переходники. Их можно купить в магазине, продающему музыкальные инструменты, компьютерные комплектующие, посвящённому автозвуку и т.д. либо заказать через интернет, в том числе из Китая или Москвы. Цена стартует от 80-100 рублей.

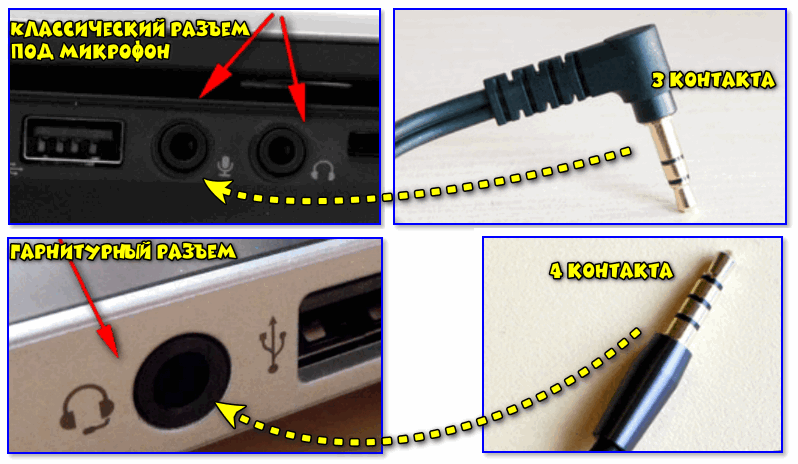
Для подсоединения наушников и микрофона к универсальному гарнитурному входу (единственному на ноутбуке, обозначается иконкой наушников), понадобится переходник (отличается от коннектора наушников увеличенным числом колец).Выходом переходник подключается к разъёму для гарнитуры, а ко входам подсоединяются наушники или колонки и микрофон. После в Диспетчере HD измените предназначение интерфейса на «Гарнитура», чтобы Windows распознавала и спикер, и наушники.
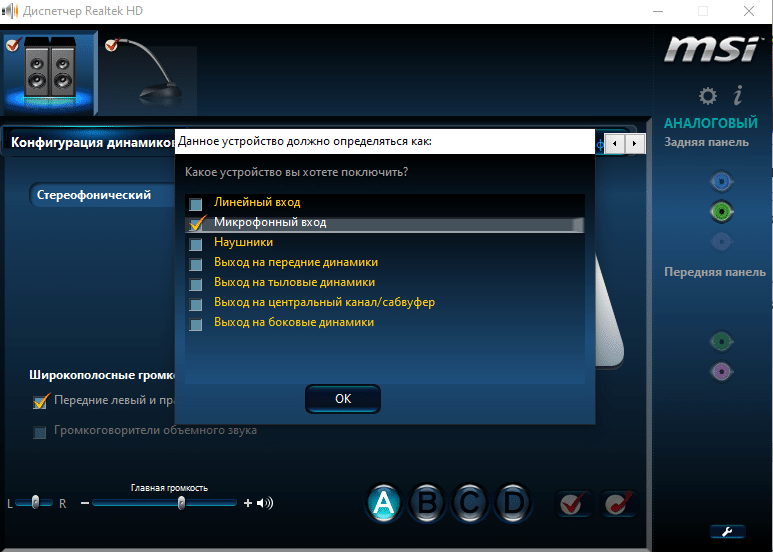
Помните: если разъём выполняет только роль выхода, подключать к нему микрофон бесполезно. В такой ситуации спасёт спикер с USB-интерфейсом, внешняя звуковая карта или комбинированное устройство.
Заключение
Подключая микрофон, достаточно помнить, что нужный разъем расположен сзади компьютера. Рядом будут такие же гнезда, но предназначенные для наушников или колонок. Ориентируются на розовый цвет и изображение самого прибора. А чтобы убедиться, что он работает, заходят во вкладку «Запись», где смотрят на шкалу.
Радиоинженер (по первому высшему образованию). С раннего детства слушаю разнообразную музыку. Всегда интересовался звуковоспроизводящей аппаратурой, которую обновлял множество раз. Я увлеченный любитель и музыка по жизни всегда со мной. Увлекаюсь HI-Fi уже более 20 лет.
Беспроводное соединение
Наушники без проводов легко соединяются с подходящим устройством. Для подключения следует использовать инструкцию и убедиться в наличии на компьютере подходящего модуля — Wi-Fi или Bluetooth. Настройка гарнитуры выполняется автоматически или после установки драйверов.

Подключение беспроводного устройства к ноутбуку обычно происходит без проблем за счет наличия всех необходимых встроенных адаптеров. Однако пользователю ПК или бюджетного лэптопа без Bluetooth придется купить переходник, подключаемый к USB-входу.
Как включить микрофон на компьютере Windows 7

Сейчас все большую популярность приобретает голосовая связь через интернет, вытесняя обычный аналог, а также создание стримов и видеоуроков. Но для всего этого нужно подключить микрофон к компьютеру и активировать его. Давайте разберемся, как это делается на ПК с Windows 7.
Читайте также:
Включаем микрофон на ПК с Виндовс 8
Включаем микрофон на ноутбуке с Виндовс 10
Включение микрофона в Скайпе
Включаем микрофон
После того как вы подсоединили штекер микрофона к соответствующему разъему системного блока, необходимо выполнить его подключение в операционной системе. Если вы используете штатное устройство ноутбука, то в этом случае, естественно, ничего физически подсоединять не требуется. Непосредственно подключение и в случае настольного ПК, и в случае с ноутбуком выполняется с помощью системного инструмента «Звук». Но перейти в его интерфейс можно двумя способами: через «Область уведомлений» и при помощи «Панели управления». Далее подробно рассмотрим алгоритм действий при использовании данных методов.
Способ 1: «Область уведомлений»
Прежде всего, изучим алгоритм подключения микрофона через «Область уведомлений» или, как её по-другому называют, системный трей.
-
Щелкните правой кнопкой мыши (ПКМ) по значку динамика в трее. В открывшемся списке выберите «Записывающие устройства».










Кроме того, вы можете воспользоваться специализированным ПО для поиска и обновления драйверов на автомате. Например, можете применить DriverPack Solution.

Урок: Обновление драйверов на ПК при помощи DriverPack Solution
Способ 2: «Панель управления»
Второй способ предусматривает переход в окно «Звук» и активацию микрофона через «Панель управления».
-
Нажмите «Пуск», а затем щелкайте «Панель управления».





Включение микрофона в Виндовс 7 производится с помощью системного инструмента «Звук». Но активировать его окно можно двумя способами: через «Панель управления» и путем клика по значку в трее. Вы можете выбрать наиболее удобный для себя способ, учитывая собственные предпочтения. Кроме того, в некоторых случаях требуется переустановка или обновление драйвера.
Мы рады, что смогли помочь Вам в решении проблемы.
Опишите, что у вас не получилось. Наши специалисты постараются ответить максимально быстро.
Помогла ли вам эта статья?
Настройка звука и микрофона на компьютере
Настройка микрофона осуществляется через приложение, устанавливаемое вместе с драйвером звуковой карты (например, VDeck для Via HD, Soundman для Realtek HD, Asus Sound Center для ASUS). Если же его не предусмотрено или используется стандартный драйвер Microsoft, то настройка микрофона на компьютере или на ноутбуке выполняется через аудиомикшер. Включение, отключение или выбор записывающего устройства производится во вкладке «Звук» в «Панели управления».
Необходимо учесть, что указанные параметры в Windows 10 могут игнорироваться некоторыми приложениями. Например, в Viber или Telegram микрофон нужно выбрать именно в настройках данной программы. Там же выставляется громкость записи. В Windows 7 параметры, указанные в системе, имеют привилегию над приложениями.
В том же случае, если на ПК или ноутбуке микрофон не работает, то первым делом необходимо проверить выставленные настройки конфиденциальности. В Windows 10 по умолчанию доступ к звукозаписывающим устройствам сторонним программам воспрещён. Настраивается это следующим образом:
- открыть «Параметры»;
- перейти на вкладку «Звук»;
- кликнуть на «Панель мониторинга конфиденциальности»;
- предоставить доступ к микрофону приложениям, с которыми планируется работать.
Проверить работоспособность звукозаписывающей техники можно во вкладке «Звук». И ещё перед тем, как настроить микрофон на ноутбуке или компьютере, рекомендуется отключить все неиспользуемые аудиоустройства (чтобы не возникало между ними конфликтов).
Если звук записывается в низком качестве, то необходимо:
Итого, в большинстве случаев достаточно лишь подключить микрофон к соответствующему гнезду. Все остальные параметры операционная система выставит самостоятельно. Если же у вас ранее возникали какие-либо сложности с подключением звукозаписывающей техники — обязательно поделитесь этим в комментариях. А также расскажите, какую звукозаписывающую технику используется лично вы.












