Скачать иконки бесплатно: готовые наборы иконок
Мы подготовили наборы бесплатных иконок для программных продуктов.
Вы можете скачать иконки из этих наборов совершенно бесплатно и использовать их Royalty Free в соответствии с лицензионным соглашением.
Если имеющихся в наборах иконок недостаточно, мы можем изготовить иконки на заказ.
LuckyIcon Art в тесном сотрудничестве с Baffled by Technology (исследовательское подразделение Nevada Learning Series — автор справочных руководств к 225 продуктам на 13 языках, продавший более 21 миллионов копий) разработала набор иконок, с помощью которого можно значительно сократить время написания руководств пользователя или файлов справки к программным продуктам.
При написании документации использование иконок из набора Icons for Technical Writers позволяет значительно сократить количество снимков экрана программы, даёт возможность максимально облегчить восприятие подаваемой информации и упростить обучение конечных пользователей. Набор содержит иконки для условного обозначения всех наиболее часто выполняемых пользователем действий при работе с программами: нажатие кнопок, клики мыши, выбор пунктов меню, переключение закладок, открытие файлов и т.п.
Удобство восприятия иконок было тщательно протестировано на большой целевой группе пользователей и из множества возможных вариантов были отобраны самые наглядные и интуитивно-понятные.
Все иконки доступны в EPS, TIFF, PNG и GIF форматах, пригодных для печатных публикаций, интернет-сайтов, PDF и CHM файлов.
- 34 иконки
- иконки в 32bit, 24bit и 256-цветовой палитре
- все иконки в EPS, TIFF, PNG и GIF форматах
- иконки в разрешении 300 dpi для печатных публикаций
- иконки размером 100×100, 24×24 и 16×16 пикселей для PDF, HLP и CHM файлов справок, helpdesk систем
Задать нам любые вопросы и оформить заказ на изготовление иконок можно оставив сообщение
Как заменить значки (иконки) в Windows 7?
Продолжаю тематику украшательств для тех, кому порой надоедает стандартное оформление Windows. Хотя сейчас выпускается множество уже готовых сборок, которые не только с предустановленными (или на выбор) нужными программками, но и с уже встроенной темой. Но всё таки встречаются и «чистые», для поклонников минимализма или же если лицензионная версии. Вот для таких я и написал эту статью. В ней Вы узнаете как стандартными способами поменять значок (иконку) файла или папки не прибегая к помощи программ. А на сладенькое отвечу на вопрос — Где хранятся иконки в Windows?
Я вообще считаю если Вы и хотите поменять интерфейс Windows, то гораздо проще будет скачать какую-нибудь тему со всеми наворотами (обои, папки, пуск, иконки, ярлыки, курсор и т.п. — всё будет изменено), но мой сайт не посвящен этому, поэтому я покажу Вам как можно своими силами изменить значки.
Как изменить значок папки
1) Кликаем ПКМ (правой кнопкой мыши) на нужной нам папке
2) В меню выбираем последнее — Свойство
3) В этом окне выбираем вкладку Настройки
4) Кликаем на кнопку Сменить значок

как изменить иконку папки в windows
5) Откроется вот такое окошечко, в котором просто выбираете понравившуюся Вам иконку для папки из списка (учтите что его можно «крутить» влево и вправо с помощью ползунка. Не думайте что там мало иконок

Ну а для тех, кому и этого мало — отвечаю сразу на «сладенький» вопрос — Где хранятся иконки в Windows?
Вот ответ:
Для общей осведомленности сообщаю — dll это формат библиотек. Вот именно в этих трех файлах Windows хранит свою библиотеку иконок.
И вот для чего я сейчас раскрыл этот вопрос про хранение — если Вам мало того что имеется в наборе — просто замените SHELL32.dll в поле «Искать значки в следующем файле» на imageres.dll и если этого будет мало, то и на ddores.dll и нажмите Enter. Это важно не нужно больше никуда лезть!
Ещё эти файлы нужны для всякого рода извращенцев которые хотят посмотреть что там внутри и «вытащить» оттуда эти иконки (не знаю уж зачем). Для них я скрыл под спойлером маленькое руководство.
1) Откройте один из предложенных файлов, с помощью программы Restorator (По ссылке можно скачать бесплатную оф. версию 30-тидневную).
2) В панели Дерево ресурсов откройте папку Иконка
3) Выберите любую из понравившихся Вам иконок.
4) В панели Дерево ресурсов щелкните правой кнопкой мыши на данном ресурсе и выберите Извлечь. → Извлечь как «имя_ресурса.ico»
5) Выберите папку для извлечения и нажмите Сохранить
Вы также можете извлечь все иконки сразу, для этого:
6) В панели Дерево ресурсов щелкните правой кнопкой мыши на папке Иконка и выберите Извлечь. → Извлечь все как тип «Иконка»
7) Выберите папку для извлечения и нажмите OK
6) После того, как Вы выбрали нужный Вам значок, нажмите ОК и насладитесь результатом своей работы.
Как изменить иконку файла
Принцип тот же самый что и у папок, только отличие в окне Свойства — там нам нужно нажать на Сменить значок

как изменить иконку ярлыка файла в windows

Если иконок там нет или мало, то можете поставить туда пути, которые написаны в вышеописанном способе для папок (например C:WindowsSystem32imageres.dll )
Иконки нужны либо в библиотеке (dll) либо exe файле либо ico либо png. В основном меняют только значок на папках.
И тут появляется мой сюрпризик. Я подготовил для Вас маленький сборник иконок в формате ico . Всё что Вам нужно — это скачать, сохранить, распаковать и указать путь к иконке через кнопочку Обзор.. в настройках ярлыка или папки.
icons.zip 4,72 Mb cкачиваний: 10369
Это больше для ознакомления, нежели чтобы пользовались именно ими. Всё таки статья больше о стандартных методах. Если будет что то большее — пишите, всегда рад помочь.
Как изменить иконки на Windows 7?
- Нажмите на необходимой директории или файле правой кнопкой мыши и выберите «Свойства».
- Перейдите во вкладку «Настройка» или «Ярлык» и отыщите там кнопку «Сменить значок».
- Выберите из списка подходящую системную иконку, если в нем имеется та, которая вам подходит.
Как устанавливать png иконки
Задумавшись о смене стандартных значков приложений, вы непременно обратите внимание на то, что большая часть иконок, которые можно найти в интернете, выполнена в формате, который не поддерживает Windows для этих целей, а именно в PNG. Решение этой проблемы имеется и оно довольно простое.

- Как устанавливать png иконки
- Как добавить иконки
- Как поставить .png иконку
Поскольку стандартные средства Windows предусматривают возможность установки в качестве иконок изображения в формате ICO, будет вполне логично преобразовать PNG-иконку в подходящий системе формат. Для этого воспользуйтесь одним из бесплатных онлайн-конвертеров, предназначенных специально для этой цели: www.convertico.com или www.converticon.com.
Несмотря на отсутствие русского языка в интерфейсе, пользователю, не знакомому с английским, будет не трудно осуществить конвертацию. Понадобится всего лишь указать доступ к PNG-файлу на компьютере, нажать кнопку Convert (или Export) и сохранить полученную ICO-иконку на жестком диске.
Следующим действием будет выполнение установки. Для этого щелкните правой кнопкой мыши на ярлык программы или папки и выберите команду «Свойства» в контекстном меню. На вкладке «Ярлык» (для ярлыков) или «Настройка» (для папок) нажмите на кнопку «Сменить значок» и укажите путь к файлу, который вы до этого преобразовали в ICO. Нажмите кнопку «ОК» для завершения, после чего изменения вступят в силу.
Как из любой картинки или фотографии сделать иконку

А знаете ли вы, что практически из любой картинки или фото можно сделать иконку для папки или для сайта (фавикон)? Причем для этого от вас не потребуется обладать какими-то специальными знаниями и уметь пользоваться графическими редакторами. Иконку можно сделать онлайн буквально за несколько секунд.
Для этого заходим на сайт FAVICO.COM. Жмем кнопку “Browse” и находим на своем компьютере нужную картинку или фотографию (выделяем ее и жмем “Открыть”). Изображение должно быть в одном из трех форматов: PNG, GIF или JPG (внимание: не JPEG, а именно JPG).
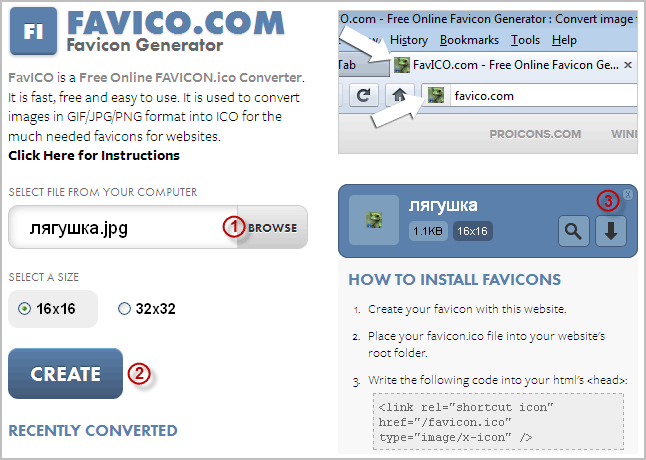
По-умолчанию будет выбран размер выходного файла 16×16 пикселей – это стандартный размер иконки для сайта (фавикона). Жмем кнопку “Create”. Справа появится преобразованная в формат ICO картинка. Мы можем просмотреть, как она будет выглядеть в адресной строке браузера рядом с названием сайта, если нажмем на лупу. Чтобы скачать иконку себе на компьютер – жмем на кнопку со стрелкой:Чтобы сделать иконку для папки – лучше выставить размер 32×32 пикселей: А дальше все делаем также, как описано выше.
Чтобы сменить стандартный значок папки на вашу иконку: щелкните правой клавишей мыши по папке – “Свойства” – перейдите во вкладку “Настройка” – нажмите внизу кнопку “Сменить значок” – “Обзор” – найдите на компьютере файл c расширением .ico — “Открыть” – “ОК” – “Применить” – “ОК”:Вот что получилось у меня в итоге:
Алгоритм смены иконки через раздел «Параметры Windows»
Если вам удалось скачать иконки для Виндовс 10, но потом захотелось поменять ее внешний вид, то предлагаем проверенную инструкцию. Выполняйте последовательные действия, чтобы за несколько минут добиться нужного результата.
- Нажмите «Win+I», чтобы открылось окно под названием «Параметры». Альтернативный способ — меню «Пуск», с левой стороны находится шестеренка, изображенная на картинке. Кликните на эту шестеренку, чтобы перейти к следующему действию.
- Выбираем плитку «Персонализация».
- В левом столбце выбираем раздел «Темы» и затем нажимаем на «Параметры значков рабочего стола», который расположен в правой половине, чтобы открылось дополнительное окно.
- Выбираем «Этот компьютер» и кликаем на «Сменить значок».
- В следующем окне выбираем бесплатные значки или нажимаем на кнопку «Обзор», чтобы выбрать иконки для Windows 10 в папках, хранящихся на вашем ПК.
- После того, как выделили понравившийся значок, жмите кнопку «Применить», чтобы изменения вступили в силу.
Заранее предупреждаем, что иконки, которые вам удалось бесплатно скачать с нашего сайта для папок Windows 10, можно заменить посредством сторонних приложений. Данный софт также находится в свободном доступе и имеет необходимый функционал для выполнения поставленной задачи.
Теперь вы знаете, что нужно сделать, чтобы скачать бесплатно значки для папок Windows 10, а потом заменить их по необходимости. С этой задачей справится любой новичок. Если вы не знаете, как изменить иконки у выбранного каталога, то рекомендуем посмотреть обучающий видеоролик. Автор покажет, как это можно сделать за несколько минут. Видео будет полезным для тех, кто хочет разнообразить стиль своего рабочего пространства с минимальными усилиями.











