Мы принимаем к оплате:
«Подарочный сертификат» от нашего Учебного Центра – это лучший подарок для тех, кто Вам дорог! Оплате обучение и подарите Вашим родным и близким обучение по любому из курсов.
«Сертификат на повторное обучение» дает возможность повторно пройти обучение в нашем Учебном Центре со скидкой 1000 рублей!
Как в фотошопе залить слой белым цветом
Как залить слой в Фотошопе
 Заливка в Фотошопе используется для закрашивания слоев, отдельных объектов и выделенных областей заданным цветом.
Заливка в Фотошопе используется для закрашивания слоев, отдельных объектов и выделенных областей заданным цветом.
Сегодня речь пойдет о заливке слоя с названием «Фон», то есть того, который по умолчанию появляется в палитре слоев после создания нового документа.
Скачать последнюю версию Photoshop
Как всегда в Фотошопе доступ к данной функции можно осуществить разными способами.
Первый способ – через меню программы «Редактирование».
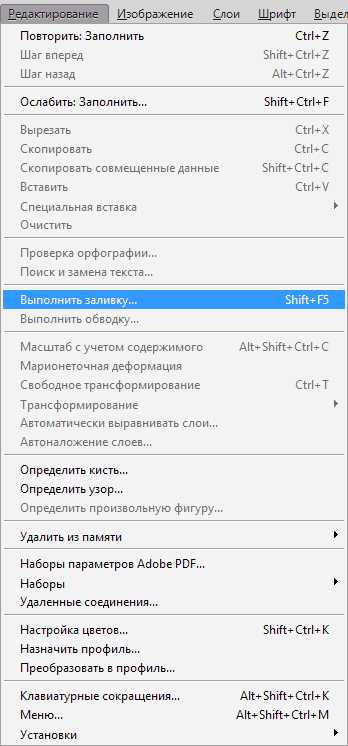
В окне настройки заливки можно выбрать цвет, режим наложения и непрозрачность.
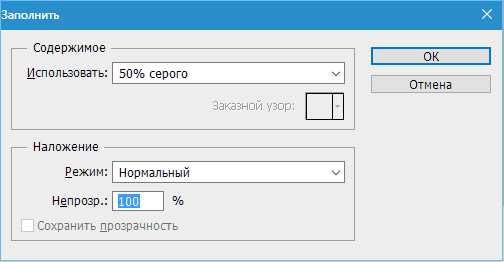
Это же окно можно вызвать нажатием горячих клавиш SHIFT+F5.
Второй способ – воспользоваться инструментом «Заливка» на левой панели инструментов.
Здесь же, на левой панели, можно настроить цвет заливки.
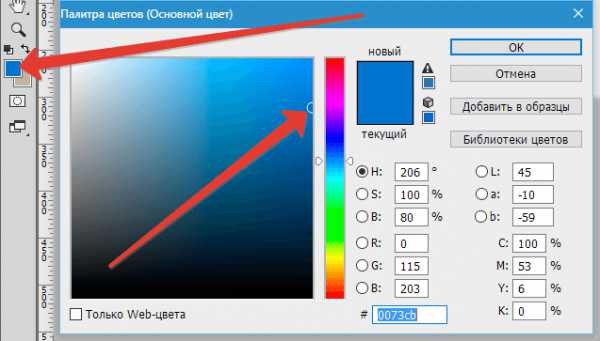
На верхней панели настраивается тип заливки (Основной цвет или Узор), режим наложения и непрозрачность.
Настройки, находящиеся правее на верхней панели, применимы в том случае, если на фоне имеется какое-либо изображение.
Допуск определяет количество похожих оттенков в обе стороны по шкале яркости, которые будут заменены при клике по участку, этот оттенок содержащих.
Сглаживание устраняет зубчатые края.
Галка, установленная напротив «Смежных пикселей» позволит залить только тот участок, по которому совершен клик. Если галку снять, то будут залиты все участки, содержащие данный оттенок, учитывая Допуск.
Галка, установленная напротив «Всех слоев» применит заливку с заданными настройками ко всем слоям в палитре.
Третий способ и самый быстрый – воспользоваться горячими клавишами.
Комбинация ALT+DEL заливает слой основным цветом, а CTRL+DEL – фоновым. В данном случае не важно, находится на слое какое-либо изображение или нет.
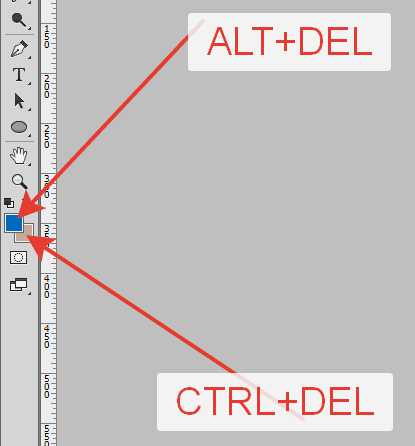
Таким образом, мы научились заливать фон в Фотошопе тремя разными способами. Мы рады, что смогли помочь Вам в решении проблемы. Опишите, что у вас не получилось. Наши специалисты постараются ответить максимально быстро.
Помогла ли вам эта статья?
Как залить слой цветом в фотошопе — инструкция для новичков
- Инструменты для работы
- Покраска
- Графика – это важно!
Приветствую вас в блоге Start-Luck. Сегодня мы продолжим изучать Photoshop. Данная тема будет интересна фотографам, дизайнерам, иллюстраторам и всем, кто хочет освоить графический пакет. Мы поговорим о том, как залить слой цветом.
Я решил обратить на это внимание, потому что заметил, что многие новички, да и те, кто работает в графике давно, заливая слои, тратят на это больше времени, чем следовало бы.
Так, например, художники, порой просто красят кистью каждый слой своим цветом. Но согласитесь, когда вам нужно несколько вариантов подложки или фона для фотографии, не хочется тратить часы просто на поиск фонового цвета.
А если взять во внимание, что контуры на фотографии очень сложно аккуратно обвести кистью, то этот инструмент явно нам не подойдёт. Я поделюсь с вами способом, которым пользуюсь я. Он мне кажется оптимальным, подойдёт как для простых изображений, так и для сложных фотографий.
Кстати, если вы начинающий веб-дизайнер, то очень рекомендую обратить внимание на ресурс netology.ru. У этого университета есть курс «Adobe Photoshop: основы для веб-дизайнера». Чем он хорош: обучение ведут практикующие эксперты, которые знают всё о тенденциях в современном дизайне. Обучение делится на теорию и практику, лекции проходят во второй половине дня. Это особенно удобно, если вы работаете и учитесь. Процесс подачи знаний разделён на этапы, с азов и до создания макета веб-сайта.

За короткий период обучения вы получите навыки, которые помогут вам создавать сайты. Если бы вы учились самостоятельно, первые плоды вашего труда появились бы гораздо позднее. Я – человек, работающий на результата. Размытые перспективы, что я когда-нибудь научусь чему-нибудь, меня не радуют. Полагаю, вас тоже, а курсы помогут вам достичь конечной цели в сжатые сроки. Вы сможете работать и получать за это деньги.
Инструменты для работы
Мы немного отошли от темы, и теперь я предлагаю к ней вернуться. Как и всегда, моя работа ведётся в версии программы СС. Вы можете работать с той версией, которая у вас имеется. Особых различий в интерфейсе не будет, так что, трудностей возникнуть не должно.
Для работы мне необходима картинка, лучше выбрать ту, на которой будет изображение простой формы. Для первого раза вполне подойдёт картинка с мячом. Если хотите другой объект, поищите в интернете ту картинку, с которой вам приятнее работать.
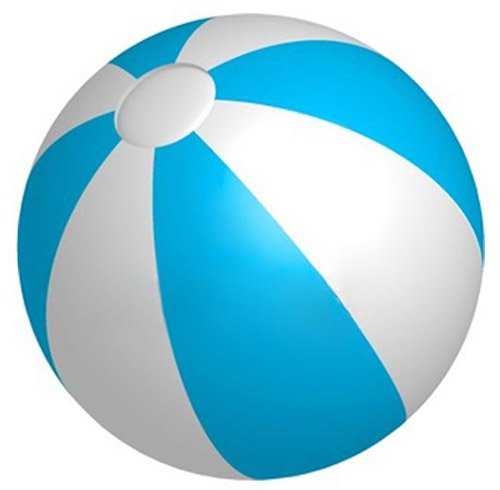
Я буду красить задний белый план в ярко-розовый. Мне кажется бело-голубой мяч будет хорошо выделяться на таком фоне. Опять же, вы вольны выбирать любимый цвет и ни в чём себя не ограничивать. Открываем нашу картинку в фотошопе, используем инструмент «Быстрое выделение» на панели сбоку, и выделяем объект.
Выделили – отлично! После этого, в верхней строке выбираем выделение. В выпадающем меню ищем «Уточнить край».
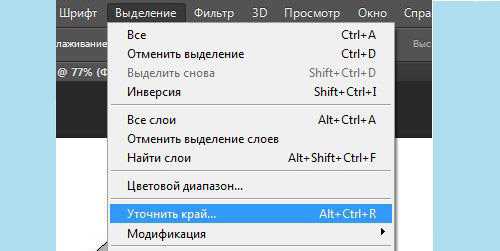
У нас появилось окно, нам нужен чёрный фон.

Теперь внимательно смотрим на скриншот и делаем всё, так как на нём указано. Затем выводим на новый слой.

В итоге видим мяч на прозрачном слое. Но его пока заливать нельзя. Для заливки создаём новый слой.
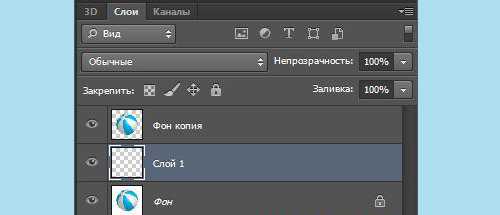
Покраска
А сейчас мы можем переходить непосредственно к заливке. Берём ковшик («Заливка») на панели инструментов, выбираем цвет. У нас, как вы помните розовый, можно залить чёрным или белым, только если зальёте белым, результат от исходника ничем отличаться не будет.
Панель с настройками должна выглядеть так. Сочетание клавиш Shift + Backspace поможет вызвать настройки заливки.
Кликаем «заливка» на новом прозрачном слое. Получаем результат, который нам был необходим.
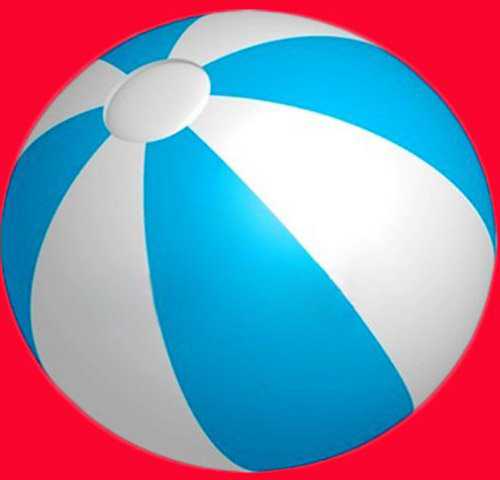
Помимо всего, что я описал, существует еще и градиент. Инструмент в панели слева, рядом с заливкой. Принцип работы такой же, как и с простой заливкой. Только градиент позволяет создавать красивые, интересные переходы цвета. Что делает покрашенный слой более сложным и богатым.
На первых этапах выделения мяча можно было использовать инструмент «маска». В правом меню со слоями, внизу есть значок фотоаппарата. Это и есть маска. Можно было нажать на неё, и потом кистью закрасить мяч. После этого снова кликаем на значок маски, возвращаемся в обычный режим, наш мячик выделен.
Графика – это важно!
Если вы наткнулись на мою статью, вас, вероятно интересует графика. Каждый использует её в различных сферах. Отрицать влияние красивой картинки на человека, нельзя. Всё, что мы видим, вы делим на красивое и некрасивое. Так устроено человеческое восприятие. Чтобы любой ваш бизнес работал, важна красивая и качественная подача. В интернет-маркетинге это очень важно.

Поэтому я советую всем изучать основы цифровой графики. Вы воспитаете у себя отменный вкус, научитесь видеть прекрасное, а самое главное, вы научитесь создавать графический дизайн, который будет работать. В любой деятельности есть свои законы. В веб-дизайне их тоже немало: компоновка, цвет, тон и пропорции. Всё это влияет на наше восприятие, что-то привлекает, а что-то отталкивает. Изучайте эти законы, и пусть они работают на вас.
Я знаю множество сайтов, которые могут похвастаться отличной бизнес-идеей. Но у них отталкивающий дизайн, он блеклый, неудобный и совершенно не выполняет свои первостепенные функции. А если над ним поработать, даже просто правильно подобрав фон (рекомендую к прочтению — Как быстро нарисовать чёрный фон в Photoshop), информация будет бросаться в глаза, а пользователь не упустит то, что может предложить данный ресурс.
На этом я подхожу к концу и прощаюсь с вами. Чтобы развиваться дальше, подписывайтесь на мой блог и рассказывайте о нём друзьям.
Успехов вам в любых начинаниях!
Как залить слой?
Иногда, при редактировании цифровых фотографий и создании изображений, возникает необходимость равномерно залить определенную часть изображения цветовым или однородным тоном. И если использовать инструменты программы Adobe Photoshop – то сделать это не сложно.
Как залить слой в фотошопе
Операцию заливки слоя можно осуществить несколькими путями. Рассмотрим инструкцию.
- В меню Edit (Редактирование) выбираем команду Fill (Заливка). Но перед тем необходимо выделить участок на цифровом изображении, который будет подвергаться заливке. Вы увидите окно настроек параметров заливки. Здесь Вы можете выбрать любой тип и цвет заливки. Также можно выбрать из списка выпадающего меню уровень прозрачности и алгоритм наложения заливки. Таким образом, есть возможность выбирать способ и глубину воздействия эффекта на исходный рисунок. Благодаря команде Fill (Заливка) можно залить слой цветом.
- Стоит отметить и то, что в данном способе эта операция может полностью изменить цифровую информацию изображения. В будущем уже невозможно будет изменить или откорректировать параметры исходного изображения. Но можно воспользоваться командой «Откат». Эта команда будет отменять предыдущие операции. То есть, постепенно будет удаляться вся проделанная после заливки работа.
- Более простой второй способ. В меню Layer>New Fill Layer есть возможность создать дополнительный специальный слой типа Fill Layer. Слой этот будет занимать ровно то пространство, что указано было при выделении изображения. И так само, как выше описанная команда Fill, будет визуально осуществлять ту же самую функцию. Вы сколько угодно можете изменять параметры созданного Вами слоя. При этом без каких-либо искажений. То есть теперь Вы будете знать, как залить новый слой на фотографии. Благодаря этому способу есть также возможность создавать слои с градиентными заливками. Здесь в параметры градиента входят разные варианты прозрачности данного слоя.
- Существует также еще одной способ заливки слоя. Например, если слой является контуром или вырезанной фигурой и не занимает все пространство изображения. Каждый слой в программе Фотошоп обладает индивидуальными настройками стиля. В меню индивидуальных настроек выбираем пункты: Gradient Overlay, Pattern Overlay и Color Overlay. Это покрытие градиентом, паттерном и цветом. В каждом из этих пунктов есть возможность соответствующим образом залить весь слой. Здесь также есть широкий диапазон настроек: как собственного алгоритма заливки, так и цветного спектра и способа наложения. А в исходную информацию файла не вносятся никакие изменения. То есть сохраняется изображение и возможность изменять параметры заливки.
Теперь Вы знаете, как залить слой на фотографии. И пусть коллекция Ваших собственных фотографий будет незабываемой!
5 способов как в фотошопе залить слой цветом
Заливка слоя цветом — простая и популярная операция в фотошопе. Это может понадобиться сделать, когда нужен однотонный фон или для наложения какого-нибудь оттенка поверх изображения — тонирование, например, с помощью слоя с желтым цветом делают эффект сепии.
Для того, чтобы сделать слой полностью одним цветом, я насчитал 5 возможных способов.
Способы заливки слоя цветом
Команда меню Редактирование — Выполнить заливку (Fill), или нажатие на комбинацию горячих клавиш, дублирующих эту команду:
Комбинация горячих клавиш: Shift+F5
Откроется диалоговое окно Заполнить. В нем, в раскрывающемся списке Использовать выберите Цвет. Сразу же откроется палитра выбора цвета. Определитесь с цветом и нажмите ОК.

С помощью комбинации клавиш Alt+Backspace делается заливка слоя основным цветом, установленном на палитре инструментов — Индикаторы основного и фонового цветов.

Способ 3 Инструмент «Заливка»
На панели инструментов выберите инструмент Заливка. Кликните по слою и он тут же окрасится основным цветом (смотрите пример выше).
Заливка работает, когда на слое нет ничего лишнего. Иначе инструмент закрасит лишь отдельные участки.
Помню, когда только начинал изучать фотошоп, пользовался именно этим способом. Суть в том, что вы просто закрашиваете слой кисточкой, как Том Соейр красил забор.
Выбрав этот способ, рекомендуется увеличить размер оттиска кисти, чтобы мазки были толще.
Во всех вышеуказанных способах есть один общий недостаток — в случаях, когда потребуется увеличить размер холста, слой, залитый цветом, не будет увеличиваться. Та часть холста, что была добавлена будет закрашена автоматически фоновым цветом.
Пример. Изначально слой был залит желтой краской. После увеличения холста, по контуру добавился красноватый цвет, в соответствии с тем, что было отображено на индикаторе фонового цвета.

Чтобы это предотвратить, нужно использовать следующий способ.
Способ 5 Слой-заливка
Выполните команду Слой — Новый слой-заливка (New Fill Layer) — Цвет. Можно сразу нажать кнопку ОК. После этого появится палитра выбора цвета заливки. Сделайте выбор.
После всех действий, на палитре Слоев появится самостоятельный тип слоев — слой-заливка.

Если сделать двойной клик по миниатюре слоя, то появится окно с выбором цвета. Таким образом, менять цвет станет проще простого.
Помимо этого, обратите внимание на маску. С помощью нее можно скрывать часть заливки в художественных целях.
Заливка слоя в Фотошопе
Если вы работаете в Фотошопе, то наверняка знаете, что без заливки не обходится ни один из проектов. Его можно применять по-разному, но в этой статье мы разберем, как с помощью заливки закрасить полностью весь слой под названием “Фон”, который создается автоматически после создания документа в программе.
Стоит также отметить, что методы, приведенные в данной статье не подойдут для слоев с «Фигурами» или «Смарт-объектами».
Что ж, приступим!
Заливаем слой в Adobe Photoshop
Мы рассмотрим всего 3 метода для проведения данной процедуры.
Метод №1: С помощью горячих клавиш
На наш взгляд это очень удобный способ, который подойдет не всегда, конечно, но все же. Благодаря сочетанию горячих клавиш ALT+DEL, можно залить слой основным цветом, который выбран в палитре цветов. А комбинация CTRL+DEL позволит закрасить цветом, который предустановлен вами в палитре в качестве фонового.
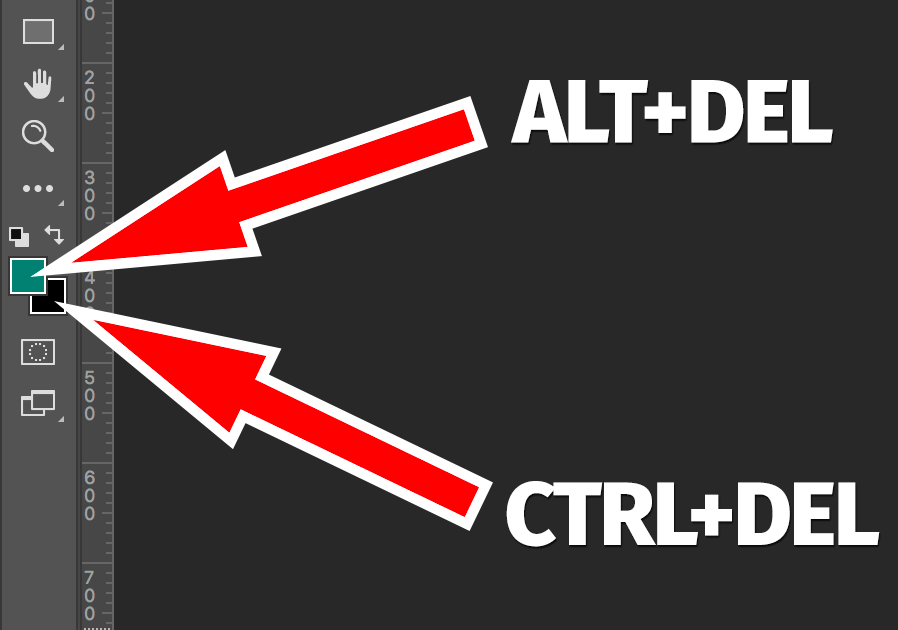
Метод №2: С помощью инструмента «Заливка»
Данный метод подразумевает использование инструмента “Заливка”, который можно найти в панели инструментов слева.
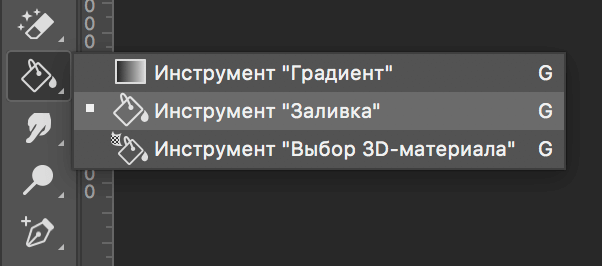
После того, как инструмент выбран, остается только определиться с цветом для заливки холста. Выбрать его также можно в панели инструментов.
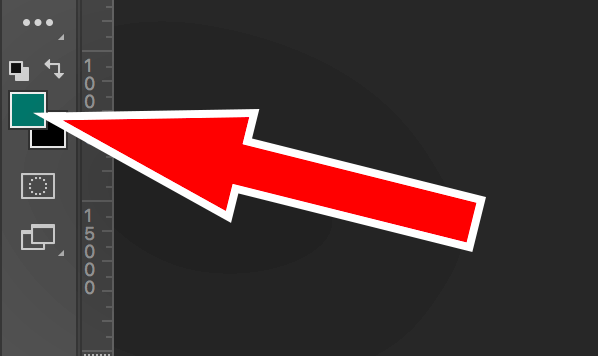
Также можно поиграться с настройками заливки во вспомогательном меню, которое располагается под главным. Оно появляется после выбора инструмента “Заливка”:
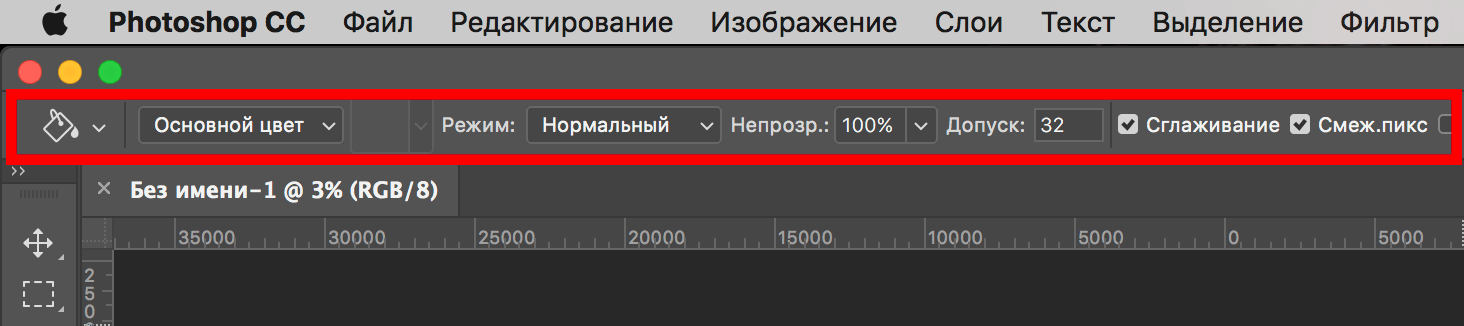
Важно! В этой панели есть настройки, которые применимы только тогда, когда у вас на слое не фон, а изображение. Он них ниже:
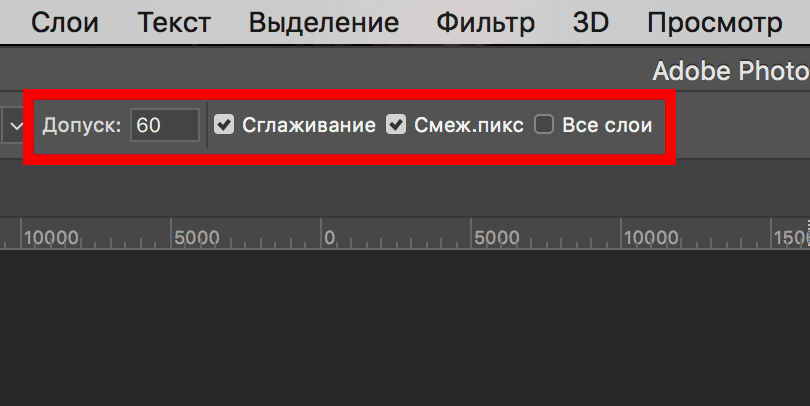
- Параметр “Допуск” позволяет определить кол-во схожих оттенков рядом опираясь на шкалу яркости. Впоследствии они заполнятся выбранным цветом при заливке.
- Параметр “Сглаживание” сделает края плавными.
- «Смежные пиксели». Благодаря этому параметру мы сможем заливать лишь ту область, по которой кликнем. Если убрать галочку, то заливка закрасит все участки со схожим оттенком, при учете значения в “Допуске”.
- Если же активировать параметр “Все слои”, то мы сразу, одним кликом, зальем все слои в палитре слоев.
Метод №3: Через главное меню
- Необходимо в самом верхнем меню кликнуть на “Редактирование” и, в выпадающем списке, выбрать “Выполнить заливку”.
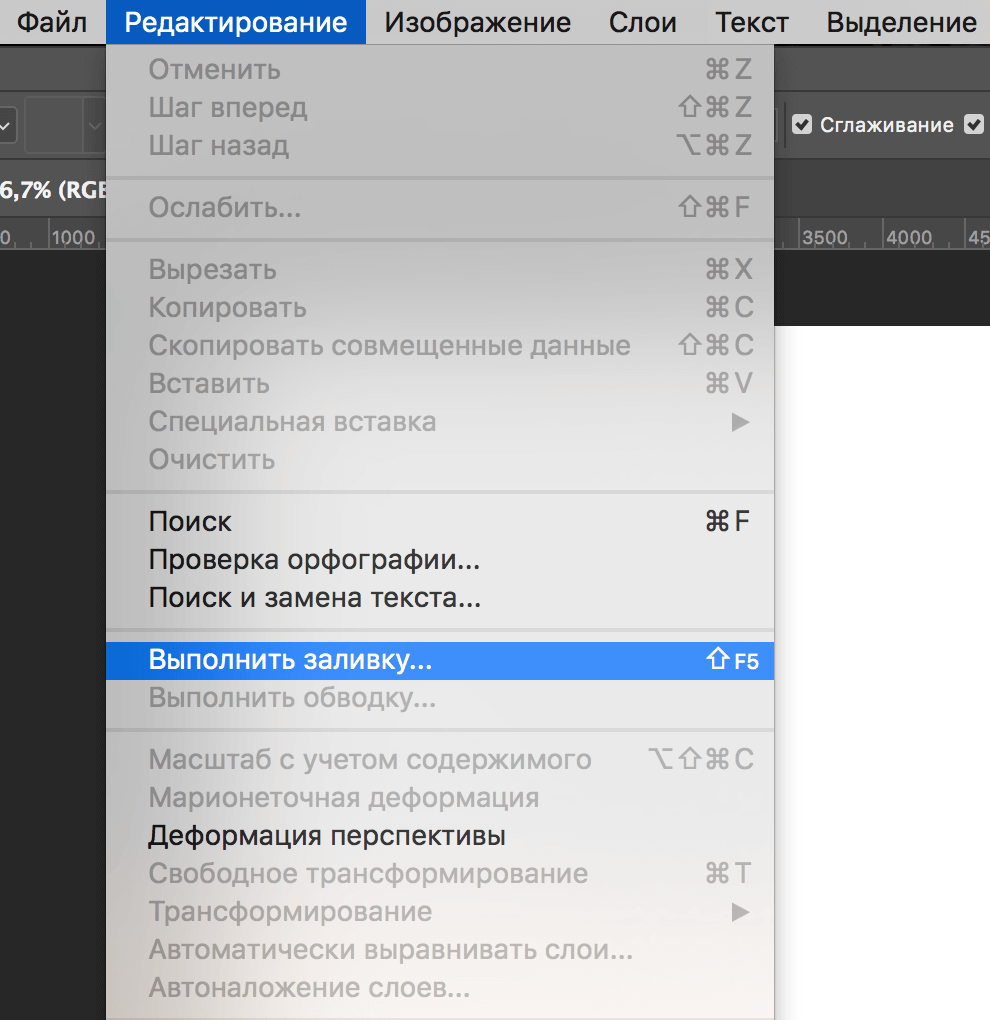
- Перед нами появится окно с настройками, благодаря которому можно задать определенные параметры заливки и кликнуть “ОК”. Также окно с настройками заливки можно вызвать благодаря комбинации горячих клавиш SHIFT+F5.
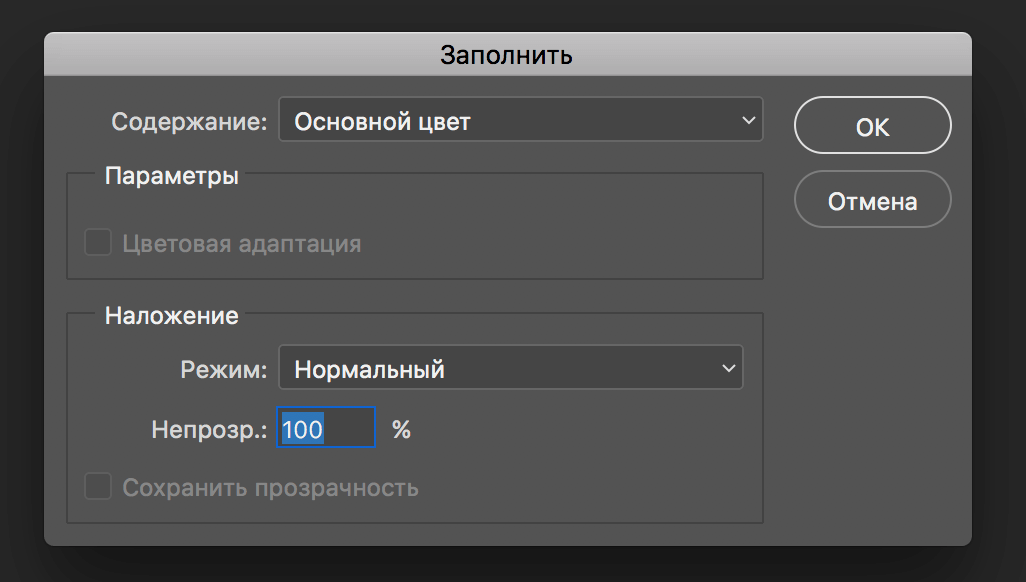
Это было 3 простых способа, которые вы сможете применять в дальнейшем, при заливке слоя в Фотошопе.
Работа со слоями-масками в Фотошопе
При обработке изображений в Фотошопе довольно часто используется слой-маска, с помощью которой можно выполнять различные действия: выделять объекты, скрывать/отображать части картинки, применять эффекты к определенным областям холста и т.д. Давайте посмотрим, каким образом строится работа с данным инструментом в программе.
- Что такое слой-маска
- Создаем маску
- Заливаем маску
- Заливаем выделенный участок
- Заливаем градиентом
- Используем оттенки серого
- Копируем маску
- Инвертируем маску
- Отключаем или удаляем маску
- Заключение
Что такое слой-маска
Слой-маска или просто маска – это невидимый слой, который располагается поверх основного, к которому и применяется.
Маски могут быть как белыми, так и черными. На скриншоте ниже показана белая маска, добавленная к слою с прямоугольником.
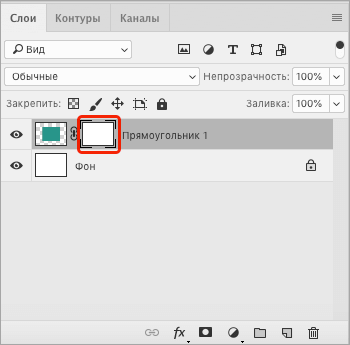
На слой-масках мы работаем только с белыми и черным цветами, а также с оттенками серого. Черный цвет полностью перекрывает содержимое основного слоя, серый – частично, а белый – показывает всё без перекрытия.
Мы можем на белой маске закрасить определенные участки черным, чтобы скрыть на них соответствующие зоны основного слоя. Сделать это можно с помощью кисти и любых других пригодных для этого инструментов. Вот как это примерно выглядит в Палитре слоев и на холсте.
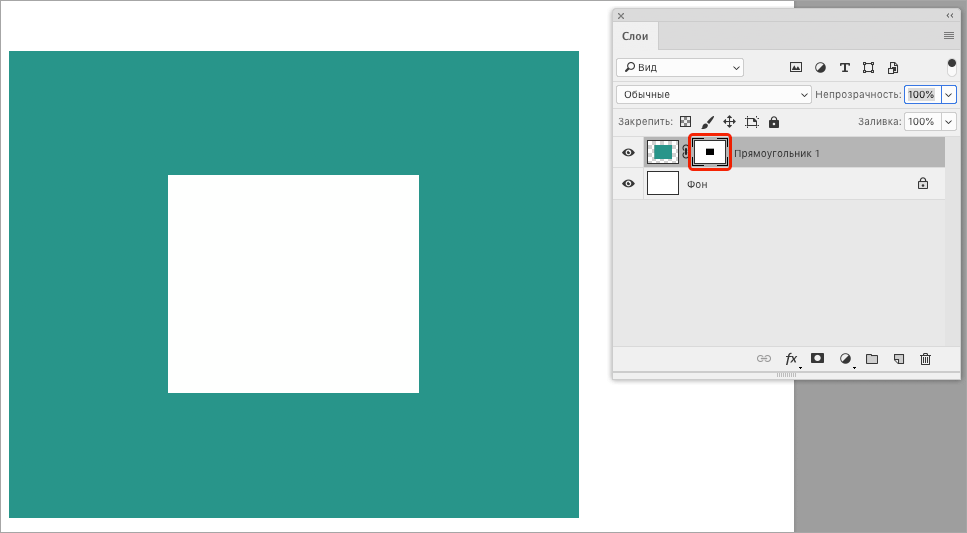
Также есть возможность выполнить обратное действие – то есть на черной маске закрасить определенный участок белым цветом, чтобы проявить его.
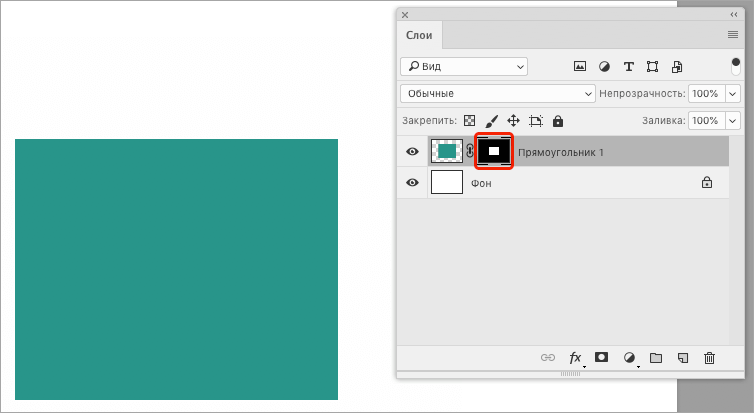
Создаем маску
Чтобы сделать белую маску в Фотошопе, выбрав нужный слой в Палитре, щелкаем по соответствующему значку в его нижней части.
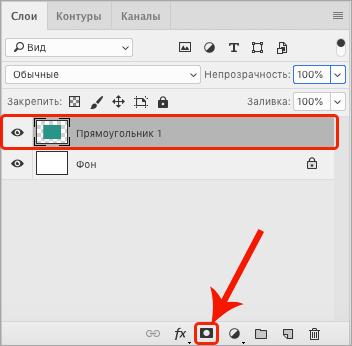
В результате рядом с выбранным слоем появится маска, с которой мы можем дальше работать. Она будет выбрана автоматически, что можно понять по квадратным контурам вокруг углов ее миниатюры.
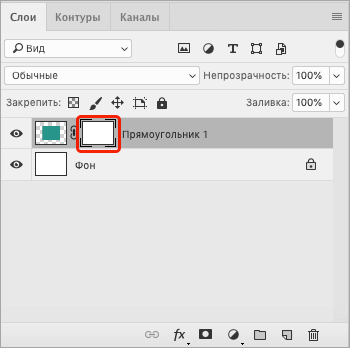
Для создания черной маски во время щелчка по значку ее создания нужно зажать клавишу Alt на клавиатуре.
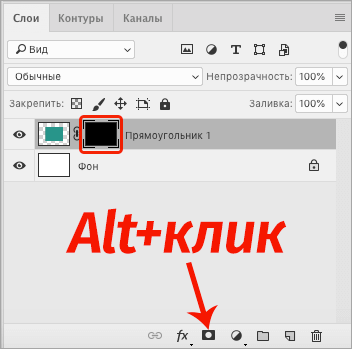
Также черную маску можно получить другим способом – сначала создаем белую, затем заливаем ее черным цветом.
Заливаем маску
Чтобы залить маску, мы пользуемся теми же инструментами, что и при работе с обычными слоями. Самый очевидный и наиболее популярный способ – применение инструмента “Заливка”.
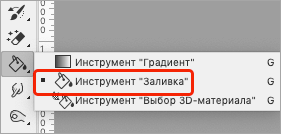
Допустим, у нас белая маска. Чтобы получить черную – выбираем требуемый инструмент, в качестве основного цвета задаем черный, затем просто щелкаем по холсту (при этом в Палитре должна быть выбрана именно маска).
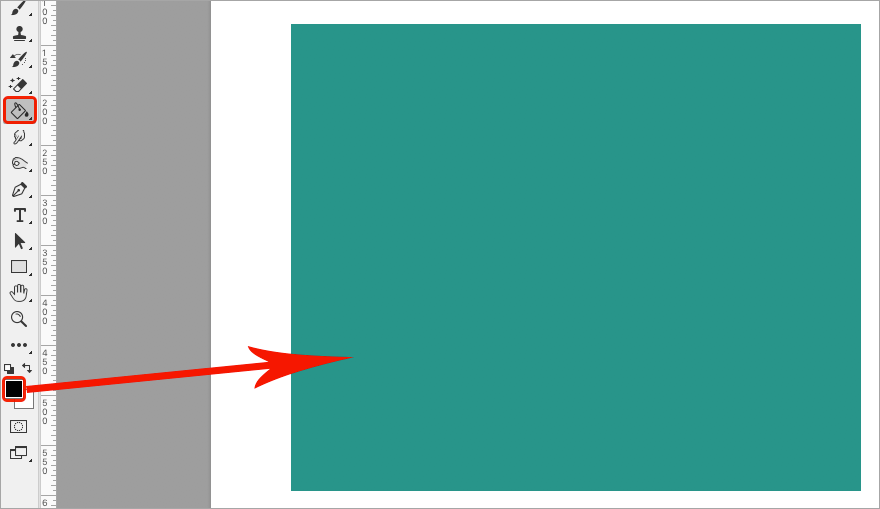
Аналогичным образом выполняем заливка черной маски белым цветом.
Также для данных действий можно использовать специальные комбинации клавиш:
- Alt+Del – заливка основным цветом;
- Ctrl+Del – заливка фоновым цветом.
Заливаем выделенный участок
При необходимости маску можно залить не полностью, а частично. В этом случае нужно воспользоваться соответствующими инструментами для создания выделения.
Например, выполним круглое выделение с помощью инструмента “Овальная область” (чтобы получить ровный круг, зажимаем клавишу Shift).
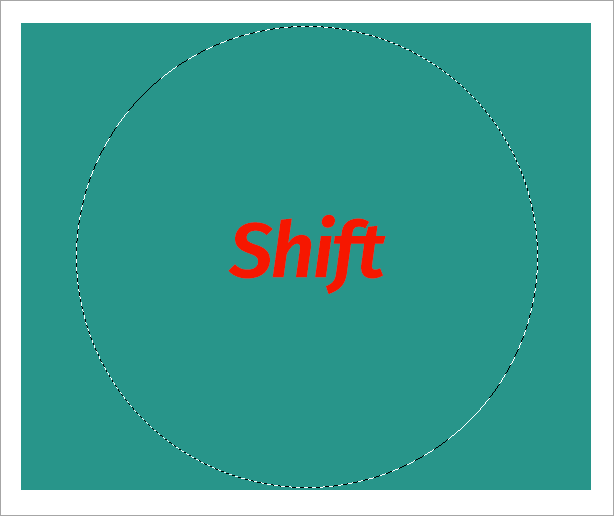
Затем остается только залить выделенную область (выбрав инструмент “Заливка” кликаем внутри круга) нужным цветом и снять выделение (Ctrl+D).
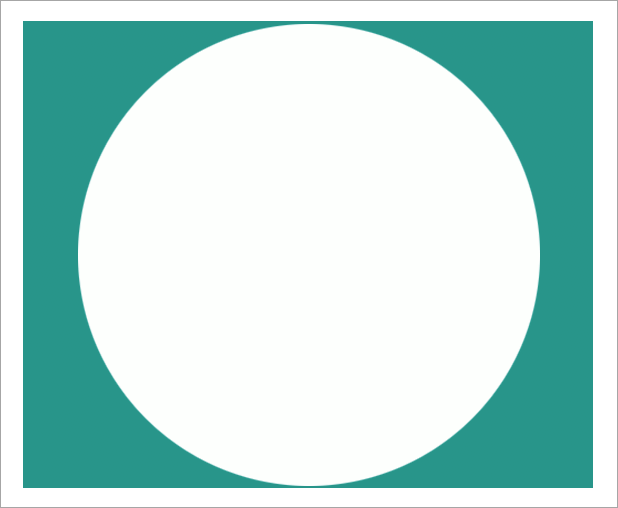
Заливаем градиентом
В данном случае мы выбираем инструмент “Градиент” на боковой панели.
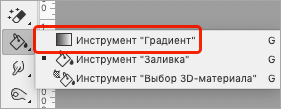
В появившейся верхней строке параметров выбираем вариант градиента: “От основного к фоновому” или “Черный, белый”.
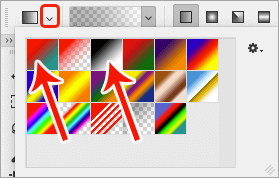
На холсте с помощью зажатой левой кнопки мыши тянем указатель от одного края к другому (в нашем случае – слева направо).
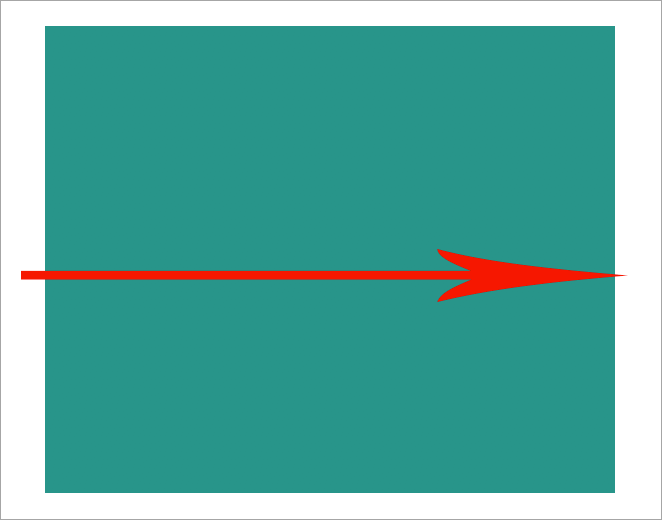
Получаем примерно следующий результат.
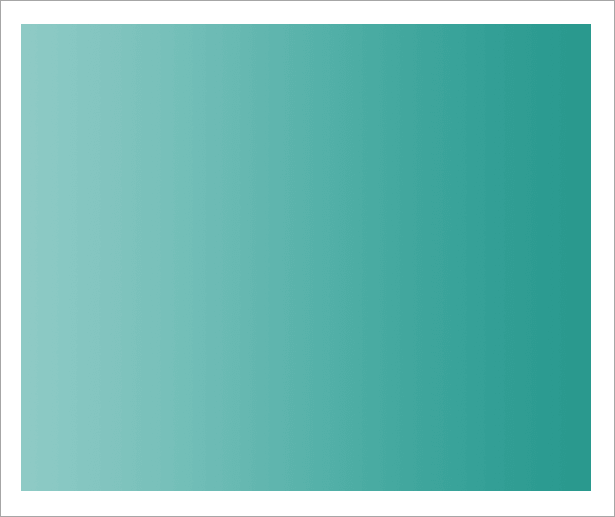
Примечание: кстати, если дважды щелкнуть по миниатюре маски, откроются ее параметры, где мы можем задать плотность, растушевку и т.д.
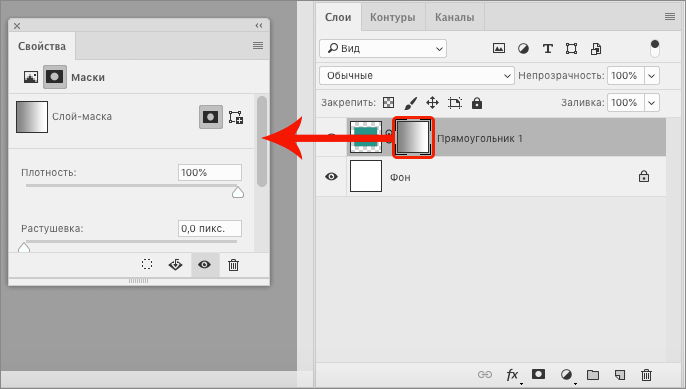
Используем оттенки серого
На масках серый цвет – это аналог прозрачности. Работает это таким образом: чем темнее оттенок серого, тем больше видно содержимое основного слоя и наоборот.
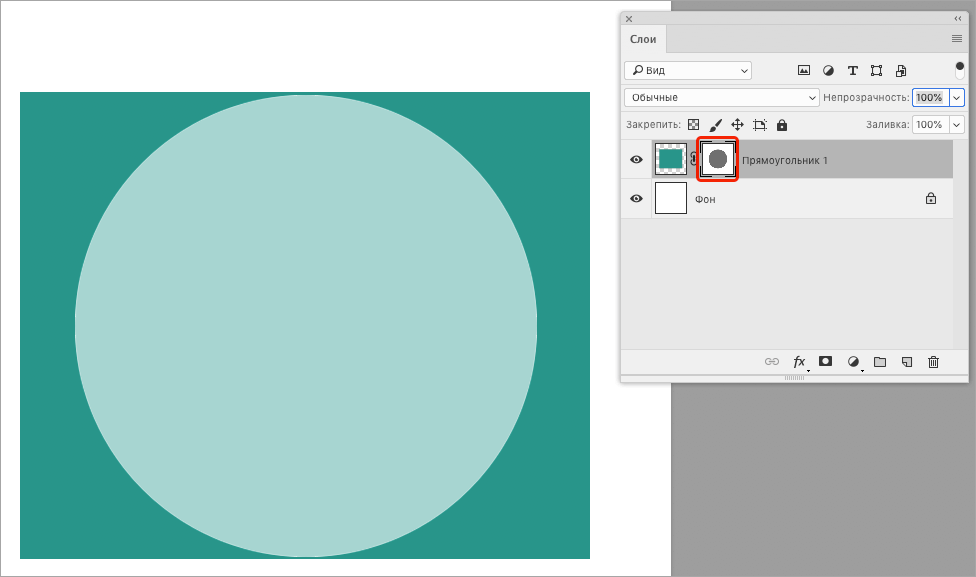
Копируем маску
Чтобы скопировать слой-маску в Фотошопе, зажав клавишу Ctrl на клавиатуре, щелкаем по ее миниатюре в Палитре слоев. Таким образом она будет скопирована в буфер обмена.
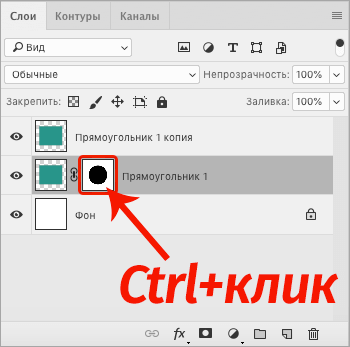
Теперь создаем или переключаемся на требуемый слой, для которого требуется выполнить копирование, и щелкаем по значку добавления маски. В результате мы получим нужный нам дубликат.
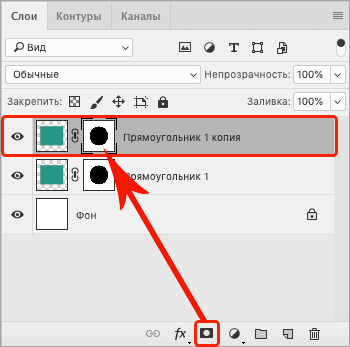
Инвертируем маску
Чтобы выполнить инверсию маски, т.е. заменить цвета на противоположные, нажимаем комбинацию клавиш Ctrl+I.
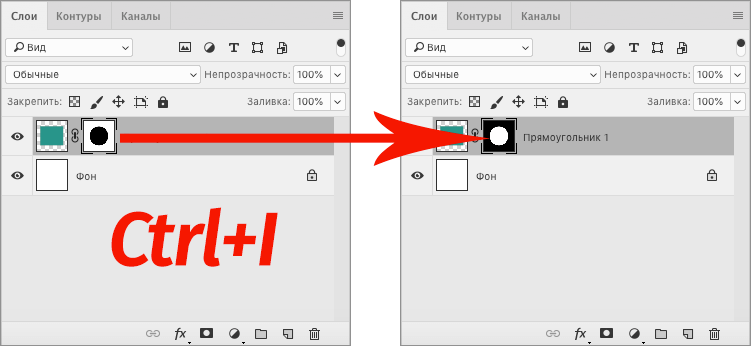
Не забываем, что при этом в Палитре должна быть выбрана именно сама маска.
Отключаем или удаляем маску
Чтобы отключить маску, зажимаем клавишу Shift на клавиатуре и щелкаем по ее миниатюре.
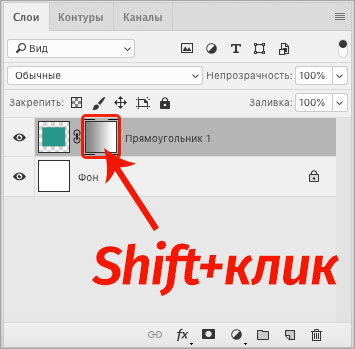
После этого на ней появится красный крестик, свидетельствующий о том, что маска выключена.
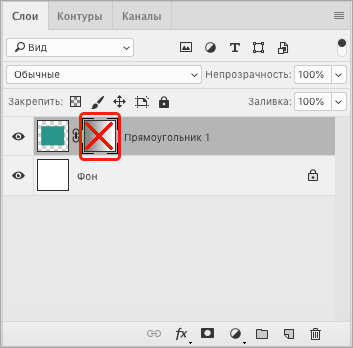
Чтобы снова включить маску, просто кликаем по ее миниатюре.
Для удаления щелкаем по миниатюре правой кнопкой мыши и в открывшемся списке выбираем требуемую команду.
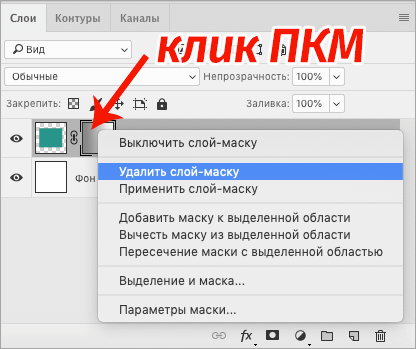
В этом же контекстном меню предусмотрены другие команды, в т.ч. выключение.
Заключение
Вариантов практического применения слоя-маски в Фотошопе достаточно много (в зависимости от поставленной задачи). Мы в рамках данной публикации основное внимание уделили теории, описав базовые действия и возможности, которые дает данный инструмент пользователю при обработке изображений.
Как сделать заливку в Фотошопе
Вроде бы простой инструмент, но все равно очень много вопросов: «Как сделать заливку в Фотошопе». Совершенно не важно что будем заливать (слой, выделенную область, фигуру или маску), процесс идентичен.
Удовлетворяя требования подписчиков, решил написать подробную статью на эту тему и раскрыть завесу тайны. Поэтому, изучайте материал, в котором постарался максимально затронуть функционал заливки.
- Где в фотошопе инструмент «Заливка»;
- Как выполнить заливку в Фотошопе:
- Заливка из меню;
- Заливка из панели инструментов;
- Закраска кистью;
- Заливка горячими клавишами.
- Как сделать заливку в Фотошопе:
- Как залить слой в Фотошопе;
- Как залить выделенную область в Фотошопе;
- Как залить фигуру в Фотошопе;
- Как сделать заливку узором;
- Как в Фотошопе сделать градиентную заливку.;
- Как залить маску черным или белым цветом.
Где в фотошопе инструмент «Заливка»
Инструмент «Заливка», располагается на панели инструментов и выглядит в виде ведерка с каплей.
Инструмент «Заливка» — заливает одинаково окрашенные смежные области основным цветом.
Обычно, панель инструментов располагается с правой или левой стороны, от рабочей области. Активировать ее можно нажав «Окно» → «Инструменты», поэтому, если в вашей версии Adobe Photoshop она не видна, включите ее.
![]()
Существует быстрая активация инструмента. Для этого следует нажать горячую клавишу «G».
Как выполнить заливку в Фотошопе
Существует 4 основных способа выполнить заливку в Фотошопе. В зависимости от поставленной задачи, пользователь должен уметь подбирать актуальный вариант решения. Поэтому, решил показать все что есть, а вы сами решайте какой способ подходит вам.
Заливка из меню
Выбираем «Редактирование» → «Выполнить заливку», либо горячими клавишами Shift + F5 .
![]()
Попадаем в окно «Заполнить». В пункте «Содержание», следует выбрать один из вариантов. Выделю наиболее востребованные пункты:
- Основной цвет. Происходит заливка цветом, выбранным как основной в палитре на панели инструментов;
- Цвет фона. Происходит заливка цветом, выбранным как цвет фона в палитре на панели инструментов;
- Цвет… Предлагается самостоятельно выбрать цвет из палитры.
- Черный. Произойдет заливка слоя черным цветом.
- Белый. Произойдет заливка слоя белым цветом.
- 50% серого. Слой заполнится 50% оттенком серого цвета.
![]()
Выберите интересующий пункт и нажмите «Ok». В результате произойдет заливка цветом слоя.
Заливка из панели инструментов
В панели инструментов, выбираем «Заливка», или нажимаем «G». Мы активировали инструмент «Заливка».
Чтобы сделать заливку, кликните на активном слое в рабочей области. Закраска произойдет тем цветом, который был выбран как «Основной».
![]()
Если нужно изменить цвет, можно активировать пипетку, нажатием на клавишу Alt , после тыкнуть на интересующий цвет картинки. Фотошоп определит этот цвет как основной.
Другой способ, на прямую зайти в палитру цветов, нажав на иконку основного цвета и выбрать цвет из палитры.
Закраска кистью
Наверное самый трудный способ, но все же он тоже возможен. Как вы понимаете, в этом случае нужно взять инструмент «Кисть», после чего выбрать необходимый цвет. Далее, настроив размер кисти клавишами «[» и «]», закрасить слой.
Заливка горячими клавишами
Самый легкий способ сделать заливку в Фотошопе, это воспользоваться горячими клавишами. Из описания выше, вы уже должны понять, что существует два цвета:
- Основной цвет. Располагается выше на иконке;
- Цвет фона. Цвет, который располагается ниже на иконке.
Разработчиками Фотошоп, добавлены горячие клавиши, которые упрощают заливку однотонным цветом любой области.
- Alt + Delete — команда, которая позволяет выполнить заливку основным цветом.
- Ctrl + Delete — команда, которая позволяет выполнить заливку цветом фона.
Теперь вы знаете ка выполнить заливку в Фотошоп, но это еще не все. Ниже я подготовил примеры различных заливок, которые 100% пригодятся в вашей работе.
Как сделать заливку в Фотошопе
С основными моментами разобрались и как сделать заливку в Фотошоп, подробно рассмотрели. Но, в практике встречаются разные ситуации, поэтому вы обязаны знать как:
- залить активный слой;
- произвести заливку выделенной области;
- залить фигуру (круг, прямоугольник или другую);
- производится заливка узором;
- работает градиентная заливку;
- и посмотрим как заливка упрощает работу с маской.
На каждом пункте хочу остановиться по подробнее, поэтому приступим к делу.
Как залить слой в Фотошопе
По большому счету, ответ на этот вопрос уже дан выше. Но, чтобы статья получилось структурированной, решил еще раз пройтись по основным моментам.
Чтобы залить один из слоев в Фотошопе, прежде всего его нужно активировать в панели «Слои». Действие применяется только на активный объект.
После этого, мы можем воспользоваться одним из трех вариантов:
- залить слой через меню ( Shift + F5 ), где выбрать необходимый пункт заливки;
- активировать инструмент «Заливка», на панели инструментов и тыкнуть на слое;
- нажать Alt + Delete , если надо выполнить заливку основным цветом и Ctrl + Delete , если надо выполнить заливку цветом фона.
Каждое из этих действий, приведет к одному и тому же результату. Слой будет залит однотонным цветом.
![]()
Как залить выделенную область в Фотошопе
Более интересным, выглядит заливка выделенной области. В этом случае, любым инструментом выделения, нужно задать границы области, на которую будем воздействовать.
К примеру, возьмем инструмент «Лассо». Активируем слой из предыдущего примера и нарисуем какую-нибудь фигуру.
![]()
Бегущие муравьи, указывают область выделения и именно ее будем заливать.
- Выбираем инструмент «Заливка» или нажимаем клавишу «G».
- Задайте основной цвет в палитре.
- Кликните левой кнопкой мыши на выделенной области. Произойдет заливка выбранным цветом.
![]()
Как вы понимаете, выделение может быть абсолютно любой формы.
Кстати, залить выделенную область, так же можно при помощи горячих клавиш Alt + Delete и Ctrl + Delete .
Как залить фигуру в фотошопе
Переходим к заливке фигур. Абсолютно не важно с какой фигурой будем работать, будь то круг, овал, прямоугольник, квадрат, треугольник или любая другая фигура. Инструмент «Заливка» способен заполнять цветом любую область ограниченную цветом.
Кроме того, если поиграться с параметром допуск… Но, об этом чуть позже.
Проведем эксперимент и зальем цветом геометрические фигуры. Для этого, на слое из предыдущего примера, нарисую их.
![]()
Теперь посмотрим как в фотошопе сделать заливку цветом. А оказывается все очень просто. Выбираем инструмент «Заливка», задаем нужный цвет в палитре и активируем слой с нужной фигурой. После этого, просто кликаем по фигуре.
![]()
Уверен, кто пользовался штатной программой Windows Paint, тот знал эти банальные вещи. Графический редактор определяет границу смены тонов и заливает объект в пределе одного тона.
Я же нашел более интересный пример. Вот такая расписная штуковина.
![]()
Моя задача, поменять цвет заливки с желтого на голубой.
Как думаете, не уж то мне придется кликать на каждом желтом цвете? Нет, это делается гораздо проще.
- Выбираем инструмент «Заливка».
- В верхней части окна, в настройках, снимите галочку «Смежные пиксели». Тем самым мы даем понять Фотошопу, что хотим воздействовать на все цвет одного тона.
- Поиграйте с параметром «Допуск» в диапазоне от 0 до 255. Чем меньше значение, тем меньшее количество оттенков выбранного цвета будет участвовать в закраске. Соответственно большее значение, будет закрашивать больше оттенков.
В моем случае, идеально подошло значение для допуска равное 114. В результате получилось вот так.
![]()
Обратили внимание на сколько гибкий инструмент «Заливка»? Если вы знаете как можно иначе применить инструмент, обязательно пишите в комментариях.
Как сделать заливку узором
Нами были рассмотрены заливки однотонным цветом слоя целиком, выделенной области и различных фигур. Но это еще не все.
Инструмент «Заливка» способен заливать различными узорами. Давайте посмотрим как это происходит.
- Активируем инструмент «Заливка».
- В верхней части окна, переключаем с «Основной цвет» на «Узор».
- Правее, из выпадающего списка, выбираем текстуру узора.
- Кликаем по пустому слою, либо месту, которое нужно залить.
В результате получаем заливку слоя узором.
![]()
Так же стоит добавить, что Фотошоп предлагает набор узоров, но это не значит что нельзя добавить своих.
При выборе узоров, нажимаем на шестеренку, а в выпадающем меню кликаем на «Управление наборами». В открывшемся окне, нажимаем «Загрузить» и загружаем свои узоры в формате .PAT.
Как в фотошопе сделать градиентную заливку
В наборе с инструментом «Заливка», имеется удивительный инструмент «Градиент». Посмотрим что он может.
- Выбираем инструмент «Градиент».
- Вверху окна, есть настройки. Здесь можно выбрать: палитру градиентов и тип градиента.
- Выделяем объект, либо создаем простую область выделения.
- Внутри области, проводим мышкой с зажатой левой клавишей и получаем интересующий эффект.
![]()
Разработчики изначально предлагают 16 видов палитр градиента. Кроме этого, пользователь может добавить свой, уникальный набор.
![]()
Градиенты создаются 5-ти видов:
- Линейный градиент;
- Радиальный градиент;
- Конусовидный градиент;
- Зеркальный градиент;
- Ромбовидный градиент.
Создайте каждый из заливок градиентов и на практике посмотрите как они работают.
Как залить маску черным или белым цветом
И последнее что хотел показать, это как залить маску черным или белым цветом.
Что такое маска, думаю вы уже знаете. В предыдущих статьях, они часто использовались. И все же в кратце расскажу принцип работы.
Маска, изначально черного цвета. Все равно что черная занавеска на окне. Чтобы что то увидеть под маской, ее нужно закрасить белым. Белые места, все равно что дырочка на занавеске, позволяет увидеть что за окном.
Так вот, при работе с маской, приходится часто закрашивать черным и белым цветом. Но, если у нас есть выделение фона, совсем не обязательно его мазать кисточкой. Достаточно нажать горячие клавиши, или воспользоваться инструментом «Заливка» и дело сделано.
Приведу пример. Мне нужно вырезать фон с фотографии кота. При помощи каналов и уровней, получилось создать черный фон и белый силуэт кота.
![]()
Хотя изображение очень приближено к идеальному, все же на картинке сохранились белые пятна на фоне. Если в данный момент это дефект не сильно бросается в глаза, то при добавлении объект на другой фон, брак будет заметен.
Исправить можно при помощи кисточки с черным цветом, а можно выделить фон и залить его черным цветом.
- Зажимаем Ctrl и кликаем по маске в окне «Слои». Происходит выделение объекта.
- Нажимаем Ctrl + Shift + I . Тем самым инвертируем выделение. Теперь не объект выделен, а фон.
- Заливаем маску черным цветом клавишами Ctrl + Delete .
Вот и все. Мы получили правильную маску с черным фоном и белым силуэтом.
![]()
На этом буду закругляться. Если что то забыл, пишите в комментариях, разберемся.












