Как подключить интернет через телефон к компьютеру за 3 шага
Часто возникают проблемы с кабельным интернетом, ADSL или USB модемом. Кроме того, во многих районах полностью отсутствует обычная связь. В этих случаях вам на помощь придет мобильный телефон на базе OS Андройд, с помощью которого можно раздать тремя способами трафик на ПК.
Это позволяет получить доступ к различным ресурсам. Например, пользоваться государственными услугами, удаленно учится или работать. Кроме того, глобальная паутина позволяет ежедневно общаться с родственниками, которые живут в других городах или странах. Благодаря этому также можно расширить свой круг общения. Доступ к интернету также позволяет обновлять драйвера, операционную систему и установленный софт, поэтому компьютер будет лучше работать. Правда перед подключением нужно позаботиться чтобы на вашем тарифе было достаточно трафика, так как во многих из них предусмотрены пакеты определенного объема. Поэтому желательно иметь безлимит, так как большой брат за день прокачивает много информации.
Что даёт использования мобильного в качестве точки доступа
Подобный подход применяется в роли запасного варианта при возникновении проблем со стандартным соединением. Вопросы с неработоспособностью роутера, повреждением кабелей или неполадками работы у основного поставщика услуг решаются при помощи интернета от другого оператора.
Важно! Для успешного создания связки необходимо, что на оборудовании присутствовали интернет-модули 3G и вай-фай.

Основные цели мобильной точки доступа
Немного теории.

реклама
Итак, весь обход той самой «блокировки» заключается в изменении TTL.
Обычное значение TTL составляет 64 для различных мобилок на IOS и Android, а также на таких операционных системах как MAC или Linux. Для операционной системы Windows это значение равно 128.
Чтобы «показать» оператору, что мы используем свой интернет «на таком же своем устройстве», если вы понимаете, о чем я, нам нужно, чтобы TTL на ПК и смартфоне совпадал. При этом стоит учитывать, что TTL теряет единицу при передаче пакетов с раздающего устройства и в итоге, если даже на нашем втором устройстве выставить TTL равный 64, оператор поймет, что «это устройство уже не наше» и мы пытаемся «поделиться интернетом с каким-то халявщиком». А вот если выставить значение TTL на единицу больше, то все будет хорошо, а оператор «поймет», что мы используем такое же наше устройство и ни с кем не делимся бесплатным интернетом 🙂
Как раздать интернет с телефона на компьютер?
Способ №1. Экспорт интернета через USB кабель
Для начала необходимо смартфон подготовить к такому действию. Для этого переходим к настройкам аппарата, находим раздел «Система» и выбираем строку «Для разработчиков».

Далее нам необходим раздел «Отладка» делаем отметку на строке «Отладка по USB».

Следующим шагом переходим в настройки, находим раздел «Беспроводные сети» и кликаем на строку «Дополнительно».

В появившемся списке находим «Устройство», нажимаем на него, отмечаем галочкой «USB интернет». Теперь можно смартфон подключать к ПК.

Следующим шагом необходимо настроить компьютер на Enternet со смартфона. Для этого на клавиатуре нажимаем Win+R. Перед нами появится поле, в котором набираем control и кликаем на ОК.

В открывшемся списке выбираем «Центр управления сетями и общим доступом». После этого нажимаем на «Изменение параметров адаптера». На «беспроводной сети» нажимаем правой кнопкой мыши и выбираем раздел «Свойства».

В появившемся поле выбираем вкладку «Доступ» в подразделе «Подключение домашней сети» выбираем соединение, сделанное мобильным аппаратом. Естественно мы все отмечаем «Разрешить» и нажимаем на ОК.

Таким же способом мы открываем свойства локального соединения с мобильного. Переходим в пункт «IP версии 4» и кликаем на «свойства».

Вводим новые данные IP адреса и маски подсети:
- IP адрес: 192.168.0.1;
- Маски подсети: 255.255.255.0
В завершении всей работы все изменения сохраняем и проверяем работу интернета на мобильном устройстве.
Способ №2. При помощи Wi-Fi
Переходим в настройки смартфона, отправляемся в раздел «беспроводные сети». В нем переходим в строку «Еще» либо «Дополнительно» (это зависит от конкретной модели вашего гаджета). А в появившемся окне делаем выбор на «Режим модема».

В этом пункте нам нужны «Точка доступа Wi-Fi» и «Настройка точки доступа».

Далее переходим в «Управлять разрешенными устройствами» и отмечаем галочкой «Подключать все устройства». Самостоятельно настраиваем точку доступа, придумываем имя и пароль. Не забываем про активацию!

Вот и все. Теперь можно без проблем подключаться к нашему гаджету с любого устройства.
Способ №3. При помощи приложений
Скачиваем это приложение на мобильный с плей маркета или гугл плей (зависит от того, чем пользуетесь). Устанавливаете его. Открываете его. Создаете имя и пароль сети, и активируете его.

Это приложение похоже на предыдущее. Но оно отличается своей простотой и полностью русифицировано. Совершаете те же действия, что и в первом варианте и пользуетесь Enternet.

USB-подключение
Чтобы раздавать internet на одно конкретное устройство и, таким образом, исключить расход пакетов другими пользователями, подсоедините смартфон к целевому устройству, ПК или ноутбуку, USB-кабелем. Когда будет готово, перейдите в раздел «Подключения». Здесь вам нужно выбрать заголовок «Мобильная точка доступа» и перевести в позицию «Включено» ползунок «USB-модем».

В этом режиме вы сможете поделиться мобильным интернетом без ввода пароля: смартфон в качестве модема подключается к конкретному устройству, а пакеты передаются по абсолютно изолированному каналу — USB-шнуру.
Во время рабочей сессии не отсоединяйте гаджет от компьютера — это приведёт к разрыву подключения. Параллельно с раздачей трафика вы можете, пока сохраняется соединение, обмениваться файлами между ПК и смартфоном.
Через USB
Соединение мобильного устройства с персональным компьютером через кабель дает возможность передать интернет на приборы, в которых не имеется модуль Wi-Fi. Помимо этого, благодаря этому способу можно сохранить заряд батареи на смартфоне, так как режим модема потребляет большое количество заряда на устройстве.
Передать интернет через кабель можно следующим образом:
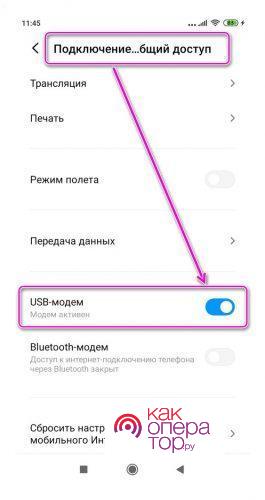
- Для начала необходимо подключить девайс к персональному компьютеру при помощи кабеля;
- Откройте меню настроек в смартфоне и включите режим под названием «USB-модем». На айфонах этот режим можно включить в соответствующем разделе, а на гаджетах с операционной системой Андроид потребуется перейти во вкладку «Подключения и общий доступ» и также включить этот режим;
- Персональный компьютер на операционной системе Widows 7 и более поздних версиях в автоматическом режиме определит необходимый тип выхода в сеть.
В случае, если не получилось установить соединение, то попробуйте создать новое подключение к сети. О том, как это сделать, было рассказано выше.
Способы раздачи интернета с Android или iPhone
Сегодня смартфоны получили несколько функций, позволяющих включить их в локальную сеть и настроить раздачу интернет на другие устройства. Например, на телефоне на Android или iOS легко организовать:
- точку доступа Wi-Fi и включить раздачу мобильного интернета в локальной беспроводной сети;
- паботу в режиме USB-модема;
- связь по Bluetooth.
В двух последних вариантах возможна раздача интернета с телефона на ноутбук или ПК, не оснащенные Wi-Fi модулями. При этом источником трафика может служить как сеть мобильного оператора, так и беспроводная, стандарта IEEE 802.11.
Точка доступа Wi-Fi
Чтобы раздать wifi со смартфона на Android, его переводят в режим точки доступа. Выполняются действия в меню настройки телефона в пункте «Беспроводные сети». Такой режим тетеринга поддерживается операционной системой с версии 2.2. В зависимости от модели и производителя смартфона, версии ОС и оболочки, отвечающие за настройку пункты меню получили разное название и расположение (например, в Андроид 5 они вынесены в пункт «Режим модема»).

Чтобы сделать точку доступа, настроить ее и раздать доступ пользователь:
- Входит в меню «Настройки» — «Беспроводные сети».
- Переходит к пункту «Точка доступа Wi-Fi» или «Hotspot Wi-Fi».
- Передвигает ползунок переключателя в положение «Вкл» (On).
- Задает параметры беспроводной сети – имя, режим безопасности (рекомендуется WPA2-PSK), ключ (пароль для входа).
- При необходимости указывает дополнительные параметры настройки, например, максимальное количество подключений и объем трафика, который модно раздать (если в пакет мобильного оператора не включен безлимитный интернет).

После завершения настройки другие устройства смогут обнаружить беспроводную сеть с указанным именем и выполнить к ней стандартное подключение.
Используемая технология позволяет:
- Раздать вай фай с Андроида даже если смартфон подключен к интернету по беспроводному каналу.
- Принимать подключения от устройств вне зависимости от аппаратной (например, поделиться интернетом с телефона на телефон, планшет, SmartTV и др.) и программной (вести раздачу с Андроида на айфон, MacOS, Linux, Windows) платформы.
Перед настройкой точки доступа нужно выполнить штатное подключение смартфона к интернету через мобильного оператора или по беспроводному соединению, проверить обмен и скорость передачи.
Чтобы раздать вай фай с iPhone или iPad нужно выполнить подключение к нему в режиме модема. Для этого:
- Переходят в меню настроек гаджета в раздел «Сотовые данные» — «Режим модема».
- Разрешают подключать другие устройства (устанавливают ползунок «Разрешить другим» в положение «Вкл.»).
- Задают пароль для подключения (пункт «Пароль Wi-Fi»).
- Указывают имя девайса, которое будет видно в беспроводной сети («Настройки» — «Основные» — «Об этом устройстве» — «Имя»).
- На ПК или смартфоне, на который требуется раздать подключение, выбирают нужное имя в списке доступных сетей и, при необходимости, вводят пароль.
Если раздать интернет нужно на устройство под управлением MacOS, необходимо выполнить на нем авторизацию с той же AppleID, что и на iPhone. Если активировть «семейный доступ», гаджеты, включенные в «семью», могут подключаться к сети автоматически или по запросу (в зависимости от настроек).
С телефонов или планшетов на iOS в режиме модема можно раздать только мобильный интернет. При этом оператором должно быть разрешено использование устройств в таком режиме.
Чтобы раздать интернет с телефона на ПК, можно использовать гаджет в режиме USB-модема. Для работы через usb пользователь:
- Соединяет гаджет с компьютером полнофункциональным кабелем.
- Входит в меню настроек девайса.
- Переходит к настройкам «Режим модема».
- Выбирает USB-модем и включает его, переводит ползунок в положение «Вкл.»).
- Выбирает на ПК вновь появившееся сетевое соединение.

При использовании смартфона на iOS после соединения кабелем нужно на iPhone или iPad ответить утвердительно на запрос «Доверять этому компьютеру?». После этого в настройках ПК настраивают сетевое соединение.
Bluetooth
Раздать мобильный или беспроводной интернет с телефона можно и через блютуз. В этом случае на устройстве выполняют настройку Bluetooth точки доступа или модема. Для этого достаточно включить режим в настройках гаджета.
Далее на компьютере:
- Активируют Bluetooth-модуль (если он был выключен).
- Выполняют поиск доступных устройств.
- Из списка выбирают смартфон, через который нужной установить подключение к интернету.
- На обоих устройствах разрешают соединение вводом ПИН-кодов.
- Переходят к списку подключенных устройств, выбирают в нем смартфон, нажатием правой кнопки мыши открывают контекстное меню.
- Устанавливают соединение с интернетом («в контекстном меню «Подключиться через…» или «Коммутируемое подключение»).

Во втором случае необходима настройка dial-up соединения по стандартам оператора мобильной связи. При этом невозможно раздать интернет с телефона, подключенного к сети Wi-Fi.
Настройка раздачи на смартфоне под iOS и сопряжение с ним выполняется практически аналогично. Единственное ограничение — раздать интернет в таком режиме можно только на ПК, в том числе под MacOS и для выхода в интернет с других устройств он не подходит.
Сторонние программы
В магазинах приложений можно найти множество сторонних программ, функция которых – раздать интернет с телефона. Они позволяют использовать точку доступа Wi-Fi, USB или Bluetooth-модем. Все они работают со штатными средствами ОС, повторяют функции, которые содержатся в меню настроек смартфона.
Основное их отличие – более привлекательный интерфейс, который, позволяет, например, видеть, что установлено соединение и идет передача данных между устройствами.
Стоит ли платить за это дополнительными ресурсами девайса, получением рекламы и предложений платного контента – решать владельцу гаджета.
Некоторые из таких приложений на Android чтобы раздать соединение требуют root-доступа. Штатными средствами без перепрошивки телефона его, как правило, не получить. Вмешательство же неопытного пользователя может привести к падению ОС или полному выходу гаджета из строя. Соответственно, стоит ли так рисковать, когда штатные функции обеспечивают весь необходимый функционал, также решать владельцу.
Способы раздачи интернета
Есть три способа, используя которые, можно подключить устройство к интернету, имеющемуся на компьютере:
- при помощи USB-кабеля;
- через Wi-Fi сеть;
- через Bluetooth-соединение.
У каждого из них есть свои недостатки, о которых нужно знать, иначе подключиться к интернету не получится.
Использование USB-кабеля
Этот способ не подойдёт владельцам устройств, работающих под управлением iOS, так как iPhone и iPad умеют раздавать интернет по кабелю, но не принимать его. Возможно, это связано с обеспечением безопасности. Если у вас устройство с iOS, то воспользуйтесь одним из двух других способов, описанных ниже. На устройства под управлением ОС Android можно раздавать интернет через кабель USB. Здесь возможны два варианта.
При наличии root-прав
Для подключения к интернету устройства на Android средствами системы его пользователь должен иметь root-права, то есть прошивка устройства должна быть взломана. При этом нужно будет воспользоваться встроенными настройками, предназначенными для разработчиков мобильных приложений.
Сначала следует подготовить мобильное устройство. Оно должно быть предварительно подключено к компьютеру по USB-кабелю. Выполните следующие действия:
-
Откройте доступ к настройкам разработчика — по умолчанию они скрыты, чтобы не дать обычному пользователю сломать систему. Для этого, войдя в настройки устройства, перейдите к пункту, показывающему информацию об устройстве.

В настройках устройства открываем раздел «Система»

Открываем раздел «О телефоне»

Нажимаем на номер сборки много раз подряд, пока не увидим сообщение о том, что настройки разработчика доступны

Выбираем раздел «Для разработчиков» и открываем его

Включаем режим отладки по USB

Открываем раздел «Дополнительно»

Ставим галочку напротив пункта «USB интернет»
Готово, подготовка мобильного устройства завершена. Теперь нужно настроить компьютер. Для этого выполните следующие шаги:
-
Через меню «Пуск» (Windows 7) или системную поисковую строку (Windows 10) найдите «Панель управления». Она позволяет изменить большинство настроек операционной системы, в том числе настройки сети.

Открываем панель управления

Открываем раздел «Центр управления сетями»

Нажимаем кнопку «Изменить настройки адаптера»

Открываем в контекстном меню свойства сети

Указываем сеть, которой нужно открыть доступ к интернету

Переходим к свойствам протокола IPv4

Вводим нужные значения IP-адреса и маски сети
Готово, сохраните внесённые изменения и попробуйте воспользоваться интернетом на мобильном устройстве.
При отсутствии root-прав
Если у вас нет root-прав, то есть прошивка устройства не взломана, то для раздачи интернета по кабелю получать их необязательно. Есть другой способ — использование сторонней программы.
Сначала нужно подготовить Android-устройство. Подключив его к компьютеру по USB, выполните шаги 1–5, описанные в инструкции пункта «При наличии root-прав». Сделав это, вы разрешите компьютеру изменять настройки устройства.
Дальнейшие действия выполняются на компьютере:
- Скачайте приложение Adb run с официального сайта разработчика. Установите и запустите программу.
- Откройте раздел Other command.
- Выберите функцию Reverse tethering.

Открываем пункт Reverse tethering

Выполняем все пункты по очереди
Видео: раздача интернета с компьютера на телефон
Использование Wi-Fi и Bluetooth
Раздать интернет можно как при помощи технологии Wi-Fi, так и через Bluetooth. Созданная сеть будет доступна для подключения с устройств как на Android, так и на iOS.
Но есть два важных условия:
- если вы будете раздавать Wi-Fi сеть, то у компьютера должен быть Wi-Fi адаптер; в большинстве ноутбуков он встроен, но лишь иногда бывает встроен в настольные компьютеры, и если его нет, то вкладку «Поиск сетей» и настройки Wi-Fi доступа система даже не будет показывать — придётся покупать внешний адаптер;
- та же ситуация при раздаче сети через Bluetooth: если Bluetooth-адаптера нет в компьютере, то его нужно купить отдельно (выглядит он как USB-флешка).
Если у вас есть нужный адаптер, то можно переходить к созданию сети, к которой подключится мобильное устройство.
Что выбрать: Wi-Fi или Bluetooth
Если можно выбрать, то выбирайте раздачу интернета через Wi-Fi. У этой технологии есть несколько преимуществ:
- к сети может подключиться гораздо больше 7 устройств, в то время как для bluetooth-сети это число максимальное;
- скорость передачи ограничена несколькими сотнями мегабит в секунду, в то время как максимальная скорость интернета, доступная по bluetooth-сети, — 24 мегабита в секунду.
Подключение через настройки системных параметров
Этот способ самый простой, но доступен он только в Windows 10. Если вы используете более раннюю версию операционной системы, то воспользуйтесь методами, описанными ниже.
Чтобы подключить устройства через настройку системных параметров, сделайте следующее:
-
С помощью системной поисковой строки найдите и откройте консоль настроек «Параметры».

Открываем окно настроек «Параметры»

Открываем раздел «Сеть и интернет»


Подключаемся к розданной сети
Видео: раздача интернета через адаптер
Подключение через командную строку
Этот метод подойдёт для пользователей всех версий Windows. Он позволяет создать и настроить Wi-Fi сеть, к которой можно будет подключиться с мобильного устройства.
Выполните следующие действия:
-
Через меню «Пуск» или при помощи системной поисковой строки найдите командную строку. Запустите её от имени администратора — кликните по ней правой клавишей мыши и выберите нужную функцию.

Открываем командную строку от имени администратора

Для создания локальной сети последовательно выполняем две команды
Команды для создания локальной сети:
- netsh wlan set hostednetwork mode=allow ssid=»название_сети» key=»пароль_сети» keyUsage=persistent — создание сети;
- netsh wlan start hostednetwork — запуск сети.
Готово, сеть создана, теперь осталось открыть ей доступ к интернету. Для этого выполните шаги 1–8, описанные во второй инструкции пункта «При наличии root-прав».
После того как доступ будет предоставлен, включите поиск Wi-Fi на мобильном устройстве. Увидев розданную сеть (её можно определить по названию), подключитесь к ней. Можно начинать пользоваться интернетом.
Как раздать интернет с айфона на ПК без iTunes?
Убедитесь, что на компьютере Mac или PC установлена последняя версия iTunes. Затем подключите iPhone или iPad к компьютеру с помощью кабеля USB из комплекта поставки. Если появится запрос Доверять этому компьютеру?, нажмите кнопку «Доверять». Подробнее о подключении к iPhone или iPad в режиме модема.
Как передать файлы с iPhone на компьютер через USB без iTunes?
Сначала подключите iPhone к компьютеру с помощью USB-кабеля, который позволяет передавать файлы.
- Включите телефон и разблокируйте его. …
- На компьютере нажмите кнопку Пуск , а затем выберите Фотографии , чтобы открыть приложение «Фотографии».
- Выберите Импорт > С USB-устройства и следуйте инструкциям.
Как раздать интернет с айфона на компьютер?
Как раздать вай-фай с айфона на планшет, смартфон или ноутбук
- Откройте “Настройки” и перейдите к разделу “Сотовая связь”.
- Найдите пункт “Режим модема”. …
- Активируйте пункт “Разрешать другим” — это важно, чтобы другие пользователи могли подключать свои устройства к вашей Wi-Fi сети.
Можно ли подключить iPhone к компьютеру без iTunes?
Чтобы подключить айфон к компьютеру с помощью USB-кабеля один его конец с USB-разъемом вставьте в соответствующий порт компьютера. … Другой конец кабеля c 30-пиновым или Lightning-коннектором подключите в iPhone или iPad. Если на вашем компьютере не уставлен iTunes, без него Windows не сможет идентифицировать устройство.
Как раздать интернет с айфона на компьютер по USB?
Подключение компьютера c ОС Windows к устройству в режиме модема через USB
- Обновите приложение iTunes до последней версии.
- При помощи кабеля USB подключите к компьютеру устройство iPhone или iPad с активной функцией «Режим модема». …
- Убедитесь, что iPhone или iPad можно найти и просмотреть в приложении iTunes.
Как подключить айфон к интернету через компьютер через USB?
Для того чтобы выйти в Интернет с ПК, используя iPhone как модем, используя USB-кабель, вам необходимо:
- Подключить iPhone к компьютеру
- Перейти в Панель управления -> Сеть и Интернет -> Просмотр состояния сети и задач и убедиться, что подключение активировалось
Как через юсб подключить интернет к компьютеру?
Как подключить Android-смартфон как USB-модем
- Подключите телефон к ПК через USB. Если это новое устройство, дождитесь завершения установки драйверов.
- Откройте настройки смартфона. В разделе «Беспроводные сети» («Сеть») найдите пункт «Режим модема» («Модем и точка доступа»).
- Активируйте USB-модем.
Как использовать айфон в качестве модема на виндовс 10?
Для использования iPhone в режиме модема через USB кабель (используйте родной кабель от зарядного устройства) в Windows 10, 8 и Windows 7 обязательно должен быть установлен Apple iTunes (можно скачать бесплатно с официального сайта), в противном случае соединение не появится.
Что такое APN на айфоне?
Узнайте, как просмотреть или изменить APN для передачи данных по сотовой сети на устройствах iPhone и iPad. Имя точки доступа (APN) определяет сетевой путь для всех подключений при передаче данных по сотовой сети. … На iPhone и iPad также можно изменять или просматривать APN, если это разрешено оператором сотовой связи.
Как подключить вай фай к компьютеру через айфон?
Включение синхронизации по сети Wi-Fi
- Подключите устройство к компьютеру. …
- В приложении iTunes на ПК нажмите кнопку устройства в левой верхней части окна iTunes.
- Нажмите «Обзор».
- Установите флажок «Синхронизировать с этим [устройством] по Wi-Fi».
- Нажмите кнопку «Применить».
Как передать файлы с компьютера на айфон через USB?
Подключите iPhone или iPad к компьютеру с помощью USB-кабеля. Шаг 3. Добавьте в iTunes музыку, которую вы хотите закачать на смартфон. Для этого нажмите «Файл» → «Добавить файл в медиатеку» для открытия определенной песни или «Файл» → «Добавить папку в медиатеку» для добавления папки с музыкой.












