В каждом браузере есть особая опция, позволяющая добавлять любой интересующий сайт в закладки. Это позволяет пользователям открывать свои любимые веб-страницы все в несколько кликов.
Также раздел закладки может быть полезен, если нужно сохранить какую-то страницу на будущее. Сегодня мы разберемся как добавить сайт в раздел закладки в браузере Internet Explorer.
Добавляем в закладки браузера
Перед тем как перейти к основным способам, следует рассказать о том, что в Internet Explorer есть два типа закладок. Первые хранятся в панели избранного, которая всегда отображается вверху страницы, что очень удобно при перемещении между сайтами.
Второй тип – это закладки в специальном разделе «Избранное», к слову, там находятся и закладки из первого типа, но об этом мы поговорим чуть позднее.
Способ 1: На панель избранного
По умолчанию панель избранного в браузере Internet Explorer отключена, поэтому сначала ее нужно включить. Чтобы это сделать, необходимо кликнуть правой кнопкой мыши по верхней части браузера и активировать опцию «Панель избранного».

Теперь давайте воспользуемся небольшой инструкцией для добавления сайта в закладки:
- Первым делом открываем страницу, которую нужно добавить с раздел закладок и в верхнем правом углу кликаем по кнопке в виде звезды.

- Затем кликаем по кнопке «Добавить в избранное».

- В отобразившемся окне указываем название закладки, если это необходимо. Затем выбираем «Добавить в панель избранного» и кликаем по кнопке «Добавить».
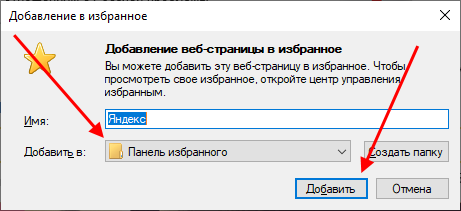
Теперь данная вкладка отображается в панели избранного.

Также вы можете открыть избранное (клик по кнопке в виде звезды) и там перейти в раздел «Панель избранного», где будет также отображены все вкладки панели избранного.

Способ 2: Во вкладку избранное
Добавляем сайт в отдельное меню с закладками:
- Открываем необходимый сайт, затем в правой части экрана кликаем по звездочки и в отобразившемся окне выбираем «Добавить в избранное».

- Вводим название закладки и отмечаем пункт «Добавить в Избранное». В завершении кликаем по кнопке «Добавить».
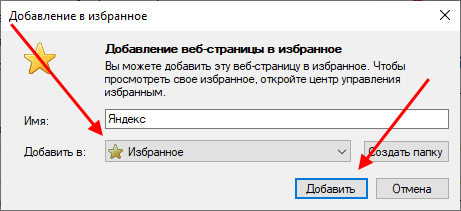
- Теперь данная вкладка хранится в специально месте со всеми другими сохраненными страницами.

Теперь вы знаете, как добавить сайт в закладки в браузере Internet Explorer. Сегодня мы разобрали два способа, которые могут быть использованы для разных целей. Спасибо за внимание!
Как сделать закладки в Explorer

- Как сделать закладки в Explorer
- Как добавить страницу в «Избранное» в 2017 году
- Как в Explorer сохранить вкладки
- Программное обеспечение Internet Explorer.
- закладка для эксплорер
- Как вернуть избранное
- Как восстановить Избранное
- Как включить визуальные закладки
- Как настроить избранное

- Как сделать закладку сайта

- Как экспортировать избранное

- Как сохранить закладки при переустановке браузера

- Как добавить в избранное

- Как сохранить закладки при переустановке системы

- Как настроить закладки

- Как включить закладку

- Как очистить избранное

- Как перенести «Избранное» на другой компьютер

- Как вернуть панель закладок

- Как восстановить панель закладок

- Как скопировать закладки

- Как добавить сайт в избранное

- Как экспортировать закладки

- Как настроить визуальные закладки

- Как импортировать избранное

- Как открыть визуальные закладки

- Как перенести закладки на другой компьютер

- Как почистить закладки

- Как восстановить верхнюю панель

- Как в Оперу добавить закладки

- Как изменить стартовую страницу

- Как найти свои закладки

Как закрепить вкладку в internet explorer
Чтобы открывать Mail.ru одним нажатием, не набирая адрес сайта в адресной строке, добавьте страницу в закладки.
Internet Explorer
1. Откройте браузер Internet Explorer и перейдите на mail.ru.
2. Нажмите  вверху справа.
вверху справа.
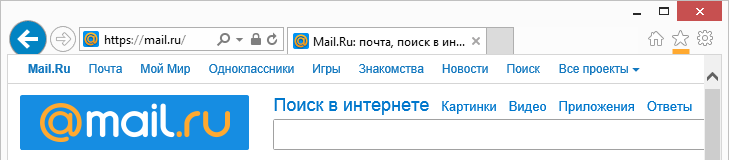
3. Нажмите на  рядом с надписью «Добавить в избранное».
рядом с надписью «Добавить в избранное».
4. Выберите «Добавить в панель избранного».
5. Чтобы выводить закладки в окне браузера, кликните правой кнопкой мыши на заголовке окна браузера и установите галочку напротив «Панель избранного».
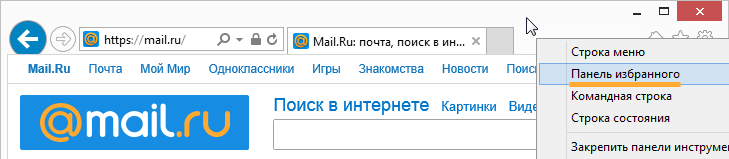
Mozilla Firefox
1. Откройте браузер Mozilla Firefox и перейдите на mail.ru.
2. Нажмите ![]() рядом с полем «Поиск».
рядом с полем «Поиск».
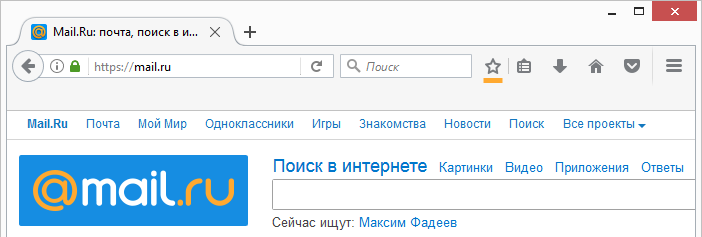
3. Чтобы иметь быстрый доступ к закладке, выберите папку «Панель закладок».
4. Нажмите «Готово». Закладка появится в области под адресной строкой.
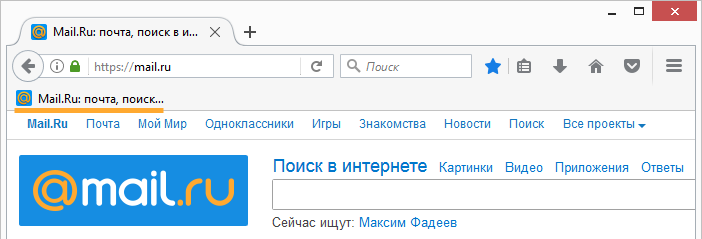
Opera
1. Откройте браузер Opera и перейдите на mail.ru.
2. Нажмите ![]() рядом с адресной строкой.
рядом с адресной строкой.
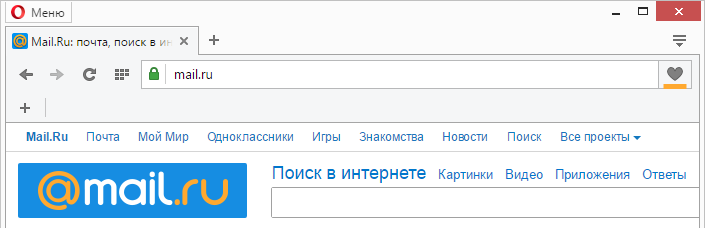
3. Чтобы иметь быстрый доступ к закладке, в выпадающем списке выберите «Панель закладок» и поставьте галочку рядом надписью «Показывать панель закладок».
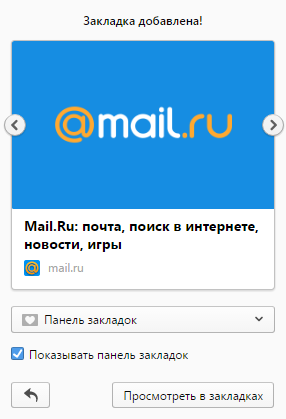
Google Chrome
1. Откройте браузер Google Chrome и перейдите на mail.ru.
1. Нажмите на значок ![]() , расположенный в адресной строке сверху.
, расположенный в адресной строке сверху.
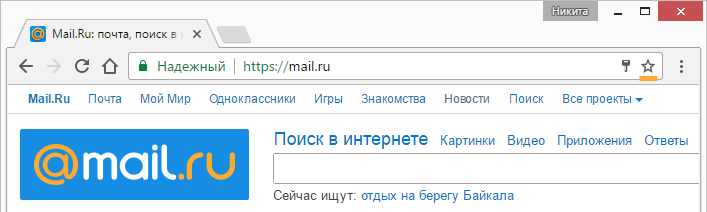
2. Во всплывающем окне в списке «Папка» выберите «Панель закладок» и нажмите «Готово».
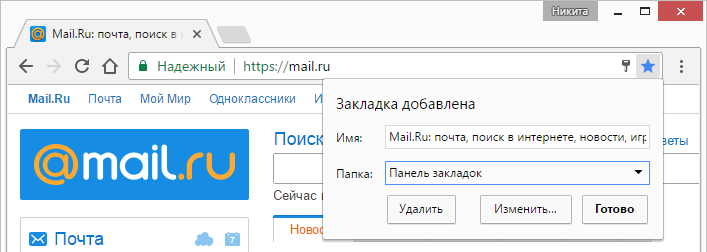
3. Чтобы показывать закладки в окне браузера, нажмите Ctrl+Shift+B.
Safari
Откройте браузер Safari и перейдите на mail.ru.
 слева от адресной строки.
слева от адресной строки. .
.Microsoft Edge
- Откройте браузер Microsoft Edge и перейдите на mail.ru.
- Нажмите
 в адресной строке. Во всплывающем окне в разделе «Сохранить в» выберите «Панель избранного».
в адресной строке. Во всплывающем окне в разделе «Сохранить в» выберите «Панель избранного». - Чтобы включить панель избранного, вверху нажмите
 и перейдите во вкладку «Избранное», нажав на значок
и перейдите во вкладку «Избранное», нажав на значок  .
. - Перейдите в «Параметры».
- Установите переключатель «Отобразить панель избранного» в положение «Вкл.». Быстрая ссылка на mail.ru появится в панели под адресной строкой.
Как создать вкладку в internet explorer

Закреплённые вкладки — это инструмент, который позволяет удерживать нужные веб-страницы открытыми и переходить к ним всего лишь по одному щелчку мыши. Их невозможно случайно закрыть, так как они открываются автоматически при каждом запуске браузера.
Давайте попробуем разобраться, как это все осуществить на практике для браузера Internet Explorer (IE).
Закрепление вкладок в Internet Explorer
Стоит заметить, что непосредственно опции «Добавить страницу в закладки» в IE, как в других браузерах не существует. Но добиться аналогичного результата можно
- Откройте веб-обозреватель Internet Explorer (на примере IE 11)
- В правом углу веб-обозревателя нажмите иконку Сервис в виде шестерни (или комбинацию клавиш Alt+X) и в меню, которое откроется выберете пункт Свойства браузера

- В окне Свойства браузера на вкладке Общие в разделе Домашняя страница наберите URL-адрес веб-страницы, которую Вы хотите добавить в закладки или нажмите кнопку Текущая, если на данный момент в браузере загружен нужный сайт. Не стоит беспокоится о том, что там прописана домашняя страница. Новые записи просто добавляются под этой записью и будут работать аналогично закрепленным вкладкам в других обозревателях

- Далее нажмите кнопку Применить, а потом Ок
- Перезапустите браузер
Таким образом в Internet Explorer можно реализовать функционал, аналогичный к опции «Добавить страницу в закладки» в других веб-обозревателях.
Отблагодарите автора, поделитесь статьей в социальных сетях.
Несмотря на то, что Internet Explorer далеко не самый распространенный браузер, довольно большое количество людей пользуется им для просмотра сайтов в интернете. Часто нужно сделать так, чтобы определенные сайты открывались вместе с браузером, то есть постоянно оставались открытыми.
В любом другом браузере, будь то Opera или Google Chrome, в таких ситуациях вкладку закрепляют, кликом по ней правой кнопкой мыши и выбором соответствующего пункта из открывшегося меню.
В Internet Explorer, так же как и в его приемнике — браузере Edge, разработчики функцию закрепленной вкладки почему то не предусмотрели. Но есть альтернатива, о которой мы вам в данной статье и расскажем.
Открытие определенных вкладок вместе с запуском Internet Explorer
Как некоторые могли догадаться, речь пойдет про добавление нужных сайтов в список домашних страниц. Ведь домашняя страница в браузере — это страница сайта, открывающаяся автоматически вместе с его запуском. Причем можно делать сразу несколько домашних страниц.
Для этого в Internet Explorer, а точнее в его правом верхнем углу нужно нажать на значок шестеренки и в открывшемся меню выбрать «Свойства браузера».
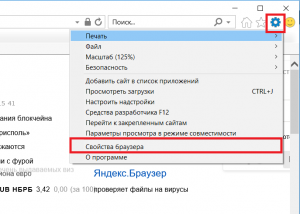
Вход в свойства браузера
Затем на вкладке «Общие» в разделе «Домашняя страница» с новой строки нужно вставить адреса тех сайтов, который по вашему мнению должны открываться при запуске браузера. Проще говоря, это и буду ваши закрепленные вкладки.
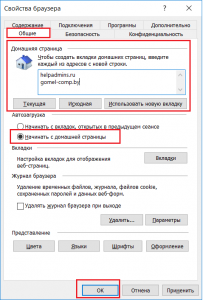
Задание как бы закрепленных страниц
Обратите внимание, что переключатель, находящийся чуть ниже поля ввода адресов сайтов, должен находиться в положении «Начинать с домашней страницы».
После этого нажимаете «Ок» внизу окна с настройками Internet Explorer и можете попробовать закрыть браузер, чтобы убедиться в том, что при следующем его открытии вместе с ним будут открыты указанные вами страницы сайтов.
В браузере Edge домашние страницы создаются аналогично. Только для входа в настройки в правом верхнем углу используется кнопка с изображением трех горизонтальных точек.
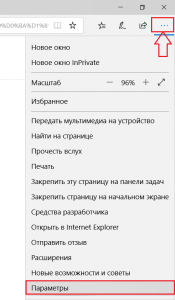
Вход в настройки браузера Microsoft edge
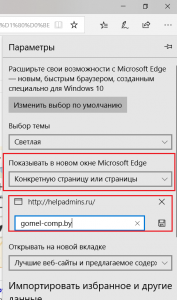
Установка домашней страницы в Microsoft edge
Удобство использования закрепленных вкладок невозможно оспорить. Именно возможность закрепления позволяет держать под рукой нужные веб-сайты, и делать переходы по ним за максимально короткий промежуток времени. В отличие от обычных вкладок, закреплённые вкладки защищены от случайного закрытия. Они запускаются вместе с открытием браузера. Происходит это в автоматическом режиме, без участия пользователя, что существенно экономит ему кучу времени.
Все наиболее известные браузеры имеют поддержку закрепленных вкладок. Проблема такого браузера, как Internet Explorer состоит в том, что он не имеет поддержку данной функции. Поэтому, большинство пользователей отдают предпочтение более удобным и комфортным браузерам, в частности, поддерживающих функцию закрепления вкладок. К таким браузерам относятся: Яндекс. Браузер, Chrome, Mozilla, Opera и многие другие.
Зачем необходимы вкладки в браузере
Данная опция является больше индивидуальной, чем обязательной. Она создана для того, чтобы максимально облегчить процесс поиска часто используемых сайтов. Особенно данная функция полезна людям, работающим на дому, или специалистам в области программирования, когда необходимо постоянно смотреть информацию на одном и том же источнике, а времени, на постоянный поиск не так много. В таких ситуациях, закладки просто незаменимая и важная вещь.
Процесс закрепления вкладок в IE
- Первое, что необходимо сделать для выполнения, это найти и открыть Internet Explorer.
- В правом углу программы для просмотра ссылок на веб-страницы находится панель в виде шестеренки. Этот значок называется «Сервис». Необходимо кликнуть по этому значку. После нажатия должно открыться меню.

- В открывшемся меню «Сервис» нужно найти раздел «Свойства браузера» и кликнуть по нему.
- После нажатия данного раздела откроется окно аналогичного названия. В нём будет доступно 7 вкладок: «Содержание», «Подключения», «Программы», «Дополнительно», «Общие», «Безопасность», «Конфиденциальность». Необходимо перейти на вкладку «Общие».

- На данной вкладке, а именно в разделе «Домашняя страница» необходимо выписать URL сайта, который необходимо добавить в закладки.
- Для того, чтобы изменения вступили в силу, нужно кликнуть по кнопке «Применить», а затем нажать на кнопку «Ок». После чего следует перезапустить веб-обозреватель.
Заключение
Воспользовавшись данным способом, можно «закрепить» сразу несколько вкладок. Делается это с помощью добавления необходимых URL-адресов веб-обозревателей в раздел «Домашняя страница». Все веб-адреса должны вписываться с новой строки.
Этот метод, описанный в статье, позволяет реализовать тот же функционал, что дает функция «закрепить закладку» в других браузерах.
Несмотря на то, что данная опция не предусмотрена в функционале браузера Internet Explorer, в данной статье повествуется о реализации аналогичного эффекта. При открытии браузера просто будут открываться нужные страницы (в том количестве, сколько и указал пользователь). Именно закрепить вкладку всё-таки не получится.
Internet Explorer – отключить новости в новой вкладке
10.02.2021 | Браузеры IT-Actual.ru 15 комментариев
Приветствую!
После установки обновлений вы могли заметить, что имеющийся по умолчанию браузер в операционной системе Windows под названием Internet Explorer стал отображать на открываемой вкладке новости, лучшие веб-сайты и рекламные блоки.
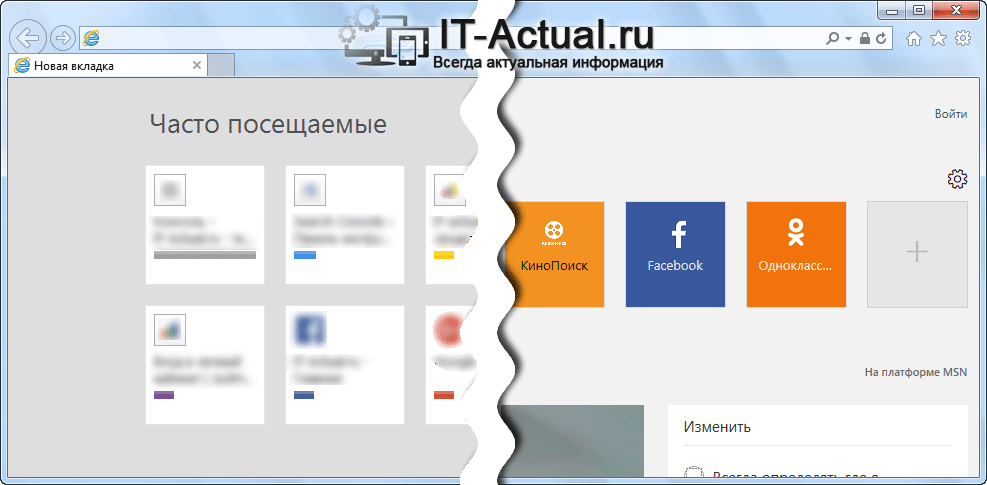
Если вы из тех пользователей, кому данное положение вещей оказалось не по душе, то данное руководство поможет отключить данное нововведение и вернуть первоначальный вариант – новая вкладка без новостей в Internet Explorer.
Отключение ленты новостей в Internet Explorer
Отключаем ленту новостей и возвращаем первоначальный вариант с часто посещаемыми сайтами в Internet Explorer. Для этого необходимо открыть окно настроек.
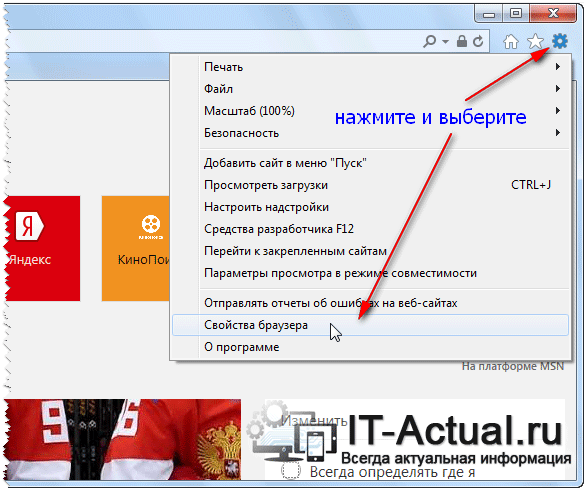
Сделать это можно нажав по шестерёнке, которая находится в правом верхнем углу браузера. Нажав её, будет отображено выпадающее меню, в котором необходимо выбрать пункт Свойства браузера.
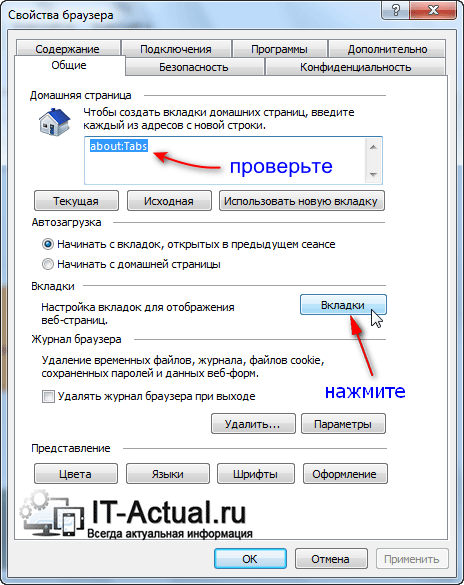
Будет открыто окно с настройками браузера, во вкладке Общие обратите внимание на поле Домашняя страница, там должно быть вписано – about:Tabs
Если там указано что-то другое, то исправьте.
Также необходимо нажать на чуть ниже располагающуюся кнопку Вкладки.
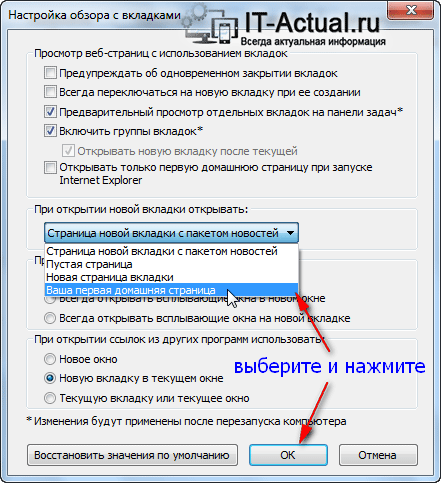
В результате откроется окно, в котором осуществляется настройка вкладок Internet Explorer. В блоке При открытии новой вкладки открывать: выберите пункт Ваша первая домашняя страница, а после нажмите кнопку OK для сохранения настроек.
Готово! Теперь браузер Internet Explorer не показывает ленту новостей, лучшие веб-сайты и прочую рекламу на новой вкладке.
Если после ознакомления с данным материалом у вас остались вопросы, то обязательно изложите их в комментариях, что имеются под статьёй.
Мы рады, что смогли помочь Вам в решении поставленной задачи или проблемы.
В свою очередь, Вы тоже можете нам очень помочь.
Просто поделитесь статьей в социальных сетях и мессенджерах с друзьями.
Поделившись результатами труда автора, вы окажете неоценимую помощь как ему самому, так и сайту в целом. Спасибо!
Использование закрепленных ярлыков сайтов в Internet Explorer 9
Возможность закрепления ярлыков любимых сайтов является отличительной особенностью браузера компании Microsoft, которая появилась в его передовой на сегодняшний день версии — Internet Explorer 9. Этой любопытной на мой взгляд «фишки» я не нашел в таких браузерах, как, например, Opera или Mozilla Firefox.
Как это работает
Рассмотрим типичную ситуацию использования этой возможности браузера IE 9 на конкретном примере. Вы часто посещаете какой-либо ресурс и хотите, чтобы доступ к нему был обеспечен с минимальным выполнением действий с вашей стороны. Конечно, добавить любимый сайт в закладки, или создать соответствующую вкладку в экспресс-панели браузера не составляет большого труда. Но в рассматриваемом случае я покажу, как это действие можно свести буквально к одному щелчку мыши.
Вы хотите, чтобы ваш любимый сайт открывался прямо с рабочего стола, панели задач, или из меню Пуск? С новым браузером IE 9 этого легко добиться!
«Секрет» в том, что этот браузер может сохранять любой сайт в виде так называемого Ярлыка закрепленного сайта с использованием нового зарегистрированного типа файлов с одноименным названием и расширением .website (рис.1),
Рисунок 1.
Расширение . website обеспечивает запуск ярлыка закрепленного сайта в Internet Explorer 9 с использованием специальных переключателей:
При этом переключатель — w определяет для IE 9 процесс именно как сайт.
Итак, для того чтобы поместить ярлык сайта на Рабочий стол, закрепить его на Панели задач или в меню Пуск, достаточно перетащить вкладку в любое из указанных мест (рис. 2).
Рисунок 2.
Примечание. Возможность закрепления ярлыков сайтов на Панели задач реализуется только в операционной системе Windows 7, в Windows Vista закрепление работает в меню Пуск и на Рабочем столе.
Для размещения ярлыка в меню Пуск, кроме способа перетаскивания, можно также щелкнуть правой кнопкой мыши по вкладке с сайтом и в появившемся контекстном меню выбрать команду Добавить сайт в меню Пуск. Данное действие также выполнимо из меню Сервис строки меню браузера Internet Explorer9.
Но и это еще не все! Одновременно удерживая нажатыми клавишу Ctrl и левую кнопку мыши, перетащите вкладку с сайтом на значок меню Пуск. Это позволит добавить фиксированный ярлык сайта в раздел Все программы меню Пуск (рис.3).
Рисунок 3.
Поиск сайтов в меню «Пуск»
«А зачем мне все это нужно?» – спросите вы. Отвечу: для дополнительного удобства, поскольку добавление закрепленного ярлыка сайта в меню Пуск, позволит вам также быстро находить нужный сайт посредством службы поиска Windows Search. Иными словами, набрав в строке поиска заглавную букву названия сайта (в моем случае это OSzone .net) вы увидите следующий результат (рис.4).
Рисунок 4.
Для повышения эффективности поиска сайтов, ярлыки которых закреплены в меню Пуск, вы можете отредактировать их названия. Для этого щелкните правой кнопкой мыши по ярлыку, выберите пункт Свойства контекстного меню и перейдите на вкладку Общие (рис.5).

Рисунок 5.Обратите внимание на расположение папки, где хранятся ярлыки, закрепленные в меню Пуск, это:
Для ярлыков, закрепленных на панели задач, этой папкой будет:
Это полезно знать для удобства при редактировании сразу нескольких ярлыков сайта в одном месте – папке, где они физически хранятся.
На этом рассказ о закрепленных сайтах завершен. Желаю вам открытия для себя новых интересных возможностей в процессе использования современного браузера Microsoft – Internet Explorer 9!












