Как удалить 360 Total Security с компьютера полностью
Если рассматривать причины удаления 360 Total Security, серьезных причин всего две. Первый — это прямое удаление новой антивирусной утилиты для будущей установки. Второе — обилие рекламы, даже для бесплатного антивируса это многовато. По этой причине возмущенные пользователи стараются как можно быстрее избавиться от 360 Total Security. В качестве оправдания можно сказать, что пользователь получает бесплатную надежную защиту своего персонального компьютера, способную обнаруживать до 80% вирусов и хороший набор инструментов для оптимизации. И все это в красивом и прекрасно локализованном интерфейсе. Однако, если вы настроены избавиться от антивирусной программы, но не знаете, как удалить 360 Total Security со своего компьютера, эта статья для вас.
Удаление с помощью программ и функций — это простой и популярный инструмент для удаления.
Для наглядности вот пример удаления антивируса в Windows 10.
Щелкните правой кнопкой мыши кнопку «Пуск» и выберите первый пункт в списке — «Программы и компоненты».

В открывшемся окне находим антивирусную программу 360 Total Security и нажимаем «Удалить»

Обратите внимание, что эта процедура одинакова для Window 7, Window 8 и Window 10, за исключением некоторых различий в интерфейсе.
К сожалению, основным недостатком этого метода удаления программного обеспечения является то, что все удаленные программные файлы не удаляются полностью с вашего компьютера. В системе по-прежнему будут храниться данные персонализации, журналы программ, информация о пользователях и т.д. Все это не что иное, как мусор, который негативно влияет на производительность компьютера. Удаление остаточных данных вручную — трудоемкий процесс, потому что его чрезвычайно сложно найти. Дело в том, что оставшиеся после удаления ненужные файлы не имеют единого места на дисковой системе ПК, а разбросаны по разным каталогам системного диска.
Удаление вручную
- Откройте панель задач Windows и в ней кликните право клавишей на иконке антивируса;
- В выпадающем списке нажмите на «Выход». Если значок программы отсутствует, это означает, что она уже отключена;

- Подтвердите действие;

- Теперь зайдите в панель управления Виндоус и откройте раздел «Установка и удаление компонентов»;
- Дождитесь загрузки списка установленного ПО и среди всех пунктов найдите Total Security;

- Кликните по названию программы. В новом окне нажмите на поле «Информация понятна», а затем подтвердите действие, нажав на клавишу «ОК». Дождитесь завершения деинсталляции.

Удаление 360 Total Security утилитой Revo Uninstaller
Тогда как же полностью удалить 360 Total Security? В этой ситуации очень хорошо зарекомендовала себя утилита Revo Uninstaller. С её помощью мы зачистим «хвосты», всего в пару кликов мыши. Также можно использовать эту программу и для удаления других приложений, игр, браузеров, оставляющих после себя множество бесполезного мусора.
Скачав и установив эту программу, запускаем ее и сразу находим антивирус 360 Total Security. Далее кликаем по нему правой клавишей мыши и ,в открывшемся контекстном меню, выбираем пункт «Удалить».
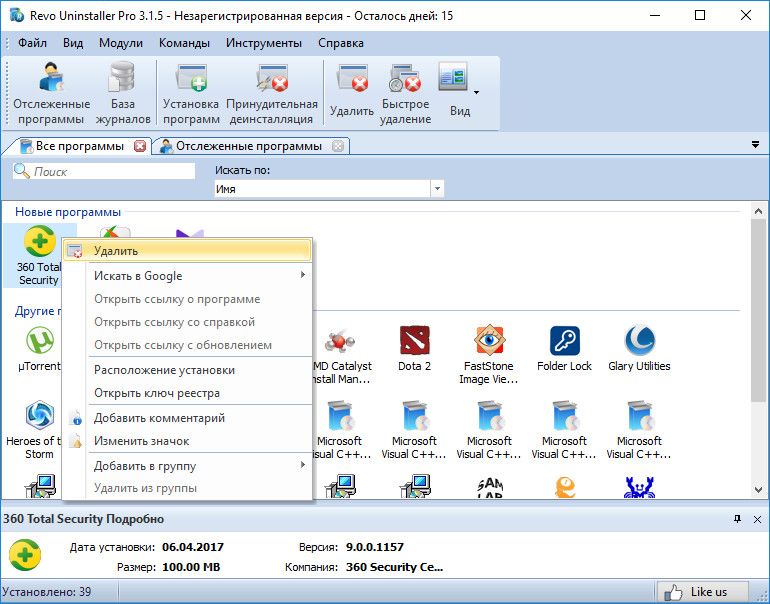
В след за удалением программы нажимаем на кнопку «Сканировать», предварительно выбрав продвинутый режим.

После непродолжительного поиска Revo Uninstaller предоставит обнаруженные остаточные записи антивируса в реестре системы для последующего их удаления. Выделяем их все и нажимаем «Удалить». Далее подтверждаем выбранное действие.
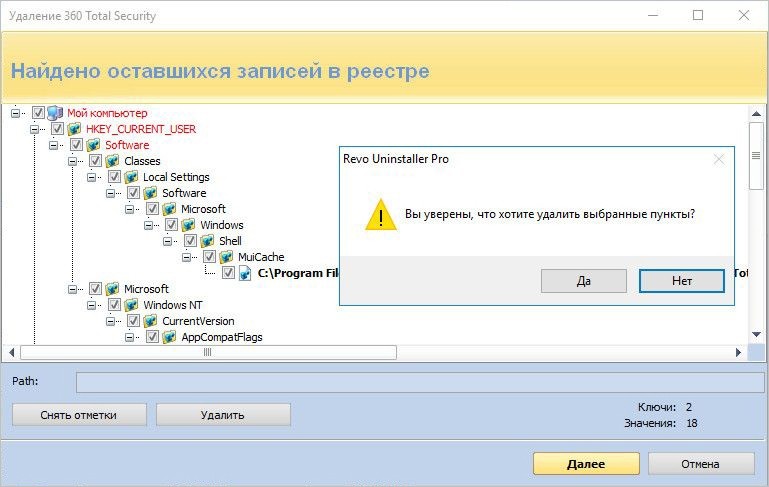
На следующем этапе выполняем ту же самую процедуру, но для удаления оставшихся папок и файлов, созданных антивирусом.
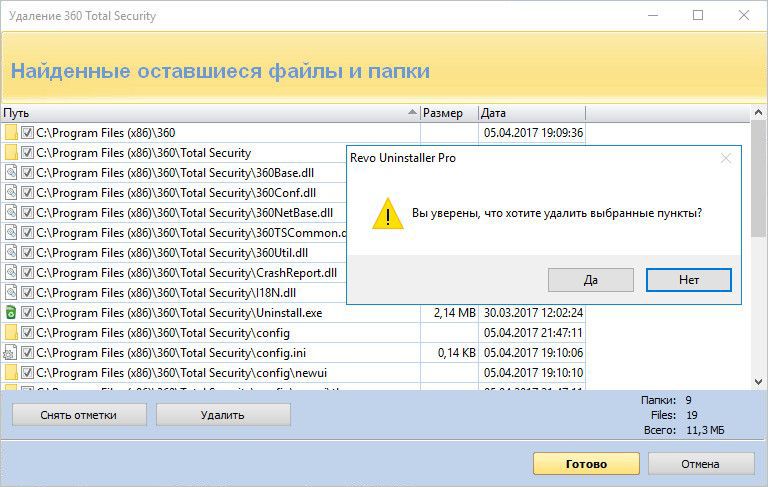
Деинсталляция антивируса 360 Total Security в «Безопасном режиме»
Если по какой-то непонятной причине вам отказано в удалении антивируса, то можно прибегнуть к крайнему методу его деинсталляции, через загрузку системы в безопасном режиме. Для этого:
-
Перезагружаем компьютер и во время прохождения системой режимa POST нажимаем клавишу F8 (как активировать данную клавишу в OC Windows 10 написано в
Удаление прочих следов антивируса
К сожалению, ни один из перечисленных способов удаления программ не удаляет установленные в систему службы, а в некоторых случаях — и файлы на жестком диске. В случае с антивирусом 360 Total Security и службы, и файлы по-прежнему остаются нетронутыми после удаления.
Сначала удалим службу:
- Первым делом нужно запустить командную строку Windows от имени администратора. Универсальный способ (для всех версий Windows) сделать это — перейти в папку:
C:WindowsSystem32
- Найти файл «cmd.exe» (или просто «cmd»), кликнуть по нему правой кнопкой мыши, затем выбрать из меню пункт «Запуск от имени администратора»:

- Будет запущена командная строка Windows.

- Удаление службы будет осуществляться при помощи выполнения специальной команды «sc delete«. Просто скопируйте следующую строку в окно командной строки (после чего нажмите клавишу «Enter»):
sc delete QHActiveDefense
- Здесь «QHActiveDefense» — это название службы антивируса 360 Total Security.
- После выполнения команды должно отобразиться сообщение об успехе:

Теперь вручную удалим остаточные файлы и папки антивируса 360:
- Перейдите в папку:
«C:Program Files» или «C:Program Files (x86)» (для Windows x64)
- Найдите здесь папку «360» и удалите ее обычным способом.

- Если отобразится окно с сообщением «Нет доступа к папке», кликните «Продолжить».

- В некоторых случаях при удалении может появиться такая ошибка:

- Просто перезагрузите компьютер, а затем вновь попробуйте удалить папку «360».
Теперь вы полностью избавились от антивируса 360 Total Security.
Остались вопросы, предложения или замечания? Свяжитесь с нами и задайте вопрос.
Удаление вручную программы 360 Total Security
Этот метод можно условно разделить на несколько основных составляющих, которые будут рассмотрены ниже.
Инициализация встроенного деинсталлятора
-
Найдите в трее (нижняя правая часть рабочего стола) иконку антивируса, нажмите правую клавишу мыши.
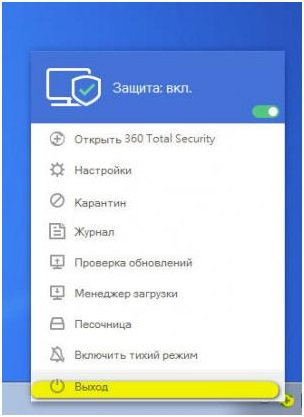
Очистка от файлов приложения
Важно! Перед тем как приступать к удалению папки с файлами антивируса, необходимо обязательно перезагрузить компьютер – в противном случае, при попытке удаления папки возникнет ошибка.
- Зайдите в Проводник Windows (быстро сделать это можно путём нажатия на клавиатуре комбинации клавиш Windows + E);
- Перейдите по пути «C:Program Files» либо «C:Program Files (x86)» (в зависимости от версии и разрядности Windows);
- Установите курсор на папке с названием «360», нажмите правую клавишу мыши и выберите вариант «Удалить».
Помимо непосредственно папки и файлов антивируса, после работы деинсталлятора в системе остаются ненужные ключи реестра, которые в теории можно найти и удалить встроенными средствами ОС Windows (regedit). На практике часть ключей вручную удалить не удастся, и поэтому лучше воспользоваться сторонней утилитой, например, CCleaner. Загрузить её можно с официального сайта разработчика совершенно бесплатно по ссылке — https://www.piriform.com/ccleaner/download/standard.
Итак, запускаем программу и приступаем:
- Находим в меню раздел «Реестр» и выбираем его;
- Запускаем сканирование реестра путём нажатия кнопки «Поиск проблем»;
- Удаляем найденные результаты нажатием кнопки «Исправить».
Рекомендуем ознакомиться с другими статьями:
- Как полностью удалить McAfee в Windows 7 и 8: http://masterservis24.ru/148-kak-udalit-mcafee.html
с компьютера полностью? - Какой антивирус лучше выбрать для домашнего компьютера? Ответ найдёте здесь.
Скачать утилиту для удаления
Скачайте эту программу и удалите 360 Total Security and qhsafemain.exe (закачка начнется автоматически):
* SpyHunter был разработан американской компанией EnigmaSoftware и способен удалить удалить 360 Total Security в автоматическом режиме. Программа тестировалась на Windows XP, Windows Vista, Windows 7 и Windows 8.
Отключение антивируса 360 Total Secutity
Важно! Перед тем, как убрать защиту антивируса на время установки нелицензионной программы или игры, необходимо полностью доверять источнику скачивания, потому как все риски в подобных случаях пользователь берет на себя. Но, если вы уверены в безопасности скачиваемых или устанавливаемых программ, а антивирус препятствует этому, то для его отключения проделайте следующие действия:
Первое. В панели уведомлений находим и кликаем на значок антивируса.
Второе. В открывшемся окне нажимаем на переключатель включения/отключения защиты.

Третье. После этого, антивирус нас предупреждает об уязвимости компьютера без активной защиты и просит подтвердить решение. Нажимаем «ОК»

- Как отключить антивирус на виндовс
Если вам антивирус нужен лишь для редких проверок на наличие вирусов, а необходимости автоматического запуска нет. Тогда следующая информация, как его исключить из автозагрузки, для вас.
Подводя итоги
В будущем проект может стать весьма солидной продукцией. Однако его бесплатность заставляет некоторых пользователей насторожиться. Опасения оказываются не напрасные.
Через несколько месяцев работы утилита начинает «давить» на систему, запрещать производить безопасные операции. Как только вы захотите удалить его, он начнет появляться снова.
Конфликты со стандартными процессами не редкое явление для этого ПО. Именно поэтому рекомендуется на время забыть про антивирус, а вместо него обратить внимание на более надежные продукты, выполняющие аналогичные задачи.












