Как зайти в БИОС на ноутбуке Lenovo — 5 простых способов
На различных моделях Lenovo методы входа в Биос на ноутбуке могут отличаться. Для начала попробуйте стандартный способ входа – при запуске персонального компьютера нужно нажать кнопку F2 на клавиатуре, иногда перед этим зажав клавишу Fn. Далее произойдёт вызов меню параметров ПК.

Но этот способ не всегда рабочий. Для некоторых моделей Lenovo БИОС не загружается при нажатии F2 или Fn+F2 – например, Lenovo Legion Y520, Lenovo G70, G50-30 или G500. Если вы пытались войти в bios вышеописанным методом, и у вас не получилось, следующая инструкция для вас:
- На боковой грани ноутбука (там, где располагается обычно гнездо зарядки) либо прямо возле кнопки питания должна быть специальная маленькая клавиша с изогнутой стрелочкой. Она называется Novo Button, One Key Recovery или One Key Rescue System. Вам нужно выключить ноутбук и нажать на неё.
- Если вы нажали правильную кнопку, ноутбук запустится, а на экране вы увидите, что мы переходим в специальное меню запуска:
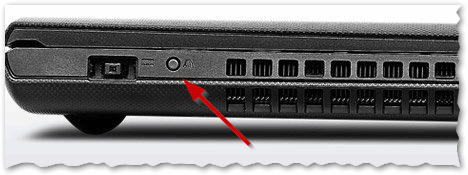
- Normal Startup (обычная загрузка);
- Bios Setup (параметры);
- System Recovery (системное восстановление);
- Boot Menu (загрузочное меню).
- Как вы уже, скорее всего, догадались, чтобы зайти в биос на Lenovo, нужно перейти в пункт BiosSetup. После того как вы его выберете, вы увидите, что ноут зашёл в биос и можете настроить его по своему усмотрению.
Рекомендую посмотреть видео про сигналы BIOS
UEFI (BIOS)
| Последовательность звуковых сигналов | Описание ошибки |
| 1 короткий | Загрузка прошла успешно |
| 2 коротких | Имеются не критичные ошибки. |
| 3 длинных | Ошибку выдал контроллер клавиатуры |
| 1 короткий + 1 длинный | Неисправна оперативная память |
| 1 длинный + 2 коротких | Об ошибке сигнализирует видеокарта |
| 1 длинный + 3 коротких | Ошибка видеопамяти |
| 1 длинный + 9 коротких | Ошибка при чтении из ПЗУ |
| Непрерывные короткие сигналы | Неисправность блока питания или оперативной памяти |
| Непрерывные длинные гудки | Проблемы с ОЗУ |
| Попеременные длинный и короткий сигналы | Неисправность процессора |
| Непрерывающийся сигнал | Сигнализирует о проблемах с блоком питания |
↑ Как узнать, какой SSD подойдет для ноутбука

↑ Разновидности SSD для ноутбуков
Итак, SSD для ноутбуков. Это такие же накопители, что и для стационарных ПК. Что на ноутбуках, что на материнских платах ПК могут быть реализованы все возможные разъёмы подключения твердотельных накопителей. В зависимости от разъёма, интерфейса подключения и форм-фактора в ноутбуки можно установить следующие типы внутренних SSD.
↑ SSD 2.5 SATA
SSD 2.5 SATA – это обычный твердотельный накопитель, можно сказать, классический. Подключается к ноутбукам на место жёсткого диска в форм-факторе 2.5 через разъём и интерфейс SATA. Т.е. подключается вместо HDD или вместо оптического привода. SSD 2.5 SATA можно установить в любой ноутбук, если у него есть посадочное место под жёсткий диск 2.5, а так будет в большинстве случаев, если мы говорим об обычных ноутбуках, а не ультрабуках, нетбуках, тонких гибридах с сенсорным экраном. И ещё самые современные ноутбуки могут поставляться без возможности подключения диска 2.5, а только с возможностью подключения накопителей M.2.
 Если у вас очень старый ноутбук, выпущенный до 2009 года, у него даже потенциально не может быть слотов подключения SSD в компактных форм-факторах mSATA и M.2. В такой ноутбук сможете установить только SSD 2.5 SATA. Если ваш ноутбук выпущен позднее 2009 года, узнайте, есть ли у него поддержка слотов mSATA или M.2 для подключения накопителей с этими же форм-факторами. Если есть, можете установить в такие слоты SSD mSATA или SSD M.2 и использовать наряду с имеющимся в ноутбуке диском 2.5. Всё, что вам нужно для установки SSD 2.5 SATA – только знать о возможности установки его в ноутбук. Ну а если посадочного места под диск 2.5 у вас нет, вы сможете использовать только накопители mSATA или M.2.
Если у вас очень старый ноутбук, выпущенный до 2009 года, у него даже потенциально не может быть слотов подключения SSD в компактных форм-факторах mSATA и M.2. В такой ноутбук сможете установить только SSD 2.5 SATA. Если ваш ноутбук выпущен позднее 2009 года, узнайте, есть ли у него поддержка слотов mSATA или M.2 для подключения накопителей с этими же форм-факторами. Если есть, можете установить в такие слоты SSD mSATA или SSD M.2 и использовать наряду с имеющимся в ноутбуке диском 2.5. Всё, что вам нужно для установки SSD 2.5 SATA – только знать о возможности установки его в ноутбук. Ну а если посадочного места под диск 2.5 у вас нет, вы сможете использовать только накопители mSATA или M.2.
↑ SSD mSATA
SSD mSATA – формат SSD, разработанный специально для ноутбуков, планшетов и прочих компактных портативных устройств. Такой накопитель устанавливается в специальный слот mSATA внутри ноутбука. Имеет форм-фактор и разъём подключения mSATA. Работает через интерфейс SATA. Не имеет никаких преимуществ перед обычным SSD 2.5 SATA, кроме как более компактной формы. И ещё не занимает посадочное место под диск в форм-факторе 2.5. Т.е., повторюсь, если у вашего ноутбука есть слот для mSATA, можете иметь на ноутбуке два жёстких диска – один mSATA, другой SSD 2.5 SATA или обычный HDD. Внешне mSATA схож с SSD в форм-факторе M.2, но имеет конструкционные отличия и несовместим с ними. mSATA появился в 2009 году, был актуален недолго, начиная примерно с 2015 года его вытеснил с рынка разъём подключения и форм-фактор M.2, предлагающий те же преимущества в виде компактности и освобождения места под диск 2.5, но имеющий перспективу подключения накопителей через интерфейс PCI-E.
 Всё, что вам нужно знать, чтобы установить SSD mSATA – поддерживает ли ваш ноутбук этот разъём подключения.
Всё, что вам нужно знать, чтобы установить SSD mSATA – поддерживает ли ваш ноутбук этот разъём подключения.
↑ SSD M.2
SSD M.2 – современный стандарт подключения твердотельных накопителей, предусматривает разъём подключения M.2 и форм-фактор накопителей M.2.
 Но через разъём подключения M.2 накопители могут подключаться как по интерфейсу SATA, так и по интерфейсу PCI-E. В случае с SSD M.2 SATA его возможности ничем не будут отличаться от накопителей mSATA и 2.5, ибо все они будут упираться в скоростной потенциал SATA III. Лишь перед накопителем 2.5 у накопителя M.2 SATA, как и у mSATA, будет преимущество в виде компактности физической формы. Ну и, опять же, SSD M.2 не будет занимать посадочное место диска 2.5 при наличии такового. А вот накопители M.2 PCI-E будут существенно превосходить любые SATA-накопители в линейных скоростях обработки данных. Накопители с интерфейсом PCI-E бывают разные: с поддержкой технологии NVMe или без, с разными поколениями и линиями интерфейса PCI-E. О преимуществах и особенностях этих устройств информации смотрите в статьях сайта:
Но через разъём подключения M.2 накопители могут подключаться как по интерфейсу SATA, так и по интерфейсу PCI-E. В случае с SSD M.2 SATA его возможности ничем не будут отличаться от накопителей mSATA и 2.5, ибо все они будут упираться в скоростной потенциал SATA III. Лишь перед накопителем 2.5 у накопителя M.2 SATA, как и у mSATA, будет преимущество в виде компактности физической формы. Ну и, опять же, SSD M.2 не будет занимать посадочное место диска 2.5 при наличии такового. А вот накопители M.2 PCI-E будут существенно превосходить любые SATA-накопители в линейных скоростях обработки данных. Накопители с интерфейсом PCI-E бывают разные: с поддержкой технологии NVMe или без, с разными поколениями и линиями интерфейса PCI-E. О преимуществах и особенностях этих устройств информации смотрите в статьях сайта:
Разъёмом подключения накопителей M.2 ноутбуки и материнки ПК начали оснащаться не ранее 2014 года, поэтому если ваш ноутбук старше, у него по условию не может быть слота M.2 под установку накопителя M.2. С подбором накопителя M.2 не так всё просто, как с накопителями 2.5 и mSATA, но об этом дальше.
↑ Какой SSD подойдет для ноутбука
Итак, ноутбуки можно комплектовать твердотельными накопителями 2.5, mSATA, M.2 SATA и M.2 PCI-E. Соответственно, в первую очередь необходимо узнать, о том, какие слоты имеет ваш ноутбук для подключения накопителей. Это можно узнать разными способами, способами как то:
- Внутренний осмотр аппаратных возможностей ноутбука;
- Юзание странички спецификаций и инструкции ноутбука;
- Обращение в поддержку производителя или продавца ноутбука;
- Обращение в сервис;
- Сторонние ресурсы в Интернете.
Друзья, по определению слотов M.2 на современных компьютерных устройствах у нас есть отдельный мануал, юзайте статью «Как узнать, есть ли M.2 на компьютере».
Определив, какие накопители поддерживает ноутбук, в случае с mSATA и 2.5 далее уже можем идти на торговые площадки, выставлять фильтры по этим форм-факторам и присматривать товар. А вот в случае с M.2 SATA и M.2 PCI-E надо ещё разобраться с некоторыми нюансами:
Пару слов о замене накопителя. Если у вас сейчас работает HDD, его совершенно точно можно заменить на SSD 2.5. А если вы хотите заменить имеющийся у вас твердотельный накопитель, просто посмотрите его характеристики с помощью программ типа AIDA64, CrystalDiskInfo, SSD-Z и т.п.
 По модели накопителя отыщите в сети сведения о форм-факторе и прочие недостающие данные. Ну и, наконец, друзья, выберите себе непременно лучший SSD из числа подходящих вам по интерфейсу, разъёму подключения и форм-фактору. В этом деле вам в помощь статья сайта «Как выбрать SSD».
По модели накопителя отыщите в сети сведения о форм-факторе и прочие недостающие данные. Ну и, наконец, друзья, выберите себе непременно лучший SSD из числа подходящих вам по интерфейсу, разъёму подключения и форм-фактору. В этом деле вам в помощь статья сайта «Как выбрать SSD».
Материнская плата Lenovo G510, системная плата VIWGQ/GS LA-9641P Rev:1.0
Материнская (системная) плата VIWGQ/GS LA-9641P Rev:1.0 с дискретной (отдельной) видеокартой Radeon HD 8750M. Материнская плата предназначена для использования в ноутбуке Lenovo G510.
Материнская плата демонтирована из ноутбука и полностью работоспособна. Не ремонтировалась.
Совместимость материнской платы LA-9641P с ноутбуками.
Данная модель платы используется и в других моделях ноутбуков. Перед покупкой материнской платы следует убедиться в ее совместимости с вашим ноутбуком. Сделать это можно сравнив название VIWGQ/GS LA-9641P Rev:1.0, оно должно совпадать.
Приобретать данную плату для ноутбука Lenovo G410 нельзя.
Покупка VIWGQ/GS LA-9641P Rev:1.0. Доставка и сроки.
Купить VIWGQ/GS LA-9641P материнскую плату можно сейчас с доставкой по России.
Отправим в течении 24-х часов.
Гарантия 1 месяц.
Как купить новую материнскую плату.
В основной массе новые материнские платы для ноутбуков не поставляются отдельно от ноутбука, так же как и платы мобильных телефонов. Покупайте материнскую плату на Контакт Экспресс — это надёжно.
Доставка
1. Мы дадим вамЭффективного контроля Номер.
2. Мы можем отправить товар по всему миру, поэтому покупатели не стесняйтесь делать заказ.
3. Мы рекомендуемAliExpress Стандартный доставка (Безопасность, экономия средств, если посылка повреждена, вы можете подать заявку на возмещение).
4. В том случае, если вам нужна Экспресс-Доставка заказа, поэтому, пожалуйста, выбирайте DHL, UPS, FedEx, EMS, ARAMEX. За компенсацией) пошлины на импорт являются относительно высокий).
5.Если вы получили поврежденную или сильно деформированную посылка, пожалуйста, сделайте фотографию меня, которая защитит интересы покупателей и продавцов.

Принесли мне как-то вот такой ноутбук и попросили провести профилактику и чистку системы охлаждения. Заказчик жаловался на перегрев ноутбука. Я поначалу думал, мол, это же ноутбук Lenovo, на некоторых ноутбуках этой фирмы, чтобы добраться до системы охлаждения приходится буквально разбирать весь ноутбук. Раскидывать его на мелкие составляющие. А со временем и так засада. Заказов море. Но оказывается, я глубоко заблуждался. Видно, эта модель ноутбука является приятным исключением. Чтобы добраться до системы охлаждения, разбирать придётся ноут лишь частично, преимущественно с нижней его части. Ну, это всё лирика, приступим к самой разборке и чистке ноутбука.
Начинается эта эпопея как обычно. Отключаем питание ноутбука. Вынимаем аккумуляторную батарею из корпуса, отодвигая определённые фиксаторы. Фиксаторы показаны на фото, так что не ошибётесь.

На нижней части ноутбука имеется крышка, она размером почти со всю свободную площадь нижней части ноутбука. Чтобы снять крышку, открутите два винта, указанные на фотографии. Винты расположены в отсеке, где не так давно стояла батарея питания.

Открутив нужные винты, сдвигаем, а затем снимаем крышку. Смотрите на картинку ниже.

Под крышкой мы увидим планки оперативной памяти, винчестер и ещё несколько важных элементов ноутбука. Оперативную память решено было не трогать. Винчестер в принципе нам тоже не должен помешать добраться до системы охлаждения ноутбука, чтобы почистить её от пыли и заменить на ней термопасту. Но по началу, я этого не знал, и жёсткий диск всё-таки снимал. И вам тоже расскажу, как это делается, вдруг кому-нибудь пригодится в будущем. Открутите два шурупа и потяните за винчестер, в том направлении, куда указывает красная стрелка с картинки. Этим мы разъединим винчестер от разъёма. Потом, приподнимите один конец жёсткого диска и вытащите его из ноутбука.

Так же, избавляется от оптического привода. На всякий случай, так сказать. Откручиваем шуруп, который крепит привод. Затем, выталкиваем привод из корпуса и вынимаем его полностью.

Снимаем вентилятор охлаждения. Для этого откручиваем пару винтов и отключаем проводок, подающий питание на вентилятор охлаждения. Иногда этот проводок может быть приклеен липкой лентой, так что обратите на это внимание.

Переходим к снятию системы охлаждения с материнской платы ноутбука. Открутите винты, которые отмечены на нижней картинке. Снимите радиатор охлаждения. Можно приступать к чистке радиатора охлаждения и снятию старого слоя термопасты с контактных площадок. Перед установкой, мы будем наносить новую термопасту.

Для того чтобы почистить от пыли вентилятор охлаждения, решено было его разобрать на более мелкие фрагменты. Таким образом почистить вентилятор можно более тщательно и делать это будет намного удобнее.

Рассказывать вам, как производить чистку того или иного фрагмента ноутбука, я не буду. Тут нет ничего сложного, тем более что каждый привык это делать по своему, используя те или иные инструменты и приспособления.
После проведения чистки всех интересующих нас элементов, приступаем к сборке ноутбука. Так как, процесс разборки не занял много времени и в целом не составил никакого труда, собрать ноутбук обратно вы сможете так же без особых трудностей.












