34 лучшие игры для очков виртуальной реальности на ПК, Андроид и iOS
Ну здравствуй, любитель мира виртуальных игр! Если ты с нами, то тебя, как и нас, интересуют разнообразные игры для очков виртуальной реальности.
В этой статье мы поговорим о подборке приложений, разработанных для этого девайса. Ты любишь головоломки и стратегии? Отлично, здесь ты найдешь много полезной и интересной информации для себя. Любой владелец смартфона на платформах андроид или ios найдет игру, которая увлечет его в свой мир.
Если ты еще не знаком с этими играми, разреши стать твоим гидом в этой сфере. Итак, технология VR предоставляет возможность использовать компьютерные эффекты для того, чтоб любой пользователь очутился в обстановке, которая непосредственно сымитирована в игре.
Виртуальная реальность позволяет не просто смотреть в монитор своего компьютера или телефона, а полностью погрузится в смоделированную ситуацию и взаимодействовать с ее персонажами.
Для того, чтоб воспользоваться всеми возможностями тебе понадобятся шлем или очки, например, популярные Oculus rift, рюкзак от разработчика MSI, джойстики (геймпады) и информационные перчатки для тактильных ощущений.
В наше время существует огромное количество подобных устройств, но с помощью них ты сможешь увидеть полноразмерные изображения в трех измерениях.
В настоящее время технологию дополненной реальности используют не только для игр, но и в медицине, архитектуре, науке и обучение. Но вернемся все-таки к играм!
Лучший VR-плеер на Windows / Mac / iOS / Android
В первой части этого поста мы покажем вам 6 отличных VR-видеоплееров. Вы можете спокойно наслаждаться VR-видео с этими VR-плеерами.
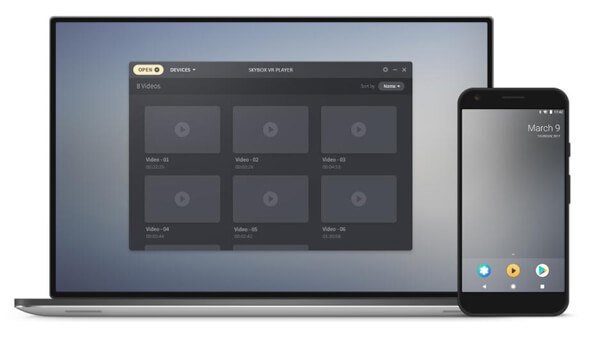
Лицензия: Бесплатно
Платформа: iOS / Android / Windows / Mac / HTML5
Skybox VR Player — один из лучших видеоплееров VR, который поддерживает 2D, 3D, 180 °, 360 ° видео. Вы можете использовать AirScreen для беспроводной потоковой передачи локального видео с компьютера на мобильные устройства без потери качества. Skybox VR Player также поддерживает просмотр одного видео на нескольких устройствах, просмотр ваших любимых видео на компьютере и просмотр, управление ими с вашего портативного устройства.
Как смотреть VR-фильмы на смартфонах с Android?
Для просмотра видео на телефоне с ОС Android потребуется современная модель устройства с гироскопом – требований к самой операционной системе не предъявляется. Чтобы посмотреть скачанный фильм, нужно:
- Установить на телефон приложение для просмотра видео в VR, например, подойдут такие программы, как AAA VR Cinema, Magic VR Player, VRTV, Cmoar VR Cinema PRO Homido, 360VR player или другие.
- Настроить в проигрывателе нужный формат, качество воспроизведения, громкость и т.д. Конкретные настройки зависят от приложения.
- Скачать фильм с трекера или другого хостинга – можно сначала сохранить файл на ПК, а затем – отправить на смартфон.
- Выбрать файл и нажать «Открыть с помощью» либо запустить сразу плеер и через него найти нужное видео – кликнуть «Запуск»/«Воспроизвести».
- Установить смартфон в VR очки и надеть их на голову.
При просмотре VR фильмов на смартфоне могут возникать проблемы со звуком или четкостью изображения – если видео воспроизводится некорректно, необходимо установить другой проигрыватель. Для каждой модели телефона приложение придется подбирать индивидуально.
Часть 3: Часто задаваемые вопросы о VR Video Player
1. Что такое VR-видео?
Видео VR или видео виртуальной реальности — это своего рода иммерсивное видео, которое создает иллюзию того, что вы являетесь частью видео посредством воспроизведения трехмерных изображений. Вы можете использовать гарнитуру VR, чтобы соответствующим образом насладиться аудиовизуальным опытом иммерсивного видео VR.
2. Могу ли я смотреть видео VR без гарнитуры VR?
Да. Вы можете просто выбрать видеоплеер VR для воспроизведения видео VR без гарнитуры. Гарнитура VR обеспечивает универсальный опыт виртуальной реальности. В этом случае вам не нужно использовать маленький экран вашего мобильного телефона для просмотра видео.
VLC media player

- Операционные системы: Windows, Mac OS, Linux
- Язык интерфейса: Русский (в том числе)
- Цена: Бесплатно
- Скачать: https://www.videolan.org/vlc/
Просмотр видео на 360 градусов в VLC media player – скрытая функция. Вы не найдете отдельной кнопки или специального пункта меню, включающих панорамный режим. Но несмотря на это, сферические ролики распознаются и их можно вращать. Единственное условие – в видеофайле должны присутствовать метаданные, говорящие о том, что это видео 360.
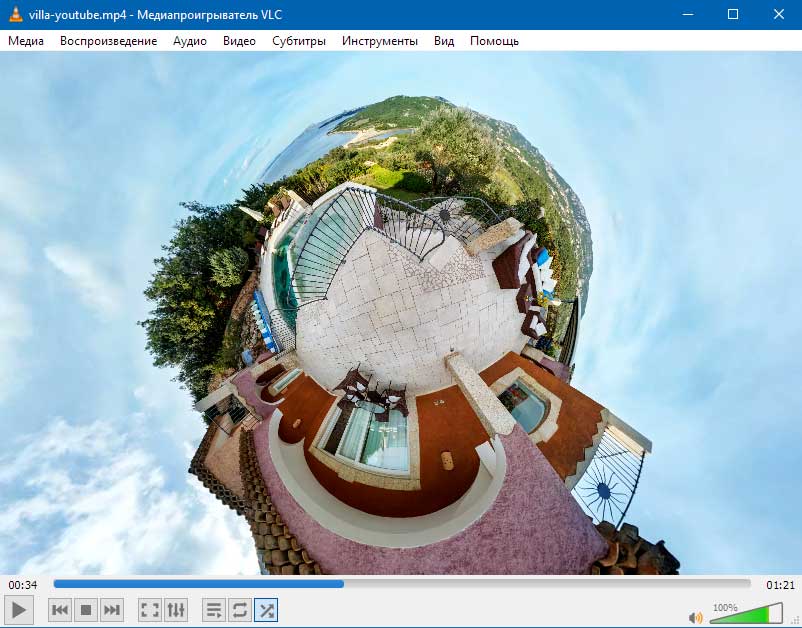
VLC media player
При помощи колесика мыши можно приближать и отдалять ракурс вплоть до вида «маленькая планета».
Пошаговая инструкция подключения VR очков к ПК
Шаг 1 – настройка картинки
Цель этапа – обеспечить качественную работу компьютера и шлема. Здесь пользователь настраивает передачу данных и регулирует параметры изображения. Используйте панель управления видеокартами (например, Nvidia).
Выполните следующие действия:
- Войдите в параметры установленной программы на компьютере;
- Активируйте функцию Fake Roll;
- Скорректируйте данные по масштабированию и разрешению.
Последний пункт подразумевает индивидуальные параметры. Отрегулируйте изображение в соответствии с возможностями гаджетов.

Шаг 2 – подключение смартфона
Далее требуется подсоединить к смартфону используемый компьютер. Делается это для установки связи между приборами. Сделать это можно двумя способами:
- Проводной (использование кабеля USB)
- Беспроводной (установка контакта по Wi-Fi)
Выбирайте проводной способ. Делается это в главном окне приложения Trinus VR. Кабель USB обеспечивает высокое качество изображения, его стабильность. Деактивируйте доступ к Wi-Fi и мобильному интернету. Это усилит эффект. Поместите свободные концы кабеля USB в соответствующие отверстия на ПК и телефоне.

Подключение VR Box к ПК через iPhone
Для iOS тоже была выпущена версия приложения Trinus VR, так что можно без проблем пользоваться для установления подключения инструкцией для Android. Однако в случае с iPhone пользователи могут столкнуться с тем, что телефон не видит USB-соединение. В таком случае придется использовать Wi-Fi подключение. Рекомендуется устанавливать связь через канал 5 Ггц, так как на канале 2,4 Ггц есть заметные проседания геймплея.
Чтобы настроить соединение, достаточно подключить телефон и компьютер к одной сети Wi-Fi. Если подключение устанавливается через роутер, то рекомендуется связывать его с ПК с помощью кабеля. Самым же быстрым способом соединения будет прямое подключение телефона к компьютеру. Работая в режиме Wi-Fi, Trinus VR создает для телефона точку подключения с логином «trinus» и паролем «mypassword».

После установления соединения и настройки параметров, как показано на скриншоте, нажмите на треугольники в приложении и клиенте для ПК, чтобы начать трансляцию изображения.
Изучаем оборудование
Спросите себя: меня интересует разработка для десктопных устройств, наподобие HTC Vive, или меня больше привлекают мобильные устройства вроде Samsung Gear VR или Google Cardboard? Если вы пока не определились, то почитайте обзоры и подумайте о том, что лучше выбрать для вашего рынка. Если для ваших идей требуются контроллеры движения или качественная графика, то ориентируйтесь на подключаемые к компьютеру очки VR. Модели, которые сегодня поддерживаются движками Unity, Unreal и веб-реaлизациями:
Компьютерная VR:
-
HTC Vive, $799. В комплекте идут контроллеры движения. Как это выглядит внутри, смотрите на iFixIt.
-
. , блог о дизайне продуктов для Rift.
-
(как HTML и XML) для создания кроссплатформенных VR-приложений. Чтобы понять, как это выглядит, зайдите на сайт со своего смартфона, отключите блокировку ориентации и нажмите появившуюся кнопку VR.
- Google Daydream. Недоступно, но уже поддерживается в Unreal Engine 4, доступна предварительная техническая версия в Unity.
- OSVR HDK 2, $399. Выйдет в июле, не упомянут контроллер движения.
Как смотреть видео на Oculus Rift или HTC Vive с помощью Whirligig
Есть несколько разных приложений для просмотра видео в VR, но после тестирования мы остановились на Whirligig . Вы можете скачать старую бесплатную версию на их веб-сайте или получить версию за 4 доллара в Steam , которая периодически получает обновления, улучшения и новые функции. Я определенно рекомендую купить версию за 4 доллара, но вы можете попробовать бесплатную версию, чтобы узнать, будет ли это ваша чашка чая в первую очередь. (Обратите внимание, что бесплатная версия может заикаться при воспроизведении больших файлов.)
Если у вас есть Oculus Rift, вам сначала нужно включить неизвестные источники, чтобы SteamVR мог использовать вашу гарнитуру Oculus Rift. По умолчанию Rift допускает только приложения из Oculus Store, что означает, что SteamVR и Steam игры не будут работать.
Если вы покупаете версию Whirligig за 4 доллара в Steam, я также рекомендую выбрать бета-версию. Whirligig все еще находится в стадии разработки, и если вы хотите наилучшее воспроизведение, вам понадобится бета-версия со всеми последними улучшениями. Я обнаружил, что большие, полные SBS-видео заикались в более старых, не бета-версиях Whirligig на моем ПК, но в последней бета-версии играли просто отлично.
Итак, после покупки Whirligig откройте Steam, перейдите на вкладку «Библиотека» и нажмите «Игры» в правом верхнем углу боковой панели. Нажмите «Программное обеспечение», чтобы найти Whirligig в вашей библиотеке.

Затем щелкните правой кнопкой мыши на Whirligig на боковой панели Steam и перейдите в Свойства. Перейдите на вкладку «Бета-версии» и выберите последнюю бета-версию в раскрывающемся меню. Whirligig обновится до последней возможной версии.

Наконец, в зависимости от видео, которое вы планируете смотреть, вам может потребоваться загрузить и установить пакет кодеков K-Lite . Я рекомендую установить базовую версию. Не забудьте нажать кнопку «Эксперт» и обратить пристальное внимание — K-Lite поставляется в комплекте с программным обеспечением, вам просто нужно отказаться от его установки во время работы мастера.

Как только это будет сделано, запустите Whirligig в выбранной вами среде виртуальной реальности, и вы получите наглазное наложение Whirligig. Вы можете управлять меню Whirligig с помощью сенсорной панели HTC Vive, контроллера Xbox 360 или One или мыши и клавиатуры. Я настоятельно рекомендую использовать мышь и клавиатуру, так как это намного проще, чем любой из геймпадов.
Чтобы посмотреть видео, нажмите кнопку «Обзор» в верхнем левом углу меню. Вы сможете просматривать жесткий диск, чтобы выбрать видеофайл. (Whirligig также утверждает, что поддерживает ссылки YouTube в своих настройках, но я не мог заставить это работать на момент написания этой статьи.)

Когда видео начнет воспроизводиться, вы, вероятно, захотите отрегулировать некоторые настройки, используя элементы управления Whirligig. Вот что мы рекомендуем для каждого типа видео:
- Обычное 2D-видео : установите для проектора Cinema или Cinema Curved.
- 3D-видео : 3D-видео имеет несколько различных форм, поэтому проверьте загруженное видео — или настройки, которые вы использовали при его копировании, — чтобы убедиться, что оно наполовину рядом, полностью бок о бок, наполовину перевернуто. Под или полностью над. Установите проектор на Cinema или Cinema Curved, затем выберите SBS или OU вместо Mono. Если видео имеет формат Half SBS, установите для параметра Stretch значение «100», чтобы оно отображалось в правильном соотношении сторон.
- Видео на 180 или 360 градусов . Обычно на видео, на котором вы его скачиваете, указано, 180 или 360 градусов. Если он равен 180 градусам, установите «Проектор» на «Рыбий глаз» и установите FOV на 180. Если это 360, установите «Проектор» на «Ствол» и FOV на 360. Возможно, вам также придется настроить «Наклон» для 180 видео или «Поворот» для 360 видео, чтобы видео было в правильном направлении.
- Полное VR-видео : объедините правильные настройки из разделов «3D-видео» и «Видео на 180 или 360 градусов» этого списка.
Вы также можете настроить параметры «Масштаб» и «Расстояние» в соответствии со своими вкусами или щелкнуть по значку «Настройки» в правом нижнем углу, чтобы получить дополнительные параметры. Whirligig также имеет некоторые другие интересные функции, такие как сохранение различных пресетов, но эти основы должны помочь вам быстро начать работу. А пока расслабьтесь и наслаждайтесь фильмом!
Whirligig — не единственный способ просмотра видео на гарнитуре VR, но это было лучшее соотношение цены и производительности в наших тестах. Если вы готовы платить немного больше, Virtual Desktop (15 долларов) также довольно хорош и может делать гораздо больше, чем воспроизводить видео — это, как следует из названия, полная версия рабочего стола вашего ПК в виртуальной реальности. Просто воспроизведите видео в своем любимом настольном плеере (например, VLC), установите его в полноэкранный режим и начинайте. Если у вас есть проблемы с Whirligig, Virtual Desktop почти наверняка впечатлит.












