Как скинуть видео с фотоаппарата?
Основное количество цифровых фотоаппаратов обладает поддержкой видеосъемки. Но просмотр видео на фотоаппарате не очень удобен, поэтому, лучше его скинуть с устройства в компьютер.
Для этого, фотоаппарат подсоединяется к компьютеру с помощью usb-шнура. А именно, один конец шнура вставляется непосредственно в фотоаппарат, а второй — в usb-разъем компьютера, после чего, фотоаппарат нужно включить.
Воспользовавшись проводником, открываете папку с содержимым вашего фотоаппарата. Чтобы это сделать, нужно войти в «Мой компьютер» и кликнуть по значку фотоаппарата (иногда операционная система распознает фотоаппарат в виде съемного диска). Находите необходимые видеофайлы, с помощью левой кнопки мышки их выделяете, удерживая при этом клавишу Ctrl нажатой, после чего, правой кнопкой мышки выбираете из списка «Копировать». Далее, открываете папку, в которой будут храниться видеофайлы с фотоаппарата, и правой кнопкой выбираете функцию «Вставить». После этого ожидаете, пока все необходимые файлы скопируются в компьютер.
Также, скинуть видео в компьютер можно и с помощью какого-либо файлового менеджера. Для этого, запускаете соответствующее приложение, далее, в одной его панели открываете папку с видеосодержимым фотоаппарата, а в другой – каталог для сохранения видео. Выделяете файлы, которые вы хотите скопировать в компьютер, затем нажимаете кнопку «Копировать» или горячую клавишу для начала процесса копирования.
В случае расположения видео на карте памяти фотоаппарата, можно воспользоваться таким способом: Следует выключить фотоаппарат, открыть боковую крышку и извлечь карту памяти, а затем ее вставить в картридер компьютера. Картридеры бывают как встроенными, так и подключаемыми через usb-шнур. После определения компьютером нового устройства, вы открываете папку, в которой содержится видео с карты памяти. Находите необходимые видеофайлы, выделяете их и копируете в компьютер.
После того, как процесс копирования будет окончен, в системном трее нажимаете значок «Безопасное извлечение устройств», выбираете карту памяти, извлекаете ее из компьютера и вставляете в фотоаппарат.
Второй этап. Просмотр содержимого
Мы подключили фотоаппарат к нашему компьютеру. Что же делать дальше? Следующий шаг зависит от операционной системы, на которой работает ваш десктоп. Если это Windows 7 версии или новее, то в автоматическом режиме появится окошко автозапуска, где нужно будет выбрать пункт «посмотреть изображения» или «открыть папку для просмотра файлов».
Если же у вас Windows более старой версии, то следует открыть «Мой компьютер», а потом выбрать ваше устройство среди остальных пунктов. Как правило, его название будет соответствовать марке и модели подключаемой камеры.

Если вы подключаете устройство через кабель USB и чтобы компьютер его увидел, включите его. Если вы перебрасываете фотографии через SD карту на компьютер, то после подключения карты, компьютер сам ее увидит!
В противном случае, Windows может «обозвать» ваш девайс «Цифровым запоминающим устройством» или «Мультимедийным устройством», что бывает очень редко. Так вот, теперь нужно нажать на это самое «устройство».
После того, как мы открыли хранилище устройства или карты памяти, что установлена в него, нам необходимо открыть парку DCIM. Именно сюда фотоаппараты обычно сохраняют снимки.

Некоторые из камер способны также сортировать фотографии по даже их получения: создавать для них папки и помещать туда результат своей работы. Если у вас именно такая камера, то также следует выбрать папку с нужной вам датой.
Для мобильных устройств всё немного интереснее. Некоторые производители предусмотрели такой вариант развития событий, поэтому в Google Play или AppStore можно найти специальные приложения.
Если же такового нет, то нужно установить любой файловый менеджер, а через него открыть хранилище камеры. Делается это примерно так же, как и для десктопа, затем лишь исключением, что вместо иконки «Мой компьютер» нужно будет нажимать на «Файловый менеджер».
AVS Video Editor
Хорошее приложение для захвата монитора и последующего редактирования видеоматериалов. Оно позволяет снять видеоролик, корректировать его и записывать итоговые проекты на диски. Также можно создать слайд-шоу, заставки и переходы. В функционал AVS Video Editor входят:
- Каталог фильтров;
- Более 300 видеоэффектов и переходов;
- Инструменты для монтажа: можно обрезать, разделить, объединить фрагменты;
- Захват материала с разнообразных источников: DVD, Blu-Ray, веб-камера;
- Работа с звуковой дорожкой, текстом и комментариями;
- Поддержка основных видеоформатов: AVI, VOB, MP4, WMV, 3GP, MOV;
- Конвертация итогового материала для мобильных устройств.
В AVS Video Editor можно обработать Blu-Ray и создать интерактивное меню DVD-диска. Русскоязычный интерфейс и многоязычная поддержка позволят разобраться даже новичку. Пробная версия ставит на видео лого разработчика.
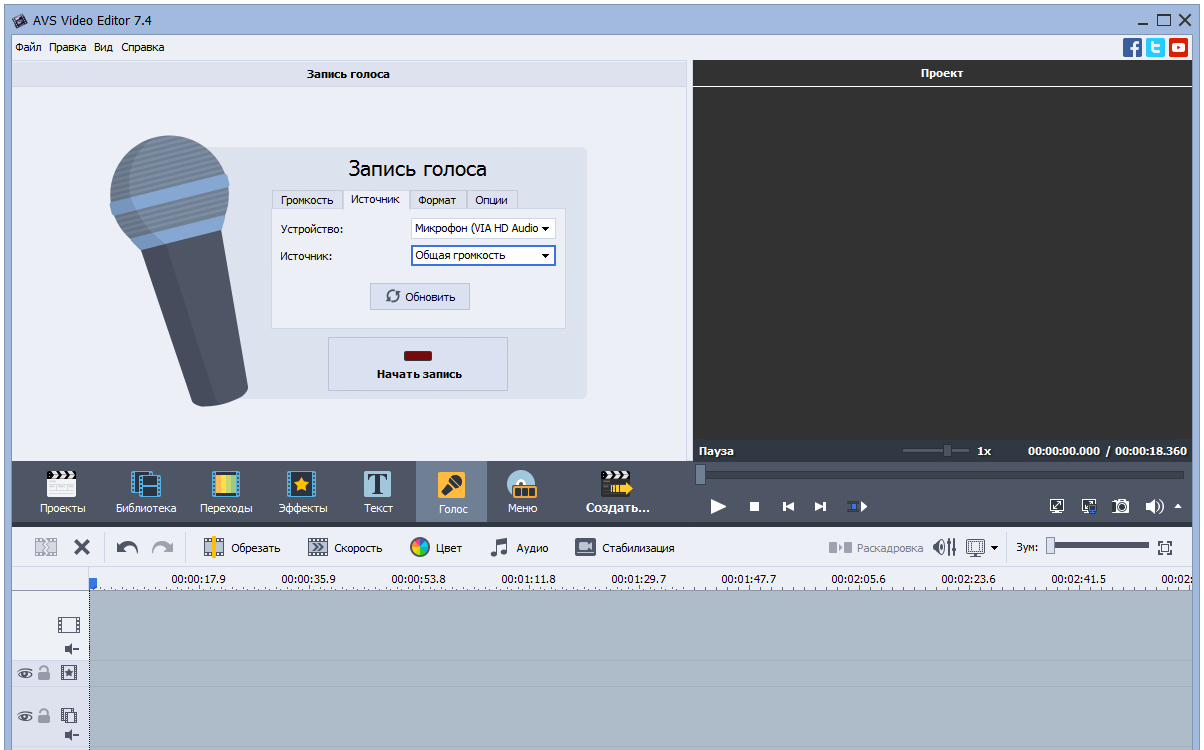
Интерфейс AVS Video Editor
Как восстановить видео с видеокамеры в Windows с помощью FoneLab
Не у всех есть привычка регулярно делать резервные копии. Если вы один из них и у вас нет резервной копии удаленных видео с видеокамеры, я боюсь, что нет другого пути, кроме как использовать сторонние восстановление видео .
FoneLab Data Retriever является одним из лучших программ для восстановления видео файлов. Он предназначен для восстановления практически всех удаленных или потерянных видео в различных форматах, в том числе MP4, AVI, MPG, WMVи MOV, сканируя жесткий диск, не влияя на исходные данные.
FoneLab Data Retriever — восстанавливайте потерянные / удаленные данные с компьютера, жесткого диска, флэш-накопителя, карты памяти, цифровой камеры и многого другого.
- Восстановление фотографий, видео, документов и других данных с легкостью.
- Предварительный просмотр данных перед восстановлением.
Все данные и контент появятся на вашем компьютере всего за три шага.
Шаг 1 Запустить это программное обеспечение
Во-первых, вы должны скачать и установить FoneLab Data Retriever программное обеспечение на вашем компьютере. Затем запустите эту программу.

Шаг 2 Данные сканирования
В главном интерфейсе выберите типы данных, которые вы хотите восстановить (вы должны выбрать Видео) и жесткий диск, на котором вы потеряли данные. Затем нажмите Scan кнопку, чтобы начать быстрое сканирование на выбранном диске.
Если же линия индикатора Быстрая проверка не может принести желаемые результаты, вы можете нажать Глубокий анализ повторить попытку.

Шаг 3 Восстановить данные
Щелкните тип файла на левой панели, чтобы найти элементы, которые вы собираетесь восстановить. Вы также можете использовать Фильтр функция, чтобы быстро найти нужные файлы.
Установите флажок для элементов, которые вы хотите получить, а затем нажмите Recover Кнопка, чтобы сохранить выбранное видео обратно на компьютер.

Рекомендации
При переносе изображений с цифровой камеры на компьютер можно пользоваться некоторыми дополнительными возможностями.
- Импортируя фотографии, можно добавить дополнительные теги.
- При переносе данных разрешается упорядочивание. Таким образом, фотографии и видео будут переноситься согласно желаемым требованиям.
- Некоторые фотоаппараты обладают функцией device stage, которая автоматически запускается при подключении устройства к ПК. Не стоит ее игнорировать, так как данная функция упрощает возможность передачи данных.


К сожалению, при подключении фотоаппарата к компьютеру, могут возникнуть некоторые проблемы. Самая распространенная из них – ошибка карты памяти. Однако это не значит, что сам носитель с информацией испорчен. Велика вероятность того, что неисправным является порт подключения.
Можно попробовать подключить носитель через другой разъем, например, с задней стороны системного блока или воспользоваться другим кабелем.


Если компьютер не «видит» само устройство, то проблема может заключаться в программных блокировках, например, в антивирусе или встроенной безопасности операционной системы. Для решения проблемы достаточно отключить «брандмауэр windows», зайдя в раздел «безопасность компьютера». То же самое необходимо сделать с антивирусом. Однако его отключение происходит через индивидуальный софт.
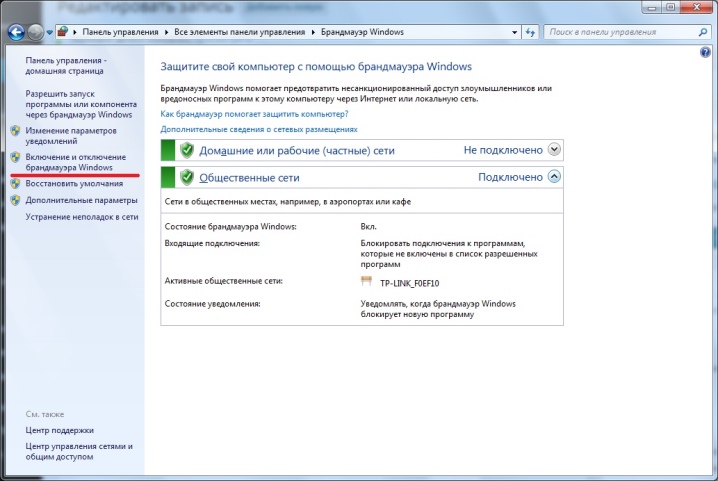
Еще одна распространенная проблема, когда компьютер не «видит» флэш-накопитель фотоаппарата. Для этого необходимо изъять карту памяти и подключить ее через картридер.
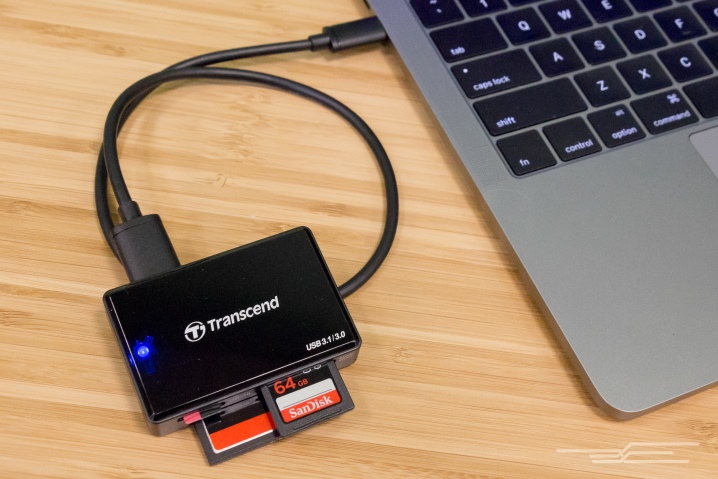
Стоит отметить, что все флеш-карты имеют замок, который при включении не позволяет вырезать, удалять или копировать информацию. Он представляет собой маленький передвижной тумблер, располагаемый с боковой стороны. Для отключения замка тумблер необходимо перевести в другую сторону.

Существует еще одна неприятность, встречающаяся крайне редко, но весьма портящая нервы владельцев фотоаппаратов. Информация на карте памяти есть, а при подключении камеры к ПК папка с изображениями не открывается. На самом деле ничего страшного, просто информация оказалась скрытой. Достаточно активировать отображение скрытой информации на компьютере.
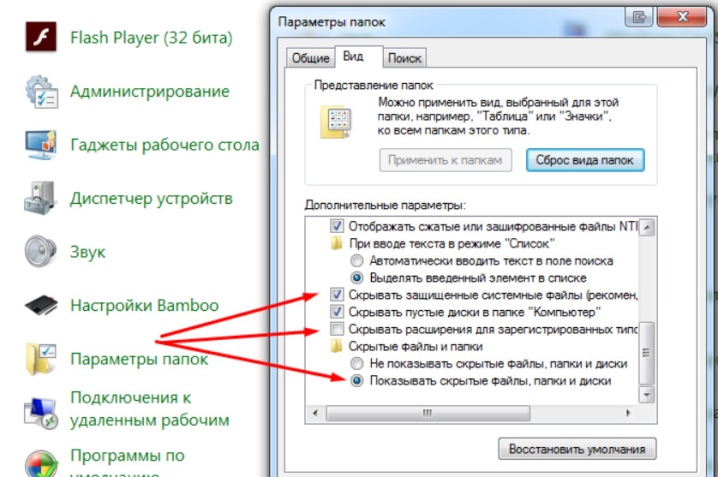
В следующем видео продемонстрирован процесс переноса фотографий на компьютер с фотоаппарата.











