Что такое ярлык, как создать ярлык на рабочем столе
Чем ярлык отличается от простых файлов и папок, что такое ярлык? Для ответа на эти вопросы, сначала вспомним, что мы делаем, когда нам нужно открыть какую-то программу, папку или файл. Мы ищем значок этого элемента и кликаем по нему. Например, чтобы открыть папку «корзина», мы щелкаем по соответствующему значку: Замечали ли вы, что у некоторых значков в левом нижнем углу нарисована стрелочка?
Такие значки со стрелками называются ярлыками.
Ярлык — это файл для быстрого открытия программы, папки или документа.
Это не сама программа, а ссылка для ее запуска.
Когда вы нажимаете на ярлык, то говорите компьютеру «открой мне эту программу». Компьютер смотрит ссылку, на которую ведёт ярлык, и открывает.
Программа может храниться в одном месте на компьютере, а ярлык — в другом. Если удалить ярлык, то исчезнет сама иконка, а программа останется там, где была установлена.
Способ при помощи редактора реестра
Способ окажется полезен тем пользователям, у которых OS Windows 10 не активирована, но есть права администратора. Чтобы добраться к редактору, нужно нажать с клавиатуры одновременно кнопки WIN+R (значок окон ОС). В открывшемся внизу экрана окне в строке «Открыть» ввести слово с маленькой буквы regedit (без пробелов в начале и конце слова). Нажать Enter. Далее разрешить приложению вносить изменения, нажав «Да».

Теперь для вывода значка «Мой компьютер» на экран рабочего стола нужно во всплывшем окне выбирать папки в следующей последовательности:
- Найти и открыть папку, в названии которой есть слово «USER»;
- Найти Softwareи открыть Microsoft;
- Перейти в Windows;
- Выбрать CurrentVersion;
- Нажать папку Explorer, а затем Advanced.


Как добавить на рабочем столе папку
Рабочим столом принято называть все пространство экрана, занятое под графический интерфейс операционной системы. В ОС, использующей «оконную» модель, его можно считать несворачиваемым окном самого базового уровня. Тем не менее, в ОС Windows с рабочим столом ассоциирован обычный каталог, с которым можно осуществлять привычные операции, включая создание новых папок или копирование и перемещение уже существующих.

- Как добавить на рабочем столе папку
- Как создать файл на рабочем столе
- Как вложить папку
Папку на рабочем столе можно создать. Для этого вызовите контекстное меню, кликнув правой кнопкой мышки по фоновому изображению, и раскройте в нем раздел, который так и назван — «Создать». Выберите в списке пунктов этого раздела самый верхний — «Папка». Нужный объект будет создан и включится режим редактирования его названия. Введите нужный текст. Если вы просто нажмете клавишу Enter, в качестве названия будет использовано значение по умолчанию — «Новая папка».
Можно скопировать на рабочий стол уже существующую папку с использованием «Проводника» — стандартного менеджера файлов ОС Windows. Запустите это приложение, нажав сочетание клавиш Win + E. Используя дерево каталогов, перейдите к нужной папке, кликните по ней правой кнопкой мыши и во всплывшем меню выберите строку «Копировать в папку». Эта команда открывает диалоговое окно с аналогичным деревом каталогов, в самом верху которого есть строка «Рабочий стол» — выберите ее и нажмите кнопку «Копировать».
Альтернативный способ копирования папки на рабочий стол использует механизм перетаскивания. Как и в предыдущем шаге отыщите нужную папку с использованием «Проводника», а затем перетащите ее из окна файл-менеджера на рабочий стол правой кнопкой мыши. Когда отпустите кнопку, всплывет меню из нескольких пунктов — выберите строку «Копировать».
Перетаскивание можно использовать и для создания на рабочем столе копии объекта из главного меню операционной системы. Нажмите клавишу Win и в раскрывшемся меню найдите нужную папку. Если для перетаскивания вы используете левую кнопку мыши, этот каталог будет перемещен на рабочий стол — в главном меню от него не останется и следа. Если же воспользуетесь правой кнопкой, процесс будет происходить как в предыдущем шаге — когда отпустите кнопку, всплывет меню с пунктом «Копировать».
Как создать ярлык для определенного файла
Если вы желаете создать ярлык от какого-либо файла .txt, .exe и т.п, то:
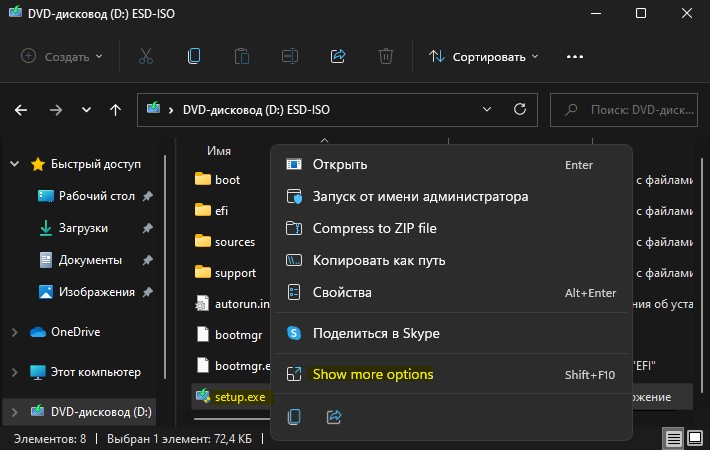
1. Нажмите по нужному файлу правой кнопкой мыши и выберите из контекстного меню «Show more options«.
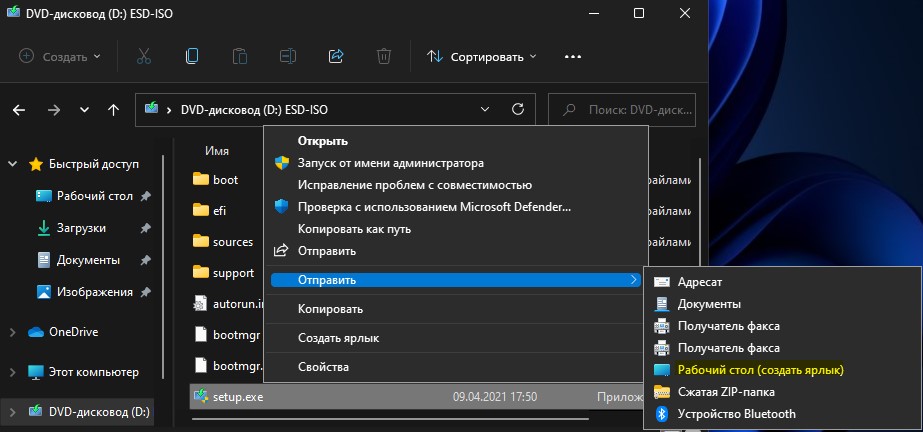
2. Появится классическое меню, где выберите Отправить > Рабочий стол (Создать ярлык), после чего ярлык данного файла появится на рабочем столе.
Как создать ярлык к программе
Если у вас установлена какая-либо программа, но ее ярлыка нет на рабочем столе и вы хотите его туда поместить, открывайте меню Пуск — Все программы. Далее щелкаете правой кнопкой мыши по интересующему ярлыку и выбирайте «Копировать».

Далее щелкаете правой кнопкой на Рабочем столе (любое пустое место) и выбираете в меню «Вставить». Ярлык будет скопирован на раб. стол.
Что если интересующей программы нет в меню Пуск?
Например надо создать ярлык к браузеру Google Chrome. Нажимаем WIN +R и вводим %ProgramFiles% если у вас 32 разрядная система и %ProgramFiles(x86)% — если 64 разрядная.
Переходим в папку GoogleChromeApplication и видим следующее:

Чтобы создать ярлык к программе Google Chrome надо щелкнуть по ней правой кнопкой мыши и выбрать «Копировать». После щелкнуть на рабочем столе и выбрать «Вставить ярлык». Ярлык можно будет переименовать по своему вкусу.
Для других программ операция полностью аналогична.
Как убрать стрелки с ярлыков (Windows 7 — 8)

Убирать стрелки с ярлыков Windows мы будем с помощью правки файлов реестра. Вот тут скачиваем небольшой архивчик. В нем есть 3 файлика с расширением reg:
- 1 файл надо запускать на 32-битных системах.
- 2 файл запускаем, при условии что ваша Windows 64-битная.
В обоих случаях соглашаемся с внесением изменений в реестр и перезагружаем компьютер.
Чтобы вернуть все как было надо запустить файлик Restore_Shortcut_Arrow.reg и перезагрузить компьютер.
Что можно посоветовать, если пропали ярлыки
? Вариант 1: смена темы + добавление «Моего компьютера» и «Панели управления» на рабочий стол
Нередко значки пропадают после смены темы, фона, оформления и пр. Поэтому, одно из первых, что порекомендовал бы — поменять тему на стандартную, которая стоит по умолчанию после установки Windows (если у вас она уже установлена — выберите другую, а затем снова укажите ее).
Для этого кликните правой кнопкой мышки в любом свободном месте рабочего стола и в открывшемся меню выберите «Персонализация» (актуально для Windows 10/11).

Далее в разделе «Персонализация/Темы» укажите тему «Windows» .

Темы / Windows 10
После, в этом же разделе, перейдите по ссылке «Параметры значков рабочего стола» .

Параметры значков // Windows 10

Параметры значков раб. стола
Затем укажите какие значки на рабочем столе вам нужны (корзина, компьютер, панель управления, сеть) и запретите темам изменять их (см. стрелка-7 на скрине ниже) . Сохраните настройки. ?

Значки рабочего стола (нельзя их менять темам)
? Вариант 2: отключено отображение значков
В любой современной ОС Windows можно 1-2 не аккуратными кликами мышки отключить отображение всего, что есть на рабочем столе. Кстати, многие так шутят и разыгрывают своих близких, коллег, друзей. ?
Чтобы исправить это, просто кликните правой кнопкой мышки в любом свободном месте рабочего стола, и в меню «Вид» поставьте галочку рядом с пунктом «Отображать значки рабочего стола» . Пример ниже.

? Вариант 3: ошибка работы проводника
В некоторых случаях проблема связана с зависаниями и ошибками проводника. Чтобы исправить это, попробуйте перезапустить его. Для этого откройте диспетчер задач (сочетание кнопок Ctrl+Alt+Del), найдите «Проводник» и перезапустите процесс (см. скриншот ниже).

Перезапуск проводника / диспетчер устройств
? Вариант 4: атрибуты
Пару раз сталкивался с тем, что некоторые пользователи по незнанию меняли атрибут у ярлыков и файлов на «Скрытый» (разумеется, по умолчанию, проводник не показывает файлы с таким атрибутом).
Что можно посоветовать в этом случае:
- либо воспользоваться каким-нибудь коммандером, который по умолчанию показывает такие скрытые файлы (Total Commander, например);
- либо изменить настройки проводника, чтобы он начал показывать все файлы и ярлыки (Как увидеть скрытые файлы и папки на диске).
Вообще, попробуйте открыть «Рабочий стол» как обычную папку (ее адрес: C:UsersalexDesktop , где alex — имя вашей учетной записи). Пример ниже. ?

Проводник — рабочий стол
Для того, чтобы включить отображение скрытых файлов в проводнике — нажмите Win+R и в окне «Выполнить» используйте команду control folders . Далее в появившемся окне настроек, откройте вкладку «Вид» и установите флажок «Показывать скрытые файлы, папки и диски» .

Показывать скрытые файлы
? Вариант 5: вирусы, повреждение системных файлов
В некоторых случаях для восстановления поврежденных системных файлов (например, при вирусном заражении) приходится прибегать к спец. утилитам. Одна из таких — ?AVZ.
Она может автоматически сбросить ряд параметров ОС Windows (и проводника, в частности), восстановить часть системных файлов (и снять с них блокировку). Делается это все достаточно просто: после запуска AVZ — кликните по меню «Файл/Восстановление системы» . Пример ниже.

Далее отметьте галочками пункты, касающиеся сброса параметров проводника и восстановления настроек рабочего стола (как на моем скриншоте) и согласитесь с выполнением отмеченных операций.

Выполнить отмеченные операции
После чего, утилита «вернет» работу проводника (и состояние рабочего стола (ярлыки не удаляются!) ) в первоначальный вид (как при установке новой ОС).
? Вариант 6: откат системы
Если все вышеперечисленное не помогло, то можно попробовать откатить систему к предыдущему рабочему состоянию (если, конечно, у вас есть контрольная точка. ). Такие контрольные точки, чаще всего, создаются системой автоматически ( прим. : в некоторых версиях Windows эта опция отключена. ).
Примечание : при откате системы к контрольной точке ваши файлы удалены не будут! Правда, стоит отметить, что это затронет драйвера, ряд настроек и параметров.
Чтобы проверить, есть ли у вас контрольная точка для отката, нажмите Win+R , и используйте команду rstrui . Пример ниже. ?
rstrui — запуск восстановления
После, перед вами должно появиться окно со списком контрольных точек (в моем случае их 3).
Как правило, они создаются автоматически при установке новых программ, драйверов и изменении важных параметров ОС. Кстати, перед тем как согласиться на откат, вы можете посмотреть, какие программы такое действие затронет. ?









