
- Как выровнять горизонт
- Как определить линию горизонта
- Как в Фотошопе выровнять текст
- выравнивание горизонта в 2019
- Как div выровнять по центру
- Как в «Фотошопе» выровнять горизонт
- Как сделать горизонтальное фото вертикальным
- Как выровнять фотографию

- Как в Фотошопе выровнять фото

- Как держать горизонт

- Как в Фотошопе убирать искажения

- Как сделать текст справа от картинки

- Как научиться делать горизонт

- Как подготовить пол под линолеум

- Как в Фотошопе сделать клыки

- Как в Фотошопе убрать неровности

- Как в фотошопе поменять цвета местами

- Как работать с перспективой в Photoshop

- Далек ли от нас горизонт

- Как выровнять цвет в фотошопе

- Как выравнивать цвет лица в фотошопе

- Как выравнивать внутренние углы

- Как построить фронтальную перспективу

- Как выровнять углы

- Как выровнять лицо в фотошопе

- Как выпрямить гриф

- Как изменить форму губ в Фотошопе

- Как выпрямить грудную клетку

- Что такое горизонт

- Как выровнять печатающие головки Canon

- Как вытянуть лонжерон самому

Исправление линии горизонта в Фотошопе
Достаточно часто хороший по композиции, цветам и освещению снимок портит так называемый “заваленный” горизонт – когда, собственно говоря, линия горизонта не параллельна горизонтальным границам самого снимка.
Конечно же, для части снимков заваленный горизонт – это художественный прием, специально используемый фотографом. Но сегодня мы поговорим о тех случаях, когда подобный дефект стал следствием неаккуратности, случайности или поспешности, а значит, его необходимо исправить.
На самом деле, это достаточно быстро и легко сделать при помощи инструментов в Фотошопе, воспользовавшись, как минимум, тремя наиболее распространенными методами, которые и будут описаны ниже.
Метод 1: работа с рамкой

- Для начала нам нужно выбрать фотографию с заваленным горизонтом, над которой мы будем работать.
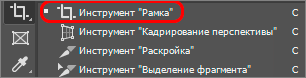
- переводим курсор в свободную область над выделением до появления характерного значка округленного угла со стрелками в обе стороны;
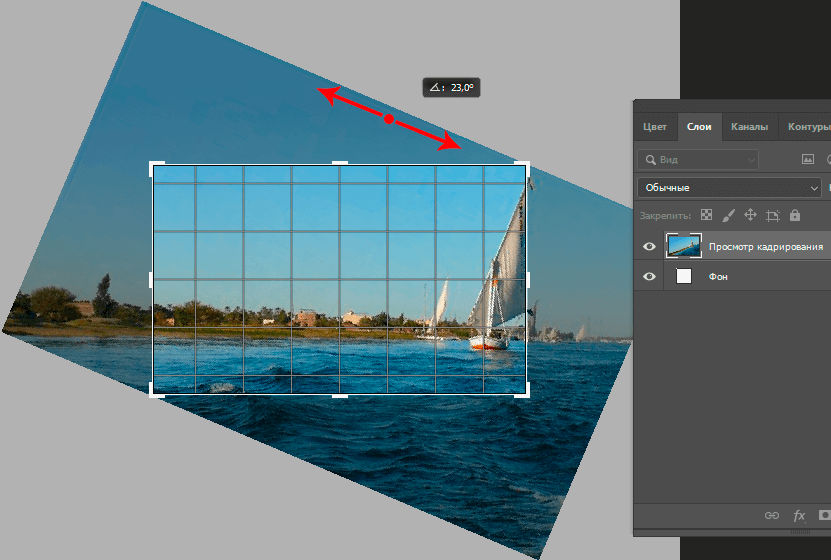
отслеживать угол поворота можно на появляющемся при вращении счетчике градусов, но это необязательно – все можно сделать на глаз.
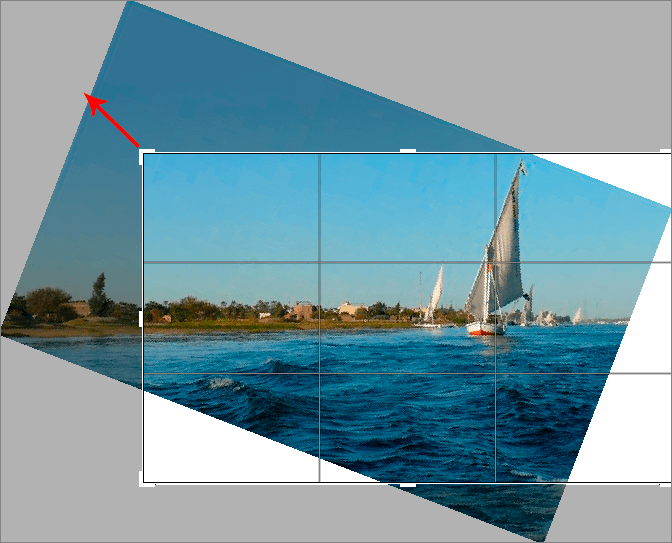


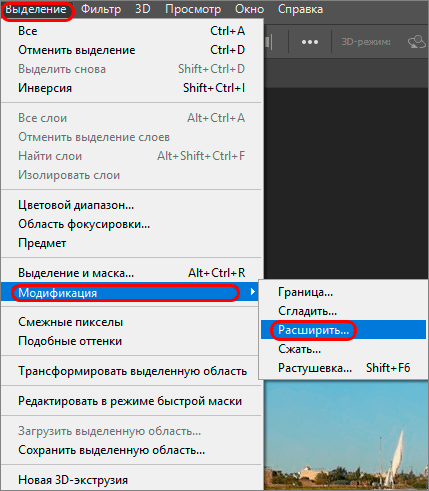
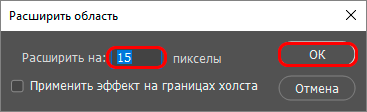
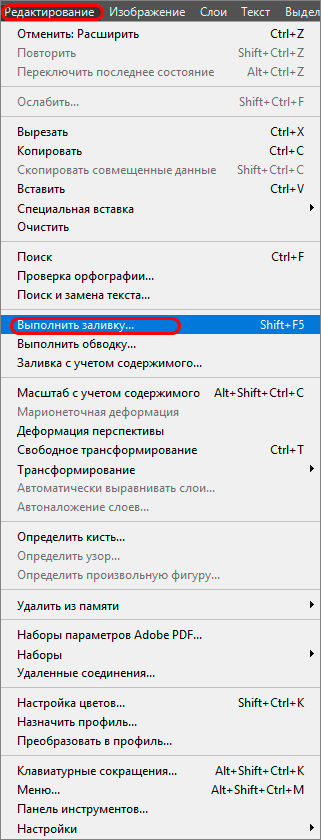
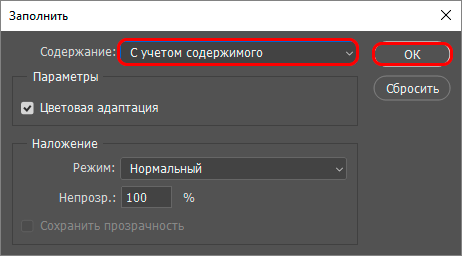
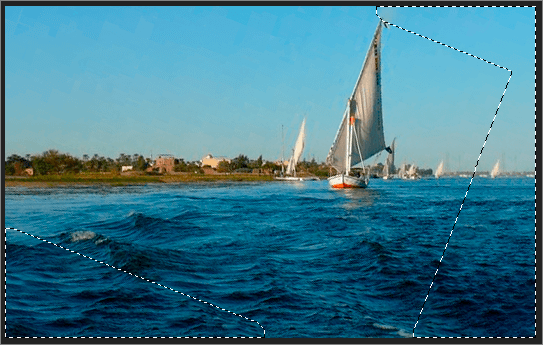

Метод 2: использование направляющей линии
Описанный выше метод очень удобен и подходит практически для любых пользователей. Но если Вам сложно оценить уровень “заваленности” горизонта на глаз, можно это сделать, придерживаясь алгоритма, приведенного ниже.
- Сначала проверяем, включен ли в настройках программы Фотошоп режим отображения горизонтальных и вертикальных линеек в основном окне программы (меню “Просмотр“). Если пункт “Линейки” отмечен галочкой, то все в порядке – переходим к дальнейшим шагам. Если же нет – щелкаем по данному пункту идем дальше.
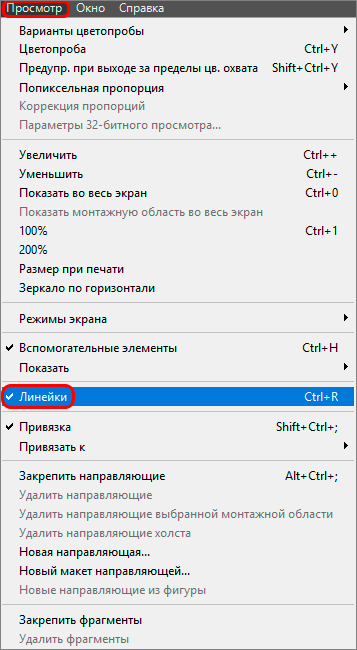
- Создаем горизонтальную направляющую. Для этого кликаем левой кнопкой мыши на верхней линейке и зажав кнопку тащим голубую линию примерно на уровень горизонта, где он должен быть после исправления.
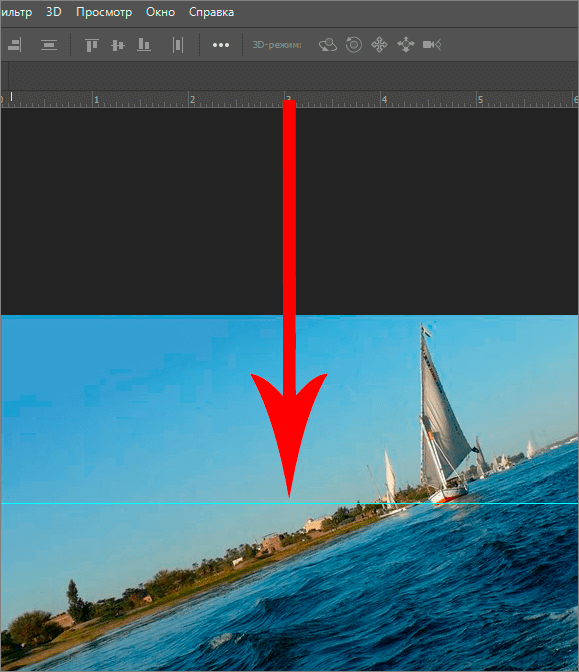
- Как мы видим, здесь явное отклонение, поэтому:
- выделяем изображение полностью, используя комбинацию CTRL+A;
- переводим выделенное изображение в режим свободной трансформации, нажав сочетание клавиш CTRL+T;
- перемещаем курсор в свободную область над выделением до появления характерного значка сругленного угла, оканчивающегося стрелками;
- жмем левую кнопку мыши и, зажав ее, начинаем поворачивать изображение до достижения желаемого результата;
- жмем на клавиатуре клавишу Enter или дважды кликаем левой кнопкой мыши по области выделения.
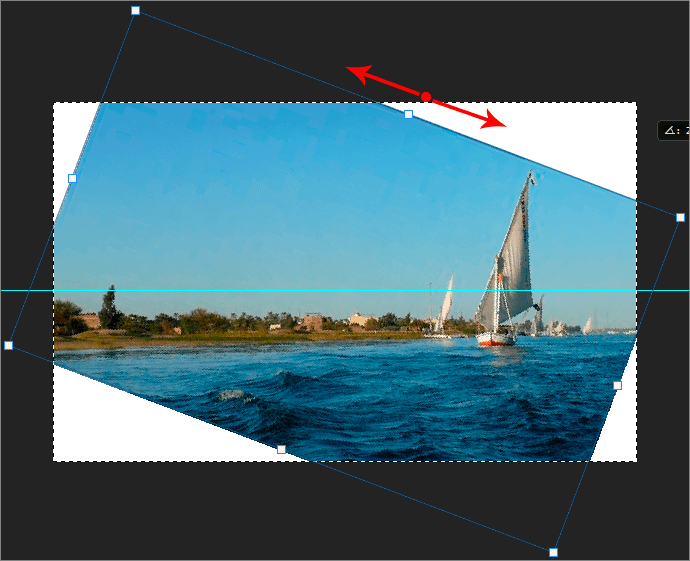
- Избавляемся от незаполненных областей, используя описанный в первом разделе план действий.
Данный метод, как и описанный выше, позволяет быстро и просто выровнять заваленный горизонт, используя уже более четкий и строго горизонтальный ориентир – направляющую линию.
Метод 3: применение линейки
Чтобы достигнутый эффект был максимально близок к идеалу, можно выровнять заваленный горизонт при помощи специальных инструментов, позволяющих определить угол наклона с точностью до десятых долей градуса и выровнять горизонт ровно на этот угол в полуавтоматическом режиме.
- Выбираем инструмент “Линейка“, расположенный в группе “Анализ” (меню “Изображение“).
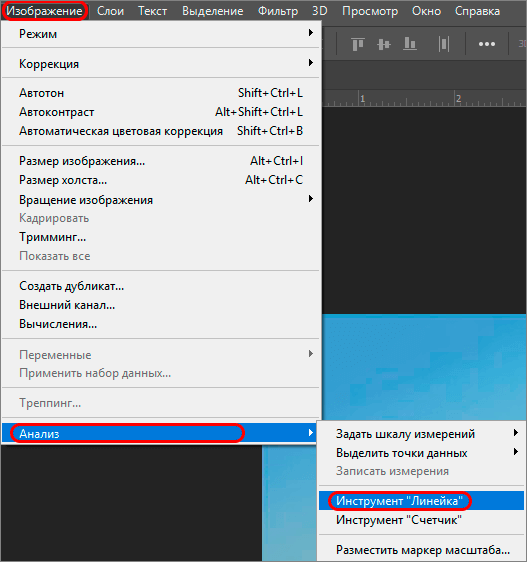
- “Линейка” позволит точно определить угол наклона горизонта. Для этого, зажав левую кнопку мыши тянем указатель от нижней левой точки горизонта до верхней правой. В итоге мы получим линию наклона, величина угла которого автоматически будет скопирована в буфер обмена.
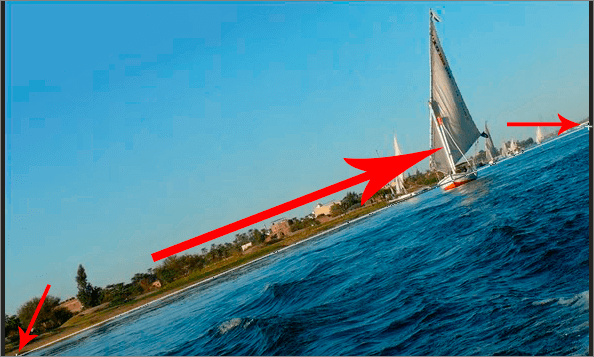
- Чтобы повернуть изображение на измеренный угол, выбираем инструмент “Произвольно“, расположенный в группе “Вращение изображения” меню “Изображение“.
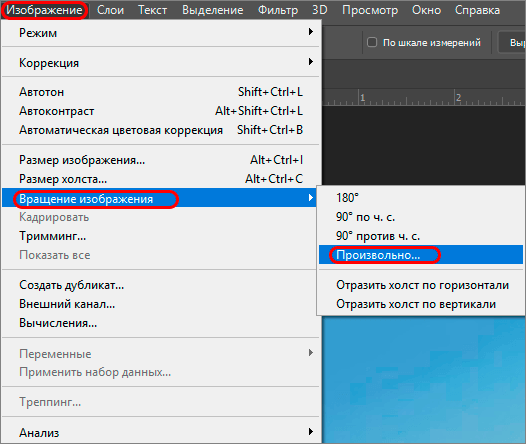
- В открывшемся окне настроек уже проставлено значение величины угла наклона заваленного горизонта. Проверяем направление вращения – по часовой или против часовой стрелки и жмем ОК.
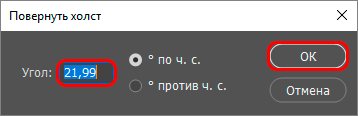
- Фотография автоматически повернется на заданный угол, и мы получим идеально ровную линию горизонта.

- Проблема заваленного горизонта снова быстро и эффективно решена. Остается только избавиться от незаполненных областей, используя уже хорошо знакомый метод, который мы расписали ранее.
Заключение
Все перечисленные способы дают примерно одинаковый результат и выбор конкретного зависит лишь от предпочтений пользователя, а также, его требований к точности проводимых с горизонтом манипуляций.
Завал горизонта. Как выровнять горизонт в фотошопе и лайтрум?

Обработка
Завал горизонта – дефект фотографии, при котором наблюдается непараллельность линии горизонта на фотографии к горизонтали на мониторе. Завал горизонта встречается не только у начинающих фотографов, но и у профессионалов, ничего в этом страшного нет, его можно легко убрать в фотошопе. Иногда завал горизонта может использоваться как художественный прием в фотографии, известный под названиями «голландский угол» или «немецкий угол».
Как выровнять горизонт в фотошопе? Наверное вам хочется поскорей узнать ответ на этот вопрос. Сегодня вы узнаете о трех способах решения вопроса “как выровнять горизонт в фотошопе?” и два способа “как выровнять горизонт в лайтрум?”. Давайте от слов перейдем к делу.
Завал горизонта. Как выровнять горизонт в фотошопе? Способ 1.
Для того, чтобы выровнять горизонт (убрать завал горизонта) в своих примерах я использовал Photoshop CS5 (русифицированный). Это не принципиальный момент, абсолютно тоже самое можно сделать и в других версиях.
Открываем нужную фотографию.
Слева на панели инструментов выбираем “Crop Tool” (в этой русифицированной версии это переведено как “Инструмент рамка”), для быстрого вызова “Crop Tool” нажмите горячую клавишу “С” (английская раскладка клавиатуры).

Далее необходимо выделить фотографию.

После того, как вы выделили фотографию, переместите указатель мыши к краю кадра, и вращайте рамку так, чтобы ее верхняя (или нижняя) сторона стала параллельна горизонту на фотографии.

После этого отпускаем левую кнопку мыши и нажимаем клавишу “Enter” (или делаем двойной клик в поле кадра).

Вопрос “как выровнять горизонт в фотошопе” решен, но не до конца – появились незаполненные области белого цвета. Для того, чтобы их убрать можно еще раз воспользоваться инструментом кадрирования “Crop Tool”, либо попытаться обмануть всех и заполнить (дорисовать) эти пустоты.
Предлагаю следующий способ решения этой проблемы:
Для быстрого выделения белых областей выбираем инструмент “Magic Wand Tool” (волшебная палочка) на панели инструментов. Также для выбора этого инструмента можно воспользоваться быстрой клавишей “W” (должна быть включена английская раскладка). Далее с зажатой клавишей “Shift” выделяем пустые области (щелкаем левой кнопкой мыши по каждой области).

Далее нам нужно расширить границы выделения: Select -> Modify -> Expand (Выделение -> Модификация -> Расширить)

Расширяем область выделения пикселей на 15 (поэкспериментируйте сами с этой величиной и увидите, что получится)
Нас интересует заливка с учетом содержимого: Edit -> Fill (Редактирование -> Заливка), можно воспользоваться горячими клавишами “Shift + F5”
Выбираем заливку с учетом содержимого “Content-Aware”, нажимаем “Ok”
Результат можно увидеть ниже.

Как выровнять горизонт в фотошопе
Давайте уберем выделение, для этого нажмите “Ctrl+D”. Фотошоп сам дорисовал незаполненные области. Если не расширять область выделения, то граница дорисовки будет сильно заметна, в нашем случае ее почти не видно. Делается процедура в течении двух минут, если потратить времени больше мы достигнем лучших результатов

Как выровнять горизонт в фотошопе
Смотрите, что получилось после того, как мы убрали завал горизонта и выполнили заливку с учетом содержимого.

Вопрос “как выровнять горизонт в фотошопе?” решен – завал горизонта исправлен
Если вам чем-то не понравился этот способ, я предложу вам второй.
Завал горизонта. Как выровнять горизонт в фотошопе? Способ 2.
Для того, чтобы было нагляднее видно завал горизонта можно использовать дополнительный инструмент в виде горизонтальной линии – для этого щелкните левой кнопкой мыши на линейке сверху и не отпуская кнопку перетащите линию на нужное место.

Как выровнять горизонт в фотошопе
Сразу видно – завал горизонта есть, и он значительный… Далее мы будем использовать выделение. Нажимаем горячие клавиши “Ctrl+A” и наше изображение целиком выделяется.

Как выровнять горизонт в фотошопе
Далее нас интересует трансформация изображения – “Cttrl + T”.

Как выровнять горизонт в фотошопе
Теперь изображение можно крутить (и не только) сколько угодно.

Как выровнять горизонт в фотошопе
Добиваемся нужных нам результатов и нажимаем “Enter”

Как выровнять горизонт в фотошопе
Завал горизонта убрали, остается только откадрировать изображение или выполнить заливку с учетом содержимого (как в способе №1) и на этом решение вопроса “Как выровнять горизонт в фотошопе” можно считать законченным.
Для тех кому и этот способ показался не интересным, предлагаю еще один.
Завал горизонта. Как выровнять горизонт в фотошопе? Способ 3.
В этом способе для исправления завала горизонта будет использоваться инструмент “Линейка” – Analysis ->Ruler Tool (Анализ -> Инструмент Линейка).
При помощи “Линейки” выделяем линию горизонта (или того предмета, который должен быть горизонтальным или вертикальным). Тем самым мы измеряем угол (относительно горизонтали или вертикали – в нашем случае относительно горизонтали), на который фотошоп потом будет поворачивать изображение.

Как выровнять горизонт в фотошопе
Угол мы измерили, далее поворачиваем изображение: Image – >Image Rotation -> Arbitrary (Изображение – >Вращение изображения – >Произвольно).

Как выровнять горизонт в фотошопе
Фотошоп предлагает повернуть на угол, измеренный ранее, с чем мы и соглашаемся, нажав на кнопку “Ok”

Изображение поворачивается автоматически на нужный угол.

Как выровнять горизонт в фотошопе
Вопрос “Как выровнять горизонт в фотошопе” снова решен за пару минут – завал горизонта исправлен.
В лайтрум для того, чтобы убрать завал горизонта мы пользуемся подобными инструментами, сейчас я остановлюсь на этом более подробно.
Завал горизонта. Как выровнять горизонт в лайтрум? Способ 1.

Как выровнять горизонт в лайтрум
В лайтруме делается все еще быстрее и проще. В режиме Develop выбираем инструмент “Crop Frame Tool” (подчеркнут красным). Этот инструмент кадрирования такой же как и “Crop Tool” в фотошопе.

Как выровнять горизонт в лайтрум
Поворачиваем на нужный угол и нажимаем “Enter”

Вот и все – завал горизонта исправлен.
Завал горизонта. Как выровнять горизонт в лайтрум? Способ 2.

Выбираем инструмент “Angle” – угол (выделен красным).

Далее выделяем линию горизонта.

Остальное лайтрум сделает за вас, он автоматически поворачивает изображение на нужный угол и убирает завал горизонта.

Как выровнять горизонт в лайтрум
Вопрос “как выровнять горизонт в лайтрум” решен.
Как вы уже успели заметить завал горизонта убирается за считанные минуты, и справиться с этой задачей может даже ребенок.
Поставь обработку фотографий на автопилот, за счет новых навыков из тренинга “Adobe Lightroom — это просто, как 1,2,3”
Зарегистрируйся на тренинг и стань успешным “Трамплин к успеху“
Как в «Фотошопе» выровнять горизонт

- Как в «Фотошопе» выровнять горизонт
- Как выровнять горизонт
- Как в Фотошопе выровнять текст
- — программа Photoshop
- — изображение
- выравнивание горизонта в фотошопе
- Как сделать горизонтальное фото вертикальным
- Как в фотошопе включить линейку
- Как выровнять фотографию
- Как в Фотошопе выровнять фото

- Как в Фотошопе убрать неровности

- Как повернуть изображение в фотошопе

- Как повернуть слой в Photoshop

- Как в Фотошопе убирать искажения

- Как в фотошопе убрать складки

- Как работать с перспективой в Photoshop

- Как научиться делать горизонт

- Как изменить форму губ в Фотошопе

- Как корректировать фотографии в Фотошопе

- Как в фотошопе поменять цвета местами

- Как выровнять текст

- Как выровнять лицо в фотошопе

- Как осветлить зубы в фотошопе

- Как нарисовать отражение в фотошопе
- Как выровнять тон кожи в Фотошопе

- Как в Фотошопе сделать лицо моложе

- Как в Фотошопе убрать задний план

- Как в Фотошопе сделать клыки

- Как в Фотошопе убрать засвет

- Как затемнить края в фотошопе

- Как установить градиент в фотошопе

Как выровнять горизонт в Фотошопе

Всем привет! «Заваленный» горизонт на фотографии – с такой проблемой сталкивалось большое количество фотографов. Если объяснять по-простому, то это ошибка фотографа, когда горизонт на фотографии не соответствует рамкам экрана или же краям листа, на котором она напечатана. Допустить такую ошибку может любой, даже достаточно опытный фотограф, поскольку иногда можно допустить банальную оплошность и даже не заметить этого, а иногда горизонт приходится «заваливать» специально.
Выравнивание горизонта в Adobe Phososhop
В сфере фотографии существует специальное определение, которое как бы означает, что горизонт на сделанной фотографии завален специально, то есть фотограф может сказать «так и было задумано». Термин, который используется для обозначения этого явления, называется «немецким углом» (так же иногда могут использовать термин «голландский угол», в общем и целом – это одно и то же).
В случае, если же ранее с такими приёмами вы знакомы не были и испортили горизонт не специально, то всё это достаточно просто «выпрямить» при помощи графического редактора «Adobe Photoshop». Всего существует три достаточно лёгких метода для выправления горизонта на фотоснимке. Итак, давайте поговорим про каждый из них более подробно.
Метод 1 – Использование инструмента «Рамка»
Следует сразу отметить, что в данном мануале мы будем пользоваться версией «CS6» графического редактора «Adobe Photoshop». Если у вас не эта версия, то вполне возможно, что возникнут отличия в интерфейсе. Однако паниковать из-за этого не стоит, поскольку все инструменты здесь такие же, как и в большинстве версий данного графического редактора.
1) Для начала загрузите в графический редактор фотоснимок, который требуется отредактировать.
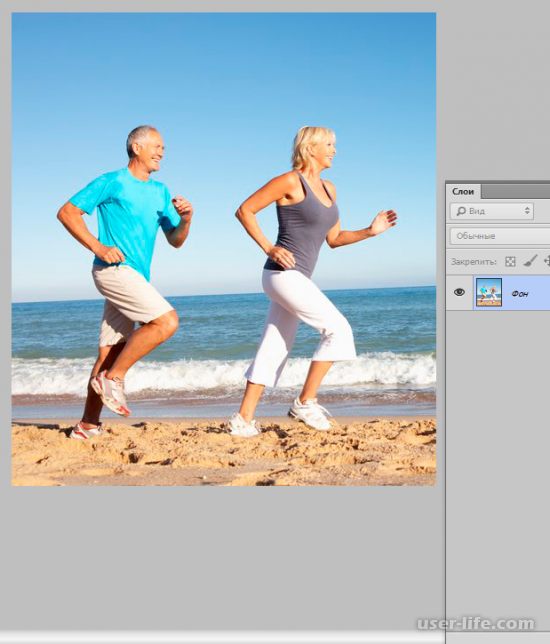
2) После этого переключим свой взгляд на левую панель инструментов графического редактора, именно там располагается требуемый инсрумент «Crop Tool».
В случае, если вы пользуетесь версией данного графического редактора, которая переведена на русский, то он будет называться «Инструмент рамка».
Также в случае, если вы привыкли к использованию горячих клавиш для вызова определённых инструментов, то вы можете просто нажать на кнопку «С».

3) Теперь нам необходимо выделить всю фотографию при помощи данного инструмента. Вращайте рамку таким образом, чтобы одна из горизонтальных сторон (абсолютно не важно, на какую вы ориентируетесь) стала параллельна горизонту на фотоснимке.
Как только вы поняли, что две координаты вошли в параллель, отпустите левую клавишу мыши и закрепите изображение таким образом. Для этого можно просто сделать дабл-клик левой клавишей мыши или же нажать на клавиатуре «ENTER».
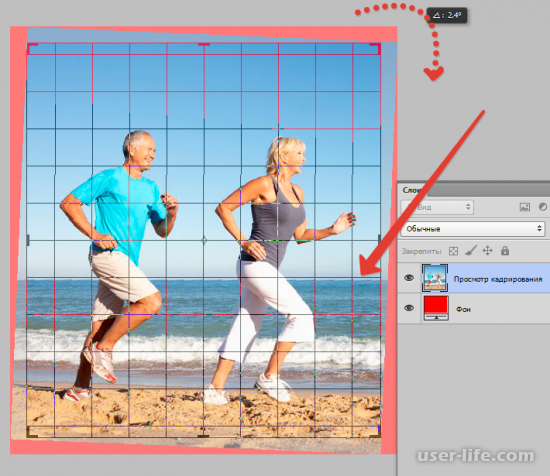

1) Возможных методов удаления пустых областей на изображении всего два – это либо обрезание фотографии при помощи той же рамки, либо просто закрашивание этих самых пустых областей.
Для закрашивания можно воспользоваться инструментом «Magic Wand Tool» (или же «Волшебная палочка», если у вас русская версия редактора), которая так же располагается на панели инструментов. Для того, чтобы быстро вызвать «Волшебную палочку» вам необходимо нажать на кнопку «W». Чтобы вызов сработал измените раскладку клавиатуры на английскую.


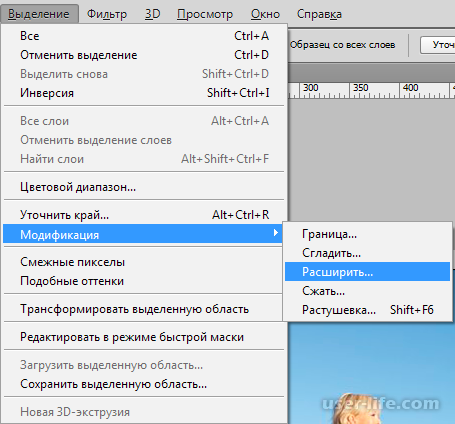
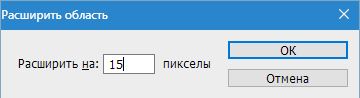
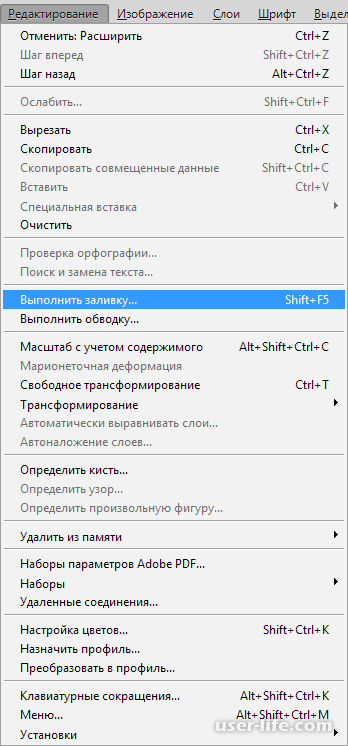
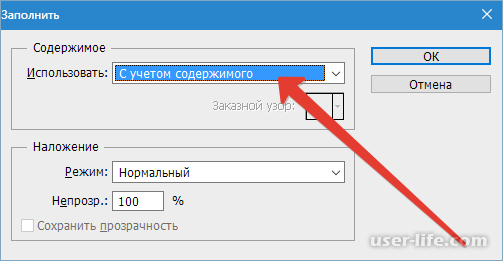

5) Теперь необходимо снять выделение при помощи комбинации клавиш CTRL+D и выравнивание горизонта фотографии можно считать завершённым.
Метод 2 – Использование инструмента «Направляющая»
В случае, если предыдущий метод по какой-либо причине вам не подошёл, то можно выбрать альтернативный способ. Если у вас плохой «глазомер» и при выравнивании рамки с горизонтом фотографии вы не можете точно рассчитать всё по экрану монитора, хотя дефект на фотоснимке достаточно очевиден, вы можете воспользоваться горизонтальной направляющей.
Для этого нажмите левой кнопкой мыши по линейке, которая располагается на верхней панели инструментов и перетяните её к горизонту фото.
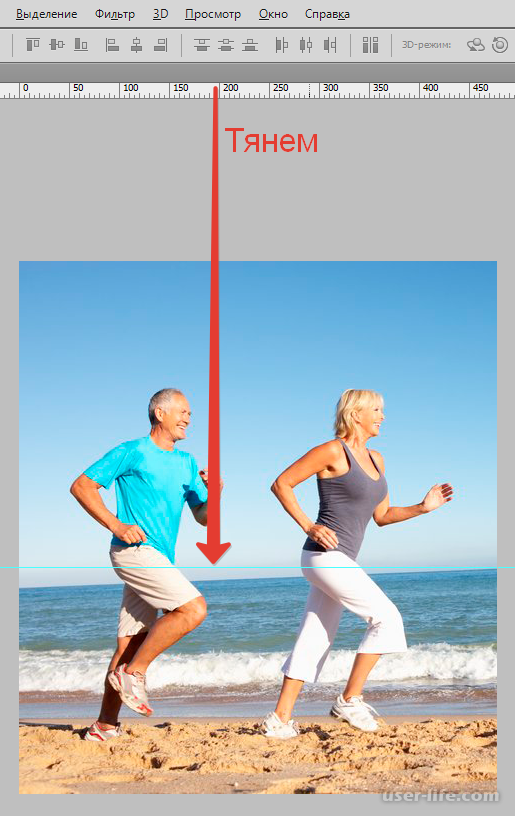
В случае, когда неполадка на фотографии очевидно присутствует, а просто закрыть на неё глаза не получится, то вам необходимо выделить изображение (комбинация клавиш CTRL+A) и преобразуйте его (комбинация клавиш CTRL + T).
Теперь вращайте картинку, пока не добьётесь идеального горизонта на картинке, который будет параллельным с горизонтом вашего монитора. По достижению нужного результата нажмите по клавише «ENTER».
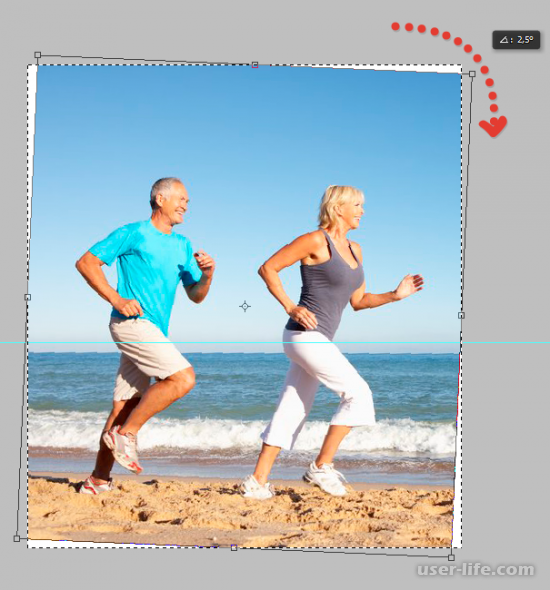
После этого остались пустые области на картинке, как и в предыдущем способе. Собственно, метод их удаления здесь точно такой же, как и описанный ранее – никаких нововведений здесь не будет. Либо «Рамка», либо «Волшебная палочка» — выберите сами, что вам больше нравится.
Метод 3 — Использование инструмента «Линейка»
А для людей, которые хотят добиться идеального горизонта на фотографии, чтобы он был максимально ровным, существует метод автоматического выравнивания изображения.
1) Здесь мы будем использовать функцию под названием «Линейка», которая располагается по пути: «Analysis — Ruler Tool» («Анализ — Инструмент Линейка»), при помощи которой мы в автоматическом режиме выделим линию горизонта.
Также данный инструмент можно использовать для того, чтобы выровнять недостаточно горизонтальный или недостаточно вертикальный объект на изображении.
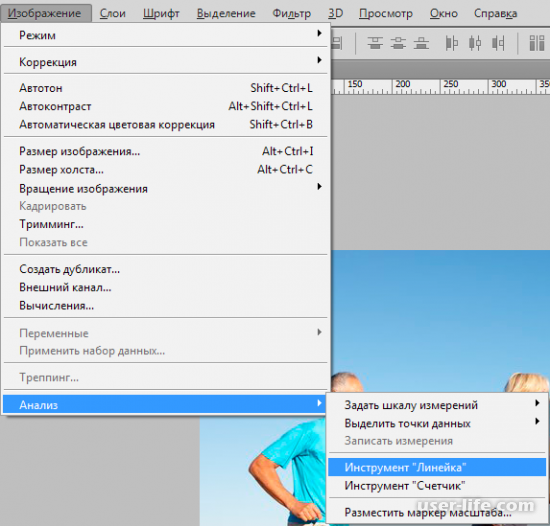

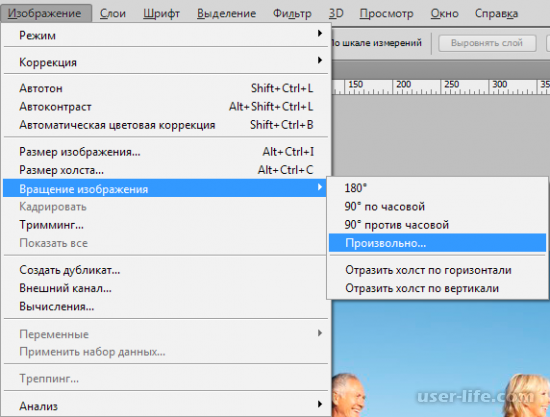
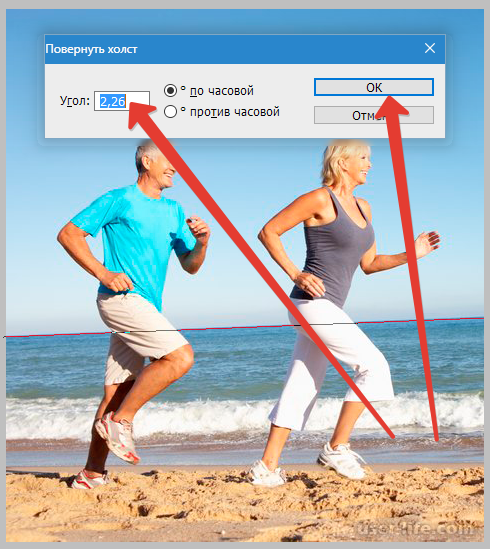

Собственно, вам остаётся лишь закрасить пустые области, а если не брать это в расчёт, то горизонт на картинке вновь «выправлен».
Итак, как вы видите, выровнять горизонт на изображении достаточно просто. Надеемся, что данная статья смогла помочь вам. Всем мир!













