Диск загружен на 100% в Windows 10
Здравствуйте, уважаемые гости и читатели блога «IT Техник». После перехода на «десятку» я все чаще начал замечать, что компьютер начинает периодически зависать, а диск загружен на 100% Windows 10 (или почти на сто). Пришлось потратить немало времени, чтобы отыскать суть. Сейчас Вам подробно обо всем расскажу.
Они могут быть самыми разными:
- Вредоносные скрипты, вирусы (об их обнаружении и удалении читайте здесь);
- Обновление приложений и самой ОС;
- Ошибки системного характера;
- Неправильная работа драйверов устройств.
Чаще всего проблема кроется в последнем варианте. О нем мы обязательно поговорим. Но начать рассмотрение темы хочу со следующего пункта.
Замена HDD диска
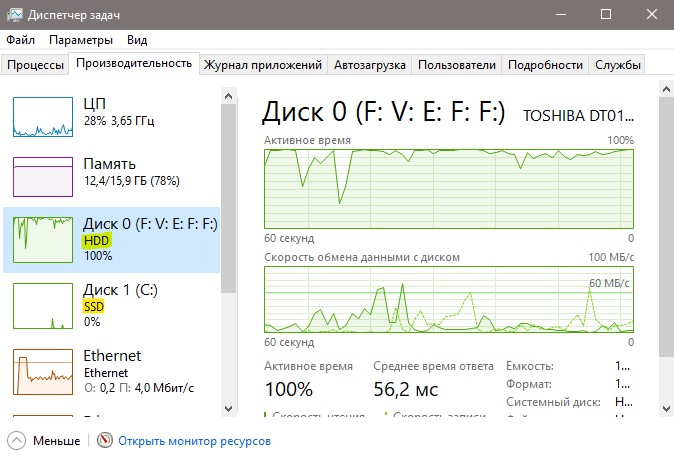
Примечательно то, что до сих пор большинство пользователей использую HDD диск (жесткий), который устарел как технология. Если есть возможность, то купите SDD, хотя бы объемом в 128 Гб и установите на него Windows, а свой старый HDD используйте для игр и фильмов.
Автоматическое обновление windows, может привести к высокой загрузки диска. Просто закройте все программы и дождитесь пока система скачает и установит все обновления, после чего перезагрузите компьютер. Если это не помогло то отключите на время службу центра обновлений и посмотрите решает ли это проблему с загруженностью диска.

Для этого, нажмите Win+R и введите services.msc, чтобы открыть службы. Найдите службу «Центр обновления Windows» и дважды щелкните по ней, чтобы открыть свойства. Далее выберите тип запуска «Отключена» и нажмите «Остановить«, после чего перезагрузитесь и посмотрите, решена ли проблема.
ТОП-5 способов решения проблемы
На устройстве, где HDD полностью загружен, работать невозможно. Оно очень долго «думает» и не выполняет даже простые команды. Нередко «освободить» место пытаются за счёт отключения грузящих систему приложений. Но подобные действия могут иметь нежелательные последствия. Например, если деактивировать диспетчер очереди печати, для восстановления работы принтера функцию придётся постоянно запускать. И отключение подобных сервисов не гарантирует успеха в снижении нагрузки на HDD.
Деактивация поиска в Windows
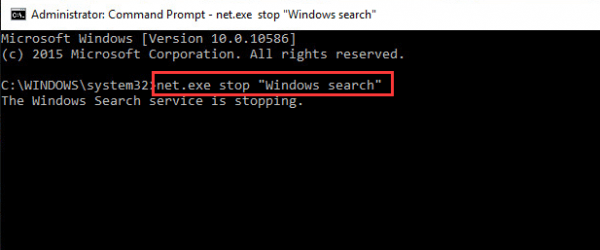
Сервис отвечает за быстрый доступ к данным внутри ОС. Для начала проводник отключают временно. Это поможет убедиться, что проблема полной загрузки HDD связана именно со службой «Поиск в Windows» После перезагрузки ОС сервис опять активируется. Отключают его так:
- Войдя в систему как администратор, запускают командную строку.
- В открывшемся поле вводят net.exe stop “Windows search”.
- Подтверждают нажатием клавиши Enter.
- Тестируют работу ПК.
- Если проблема решена, отключают проводник совсем, нажав Windows + R, введя в командное поле services.msc.
- Находят сервис «Windows search», в появившемся окне после нажатия правой кнопки мыши выбирают «Свойства» – «Тип запуска» – «Отключена».
- Сохраняют настройки, нажав «ОК».
К сведению!
Если на компьютере установлена утилита наподобие Total Commander, проводник быстрого поиска деактивируют безболезненно.
Отключение SuperFetch

Функция разработана для сокращения времени загрузки ОС и часто используемых утилит. Но в последней модификации Windows она выступает причиной полной загрузки HDD. Последовательность шагов для остановки работы сервиса:
- Запускают командную строку от имени администратора.
- Вводят в поле net.exe stop superfetch.
- Нажимают Enter.
Выполнение проверки диска
Если проблема в повреждениях винчестера, выполняют его проверку. Ход работы:
- Выводят командную строку, зайдя в ОС как администратор.
- Вводят chkdsk.exe c: /f. При отображении информации о невозможности проверки сейчас, нажимают Y и Enter для инициации процесса после перезагрузки ОС.
- Нажимают Enter и ждут результатов сканирования.
Отключение виртуальной памяти
Тип накопителя отвечает за расширения объёма ОЗУ на компьютере/ноутбуке. Когда оперативной памяти мало, система выделяет часть основной для записи данных утилит. Отключение этой функции может помочь с полной загрузкой HDD, если выполнить такие действия:
- Нажимают правой кнопкой мыши на «Этот компьютер» – «Свойства».
- Выбирают в левой части окна пункт «Дополнительные параметры системы» – «Дополнительно» – «Параметры» (область «Быстродействие»).
- Находят «Дополнительно», во вкладке «Виртуальная память» нажимают «Изменить».
- Убирают отметку напротив значения «Автоматически выбирать объем файла подкачки».
- Активируют значение «Без файла подкачки», чтобы система не смогла использовать HDD.
Приостановка работы антивируса
Полную загрузку винчестера вызывает и установка дополнительных антивирусных программ. Если на компьютер недавно загрузили Norton, Kaspersky, AVG или другие, их на время деактивируют. Это помогает определить, в них ли причина. Действия не опасны, так как последняя версия системы оснащена собственным «Защитником». Последний способен обеспечить отличный барьер от вредоносного ПО на время деактивации сторонней утилиты.
Не всегда предложенные способы помогают. Причина может быть в заражённости системы вирусами или физическими повреждениями диска. Тогда может потребоваться переустановка ОС или замена винчестера.
Проверка винчестера с помощью тестовых утилит
В тех случаях, когда вы уже какое-то время работали без проблем и тут вдруг комп начал сильно тормозить и жесткий диск стал загружен на 100 %, попробуйте проверить его на наличие ошибок с помощью тестовых утилит — возможно накопитель уже на грани. Самый простой способ — системная утилита CHKDSK. Чтобы ей воспользоваться, запустите командную строку Windows 10 и введите команду:
Вот так она выглядит для системного раздел C:
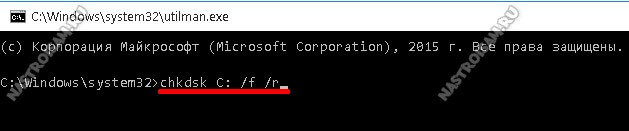
Если ошибок будет обнаружено много, то есть смысл проверить устройство более серьёзно с помощью специализированных приложений типа Victoria, MHDD или HD Tune (раздел Error Scan).
Когда ничего не помогает…
Если ничего из предложенного выше не помогло — не расстраивайтесь. Есть ещё несколько вариантов, которые хоть и крайне редко, но могут стать причиной того, что в Windows 10 подскочила загрузка диска до 100 процентов.
Например, виновником может стать антивирусная программа , которая запустила сканирование разделов на предмет наличия вредоносных приложений. Для исключения этого варианта — попробуйте приостановить работу антивирусного сканера, либо полностью отключить защиту:
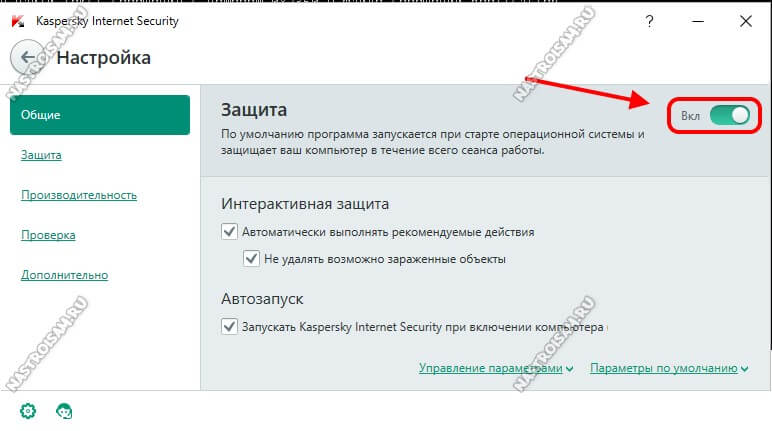
Такое же влияние может оказывать и встроенный в Десятку Защитник Microsoft. Его так же стоит попробовать выключить и понаблюдать.
Ещё одна вероятная причина — автоматическое обслуживание операционной системы . В системном планировщике есть задачи, которые запускаются по расписанию или при простое ПК и тоже могут подгружать её. Попробуйте деактивировать эти задачи. Чтобы это сделать, зайдите в Планировщик заданий, откройте Библиотеку и найдите раздел«Microsoft -> Windows -> TaskScheduler». Здесь должны быть задачи, среди которых будут «Idle Maintenance» и «Automatic Maintenance». Кликаем правой кнопкой мыши на каждом из них и выбираем пункт «Отключить».
Так же стоит попробовать отключить советы и подсказки , которые периодически приходят пользователям ОС. Уж не знаю каким образом, но оказалось, что это тоже может оказывать значимое влияние. Кликаем на кнопку «Пуск», открываем «Параметры» и заходим в раздел «Система».
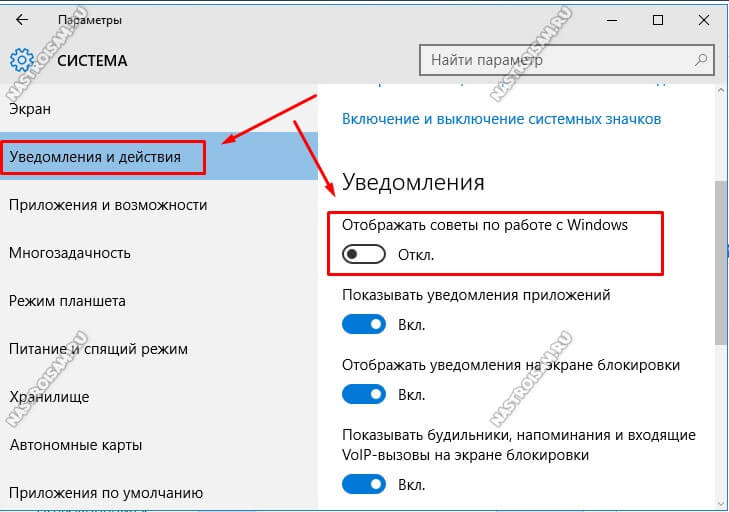
В меню находим пункт «Уведомления и действия». Справа, в списке параметров, находим «Отображать советы по работе с Windows» и отключаем его.
Не стоит забывать и про клиент облачного хранилища OneDrive (бывший SkyDrive). По умолчанию он периодически сканирует содержимое папки. И если её размер большой или при настройке клиента был указан большой раздел, то его сканирование может тоже стать причиной подскочившей загрузки жесткого диска. Если Вы им вообще не пользуетесь, то и подавно его не стоит держать включенным, чтобы не ел системные ресурсы.
Проверка антивирусного ПО
В первую очередь попробуйте отключить антивирусную защиту. Если проблема решится, то скорее всего именно данная программа сильно загружает систему и диск. Есть несколько вариантов решения:
- Попробовать настроить антивирусную программу таким образом, чтобы она не мешала работе системы.
- Установить другую антивирусную защиту. Например, тот же «Касперский» является самым тяжелым антивирусом и не рекомендуется для работы на слабых машинах. Особенно он сильно грузит ОС при первой загрузке.
- Обновить программу.
- Попробовать полностью удалить и переустановить «антивирусник».
ПРИМЕЧАНИЕ! У меня была проблема как раз с ESET NOD32. После установки новой версии – она сильно грузила систему. Пришлось какое-то время пользоваться другим антивирусом, пока проблема не была решена разработчиками.

Проблемы с драйверами
Следующий вариант подойдёт не всем из-за особенностей конфигурации компьютера или ноутбука. Но однажды причиной проблемы стал именно драйвер Storahci.sys к жёсткому диску. Это может выражаться в том, что процесс System нагружает диск на 100 или почти 100% беспричинно, регулярно и очень часто (до нескольких раз в минуту). Причём симптомы могут появиться сразу после установки системы. Из-за этого один мой новенький SATA чуть было не отправился на помойку, пока не осенила одна идея. Попробуйте и вы.
- Откройте Диспетчер устройств и найдите пункт Контроллеры IDE ATA/ATAPI — Стандартный контроллер SATA AHCI. Если его нет — пропускайте ход. Если есть — разверните его (фото кликабельны) во вкладке Драйвер:

- Перейдите во вкладку Сведения и найдите пункт Путь к экземпляру устройства в ниспадающем окне. Попутно запускаем редактор реестра, в котором мы сейчас отключим поддержку MSI для диска. Для удобства расположите оба окна так как указано у меня на фото. Задача — найти тот самый драйвер из части Значения вкладки Сведений Диспетчера в разделе редактора реестра
- Значение параметра MSISupported измените с 1 на 0. Вот так:


Перезагружайтесь и проверяйте. И сразу ремарка — если ситуация с нагрузкой на диск не меняется, есть смысл обратиться к производителю диска с вопросом.
Несколько дополнительных факторов, приводящих к сбою
Осталось ещё пару причин, которые редко приводят к большой нагрузке:
- Зависла система подсказок. Очевидное решение – отключение этой не самой полезной функции. Чтобы деактивировать советы Виндовс, нажимаем Win + I, переходим в раздел «Система» и на вкладке «Уведомления» убираем галочку напротив «Получать советы…».
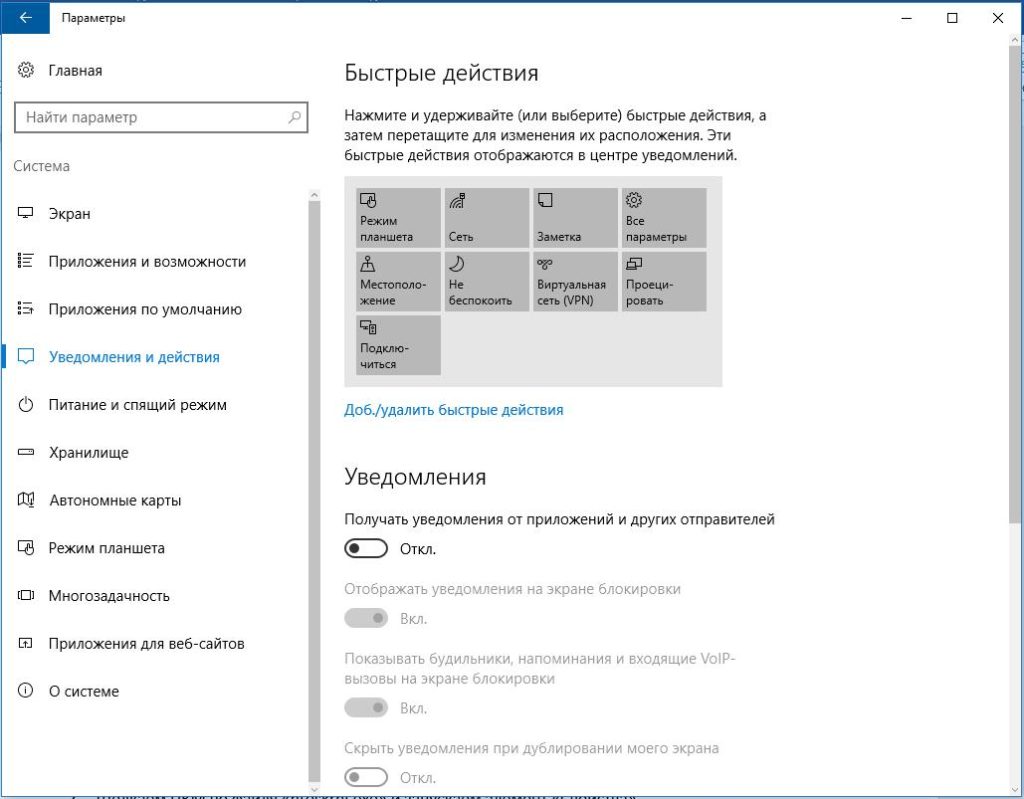
- Неправильно работает инструмент для записи событий в системе. Решается проблема введением команды wpr –cancel в консоль.
- Сбой в индексировании файлов. Выключаем технологию. Открываем «Этот компьютер», нажимаем ПКМ по диску и выбираем «Свойства». На первой вкладке снимаем выделение с пункта «Разрешить индексировать…».
Использование торрентов
Если вы используете торрент для закачки файлов на ваш компьютер, то в момент работы торрента и раздачи файлов, диск так же может сильно нагружаться! Не оставляйте на раздаче большое количество торрентов, это замедляет работу вашего диска. На крайний случай торрент программу вообще можно выключить.
Ну и последнее, если на вашем диске очень много медленных секторов, а еще хуже битых секторов (бэдов). То ждать нормальной работы от такого диска не стоит. Проверьте ваш диск на наличие проблем с помощью этой статьи. В статье вы узнаете как проверить ваш диск на ошибки, битые и медленные сектора.
В этой статье я собрал все проблемы мне известные из-за которых может нагружаться диск, а также привел методы решения этих проблем. Не забывайте ставить лайки и репостить, если статья помогла. Ну а если остались вопросы пишите их в комментариях.
Метод No10 Отключение службы Connected User Experiences and Telemetry
Отключение службы Connected User Experiences and Telemetry также может помочь вам в решении этой проблемы.
- Нажмите ALT+CTRL+Delete и выберите Диспетчер задач.
- Перейдите во вкладку «Службы».
- Найдите службу «DiagTrack».
- Нажмите на нее ПКМ и выберите «Остановить».
- Затем снова нажмите на нее ПКМ и выберите «Открыть службы».
- Найдите в списках служб «Служба политики диагностики» и дважды нажмите на нее.
- Нажмите на ниспадающее меню Тип запуска и выберите «Отключена».
- Перейдите во вкладку «Восстановление».
- Нажмите на ниспадающее меню Первый сбой и выберите «Не выполнять никаких действий».
- Повторите тоже самое для Второго и Последующих сбоев.
- Нажмите на «Применить» и «Ок».
Это действие перманентно, так что вам не придется повторять его каждый раз после перезагрузки компьютера.












