Как клонировать или расширить экран несколькими мониторами в Windows 10
Что именно клонирует и расширяет экран? Что ж, клонирование экрана позволяет пользователям дублировать изображение на одном экране и отображать такое же изображение на других подключенных мониторах. С другой стороны, расширение экрана позволяет пользователям распределять больше информации на разных мониторах.
Знание о том, как клонировать или расширить экран с помощью нескольких мониторов в Windows 10, может быть очень полезным для ряда ситуаций, таких как игры, кодирование, запись, просмотр фильмов и многое другое. Если вы хотите узнать, как управлять несколькими мониторами в Windows 10 на ПК или ноутбуке с подключенным экраном, то вам поможет следующая информация.
Как переключаться между мониторами
Подключение проектора к компьютеру или ноутбуку занимает определенное время. Не стоит думать, что проектор включается так же, как и телевизор. В работе этого устройства есть свои нюансы. Он не является устройством Plug-and-Play. Значительную часть времени занимает нагрев проектора и его настройка. Если вы работаете с операционной системой Windows Seven, в этом случае вы можете значительно сэкономить время включения проектора.

- Как переключаться между мониторами
- Как переключить монитор
- Как подключить два монитора
- Проектор, компьютер, операционная система Windows 7.
Быстрое включение можно обеспечить знанием только одной клавиши вашей клавиатуры – это английская буква P. Почему именно эта буква? Проектор по-английски пишется Projector. Большинство комбинаций горячих клавиш линейки систем Windows образуются из сокращений слов. К примеру, для открытия файла используется сочетание клавиш Ctrl + O (Open), для сохранения Ctrl + S (Save). Таким образом, для переключения на проектор используется сочетание клавиш Win +P. Если вы не знаете, где находится клавиша Windows, обратите внимание на клавишу, которая находится между клавишами Ctrl и Alt (с изображение логотипа компании Microsoft).
При нажатии на это сочетание клавиш перед вами появится небольшое окно, которое содержит 4 параметра:
С первым пунктом все понятно – это стандартный режим. Дублирование монитора – на проекторе будут отображаться все действия, которые вы совершаете на рабочем столе. При использовании второго монитора вместо проектора, выберите режим расширения. Этот режим позволит вам выполнять несколько задач. С одним монитором будете работать вы, а ребенок может смотреть любимые мультфильмы на другом мониторе.
Последний режим предназначен только для просмотра изображения на проекторе. Этот режим удобен тем, что основной монитор остается не включенным, что позволяет экономить заряд батареи ноутбука.
Способ 1. С помощью сочетания клавиш «Win+P»

Нажмите на клавиатуре клавишу с логотипом Windows + P. Выберите один из следующих параметров в зависимости от необходимости (снимок экрана для этого шага приведен ниже).

1. Щелкните правой кнопкой мыши свободное место на рабочем столе, а затем нажмите пункт Разрешение экрана (снимок экрана для этого шага приведен ниже).

2. В раскрывающемся списке Несколько экранов выберите элемент Расширить эти экраны или Дублировать эти экраны. Примечание. Если дополнительный монитор (мониторы) не отображаются в списке, нажмите кнопку Найти. Если это не удалось, попробуйте перезагрузить компьютер и повторно выполните шаги 1 и 2 (снимок экрана для этого шага приведен ниже).
Для получения дополнительных сведений перейдите по указанным ниже ссылкам:
973782 Сообщение об ошибке при настройке параметров экрана для использования трех и более экранов на ноутбуке, работающем под управлением Windows 7: «Не удалось сохранить параметры экрана»
Переключение между режимами отображения
Если Вы подключите к своему компьютеру или ноутбуку с установленной операционной системой Windows 10/8/7 второй монитор, используя стандартный кабель VGA, DVI или самый современный — HDMI, то он должен быть распознан ею автоматически. В Windows 10 доступны четыре режима отображения.
Только экран компьютера (PC screen only)
Изображение будет выводится на первый монитор компьютера или на основной экран ноутбука. Второй монитор не будет задействован и на него ничего не проецируется.
Повторяющийся (Duplicate)
На второй монитор копируется содержимое основного. Этот вариант оптимальным образом подходит для презентаций.
Расширить (Extend)
Два монитора превращаются в один большой виртуальный экран. Это дает возможность вывести на двух мониторах один файл, например, большую фотографию.
Только второй экран (Second screen only)
Используется только дополнительный монитор. Этот режим позволяет проверить разрешение второго монитора. Соответственно, если у вас ноутбук, презентация с которого проецируется на большой монитор, то выберите именно этот вариант для получения оптимальных результатов.
В зависимости от того, какое устройство вы используете, автоматически будет выбран соответствующий режим отображения. При подключении второго монитора к ноутбуку, по умолчанию устанавливается режим отображения Повторяющийся. При подключении второго монитора к настольному ПК по умолчанию устанавливается стиль отображения Расширить.
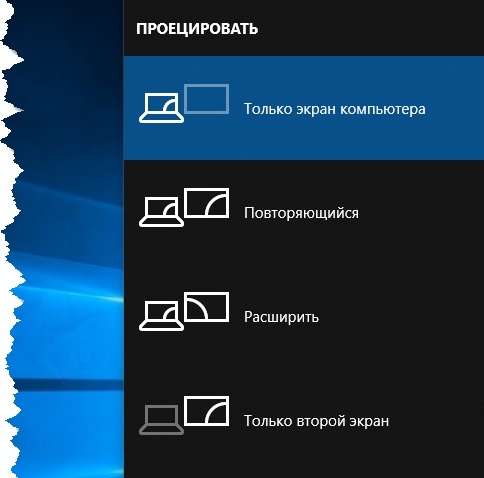
Чтобы быстро переключаться между режимами нажмите сочетание клавиш Windows + P, это вызовет боковую панель ПРОЕЦИРОВАТЬ с четырьмя вариантами.
Также выбрать режим отображения можно используя параметры экрана, для этого последовательно откройте: Параметры Windows — Система — Дисплей, или нажмите правой кнопкой мыши в пустой области рабочего стола и в появившемся контекстном меню выберите пункт Параметры экрана.
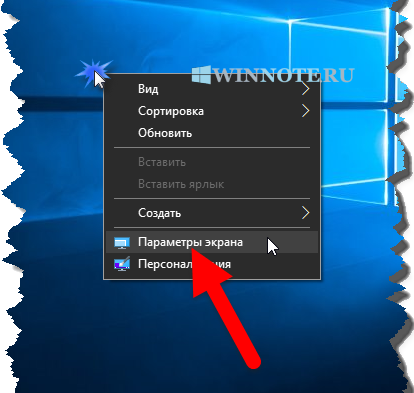
Затем в правой части окна нажмите на раскрывающийся список Несколько дисплеев и выберите один из пунктов.
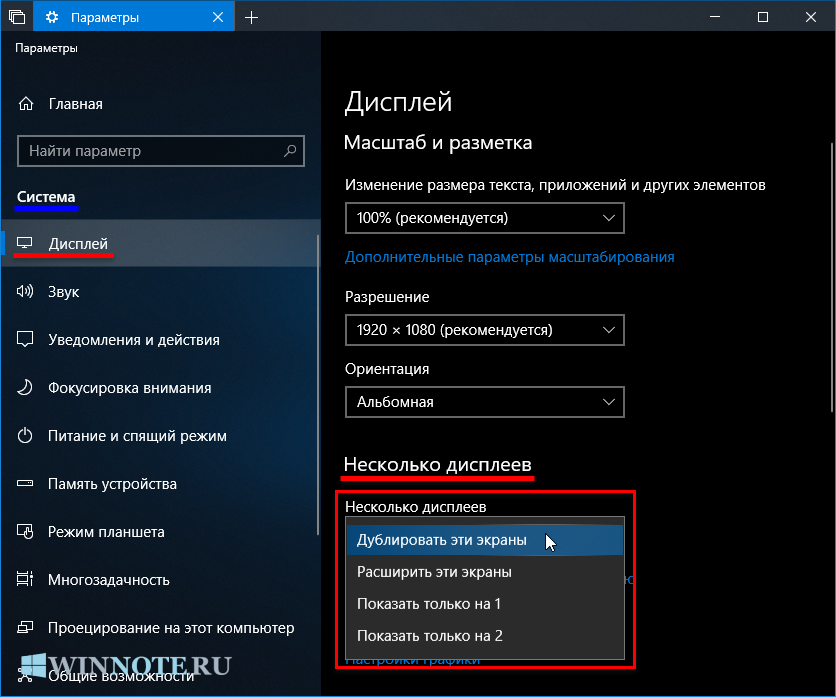
После этого сохраните выбранный параметр.
Как переключать экраны на ноутбуке?
В зависимости от модели ноутбука, одна из функциональных клавиш на вашем устройстве отвечает за переключение экрана на внешний монитор или проектор. Это может быть F1, F4, F5 и другие. Если при нажатии ничего не происходит, значит требуется применить комбинацию клавиш, например Fn+F1 или Fn+F4.
Нажмите сочетание клавиш «Win+P», откроется окошко с вариантами, как можно использовать второй монитор. В Виндовс 10 для игр лучше использовать вариант «расширить». Это создание второго, пустого рабочего стола, где можно запускать что угодно.
Дополнительные статьи























