Полная инструкция по применению Zoom
Университет ИТМО приобрел официальную лицензию Zoom, и теперь у вас появилась возможность преподавать дистанционно с помощью самой современной и удобной системы для видеоконференций в мире.
О том, как легко запланировать проведение занятия Zoom через ИСУ, читайте здесь.
В этой статье мы собрали подробную инструкцию о том, как зарегистрироваться в Zoom и пользоваться его основными функциями.
- демонстрировать свой экран другим участникам (показывать презентацию, сайты, видео);
- комментировать любые файлы в режиме реального времени;
- использовать доску для рисования, т.е. полностью заменить привычную доску в аудитории на онлайн аналог;
- работать в режиме дистанционного управления (предоставить участнику видеоконференции возможность управлять вашим компьютером);
- записывать видеозвонок (теперь вы можете создать хранилище записанных лекций или наконец перейти на «перевернутый класс»);
- использовать виртуальный фон
Если вы хотите сразу перейти к функциям, нажмите здесь. А если вам больше интересно, как преподавать с помощью Zoom, нажмите здесь.


Введите электронную почту и пароль от нужной вам вебинарной комнаты. (Пример: email: zoom001@itmo.ru, пароль: ABcdeFg1). Получить электронную почту и пароль для использования университетской лицензии Zoom можно на своем факультете (по общеуниверситетским дисциплинам – через отдел планирования и сопровождения учебного процесса).
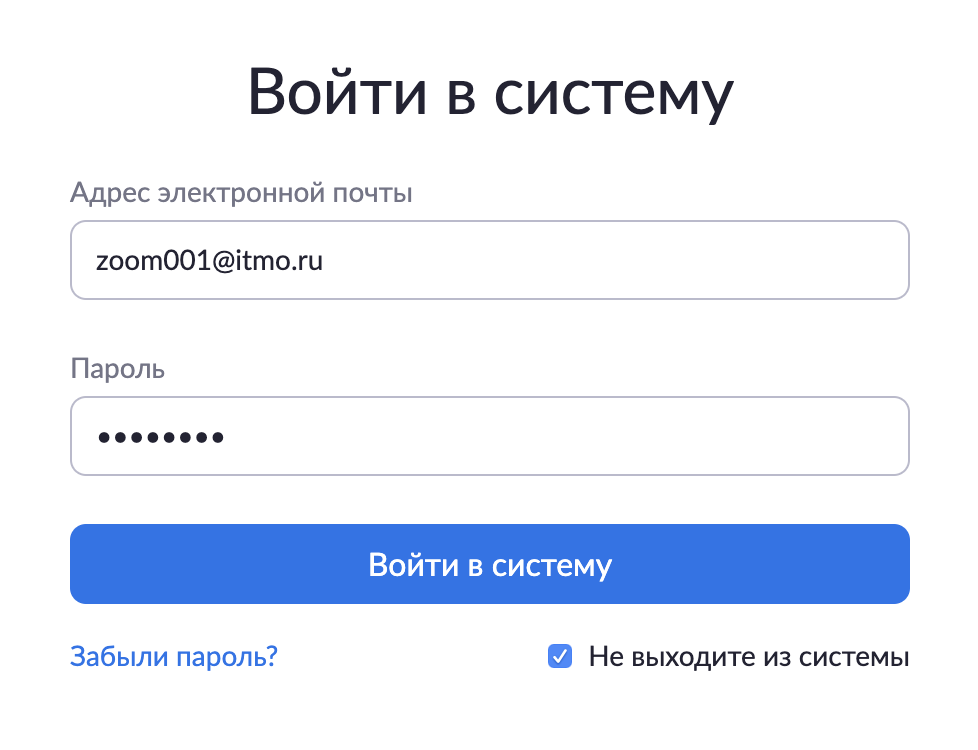
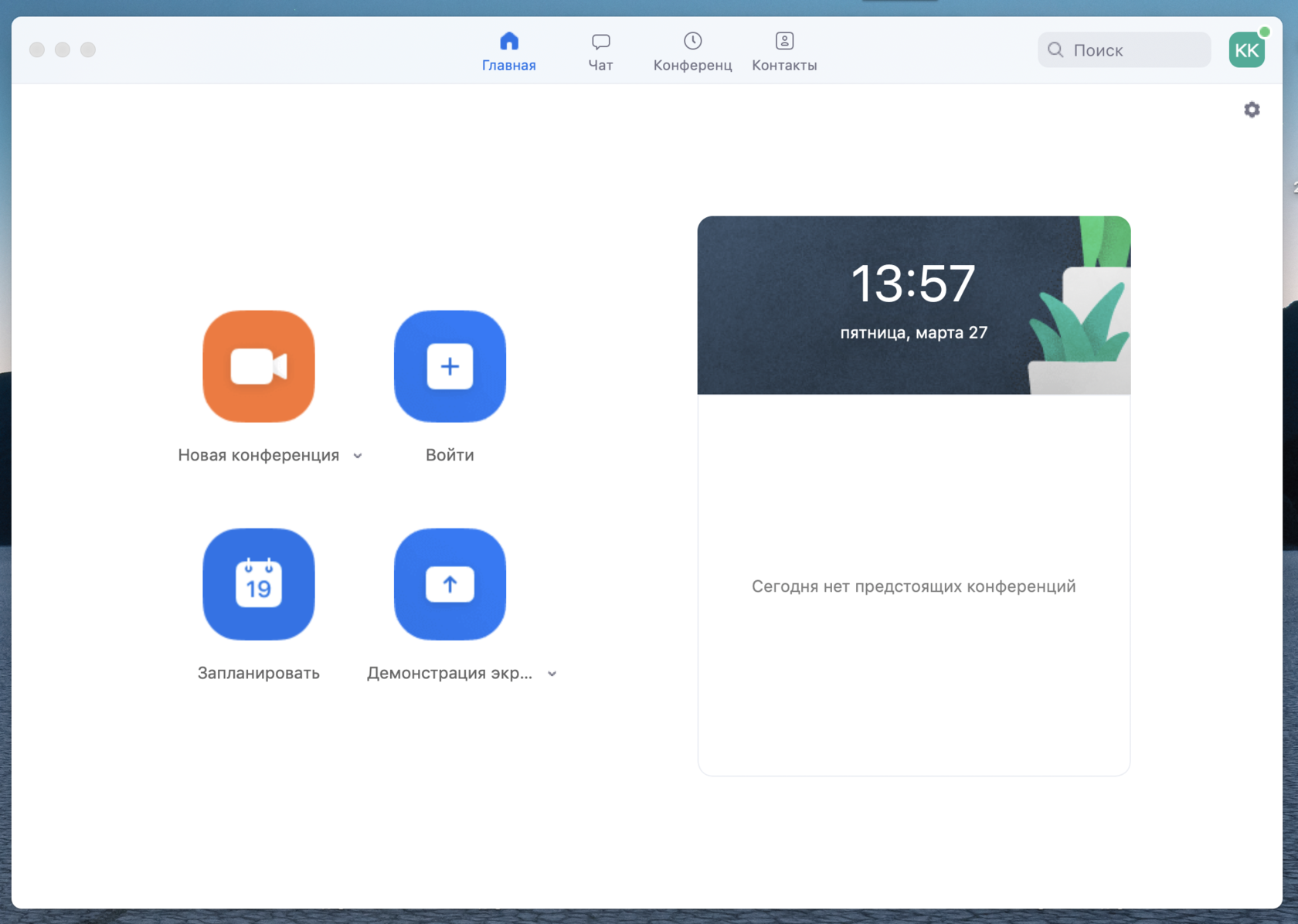
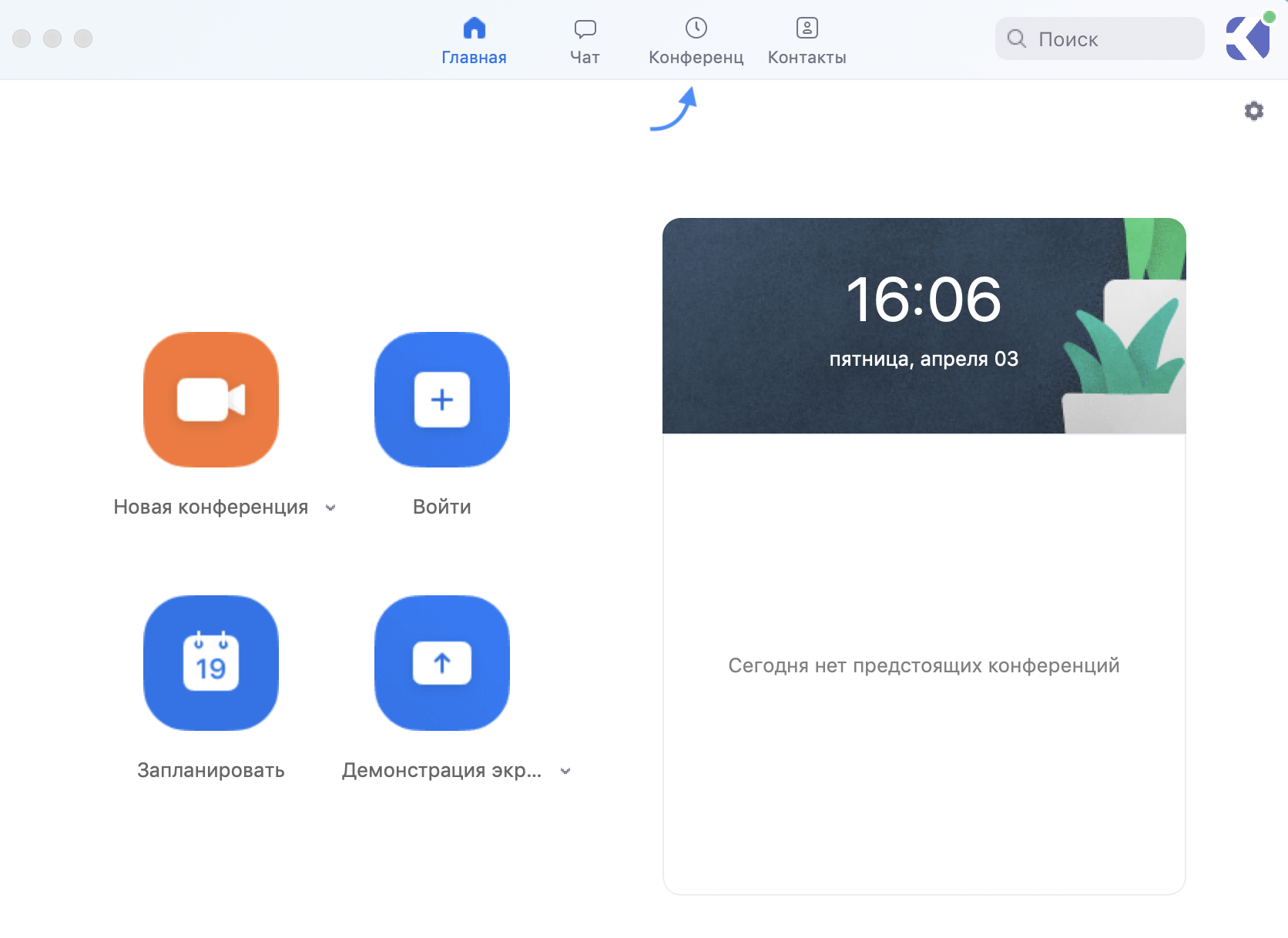
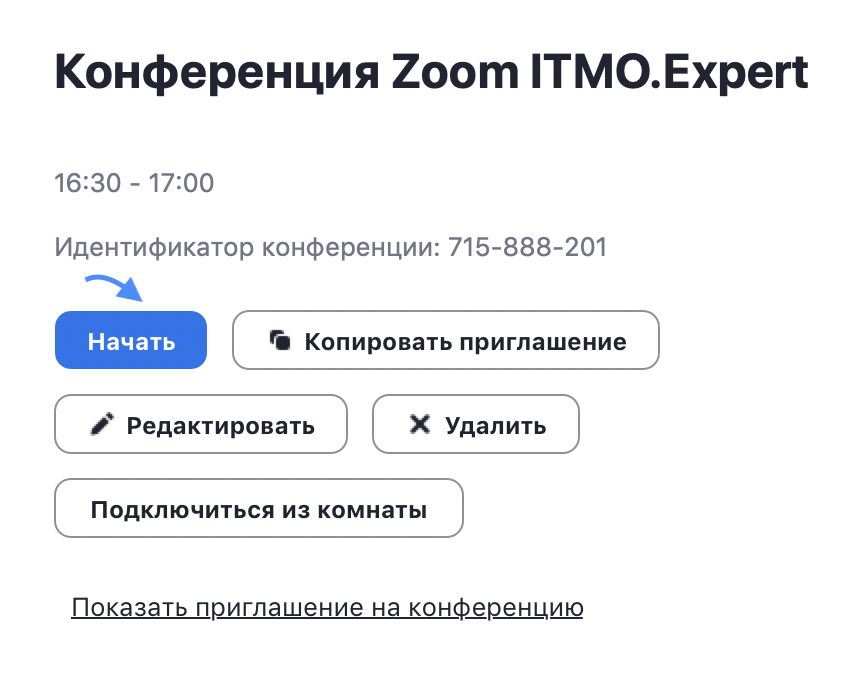
Если конференция не запланирована и вы планируете проведение конференции в данной вебинарной комнате, то нажмите на кнопку «Главная» наверху слева. Затем нажмите на «Запланировать».
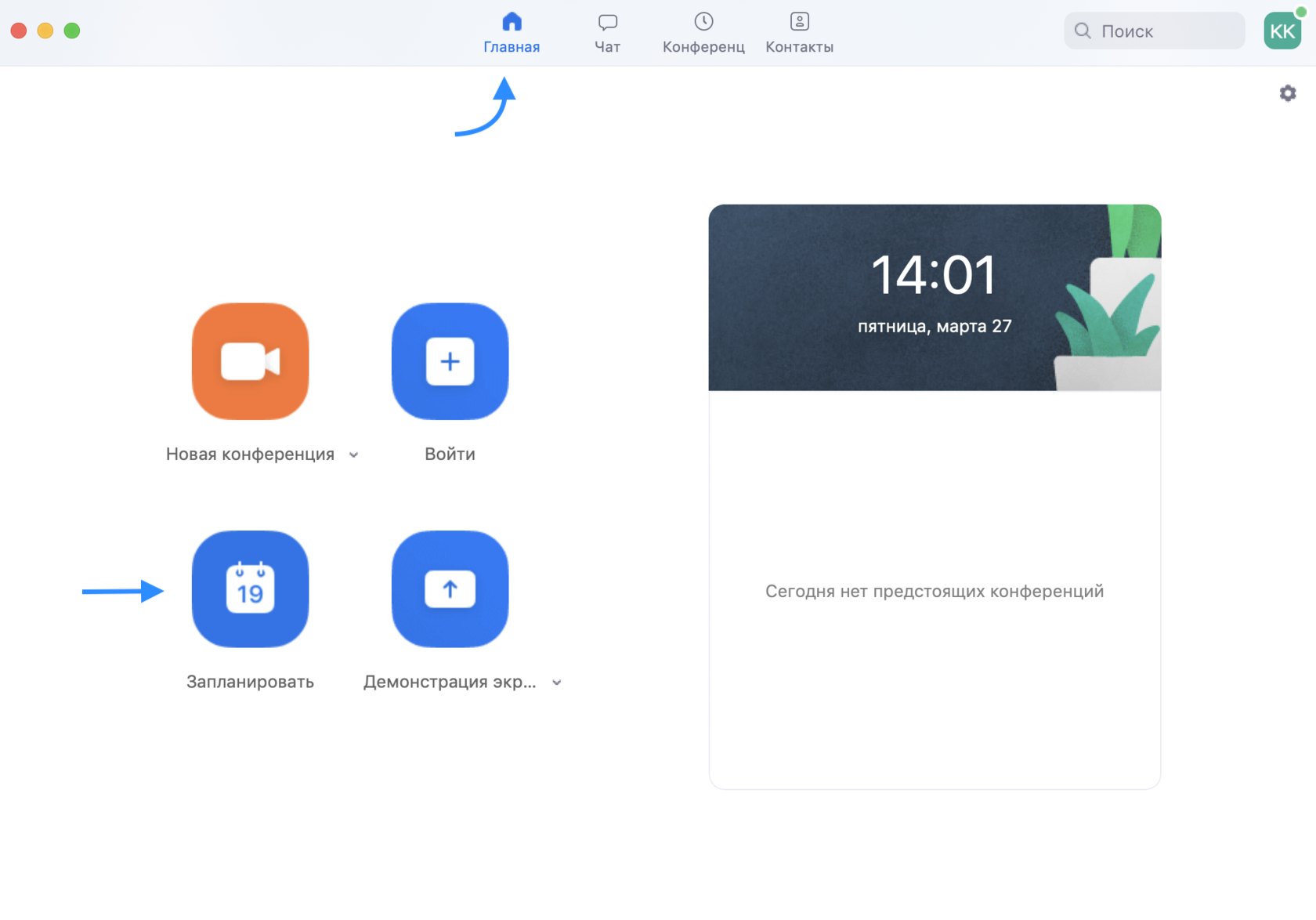
В теме конференции укажите название дисциплины, ФИО преподавателя и учебную группу или поток (Пример: Математика – Иванов А. А.,
гр. R3477 )
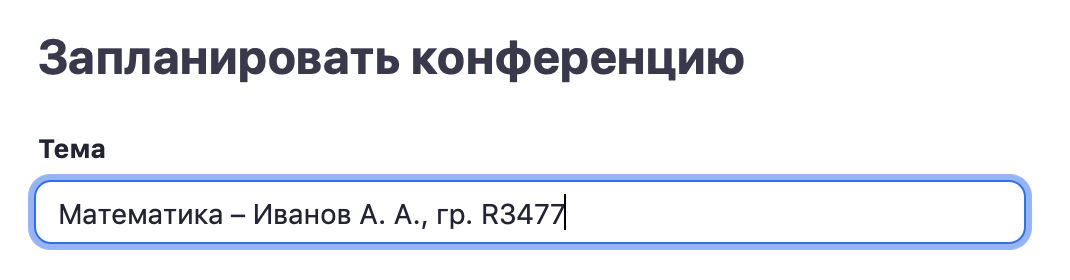

Далее необходимо выбрать идентификатор конференции. Можно выбрать «идентификатор персональной конференции»: тогда конференции будут иметь одну и ту же ссылку всегда.


Рекомендуем установить трансляцию видеоизображения как
для организатора (т.е. вас), так и для участников.

В расширенных параметрах следует указать «Включить вход раньше организатора» и «Выключать звук участников при входе». Если установить «Включить зал ожидания», то участники будут попадать сначала в него, и затем вы сможете самостоятельно добавлять их
в видеоконференцию.

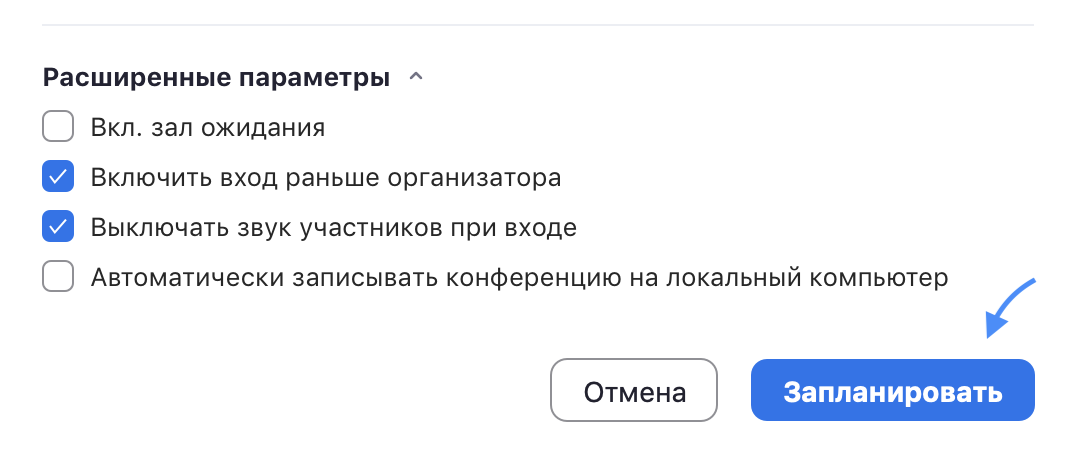
Получилось! Теперь вы можете зайти в «Конференции» в верхнем меню и просмотреть созданную конференцию (а также, при желании, изменить или удалить ее). Нажмите на кнопку «Копировать приглашение» и отправьте ссылку студентам. Когда подойдет время начала конференции, просто нажмите на кнопку «Начать».
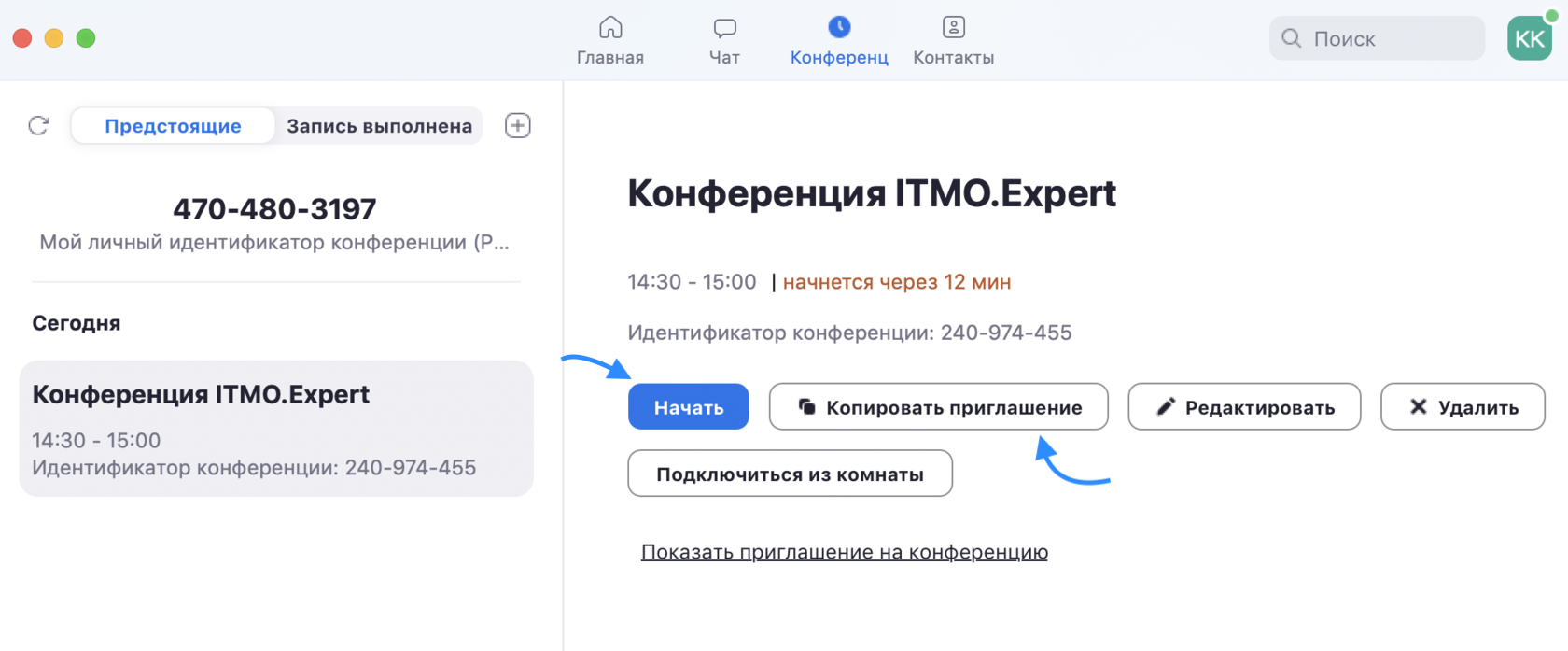
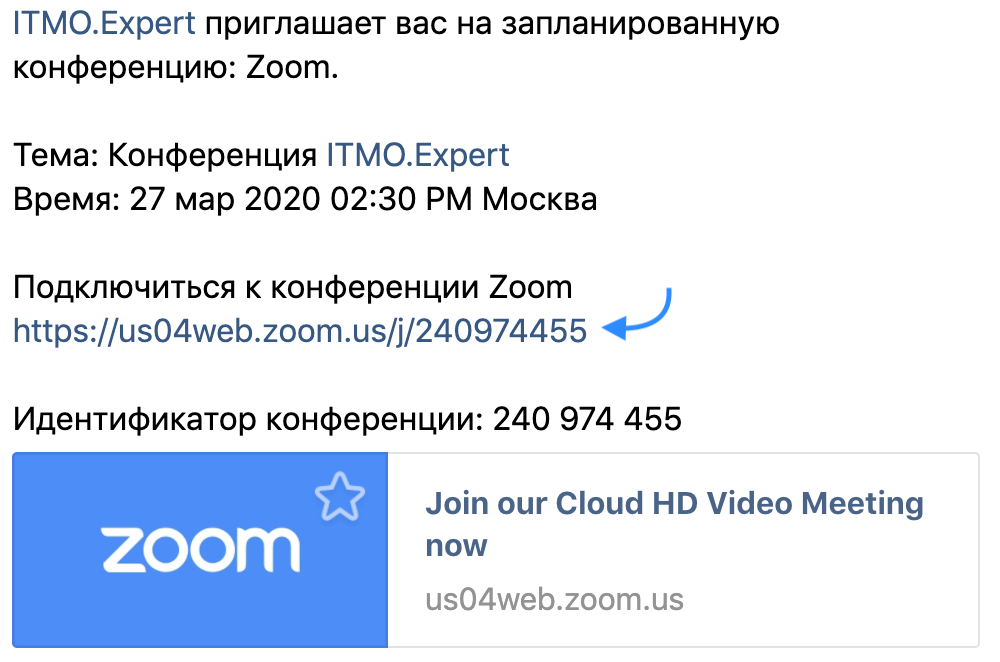
Далее у студентов будет выбор: загрузить и запустить Zoom (рекомендуется, если вы планируете пользоваться программой длительное время) или подключиться из браузера – тогда скачивать программу не придется.
Если нижняя строка не видна (см. картинку), нажмите на «нажмите здесь», и она появится.
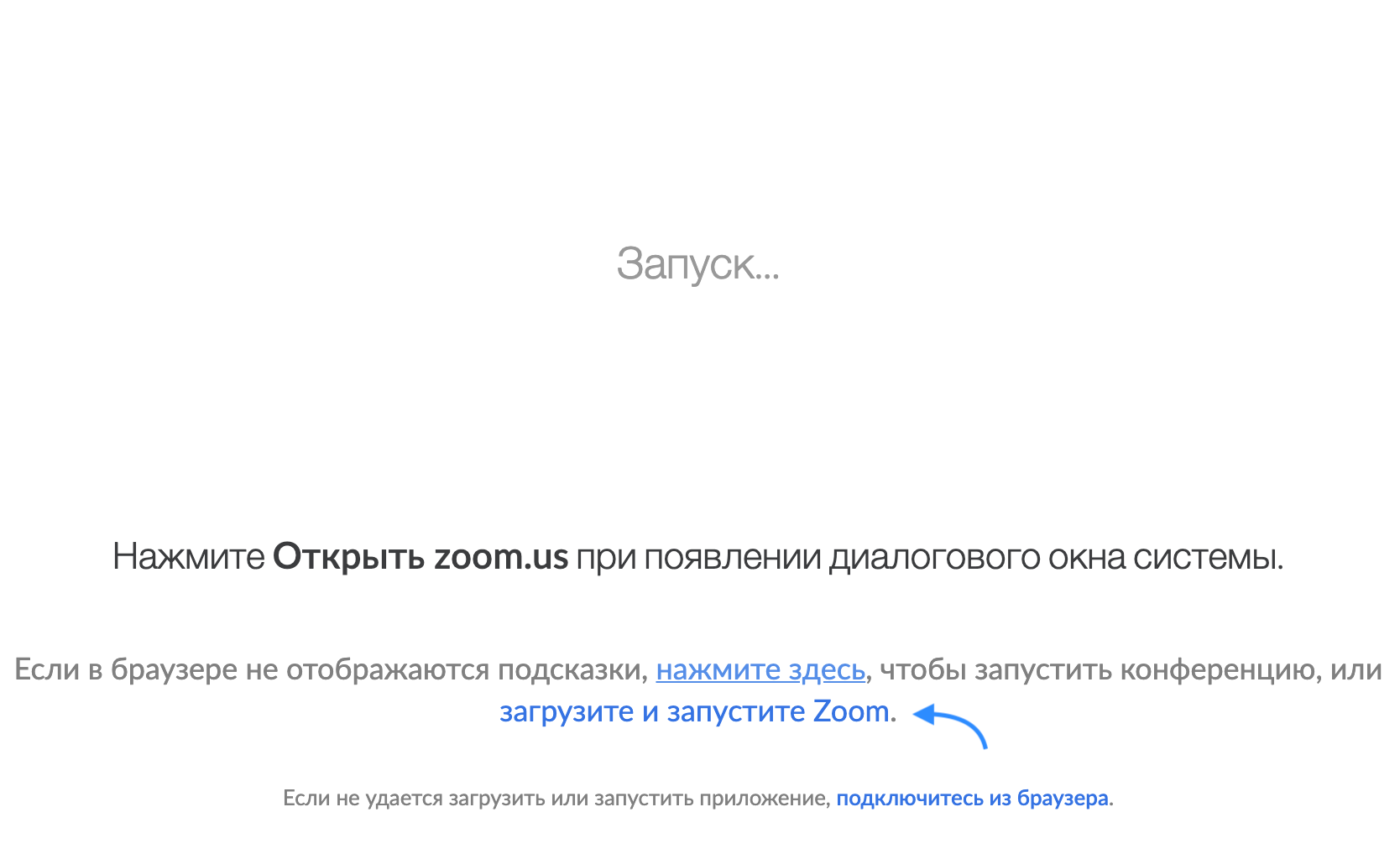
Проверьте скорость вашего интернета. Если интернет плохой, а качество связи низкое, отключите камеру — тогда вас будет лучше слышно.
Когда вы начнете видеоконференцию, Zoom спросит вас, какой звук ему лучше использовать. Рекомендуем выбрать «войти с использованием звука компьютера».

Помните о том, что происходит позади вас. Если сзади вас нет сплошной стены и видна квартира, рекомендуем включить виртуальный фон
(к примеру, в качестве фона можно включить мост в Сан-Франциско!).
Чтобы включить виртуальный фон, нажмите на стрелку справа от «Остановить видео» и выберите «Выбор виртуального фона». В первый раз вам потребуется загрузить пакет виртуального интеллектуального фона, зато потом его можно будет менять без дополнительных действий.
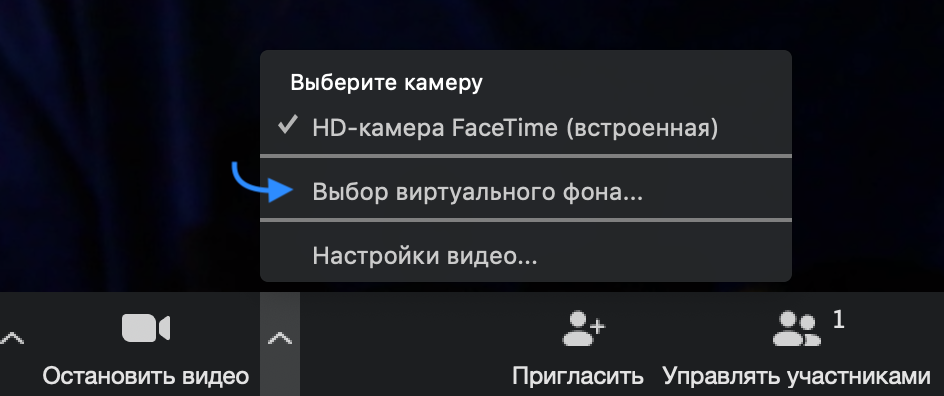
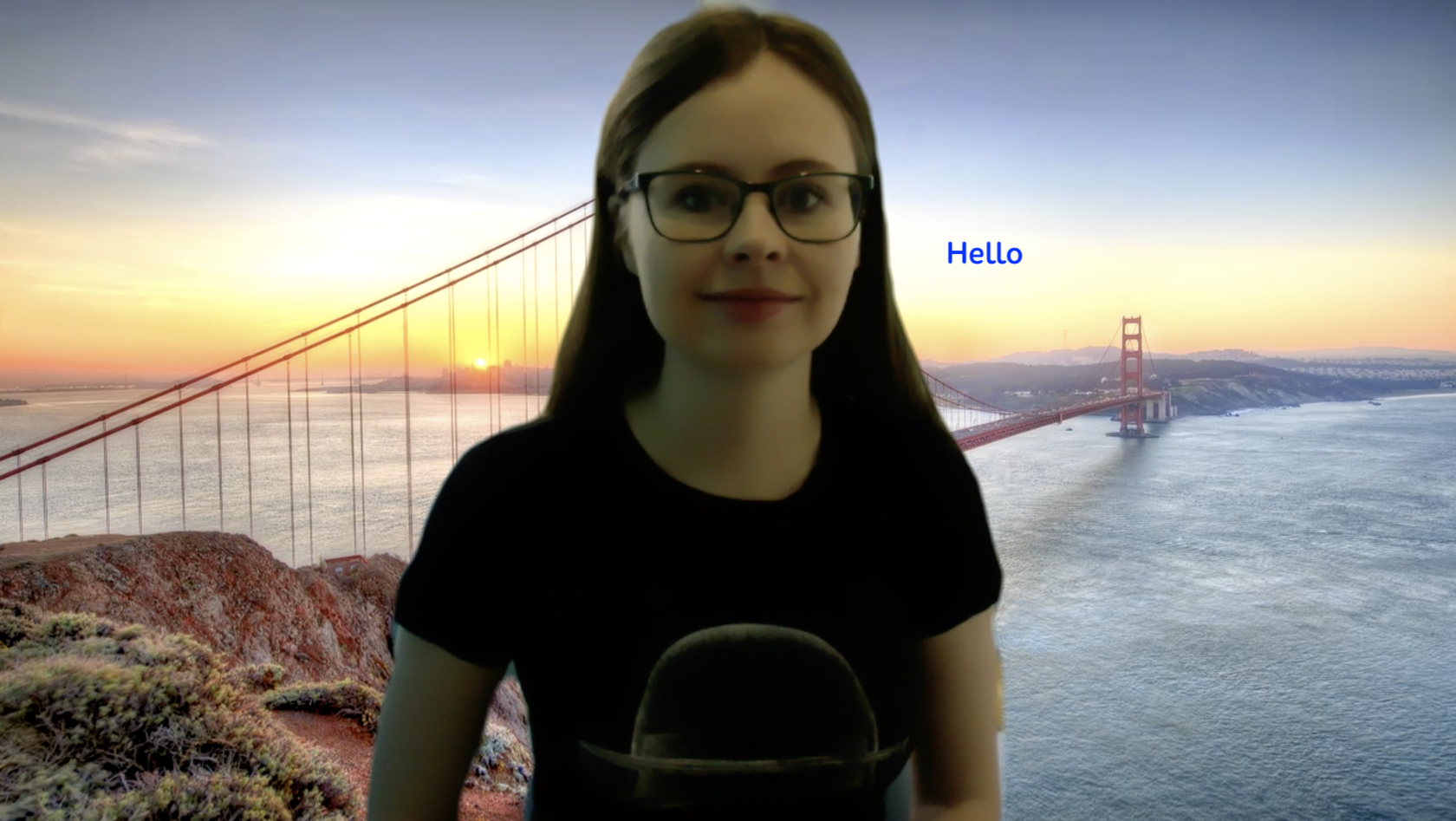
Кроме того, в Zoom вы можете немного поправить свой внешний вид. Эта приятная функция доступна по стрелке справа от «Остановить видео». Нажмите на «Настройки видео», и вам откроется меню со всеми настройками Zoom. Во вкладке «Видео» можно поставить галочку около «Подправить мой внешний вид» — тогда Zoom немного «распылит» ваше лицо одним цветом, и оно будет выглядеть более гладким.
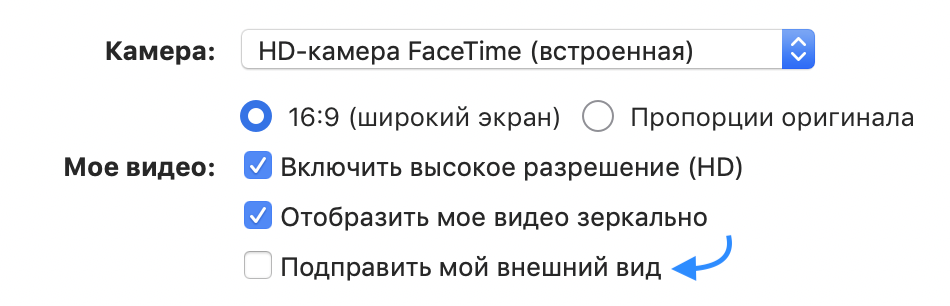
Демонстрация экрана
Чтобы продемонстрировать свой экран другим участникам, нажмите на кнопку «Демонстрация экрана» на нижней панели.

У вас появится меню, в котором будет необходимо выбрать, что именно вы хотите показать. Если вы хотите показать презентацию, нажмите на «Рабочий стол» (Desktop), а затем на синюю кнопку «Демонстрация экрана» справа внизу.
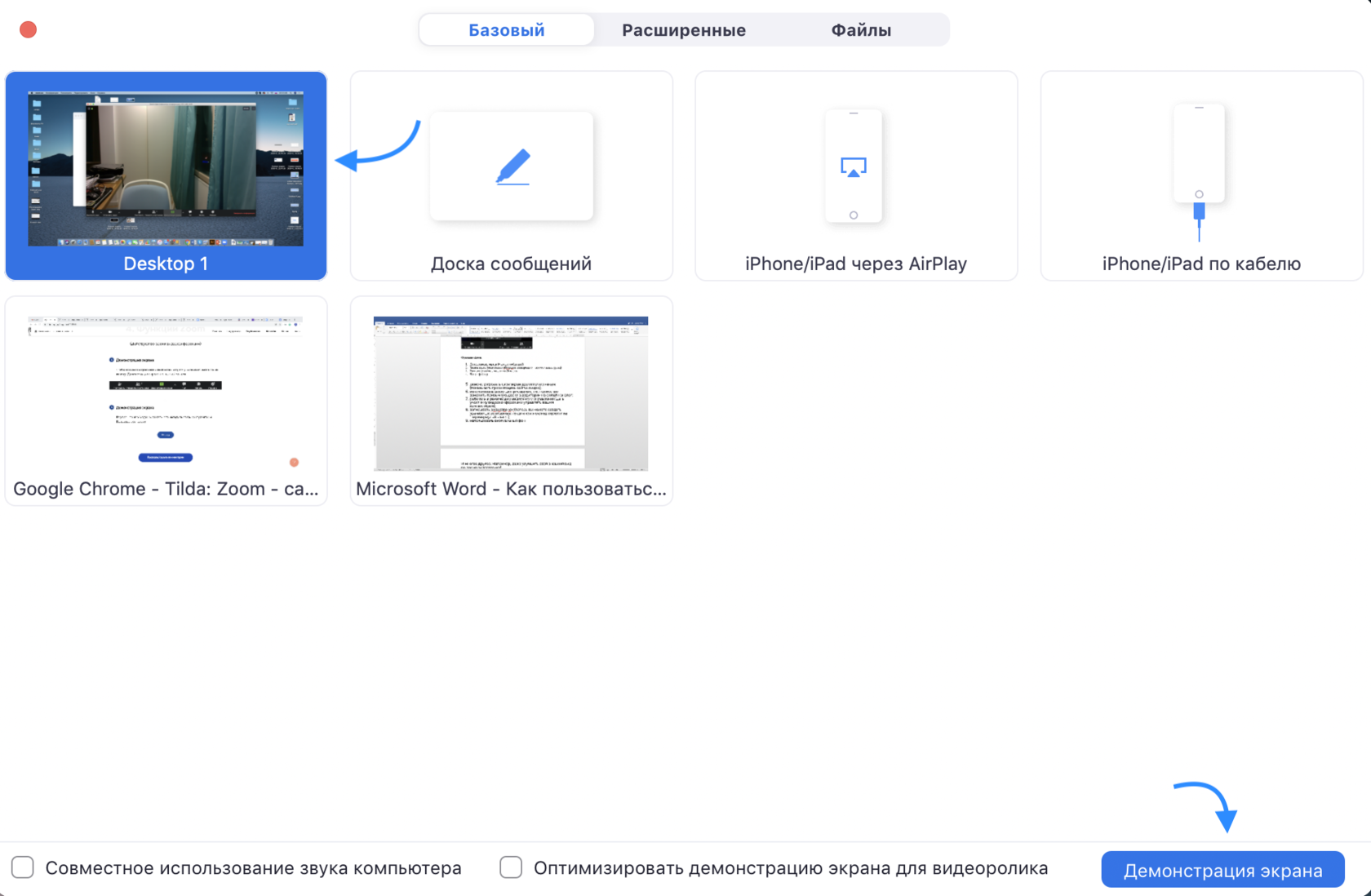
Зеленая обводка вокруг экрана будет напоминать вам, что ваш экран видят другие участники. Теперь вы можете открыть презентацию и начать ее комментировать.
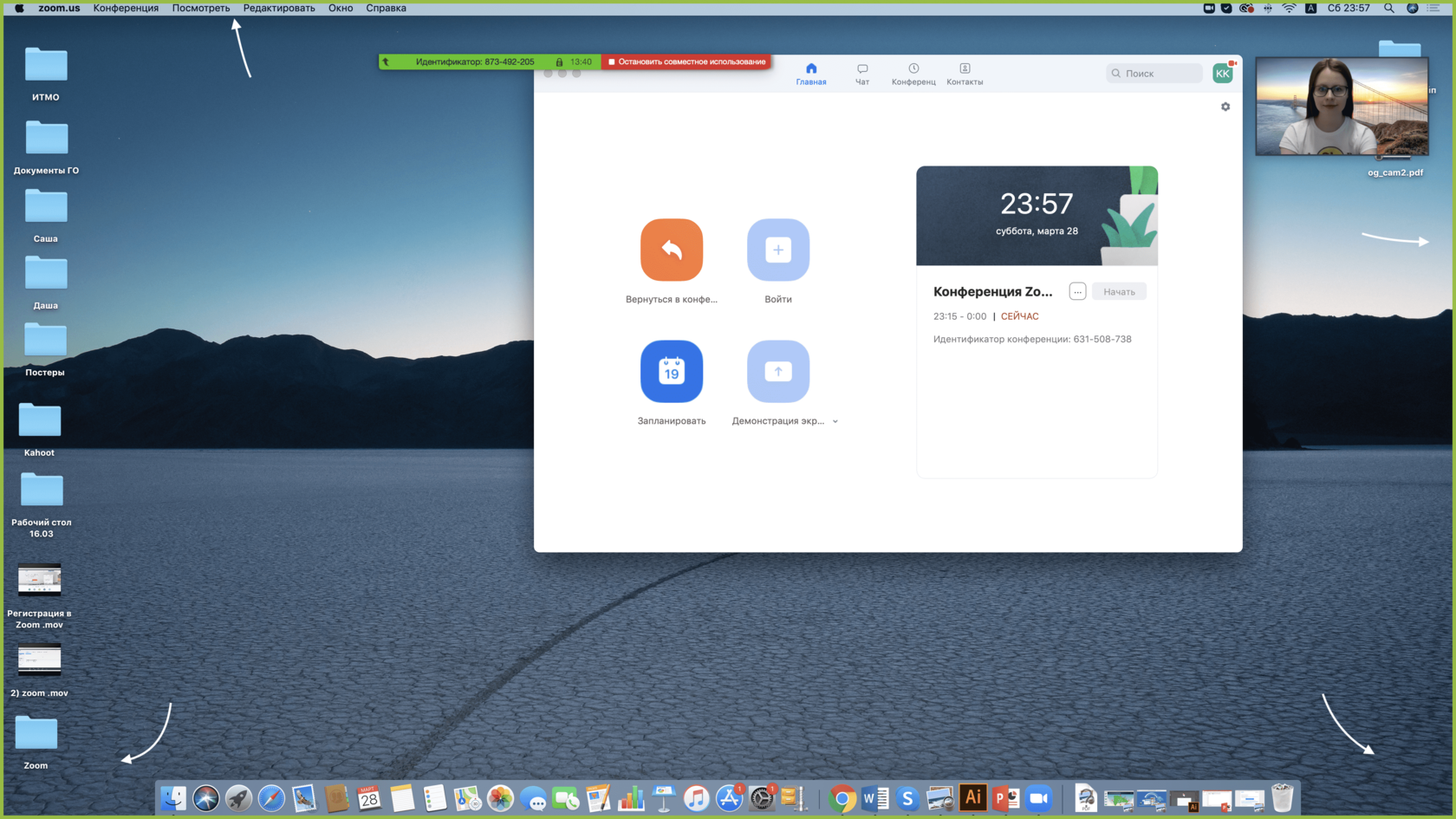
Если вы хотите показать студентам не презентацию, а, например, сайт или документ Word, кликните по соответствующим значкам и нажмите на «Демонстрацию экрана». Используйте эту функцию только тогда, когда вы уверены, что хотите показать студентам только документ или сайты, — если вы решите, к примеру, вернуться к презентации, в этом режиме демонстрация экрана остановится.
Рекомендуем всегда выбирать режим демонстрации рабочего стола, поскольку в нем можно показывать и презентации, и сайты, и документы.
Кстати, студенты тоже смогут показать свои экраны. Чтобы это сделать, остановите демонстрацию своего экрана (если у вас включен режим «Демонстрацию может осуществлять одновременно только один участник»; изменить его можно по стрелке справа от кнопки «Демонстрация экрана» на нижней панели). Студенту аналогично нужно нажать на кнопку «Демонстрация экрана» и выбрать режим.
Как отключить звук камеры
А что касается отключения звука, то здесь дела обстоят следующим образом:
- В конференции нужно нажать по значку микрофона, расположенному в нижней панели. Если он станет перечеркнутым, то это означает, что вы успешно прервали трансляцию звука.
- Также применить необходимую настройку получится перед началом беседы. Для этого достаточно поставить галочку в пункте «Не подключать звук». Какой вариант использовать – решать только вам.

Подобная настройка приведет к тому, что другие участники конференции не будут вас слышать.
Как отключить камеру в Zoom во время конференции
После того, как вы подключились к видеоконференции, у вас откроется трансляция камеры говорящего. Снизу будет находиться панель управления конференцией, где можно:
- Вкл./Выкл. звук;
- Вкл/Выкл. видео;
- Пригласить;
- Управлять участниками;
- Демонстрация экрана;
- Чат;
- Запись;
- Реакции;
- Завершить конференцию/выйти из конференции).
Нажимаем на вкладку «Вкл./Выкл. видео» и выбираем «Выключить видео» (как показано на предыдущем изображении).
В некоторых версиях можно просто нажать на вкладку и тем самым переключать режим (в один клик).
Инструкция для ПК
Попасть в меню параметров выйдет одним из трех способов:

Далее, проследуйте ко вкладке «Видео». Тут вы и найдете нужную опцию. Активируйте ее и закройте окно параметров.
Настройки записи
Перейдите в раздел «Запись» и задайте параметры видеозаписи онлайн-встречи и сохранения файла на компьютер. Активируйте опцию «Локальная запись», чтобы разрешить организатору и участникам вебинара записывать конференцию в локальный файл. После окончания совещания отправляйте видеофайл участникам по почте и в мессенджерах, выкладывайте на YouTube и делитесь ссылкой.
Установите галочку « Hosts can give participants the permission to record locally » для разрешения участникам записывать совещание. Без простановки флажка прерогатива записи удаленной встречи — только у организатора конференции.

В платной версии приложения доступна большая группа полей «Облачные записи». Клиент конференций хранит видеофайлы в личном облаке и предоставляет доступ к видео через раздел «Записи». Выполните настройки Зум, как показано на скриншоте, чтобы сохранить сообщения из чата конференции, добавить временную метку к видеозаписи, отобразить имена участников совещания, активировать оптимизацию записей для стороннего редактора, например, Premiere Pro или After Effects.

Перед включением параметра «Показывать имена участников на записи» получите письменное одобрение членов собрания, чтобы не нарушать закон о персональных данных.
Активируйте флажок «Автоматическая запись», чтобы запись удаленной встречи начиналась в автоматическом режиме. Пользователи платной версии выбирают между записью в локальный файл и сохранением в облако.
Активируйте настройку, размещенную последней в списке. Участники получат звуковое оповещение перед началом записи. Функционал особенно актуален для пользователей, которые подключились к удаленной встрече без видео.
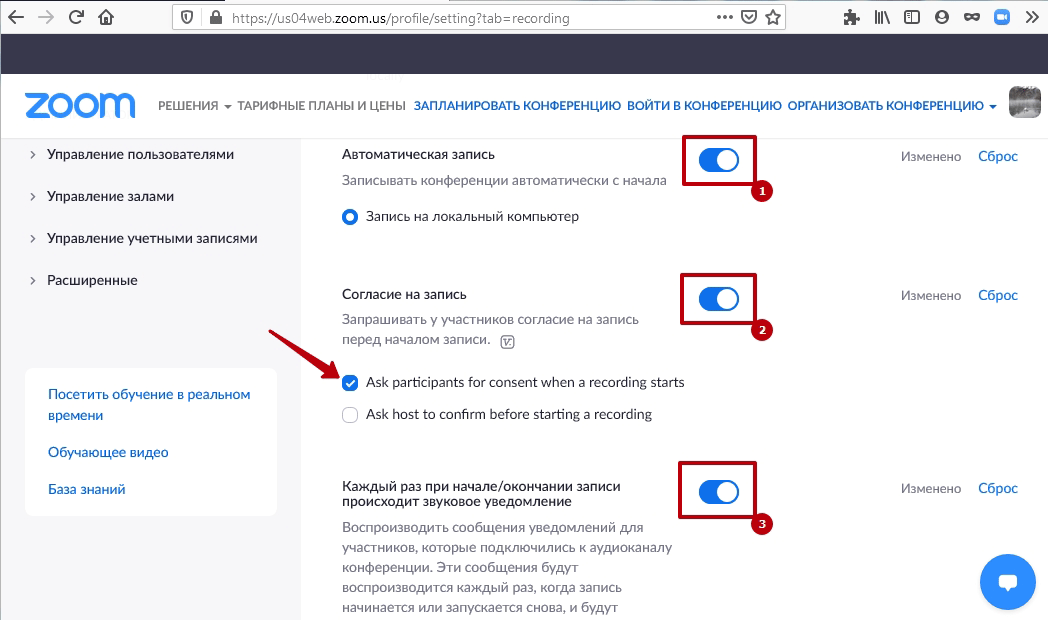
Отключение звуков и микрофона вместе с камерой
Важное значение имеет раздел «Настройки» в приложении Zoom. Его прямое назначение удобная установка всех разделов для работы. С помощью опций в этом разделе приложени Zoom можно одновременно отключить звук и камеру. Для этого в панели управленияя открыть раздел «Настройки». На этой странице нужно остановить выбор на пункте «Конференция»;
В разделе «Конференция» отметить опции а) «выключать звук моего микрофона всегда»; б) «всегда выключать моё видео».
Аналогичные действия нужно выполнить для того чтобы отключить звук и камеру на ноутбуке.
Внизу, на панели управления деактивированные опции будут отображаться значками в соответствующем этому положению виде.
Все настройки выпоненные в настройках приложения сохраняются. Самопроизвольной их отмены не наблюдается ни на компьютере, ноутбуке, телефоне.
При необходимлсти любую опцию можно активировать нажатием на неё курсором. Результаты настроек всегда сохраняются. Теперь при входе в приложение опции будут дезактивированы.
.









