Не загружается BIOS: инструкция по решению проблемы
BIOS – это Базовая Система Ввода-Вывода, сердце компьютера, без которого невозможна нормальная работа других компонентов и программного обеспечения. При включении компьютера сначала запускается BIOS и только после включения его в работу начинается загрузка операционной системы.
Теоретически, поскольку Windows загружается после Биоса, переустановка операционной системы или добавление еще одной OS не должны повлиять на нормальную работу BIOS. Однако, нередки случаи, когда попытка установить вторую операционную систему приводит к тому, что не загружается BIOS.
В этом случае можно предположить, что сбились настройки Биоса и восстановление установок по умолчанию может решить проблему. Чтобы сделать сброс настроек, нужно провести следующие операции.
- Отключить ПК и монитор от электрической сети.
- Открыть системный блок и извлечь батарейку из материнской платы.
- Подождать несколько минут.
- Вернуть системную батарейку на место.
- Подключить питание к компьютеру и монитору.

После повторного запуска BIOS начнет загружаться “как в первый раз”. Если после этого проблема исчезнет, рекомендуется отформатировать загрузочный жесткий диск и заново установить операционную систему. Желательно ту, которая ранее работала без проблем. Вполне возможно, что добавленная операционная система оказалась с повреждениями в дистрибутиве.
С помощью внешнего носителя
Прежде чем рассмотреть этот способ, напоминаем, что проблема может настигнуть вас как на персональном компьютере, так и на ноутбуке. Не стоит пытаться использовать все перечисленные методы для того, чтобы осуществить восстановление БИОС на ноутбуке. Метод, который мы рассмотрим сейчас, является единственно верным способом восстановления БИОС на ноутбуке. В дальнейшем мы обязательно отметим для вас еще методы, которые можно использовать для этой ситуации.
Первым делом вам нужно найти USB Flash объемом не менее 2 Гб и отформатировать ее под систему FAT. Далее стоит зайти на официальный сайт производителя, к которому относится ваша материнская плата. Отыскать свою модель и скачать файл для прошивки BIOS. После того как файл будет скачан, его нужно обязательно переименовать, добавив после оригинального названия значение «.bin». Затем следует разобрать ноутбук и вытащить элемент «батарейка» BIOS. После этого вставить флешку в разъем и запустить ноутбук.
Процесс прошивки обозначается мерцанием лампочек идентификации. Как только лампочки погаснут, это означает, что прошивка завершена. После этого стоит вставить элемент «батарейка» обратно и запустить ноутбук. Если в процессе прошивки лампочки не загорелись, стоит еще раз попробовать провести эту процедуру. Если после нескольких попыток результата нет, тогда стоит обратиться в сервис.
Сброс в параметрах BIOS
Для входа в Биос перезагрузите компьютер. Если ваш компьютер уже выключен, следует включить его. Дождаться экрана загрузки и многократными нажатиями del или F2 запустить загрузку входа в БИОС. Если Del или F2 не работает, попробуйте F8 или F10. Клавиша зависит от производителя материнской платы.
Азиатские производители, как правило, используют F 2 для доступа к BIOS, в то время как американские используют Del. Вы можете взглянуть в руководство вашего компьютера/ноутбука или посетить сайт производителя чтобы узнать нужную вам клавишу.
Клавиши для входа в БИОС:
После успешного нажатия клавиши ваш БИОС будет загружаться. Это может занять несколько минут. Когда загрузка будет завершена, вы попадёте в меню настроек BIOS. Если вы не можете зайти в BIOS, потому что вы заблокированы с помощью пароля, используйте другой метод из этой статьи.
Зайдя непосредственно в БИОС нужно найти опцию «настройки по умолчанию» или «Setup Defaults». Расположение и формулировка этого параметра варьируется для каждого отдельного BIOS, но это обычно называется «Настройка значений по умолчанию», или что-то подобное. Опция может быть расположена в одной из вкладок или это может быть вариантом, среди перечисленных рядом с кнопками навигации.
Используйте клавиши со стрелками, чтобы выделить необходимое. Выберите «загрузить настройки по умолчанию» и нажмите кнопку ↵ Enter. Далее, сразу автоматически начинается сброс БИОС. Опять же, формулировка выбранной вами опции может отличаться для каждого биоса.
Сохраните изменения и подтвердите ваш выбор, если это необходимо. Через несколько секунд система автоматически перезагрузится. Если вам нужно модифицировать настройки BIOS после того, как произошёл сброс, снова перезагрузите систему и войдите в BIOS, чтобы изменить их.
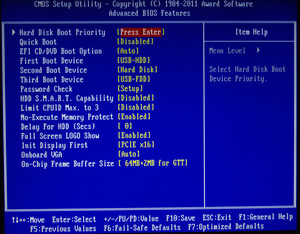
Где приобрести батарейку BIOS
Купить такие батареи не представляет никакой сложности. Они продаются, например, в любом магазине бытовой электроники или хозяйственных товаров, так как используются во многих приборах и даже игрушках. Стоимость их тоже невелика – 20-30 рублей.
Замена батарейки на материнской плате компьютера – несложная процедура. Рассмотрим её подробнее:
- Отключить компьютер от сети, в том числе выключатель на блоке питания на задней стенке корпуса.
- Подождать несколько минут.
- Снять крышку системного блока – левую, если смотреть спереди.
- Найти батарею – она вставлена в круглое пластиковое гнездо и может располагаться на плате плашмя или на ребре.
- Отвёрткой или пинцетом оттянуть защелку, одновременно отжимая батарейку в сторону. После этого вынуть её.
- Аккуратно устанавливаем новую, защёлка должна закрыться.
- Вернуть крышку компа на место.
Достать батарейку – самое сложное во всей этой процедуре, особенно если она расположена вертикально. Нужно делать всё аккуратно, чтобы ничего не оторвать, поэтому удобно использовать маленькую отвёртку или пинцет. После включения нужно зайти в BIOS и заново установить часы и дату. Обычно войти в настройки можно нажатием клавиши Delete или F2 сразу после включения. Возможно, потребуется поменять настройки для увеличения производительности компьютера или поменять устройства загрузки. Ведь первоначальные были сброшены, когда ещё стояла старая батарейка.
Теперь вы знаете, как вытащить батарейку из материнской платы и для чего она нужна. Сделать это очень просто, но нужно соблюдать аккуратность, ведь компьютер – довольно чувствительное и сложное устройство, сломать его можно и неловким движением, а грубой силой — тем более.
Немного о ПК, XBOX, Интернет, Новинках!
Ремонт, обслуживание ПК, решение проблем с программными ошибками на компьютерах и ноутбуках, игровые приставки xbox360.
Часто ошибки в bios могут привести к неустойчивой работе Вашего ПК, запуску со 2-3 раза, его постоянной перезагрузке, либо же он вовсе отказывается запускаться. При аппаратной диагностике, bios является одним из первых пунктов, который требуется проверить.
И так. как же обнулить биос? Порядок действий я напишу ниже.
Сброс bios на материнской плате стационарного ПК:
Программный сброс bios подходит как для системного блока, так и ноутбука:
— заходим в bios(часто встречающиеся клавиши для входа DEL, F2, F1)
— стрелками на клавиатуре(вправо,влево) идем в раздел меню под названием Exit, если материнская плата новая она зачастую поддерживает мышь)));
— выбираем Load Setup Defaults или Load Optimal Defaults или Setup Defaults(помогает не всегда, зачастую приходится сбрасывать перемычкой);
Сброс биос, материнской платы системного блока, с помощью перемычки:
Нам понадобится:
— отвертка
— пинцет

Шаг 1: отключаем все оборудование от системного блока, в том числе и питание, снимаем левую крышку на системном блоке(предварительно открутив 2 винта, и сдвинув ее влево);
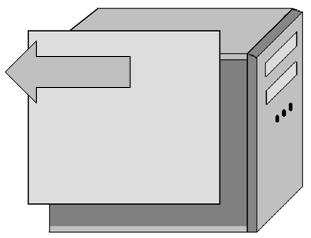
Шаг 2: находим батарейку(таблетка) CR2032 3v, нажимаем отверткой на металлическую ножку, батарейка выскочит из пазов, затем мы извлекаем ее;

Шаг 3: находим джампер(пластиковый переключатель), с надписью(CLRTC_SW,CLR_CM, CLEAR CMOS, CLR_CMOS, могут быть и другие варианты надписи), так вот перемычка(джампер) ставится в положение 2-3, для сброса мы ставим ее в положение 1-2, и идем пить чай минут на 20, если у Вас материнская плата с кнопкой для сброса то достаточно нажать кнопку, если просто 2 контакта под джампер, достаточно замкнуть их отверткой или пинцетом;



Шаг 4: спустя некоторое время ставим на место джампер в положение 2-3 и возвращаем батарейку на место;
Шаг 5: подключаем монитор, клавиатуру и питание к блоку питания, проверяем работу;
Обнуление bios материнской платы ноутбука:
Шаг 1: производим разборку ноутбука;
Шаг 2: ищем батарейку R2032 3v(может быть на крышке ноутбука,сверху материнской платы, а также с другой стороны материнской платы, обратите внимание на то что зачастую батарейку в ноутбуке могут спрятать в черный чехол и из него просто выходит 2 провода, красного и черного цвета);

Шаг 3: отключаем(или аккуратно извлекаем из крепления батарейку ОСТОРОЖНО ОНО ПЛАСТМАССОВОЕ И ЕГО ОЧЕНЬ ЛЕГКО СЛОМАТЬ) и ждем около 40 минут;
Шаг 4: собираем и проверяем(ноутбук может сразу не запустится может понадобится подождать около 40-60 минут у меня так было на модели Lenovo B590).
Как правильно заменить батарейку в компьютере
Чтобы заменить батарейку персонального компьютера не обязательно быть техническим мастером. С данной процедурой справится даже рядовой пользователь ПК. Сама замена состоит из следующих действий:
- Отключите компьютер от сети. Не забудьте и о выключателе, находящемся сзади системного блока;
- Подождите некоторое время. Это позволит оставшемуся электричеству полностью покинуть системный блок;
- Снимайте крышку блока. Чаще всего она находится слева;
- Аккуратно переверните компьютер на бок, найдите батарейку;
- Пинцетом (или отверткой) отодвиньте защелку. После этого вытягивайте батарейку из крепления;
- Вставляйте новую батарейку, она обязательно должна защелкнуться и надежно зафиксироваться;
- Возвращайте крышку на место. Включайте компьютер и проверяйте результат. Все должно функционировать нормально.

Достать батарейку в вертикальном положении сложно, но если вы не можете перевернуть системный блок, то делать это нужно максимально аккуратно. Именно поэтому рекомендуется использовать небольшую отвертку или пинцет.
Сразу же после замены зайдите в BIOS, настройте дату и время, верните свои прежние настройки. Ваши старые конфигурации были сброшены, поэтому отнеситесь к подобному моменту со всей серьезностью. Вот и все, вы справились с заменой батарейки на материнской плате персонального компьютера!
Теперь вы владеете мастерством замены батарейки BIOS. Главное помните, что персональный компьютер во многом подобен живому организму, ведь ему требуется нежность и аккуратность. Одно неловкое движение может привести к разрушению всей системы. Помните об этом!









