Устанавливаем Mac OS на PC
Использовать macOS можно не только на макбуке, но и на обычном компьютере с Windows. Далее расскажем, как установить macOS на ПК и какие программы для этого потребуются. После этого вы сможете использовать все возможности «яблочной» операционной системы.
Всего существует несколько способов для того, чтобы поставить macOS на обычный ПК. Каждый имеет свои особенности, поэтому внимательно ознакомьтесь с ними и выберите нужный:
- В качестве основной операционной системы. Тогда сможете использовать все возможности OS X прямо на ПК. Все ресурсы компьютера (объем жесткого диска) будут сосредоточены на выбранной ОС.
- Второй операционной системой вместе с Windows. OS X будет использоваться в качестве дополнительной. После запуска компьютера сможете выбирать, какую систему загрузить (Линукс, Windows или OS). Использовать все возможности ПК (объем HDD) не получится.
- Внутри Windows, с помощью виртуальной машины. Для этого понадобится специальный софт и дистрибутивы нужных ОС. Способ позволяет одновременно работать с несколькими операционными системами, управлять доступными системными ресурсами (например, определять, сколько оперативной памяти получит OS).

Во всех случаях для установки операционной системы понадобится дистрибутив.
Если собираетесь поставить OS X в качестве основной или дополнительной ОС, то придется создать загрузочную флешку или использовать уже готовый диск с macOS.
Прежде чем вы начнете
Apple строго запрещает использование Mac OS на любых устройствах, кроме своих собственных, независимо от того, является система модифицированной версией или нет. Вы должны знать, что, выполняя такую установку, нарушаете условия лицензионного соглашения и делаете это на свой страх и риск. Если у вас более старый компьютер, вам будет приятно узнать, что вы можете установить любую версию Mac OS (или OS X) – от 10.7.5 Lion до 10.12 Sierra. На новом устройстве процесс будет несколько сложнее.
Стоит повторить, что установка Mac OS на PC, отличный от продукции Apple, является тяжелой работой. У вас могут возникнуть проблемы с аппаратным обеспечением, устройствами для чтения карт и работой Wi-Fi. Кроме того, вам будет нужно выполнить целый ряд дополнительных настроек, если вы хотите использовать такие функции, как iMessage или audio-over-HDMI.
Системные требования

Главное правило при подборе конфигурации: чем больше ваша система будет похожа на конфигурацию оригинального Макбука или iMac, тем меньше проблем вы получите при и после инсталляции. Это правило абсолютно верно, поскольку различия ОС кроются в поддержке разных интерфейсов и так далее. Разберемся, какая конфигурация подойдет, чтобы установить mac os x на ПК:
- 2-ядерный процессор (минимум) от компании Intel;
- отдельный внутренний накопитель с поддержкой AHCI;
- минимум 2Гб оперативной памяти.
Чтобы исключить различные подозрения и опасения о том, что установка данной операционной системы на обычный PC приведет к каким-либо неисправностям железа и так далее, стоит сказать, что процедура вполне безобидная и простая. Чтобы поставить мак ос sierra на windows пк или ноутбук, вам потребуются следующие составляющие:
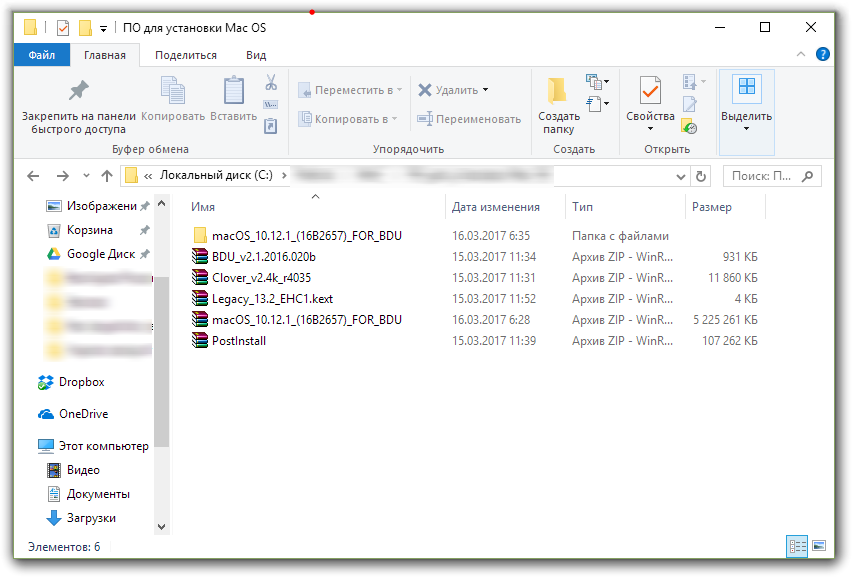
- сам персональный компьютер, подходящий по характеристикам;
- дистрибутив операционной системы Мак OS;
- загрузочная флешка;
- программа Unibeast.
Поскольку описание подходящего персонального компьютера представлено выше, необходимо переходить к дистрибутиву операционной системы для установки на PC.
Как установить Mac OS X на обычный РС
Графическая операционная система Mac OS Ⅹ устанавливается на компьютеры Macintosh. Она выдержана в особом фирменном стиле, где абсолютно все элементы интерфейса понятны и удобны. Здесь отсутствует лишняя или ненужная для пользователя информация, а эргономичная, интеллектуальная навигация Spotlight значительно упрощает работу.
- Как установить Mac OS X на обычный РС
- Как установить мак
- Как освоиться на Mac
Почему целесообразно установить Mac OS Ⅹ?
Специалисты отмечают целый ряд преимуществ Mac OS Ⅹ:
- Эта система не подвергается атакам вирусов из-за редкого использования хакерами баги систем.
- Благодаря функции TimeMachine здесь доступно создавать резервные копии системы.
- На Mac OS Ⅹ:работают игры, разработанные под Windows, а также windows-программы через Apple BootCamp, Crossover.
- Система функционирует без перезагрузок достаточно длительное время.
- В Mac OS Ⅹмогут действовать сразу несколько процессов, не снижая общей производительности системы.
- Корпорация Apple предлагает массу интересных приложений для Mac OS Ⅹ
Можно ли установить Mac OS Ⅹ на обычный компьютер?
Для тех, кого не останавливает то обстоятельство, что установить Mac OS X на обычный компьютер очень сложно, отметим некоторые нюансы. В частности, проделать подобную процедуру можно лишь на РС, где имеются компоненты, совместимые с подобной операционной системой.
Например, процессоры и чипсеты от intel, а видеокарты — от NVidia. При этом львиная доля периферийных устройств работать не станет. Как показывает практика, Mac OS Ⅹ инсталлируется нормально на РС с процессором, поддерживающим SSE3, видеокартой Quartz Extreme, Quartz 2d, Core Image, GL.
Для того, чтобы правильно установить Mac OS X, разделы в формате NTFS придется перевести в FAT32. В противном случае велик риск возникновения ошибки при создании нового раздела, вследствие чего файловая система перестанет нормально читаться.
Как установить Mac OS Ⅹ на обычный РС?
Для тех, кто мало знаком с Mac OS X, проще всего осуществлять установку версий 10.4.6 или 10.4.7, так проблем с их инсталляцией практически не возникает. Найти подобное программное обеспечение в Интернете несложно. Чаще всего скачать в сети операционную систему Mac OS X можно в формате ISO либо DMG. В первом случае образ попросту записываем на диск, во втором – сначала конвертируем с помощью программы DMG2ISO в формат ISO, а потом уже копируем на носитель.
Второй вариант: Clover (Рекомендую только для опытных пользователей)
Clover– это новый загрузчик ОС типа EFI (причем, opensource). Разработанный в течение двух лет небольшой группой энтузиастов из Project OS X (управляемой Slice), Clover призван помочь устранить любые проблемы, которые часто встречаются при установке OS X другими методами и загрузчиками. Clover предлагает абсолютно другую систему настроек, которые вначале могут вызвать небольшое недоумение, особенно, если вы, как и я, привыкли пользоваться более традиционными загрузчиками Chameleon или Chimera. Clover находится в стадии бета-тестирования, поэтому удачный исход установки OS X Yosemite через него не гарантируется. Разработка была быстрой, постоянно происходили какие-то изменения при написании кода программы. Clover сложно воспринимается по дизайну. Последние обновления стабилизировали программу, но до полного завершения разработки еще далеко.
Но если вы ищете альтернативу загрузчикам Chameleon или Chimera, то Clover может стать хорошей альтернативой. Если хотите попробовать установить OSXYosemiteс помощью Clover, загляните сюда.
Шаг 3: Установка драйверов
Так или иначе, OS
X Yosemite вы установили, теперь нужно, чтобы система работала правильно, то есть требуется установка драйверов.
Вот здесь-то и пригодится MultiBeast, который способен за один раз установить сразу все необходимые драйвера (графика, сеть и звук) прямо с флэшки на «Хакинтош». Программа также содержит System Utilities для обхода разрешений на установку и коллекцию драйверов нс разными параметрами конфигурации.
Запустите MultiBeast с флэшки и следуйте этим указаниям:
- Если эта первичная установка драйверов через MultiBeast, выберите QuickStart, затем EasyBeast, UserDSDT или DSDT-Free. Скорее всего, вам понадобится выбрать DSDT-free, ну а если в вашем распоряжении старый билд «Хакинтоша», то DSDT.
- Нажмите Drivers для выбора опций в категориях Audio, Graphics и Network. В зависимости от билда «Хакинтоша» вы можете найти или не найти нужный аудио драйвер (второе вероятнее всего). Узнайте чипсет вашей «материнки» и выберите подходящий Apple HDA драйвер для нее. Также вам могут дополнительно понадобиться сетевые драйвера (Ethernet). Все остальное предложит установить программа, нужно только выбрать подходящий GPU. Некоторые GPUтребуют специальных драйверов, но большинство работают с теми, что программа предлагает по умолчанию.
- Далее выберите Customize. Чтобы установить «спящий» режим на ПК (на ноутбуке так это сделать нельзя), выберите Generate CPU States, а потом Use Kernel Cache. Дальше по настройкам смотрите сами, не уверены, что и как настраивать – оставьте все, как есть.
- Затем кликните на Print or Save, чтобы сделать бэкап выбранной конфигурации.
- Потом нажмите Build, далее — Install. Теперь подождите, пока MultiBeast установит все выбранные драйвера.
- Перезапустите ПК, чтобы завершить процесс установки.
MultiBeast нужно выбирать для пост-установки драйверов только после использования UniBeast для установки MacOS. Если вы использовали для установки OS X Yosemite загрузчик Clover, вы должны будете вручную установить kextsв папку /EFI/Clover/kexts и настроить /EFI/Clover/config.plist согласно параметрам «железа» вашего «Хакинтоша».
Альтернативные графические драйвера от NVIDIA
Для каждой версии OS X NVIDIA выпускает новые графические драйвера. Они отличаются от стандартных драйверов Apple, и установка их на «Хакинтош» . Раньше установка драйверов от NVIDIA решала проблему с OpenCL в некоторых приложениях, а также давала возможность использовать более мощную конфигурацию GPU на некоторых билдах. Также эти драйверы позволяют использовать последние видеокарты Maxwell с полной акселерацией, включая NVIDIA GeForce GTX 750, GTX 750 Ti, GTX 970 и GTX 980. Скачать их можно здесь.
Шаг 4: Обновление «Хакинтоша»
Судя по моему опыту с предыдущими версиями OS X, каждое обновление OS X требует повторной переустановки всех графических, сетевых и звуковых драйверов через MultiBeast (которые вы устанавливали в шаге 3). Следите за обновлениями на этом сайте (Updateposts), где будут публиковаться новые инструкции по установке обновлений и драйверов на «Хакинтошах» с OS X Yosemite согласно протоколам обновления от Apple.
как установить mac os на обычный pc
Здравствуйте. У меня такой вопрос к знатокам. А возможно ли поставить операционную систему Мака на обычный компьютер? Вопрос задаю не из праздного любопытства. Мне предлагают хорошую работу, но там нужно работать за Маком и пока не приступил нужно хотя бы минимально вникнуть в то, как работать с Mac OS. Буду благодарен, если объясните, как установить mac os на обычный pc.
Благодарим за интересный вопрос! Наши специалисты по it аутсорсингу с радостью расскажут вам об особенностях операционной системы Mac OS и о том, как ее можно установить на обычный ПК.
Так исторически сложилось, что большинство людей, которые желали бы работать с операционной системой Mac OS X подвержены воздействию ряда мифов как о самой операционке, так и о самих Макинтошах. Перед тем как говорить непосредственно об установке, развеем самые распространенные мифы.
1. Mac OS X может быть установлена только на компьютеры с совместимыми с ней процессорами и чипсетами от Intel и видеокартами от NVidia и большая часть периферии будет неработоспособна.
Да, когда-то это было именно так. Но, прогресс — вещь нестабильная в хорошем смысле. Постоянно выходят все новые и новые драйвера, количество аппаратного обеспечения совместимого с Mac OS X растет непрерывно. Сейчас Mac OS X запросто можно установить на компьютер, процессор которого всего лишь поддерживает SSE2 (желательно SSE3), к примеру, AMD или Intel. Практически все новые видеокарты поддерживают различные типы аппаратного ускорения (GL, Quartz Extreme, Quartz 2d, Core Image, 2). То есть, думаю, понятно, что к вашему компьютеру не будут выдвигаться слишком неподъемные требования.
2. Установить Mac OS X очень сложно
На самом деле все несколько иначе. Установить Mac OS X не сложнее, чем Windows, если правильно подобрать тексты и фиксы.
3. Mac OS Х не сможет функционировать на одном физическом диске с Windows.
Еще как может. Существует 2 варианта:
— Загрузчик Windows + chain0
— Acronis OS Selector
Итак, перейдем к делу.
Шаг 1. Подготовка.
Сперва необходимо проверить компьютер на предмет соответствия требованиям Mac OS X.
Минимальным условием является наличие процессора, поддерживающего SSE2. Это дело можно определить с помощью программы CPU-Z. Ее легко можно скачать из Сети.
Оперативной памяти должно быть минимум 256 Мб и чем больше, тем лучше.
Видеокарта должна быть не совсем уж древней – AGP или PCI-E начиная от GF4
Дальше «проверяем» самих себя.
Вы должны четко понимать, что и зачем вы собираетесь сделать.
Приготовьтесь к тому, что ваша первая установка Mac OS X займет 4-6 часов вашего времени.
Многие рекомендуют скачать и записать на болванку Hiren’s Boot CD. Если на том же диске, куда вы собрались ставить Mac OS, существуют разделы в формате NTFS, то будет лучше, если вы их переведете в FAT32, так как при создании раздела может проскочить ошибка и файловая система станет нечитаема. Есть альтернативный вариант – перенести данные на другой физический диск или даже на флэшку.
Вообще, распечатайте этот текст перед установкой, чтобы быть уверенными, что ничего не забыли.
Шаг 2. Скачиваем образ установочного диска.
В первую очередь нужно определиться с версией Mac OS X: на данный момент последней является 10.5. Так как наша задача – ознакомиться с системой, желательно установить версию 10.4.6 или 10.4.7, поскольку они устанавливаются с меньшими трудностями. Потом вы сможете обновить систему при помощи combo-update. Дальше заходим на rutracker.org и в строку поиска пишем приблизительно такое: Mac OS X 10.4.6. Находим образ установочного диска.
Если файл в формате ISO, его можно легко записать на диск, а если же он в формате DMG, придется еще скачать программу DMG2ISO и сконвертировать файл в ISO.
Шаг 3. Записываем образ на диск
Для создания загрузочного диска вам понадобится чистый диск и программа Nero или Alcohol 120%. Думаем, с процессом записи вы справитесь самостоятельно. После записи, если вы откроете диск на компьютере с Windows и увидите, что он пустой или содержит всего пару мелких документов, не пугайтесь, так и должно быть.
Шаг 4. Установка.

Вставляем диск в привод и перезагружаемся, естественно перед этим поставив в BIOS загрузку с оптического привода приоритетной. Когда увидите сообщение о начале установки с диска, нажмите F8, или пару секунд подождите и введите параметр «-v». Если вы этого не сделаете, запустится графический режим установки. Конечно, это красиво, но нам нужен текстовый режим, так как только в нем можно увидеть ошибки установки.
Есть две самых распространенные ошибки:
«system config file ‘/com.apple.Boot.plist’ not found» –дистрибутив Mac OS X оказался «кривым» и придется скачать другой;
«Still waiting for root device» – вероятно, есть проблема с аппаратной частью, возможно несовместимость.
Если предварительная загрузка прошла без сбоев, вы увидите перед собой голубой дисплей с курсором. Вам предложат выбрать язык. Выбираем какой нравится из предложенных. Нажимаем на стрелку – сверху появляется меню. В нем выбираем Утилиты -> Дисковая утилита и форматируем тот раздел, в который будем ставить операционку, разумеется в формате Mac OS Extended journaled.
Бывает иногда, что Дисковая утилита не может отформатировать или подключить раздел. Не беда – это можно сделать акронисом. Как именно? Выбираем в Acronis Disk Director Suite ручной режим работы с разделами, создаем раздел FAT32. Дальше в контекстном меню раздела меняем тип раздела на 0xAFh (Shag OS Swap). Акронис будет волноваться, что все данные будут уничтожены. Успокаиваем его, так как у нас там и так нет никаких данных. Применяем и перезагружаемся.
После успешного форматирования, нажимаем «продолжить». Появится лицензионное соглашение, после этого выбираем для установки подготовленный ранее раздел. Жмем «продолжить». Жмем «настройки» (Customize) и выбираем компоненты для установки. Особо тщательное внимание нужно уделить кекстам и патчам, а именно, устанавливать нужно только те патчи, которые нужны именно для вашей системы. Не нужно ничего лишнего. Ни в коем случае не устанавливайте патчи к SSE2 и SSE3 одновременно. Вам нужен лишь тот, который подходит вашему процессору. Жмем «продолжить». Начнется подготовка и проверка диска. После завершения установки компьютер автоматически пойдет на перезагрузку.
Шаг 5. Завершение установки.

После перезагрузки возможны два исхода – хороший и плохой. При хорошем произойдет нормальная загрузка системы (в особенности, если вы используете Acronis OS Selector). В худшем варианте вы увидите сообщение b0 error. В этом случае загружаемся с Hiren’s boot CD и с помощью Acronis Disk Director делаем раздел со свежеустановленной операционной системой активным. Перезагружаемся.
Система загрузится и предложит вам ввести различную информацию – покорно вводите все, кроме Mac ID, его оставьте пустым, так как иначе система может начать зависать.









