Как добавлять раскладки клавиатуры и менять системный язык в Windows 10 April 2018 Update
Обновление April 2018 Update продолжило традицию планомерного внедрения в Windows 10 новых возможностей, но также и упразднило некоторые, по мнению Microsoft, отжившие своё функции. В число таковых попали домашняя группа и языковые настройки, что ранее обитали в панели управления. Теперь в среде «Десятки» осталось лишь одно место, где можно добавлять новые раскладки клавиатуры, загружать новые языковые пакеты и назначать их главными в системе – приложение «Параметры».
Впрочем, и в нём самом после последнего масштабного апдейта кое-что в организации настроек языков поменялось. Как теперь в среде Windows 10 менять системные языки и добавлять новые раскладки?
Параметры
Если указанный выше способ по какой-то причине не работает, то следует зайти в настройки ОС. Быстрее всего открыть их можно с помощью сочетания клавиш Win+I. Далее нужно перейти в раздел, обведенный на скриншоте ниже.

Слева будет большое количество вкладок. Ближе к концу списка есть «Клавиатура». В этой вкладке сразу можно заметить ползунок, отвечающий за желаемую функцию.

Win+Ctrl+O
Именно на это сочетание клавиш на клавиатуре нажать, чтобы сразу же вызвать сенсорную клавиатуру на экран компьютера или ноутбука в ОС Windows 10.
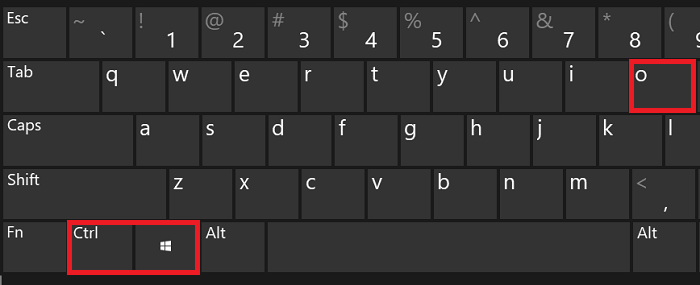
И если все сделано верно, вы увидите клавиатуру на экране.
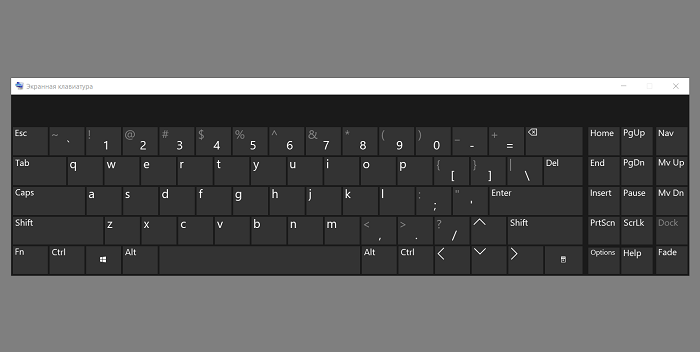
Через меню ПУСК
- откройте меню ПУСК;
- раскройте вкладку «Все приложения» ;
- в каталоге «Спец. возможности» будет заветная ссылка!

Windows 11 — ПУСК — все приложения
- откройте меню ПУСК;
- найдите подраздел на букву «С», раскройте вкладку «Спец. возможности» ;
- перейдите по ссылке «Экранная клавиатура» (см. скрин ниже ).
ПУСК в Windows 10
-
на плиточном экране раскройте список всех приложений (для этого достаточно кликнуть по «стрелочке» (как она выглядит в Windows 8.1 показано на скрине ниже ));
Windows 8 — раскрываем список приложений
Ищем подраздел спец. возможностей
- откройте меню ПУСК;
- раскройте вкладку «Спец. возможности» , запустите виртуальную клавиатуру (пример ниже ).
Windows 7 — меню пуск (спец. возможности)
Чтобы изменить способ ввода данных с экранной клавиатуры:
На открытой экранной клавиатуре нажмите клавишу Параметры и выберите нужные возможности:
Выводить звуковое подтверждение. Используйте этот параметр, если хотите слышать звук при нажатии клавиши.
Показывать клавиши для упрощения перемещения по экрану. Используйте этот параметр, если хотите, чтобы клавиши подсвечивались при нажатии.
Включить цифровую клавиатуру. Используйте этот параметр, чтобы отобразить на экранной клавиатуре цифровую клавиатуру.
Нажатие клавиш. Используйте этот режим, если предпочитаете нажимать клавиши экранной клавиатуры для ввода текста.
Наведение указателя на клавиши. Используйте этот режим, если предпочитаете наводить указатель на клавиши с помощью мыши или джойстика. Символы вводятся автоматически, если вы задерживаете на них указатель в течение определенного времени.
Сканирование клавиш. Используйте этот режим, если хотите включить постоянное сканирование клавиатуры. В режиме сканирования выделяются области, в которых вы можете ввести символы клавиатуры, используя сочетание клавиш, устройство переключения ввода или устройство, имитирующее щелчок мышью.
Использовать прогнозирование текста. Используйте этот параметр, если хотите, чтобы экранная клавиатура предлагала слова по мере ввода и вам не нужно было вводить слово полностью.
Функция прогнозирования текста доступна на английском, испанском, итальянском, немецком и французском языках. Если вы хотите использовать один из этих языков, но он не установлен, установите для него языковые файлы.
Если вы используете режим наведения или сканирования и случайно свернули экранную клавиатуру, вы можете восстановить ее, наведя на нее указатель на панели задач (в режиме наведения) или нажав клавишу сканирования (в режиме сканирования).
Если вы свернули экранную клавиатуру и перешли в режим планшета, нажмите кнопку Представление задач, чтобы вернуться к экранной клавиатуре.

Существует несколько различных типов клавиатур. Чаще всего используется физическая внешняя клавиатура, которая подключается к компьютеру.
Windows также есть экранная клавиатура (OSK) — инструмент «Удобство доступа». Используйте экранную клавиатуру вместо физической для навигации между компонентами компьютера и ввода текста. Для использования экранной клавиатуры сенсорный экран не нужен. Экранная клавиатура отображается на экране со всеми стандартными клавишами. Выберите клавиши с помощью мыши или другого указывающее устройство либо используйте физический отдельный ключ или группу клавиш для циклиального прогона на экране.
Примечание: На компьютерах с сенсорным экраном также есть сенсорная клавиатура. Если вы используете компьютер под управлением Windows с сенсорным экраном, коснитесь текстового поля или другой области, в которой можно вводить текст, и отобразится сенсорная клавиатура. Подробнее о сенсорной клавиатуре читайте в разделе «Использование сенсорной клавиатуры».
Как убрать раскладку клавиатуры в Windows 10
Чтобы удалить раскладку клавиатуры в Windows 10, выполните следующие действия:
- Откройте Параметры ( Win + I ).
- Нажмите Время и язык.
- Перейдите на вкладку Язык.
- В разделе «Предпочитаемые языки» выберите язык, к которому была добавлена раскладка.
- Нажмите кнопку Параметры .
- В разделе «Клавиатуры» выберите клавиатуру из списка.
- Нажмите кнопку Удалить .
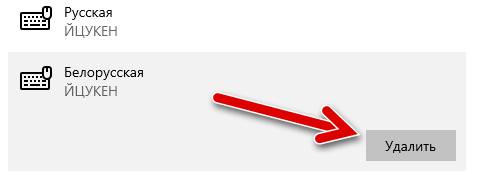
После выполнения этих действий раскладка клавиатуры будет удалена с вашего устройства.









