Подключение к веб камере другого компьютера
kolj есть 2 вида камер: web-камеры (смотреть изображение можно на компьютере к которому она подключена, далее транслировать различными программами) и IP-камеры (они подключаются к локальной сети и просмотр доступен на любом компьютере подключеном к сети, если есть выход в интернет, то и в любой точке мира. )
=> если камера еще не куплена, то выбор за IP-камерой, ели девайс уже есть, то смотреть на его возможности и возможности программного обеспечения
__________________
Кто умеет — делает, а не умеет — учит. (С) Бернард Шоу.
Знающий не говорит, говорящий не знает (С) Лао Цзы
| Меню пользователя andr001 |
| Посмотреть профиль |
| Найти ещё сообщения от andr001 |
камера Web подключена к одному включённому компьютеру , интернет есть, локальной сети нету. Пытаюсь подключиться к камере через другой комп с интернетом, пока безуспешно.
| Меню пользователя kolj |
| Посмотреть профиль |
| Найти ещё сообщения от kolj |
камера Web подключена к одному включённому компьютеру , интернет есть, локальной сети нету. Пытаюсь подключиться к камере через другой комп с интернетом, пока безуспешно.
а айпишник компа с камерой в инете виден?
наконец могу посоветовать юзать «удаленное подключение к компу» или «радмина»
| Меню пользователя Derangod |
| Посмотреть профиль |
| Посетить домашнюю страницу Derangod |
| Найти ещё сообщения от Derangod |
| Опции просмотра |
| Линейный вид |
| Комбинированный вид |
| Древовидный вид |
Copyright © 2000-2017 3DNews. All Rights Reserved.
Администрация 3DNews требует соблюдения на форуме правил и законов РФ
Серверы размещены в Hostkey
Общие положения
Во-первых, нужно понимать, что существует несколько видов веб-камер. Одни не требуют наличия дополнительного ПО, другие же нормально устанавливаются только при наличии драйверов. Какая именно камера у вас? С этим мы разберемся немного позже. Как правило, с «вебкой» в комплекте может идти диск, если такового нет, то он, скорее всего, не нужен. Кроме того, процесс подключения отличается в зависимости от используемого оборудования и операционной системы. Так, это может быть ноутбук или компьютер под управлением «Виндовс ХП» или ОС Linux. Но так как подключить веб-камеру к компьютеру не слишком сложно, то с данной процедурой сможет справиться даже начинающий пользователь, не испытывая никаких проблем. Однако перед тем как приступитьк ней, ознакомьтесь с полезной информацией, которая вам пригодится на практике.

Как подключить веб-камеру к компьютеру

Веб-камера – незаменимый инструмент для любого современного пользователя ПК. С помощью веб-камеры можно общаться в интернете с использованием видеосвязи, снимать видео или делать фотографии не отходя от компьютера.
При желании веб-камеру можно использовать для видеонаблюдения.
Однако многие пользователи отказываются от покупки веб-камеры из-за того что не знают как ее правильно подключать. В этом материале решить эту проблему. Здесь вы сможете узнать, как подключить веб-камеру к компьютеру или ноутбуку.
Все веб-камеры подключаются к компьютеру при помощи интерфейса USB. Разъем USB знаком даже самому не опытному пользователю. Это разъем, который используется для подключения флешек. Такие разъемы есть на задней и передней панели системного блока.

В большинстве случаев, для того чтобы подключить веб-камеру к компьютеру нужно просто воткнуть USB кабель в любой USB разъем. При этом не нужно устанавливать никаких драйверов или программ. Операционная система Windows сама найдет и установит все что необходимо.
Если вы планируете использовать веб-камеру постоянно, то ее лучше подключить к USB разъему на задней панели системного блока. Если же вы планируете использовать веб-камер время от времени и хотите иметь возможность ее быстро отключить, то можно использовать разъем на передней панели компьютера.
Итак, для того чтобы подключить веб-камеру к компьютеру просто воткните ее в любой USB разъем. После этого компьютер издаст характерный звук, сообщающий о том, что он обнаружил новое устройство. Дальше нужно дождаться появления всплывающего сообщения о том, что устройство готово к работе.
Если же после подключения к компьютеру веб-камера не заработала, значит, она требует установки драйверов. Обычно они поставляются на диске, который идет в комплекте с веб-камерой. Откройте диск и установите драйвер. Если диск с драйверами отсутствует (например, вы его потеряли), то вы можете скачать драйвер с официального сайта производителя вашей веб-камеры.
Обратите внимание, веб-камера может оснащаться встроенным микрофоном, а может идти без него. Если ваша веб-камера не оснащена микрофоном, то для того чтобы общаться со звуком вам нужно приобрести и подключить внешний микрофон.
Программное обеспечение на примере IVideon
Софта для реализации онлайн-слежки существует великое множество, и в их число входит даже всем известный Skype. Функция автоматического принятия вызова и автоматической трансляции творит чудеса. Но одной из лидирующих программ в данной области была и остаётся бесплатная IVideon.

IVideon – простая в освоении, интуитивно понятная программа онлайн-наблюдения. Как же она работает?
После установки программа потребует пройти процедуру регистрации и выбора конфигурации;
- После прохождения регистрации в появившемся списке появится перечень подключённых к компьютеру камер.
- Следующее окно даст пользователю возможность самостоятельно выбрать диапазон дискового места, под которое будет выделена запись. В зависимости от целей, камер и их количества необходимо задать нужный размер в гигабайтах, но выделять рекомендуется не менее 50-70ГБ для комфортного круглосуточного записывания.
- Дальнейшие настройки дадут пользователю возможность автоматического запуска программы при включении компьютера, старт записи по расписанию, звуку, движению и многие другие приятные возможности.
Установленные также IVideon Client и IVideon Server позволяют пользователю вести онлайн-слежку сразу за несколькими камерами, настроить доступ и приватность к просмотру.
Подключение камеры через USB-кабель
- Подсоедините телефон к компьютеру через USB-кабель.
- В клиенте выберите параметр подключения через USB и нажмите по значку «Обновить».


Подключение к веб камере другого компьютера
По умолчанию веб-камера не подключается к удаленному рабочему столу, связано это с безопасностью.
Для добавления подключается USB устройств к удаленному рабочему столу проделайте следующие шаги:
1. Открываем поиск или Выполнить (Win + R) и вводим gpedit.msc и жмем Enter
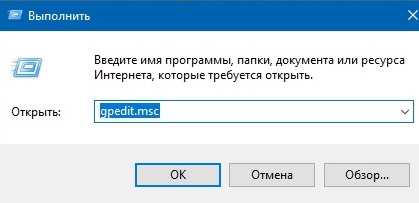
2. В открывшемся окне слева выбираем
Конфигурация компьютера -> Административные шаблоны -> Компоненты Windows -> Службы удаленных рабочих столов -> Клиент подключения к удаленному рабочему столу -> Перенаправление USB-устройств RemoteFX
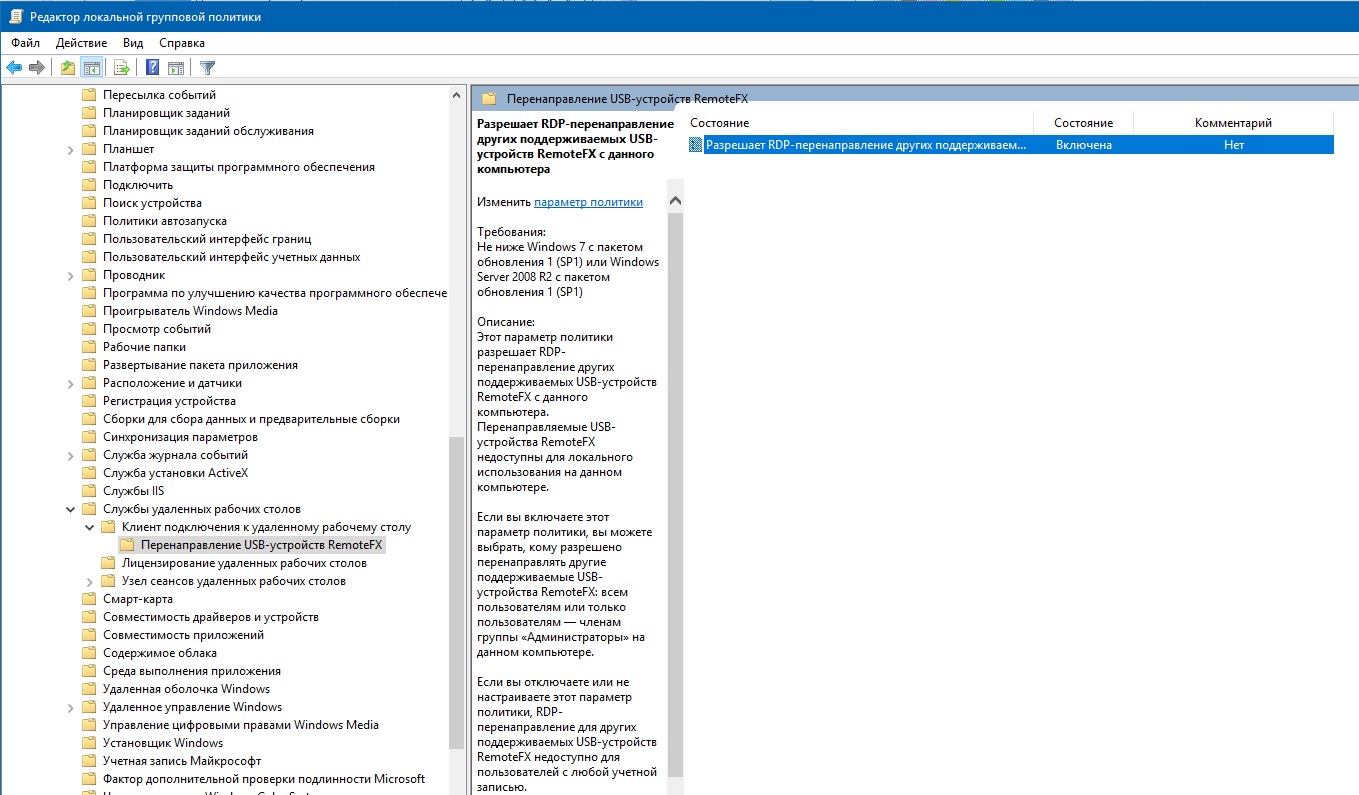
3. Разрешает RDP-перенаправление других поддерживаемых USB-устройств RemoteFX с данного компьютера. Нажимаем правой кнопкой мыши и выбираем Изменить
выбираем слева Включено и чуть ниже из выпадающего списка Администраторы и пользователи (если есть необходимость выбираете Только Администраторы, но в этом случае Ваша учетная запись пользователя должна быть Администратором).
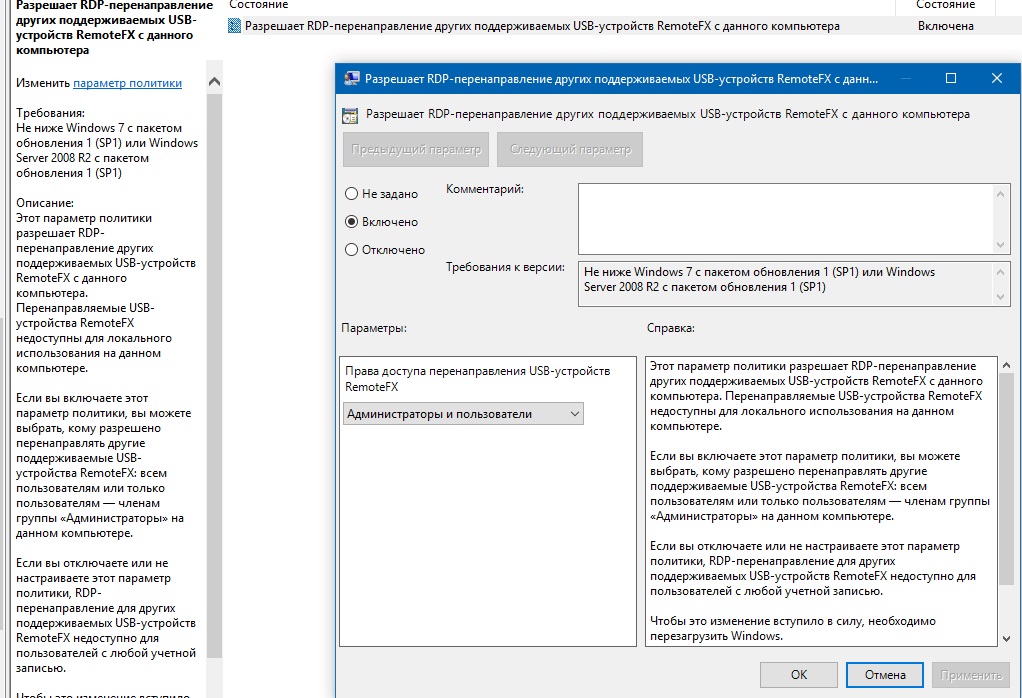
4. Жмем ОК. Запись сохранится. Теперь все закрываем и перезагружаем компьютер. Внесенные изменения вступят в силу после перезагрузки.
5. После перезагрузки открывает Подключение к удаленному компьютеру RDP, для этого можно нажать (Win + R) ввести mstsc и нажать Enter.
6. В появившемся окне подключения внизу нажимаем на Показать параметры.
7. Данное окно раскроется и появятся дополнительные вкладки. Выбираем вкладку Локальные ресурсы.
8. Внизу вкладки есть подраздел Локальные устройства и ресурсы и нажимаем на кнопку Подробнее. В новом окне выбираем и ставим галочку напротив Составное USB устройство (название может быть другим). Если у вас нет такого пункта, то стоит проверить правильность подключения веб-камеры на локальном компьютере, а также правильно ли вы настроили разрешение на подключение USB-устройств (см. выше). Нажать Ок.
(В файл rdp добавляется запись путь к экземпляру устройства: usbdevicestoredirect:s:USBVID_046D&PID_082549E82B20. У вас название будет другое)
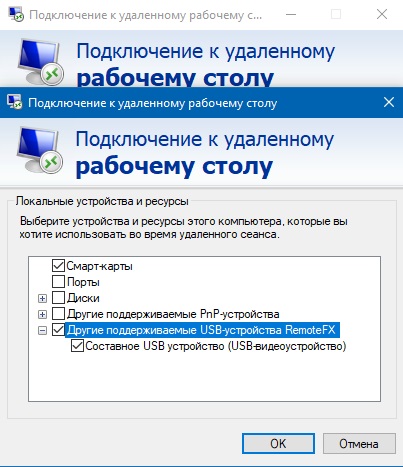
9. Подключаемся.
10. Появится такое предупреждение, что Вы собираетесь подключить к удаленному рабочему столу свои USB-устройства и спрашивает доверяете ли Вы подключению. Ставим галочку, чтобы сообщение больше не показывалось при следующих подключениях и жмем Подключить.
11. Теперь запускаем приложение и проверяем, если все сделали правильно, то web камера обнаружится.












