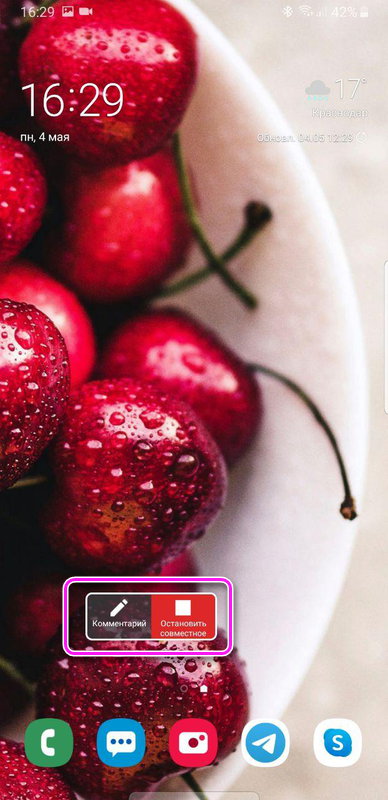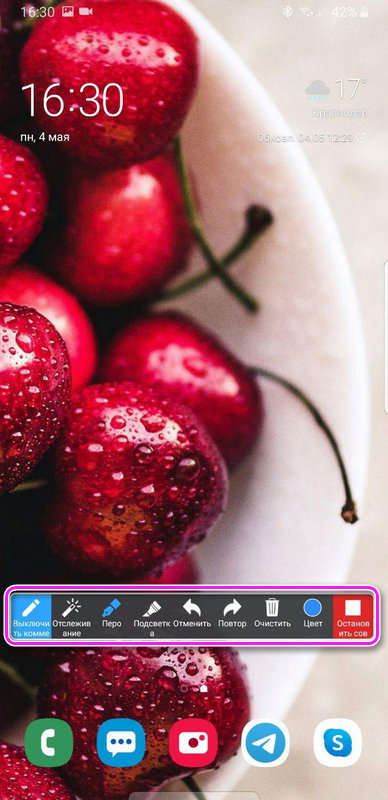Как в Zoom добавить презентацию
В ходе конференции в Зуме участники могут выводить на экран разную информацию: демонстрировать картинку со своего экрана (разные программы и видео), статичные изображения, графики, интерактивные элементы, документы и многое другое. Это очень полезная возможность при онлайн-уроке, бизнес-встрече или в аналогичных ситуациях. Есть даже способ, как в Zoom показать презентацию с ее помощью. Именно этой теме и посвящена наша статья.
На вашем компьютере (или ноутбуке) должна быть установлена какая-нибудь программа для просмотра презентаций. Наиболее популярной является PowerPoint из набора Microsoft Office, и мы разберем процедуру на ее примере. Но вы можете использовать и любую другую программу.
Если же нажать на «С текущего слайда», то показ начнется с того слайда, который открыт в PowerPoint в настоящий момент.
В результате презентация в конференции Зум будет прикреплена. Она станет видна для всех участников. Листать слайды вы можете самостоятельно кликами мыши, но удобнее это делать с помощью стрелочек на клавиатуре.

А когда вся нужная информация будет показана, остановите демонстрацию, щелкнув на соответствующую кнопку сверху экрана.
Выводить различные документы на общее обозрение может не только организатор конференции. Эта возможность доступна и для других участников, что тоже весьма удобно.
Как включить демонстрацию экрана в Зум
В зависимости от используемого устройства принцип действий немного, но отличается. Мы составили подробные инструкции как для компьютеров, так и для смартфонов.
Итак, для включения демонстрации экрана на ПК, выполните следующие действия:

- Нажмите зелёную иконку со стрелкой «Демонстрация экрана», которая располагается посередине строки меню внизу.
- Выберите экран из списка, которым хотите поделиться с участниками конференции Zoom (существует возможность выбора устройства, которое было предварительно открыто на ПК).
Как видите, ничего сложного в этом нет.
Меню интерфейса
Компоненты управления видеоконференцией Zoom в меню «демонстрация экрана» подвижны, а саму панель инструментов можно перенести в удобную область дисплея — для вашего комфорта возможности сервиса продуманы до мелочей. Вот, например, строка меню:
- включение и выключение звука;
- запуск и остановка видеоролика;
- управление участниками (для организатора конференции);
- начало новой демонстрации и пауза;
- комментирование;
- дополнительные параметры (включение чата, настройка звуковых параметров и видео, трансляция на платформе Facebook, завершение конференции и другое).

Завершение демонстрации на мобильном устройстве
Повторное включение камеры (видео) произойдет после завершения демонстрации экрана. Действие выполняется нажатием на опцию “Завершить совместное…” в меню компактной стрелочки. Вы можете вернуться в Zoom и продолжить общение по видеосвязи.
Убедитесь в стабильной работе телефона или ПК перед началом конференции.
Демонстрация экрана увеличивает нагрузку на операционную систему, и если гаджет зависает, связь может оборваться. Отключите посторонние приложения телефона (окна для компьютера), запустите конференцию Zoom, демонстрируйте экран другим участникам.
На телефоне
Функции телефона позволяют демонстрировать экран в программе Zoom, фотографии, документы, Гугл Диск, Дропбокс, закладки, доску сообщений и другую информацию. Чтобы запустить опцию с телефона, сделайте следующее:
- Создайте веб-конференцию Zoom.
- Жмите на кнопку Совместное использование.
- Выберите то содержимое, которое вы планируете показать с телефона. В зависимости от типа документа может потребоваться указание пути к файлу вручную. К примеру, выберите презентацию, которая заранее была загружена на смартфон.
Если Вы ищете как сделать демонстрацию самого экрана в Зуме с помощью мобильного устройства на iOS или Android, то здесь могут возникнуть трудности. Не все модели поддерживают именно демонстрацию самого экрана. Если в выпавшем меню у вас есть пункт «Экран» — отлично, жмите на него и всё происходящее будет доступно участникам мероприятия.
Если же этого пункта нет (как на скриншоте), то скорее всего ваш мобильный телефон не позволяет воспользоваться этой функцией, поэтому лучше использовать компьютер, либо подумать как обойтись отдельными фото, файлами, документами. Остановить демонстрацию можно в любой момент, нажав на нужную иконку внизу.
Если вы планируете показать презентацию с телефона в Zoom, лучше заранее загрузить ее на Гугл Диск, чтобы не занимать память мобильного устройства и не тратить время на копирование информации.
Кстати, если предполагается, что демонстрировать экран будут и участники конференции, то не забудьте включить это в Настройках конференции:
Демонстрация экрана в Zoom — полезный инструмент, который можно использовать на компьютере и телефоне во время конференции. Если вы планируете его применение, к примеру, для отображения презентации, заранее подготовьте документы и разместите их в удобном месте (как вариант, Гугл Диске).
Кто может запускать демонстрацию в конференции
Запустить демонстрацию экрана в зум могут все участники и организаторы. Для этого нужно нажать на клавишу « Демонстрация экрана», специальное разрешение от администратора трансляции не требуется. Организаторы конференции могут выбрать участников, которым будет не доступна функция демонстрации экрана. Если трансляция экрана нужна только для организатора, нужно запретить остальным участникам пользоваться этой функцией. Для этого выполните действия:
- Рядом с клавишей « Демонстрация экрана» есть пункт « Расширенные параметры совместного использования». Он обозначен иконкой с зеленой стрелочкой вверх. Нужно кликнуть по этому значку.
- Выбрать раздел « Кто может осуществлять демонстрацию» В этом пункте нужно указать параметр « Только организатор».
- Закрыть меню настроек.
С этого момента показать демонстрацию экрана может только сам организатор. Для участников группы такая возможность не будет предусмотрена.
Настройка демонстрации в Android и iOS
Ниже описано, как можно включить демонстрацию экрана в Zoom на телефоне. Полноразмерный показ будет работать на устройствах с Android 5.0 (и выше) и iOS 11 (и выше).
Для начала необходимо:
- Ткнуть «Совместное управление».
- Найти тип содержимого для демонстрации.
- Данные начинают отображаться в конференции.
В зависимости от типа запускаемого показа на телефоне может понадобиться указание пути к файлу вручную
Для полноформатного режима: