Устройство компьютера. Из чего состоит компьютер. Часть 1. Системный блок.

В этой статье мы подробно рассмотрим, из каких элементов состоит персональный компьютер, как это всё выглядит, какую функцию выполняет. Данная статья больше подойдет для начинающих пользователей, но и более опытные пользователи наверняка смогут найти что-нибудь для себя.
В первую очередь дадим определение компьютеру:
Персональный компьютер, ПК (от англ. personal computer, PC) или ПЭВМ (персональная электронно-вычислительная машина) — настольная микро-ЭВМ, имеющая эксплуатационные характеристики бытового прибора и универсальные функциональные возможности.
Изначально компьютер был создан как вычислительная машина, но ПК также используется в других целях — как средство доступа в информационные сети и как платформа для мультимедиа и компьютерных игр.
Обычный персональный компьютер, который находится у вас дома или работе состоит из таких частей:
- Системный блок;
- Монитор;
- Устройства ввода информации;
- Дополнительные или периферийные устройства (принтер, сканер, веб-камера и др.);
Коробка с деталями
Две недели назад родители попросили купить и собрать им персональный компьютер. Около недели я изучал рынок и подбирал нужные компоненты. Общая сумма вышла около 1300 $.
Когда выбор был сделан, мы зашли в нужный компьютерный магазин, купили все запчасти и этим же вечером я все собрал в одну кучу (системный блок и все остальное). Загрузил нужное программное обеспечение, все показал и рассказал, так же немного объяснил родителям как им пользоваться.
Многие из вас, кто сейчас читает данный материал, немного понимают и разбираются в устройстве компьютера, но есть так же и те, кто в этом почти ничего не понимает. Так вот, специально для вас, я опубликовал данный материал. Если вы все знаете и вам не интересно, то можете смело закрыть данную страничку и заняться любым другим делом.
Кому интересно, можете можете прочитать о том что такое компьютер.
Компьютер состоит из множества деталей, но по большой части их можно разделить на два класса:
Системный блок — это корпус компьютера (его называют по разному процессор, черная коробка, компьютер и другие варианты), в который напичкано множество запчастей. Он обычно расположен под столом или на нем, к нему подсоединены все периферийные устройства.
Периферийные устройства — к ним относятся все штуки, которые подсоединяются к системному блоку включая монитор, колонки или наушники, мышь и клавиатура, принтер, модем, сканер, веб-камера и остальные.
Процессор
Выбрав материнскую плату, вы, наверное, задаетесь вопросом: «А что же по важности идет дальше, после материнской платы?». Догадаться не сложно — это процессор. Его «кодовыми именами» являются сокращения ЦП или ЦПУ. Процессор — это интегральная схема, которая является неотъемлемой частью системного блока в целом. Если вы хоть раз держали процессор в руках, то могли заметить, что внешне это всего лишь маленькая пластинка с большим количеством маленьких иголочек. Кстати говоря, такие иголочки пальцами лучше не трогать, а иначе можно повредить его.

Давайте представим, что системный блок — это наши кожа и кости. Имея только их, конечно, мы не будем полноценным человеком. Материнская плата — это база, на которой размещаются органы. Всяческие кровеносные сосуды, которые соединяют все органы воедино, а также удерживают их крепко в том месте, где они и должны быть — это и есть материнская плата. А процессор, конечно — головной мозг. Как вы понимаете, без него человек тоже не смог бы прожить. Этот «мозг» обрабатывает информацию, поступающую в систему.
Дополнительные устройства компьютера
Всё, о чём я выше рассказал необходимо для работы системного блока, а теперь давайте рассмотрим дополнительные устройства компьютера, которые расширяют его возможности и добавляют функционал.
Внешний жесткий диск

В отличие от HDD, внешний жесткий диск переносной. Если HDD и SSD нужно установить в корпус и закрепить его там, то внешний подключается всего одним USB проводом. Это очень удобно на все случаи жизни, которые не имеет смысла описывать. Внешний HDD это как флешка, только с большим количеством памяти.
Источник бесперебойного питания

Абсолютно каждый компьютер боится перепадов напряжения, я бы даже сказал больше чем какая-либо другая техника. Источник бесперебойного питания обеспечит стабильное напряжение и убережёт ваш БП от скачков.
Напряжение может прыгать по разным причинам, и не всегда это заметно. Например, если у вас слабая проводка, то во время включения другой техники в доме напряжение может прыгнуть. Или же у соседей что-то мощное… В общем, я настоятельно рекомендую всем использовать безперебойник.
ТВ тюнер

ТВ тюнер – это специальная микросхема, которая позволяет смотреть ТВ на компьютере. Тут скорее, как и в случае с дисководом – ещё работает, но уже не актуально. Чтоб смотреть ТВ на компьютере, не обязательно вставлять специальные платы, у нас теперь есть IPTV и в моем блоге есть целый раздел, посвященный этой теме.
Размер корпуса
Существует два крупных вида системных блоков: горизонтальный или вертикальные. Первые размещают в горизонтальном положении под монитором, но сегодня встречаются редко. Второй тип корпуса более распространён, часто его называют Tower, что переводится с английского как «башня». Вертикальные системные блоки можно разделить ещё на несколько групп: big, midi и mini.
Размеры зависят от требований пользователя. Наиболее распространены Tower mini (маленькие), которые занимают минимум места, но имеют достаточно пространства для последующих обновлений. Большие нужны любителям самых современных игр, чтобы было место под несколько видеокарт. Компактные корпуса подойдут для сборки домашнего персонального компьютера, который предназначен для нетребовательных задач.

Ещё один важный момент системного блока, от которого зависит последующее размещение компонентов. В настоящее время активно используется два форм-фактора: AT и АТХ. Важно помнить, что материнская плата должна иметь такой же форм-фактор, иначе она просто не подойдёт.
Клавиатура, манипулятор «мышь» с соединительными проводами, утратившие потребительские свойства
Клавиатура, манипулятор «мышь» с соединительными проводами, утратившие потребительские свойства – отход 4 класса опасности, код ФККО – 48120401524.
Клавиатура, манипулятор «мышь» с соединительными проводами, утратившие потребительские свойства – состав отхода
- полимерные материалы – 81,84 %,
- медь – 1,24 %,
- резина -16,92 %.
Клавиатура, манипулятор «мышь» с соединительными проводами, утратившие потребительские свойства – паспорт отхода
Из каких основных компонентов состоит компьютер?
Процессор. Это мозг компьютера. Он является главным компонентом и производит все вычисления в компьютере, контролирует все операции и процессы. Также является одним из самых дорогих компонентов, и цена очень хорошего современного процессора может переваливать за 50 000 рублей.
Бывают процессоры фирмы Intel и AMD. Тут кому что нравится, а так, Интелы меньше нагреваются, потребляют меньше электроэнергии. При всём этом у AMD лучше идёт обработка графики, т.е. больше подошёл бы для игровых компьютеров и тех, где работа будет вестись с мощными редакторами изображений, 3D графики, видео. На мой взгляд эта разница между процессорами не столь существенна и заметна…
Основной характеристикой является частота процессора (измеряется в Герцах. Например 2.5GHz), а также – разъём для подключения к материнской плате (сокет. Например, LGA 1150).
Вот так выглядит процессор (сверху указана фирма и модель):

Материнская (системная) плата. Эта самая большая плата в компьютере, которая является связующим звеном между всеми остальными компонентами. К материнской плате подключаются все остальные устройства, включая периферийные. Производителей материнских плат множество, а на верхушке держатся ASUS и Gigabyte, как самые надёжные и одновременно дорогие, соответственно. Основными характеристиками являются: тип поддерживаемого процессора (сокет), тип поддерживаемой оперативной памяти (DDR2, DDR3, DDR4), форм фактор (определяет в какой корпус вы сможете поместить данную плату), а также – типы разъёмов для подключения остальных компонентов компьютера. Например, современные жесткие диски (HDD) и диски SSD подключаются через разъёмы SATA3, видеоадаптеры – через разъёмы PCI-E x16 3.0.
Вот так выглядит материнская плата:

Память. Тут разделим её на 2 основных типа, на которые важно будет обратить внимание при покупке:
Оперативная память. Это временная память, в которую подгружаются все запускаемые программы на компьютере, процессы, игровые «миры» (текстуры) и всё остальное. Данная память не предназначена для хранения ваших данных! Поэтому не стоит путать её с памятью, где хранятся все ваши файлы. При выключении и повторном включении компьютера оперативка (так более-менее продвинутые пользователи часто называют оперативную память) будет очищена и по мере запуска вами различных программа начнёт снова заполняться. Т.е. это энергозависимая память.
Чем больше объём оперативной памяти, тем лучше и тем быстрее будет работать компьютер (конечно, если все остальные компоненты соответствуют уровню). Оперативная память выглядит как небольшие продолговатые планки (модули) и объём одного модуля у памяти поколения DDR4 уже может достигать 128 Гб.!
Вот так выглядят модули оперативной памяти:

Жёсткий диск (HDD) и SSD. Вот это как раз-таки та память, на которой у вас постоянно хранятся все ваши файлы, куда устанавливаются программы, игры, скачиваются фильмы, музыка и всё прочее. Этот вид памяти не очищается после перезагрузки или выключения компьютера, как в случае с оперативной памятью, т.е. является энергонезависимой.
Бывают диски HDD и SSD. Последние начали массово использоваться не так-то и давно и постепенно вытесняют HDD за счёт своих неоспоримых преимуществ, главное из которых – скорость записи / считывания данных. У SSD она в 10-ки раз превышает скорость HDD. Помимо этого, SSD диски намного прочнее (поскольку в них отсутствуют движущиеся механизмы как в HDD), потребляют меньше энергии (HDD около 6 Вт, а SSD меньше 2Вт), бесшумны, намного легче по весу, меньше нагреваются.
Недостаток SSD – высокая стоимость. Например, диск SSD объёмом 120 Гб. может стоить около 6000 рублей, в то время как за эти же деньги можно купить диск HDD объёмом около 2-х терабайт 🙂 Поэтому SSD диск целесообразнее покупать не очень небольшого размера (например, 120 Гб) и использовать его только для хранения операционной системы и установленных программ, а все нужные файлы (документы для работы, фильмы, фотки и прочее) хранить уже на HDD большого размера.
Ну и второй недостаток – число циклов перезаписи значительно меньше чем у HDD. А это значит, что SSD диски меньше служат. Но прогресс не стоит на месте и со временем эта проблема будет, я думаю, тоже решена.
Основная характеристика у HDD и SSD – объём для хранения данных. Чем он больше, тем, соответственно, больше вы сможете хранить на компьютере всякого барахла и важных документов 🙂 На данный момент объёмы и тех, и других примерно уравниваются. Объёмы HDD для домашних компьютеров достигают уже 10 Тб. (терабайт). 10 Тб = 10 000 Гб. Это просто огромное пространство для хранения данных! Также не менее важной характеристикой для SDD является скорость записи / считывания. Чем она больше, тем лучше и хорошо если будет в районе 500 Мб/cек. Для HDD похожий параметр – скорость вращения шпинделя. Здесь вполне подойдут диски со скоростью 7200 оборотов в минуту.
Вот так выглядит жесткий диск (HDD):

А вот так выглядит диск SSD:

Видеокарта (видеоадаптер или «видюха», как называют её более-менее продвинутые пользователи компьютеров). Это устройство отвечает за формирование и вывод изображения на экран монитора или любого другого аналогичного подключенного устройства. Видеокарты бывают встроенными (интегрированными) и внешними (дискретными). Встроенная видеокарта на сегодняшний день имеется в подавляющем большинстве материнских плат и визуально мы видим лишь её выход – разъём для подключения монитора. Внешняя видеокарта подключается к плате отдельно в виде ещё одной платы со своей системой охлаждения (радиатор или вентилятор).
Какая разница между ними, спросите вы? Разница в том, что встроенная видеокарта не предназначена для запуска ресурсоёмких игр, работы в профессиональных редакторах изображения и видео. Ей просто не хватит мощности для обработки такой графики и всё будет сильно тормозить. Встроенная видюха на сегодняшний день может использоваться скорее как запасной временный вариант. Для всего остального нужна хоть какая-то простенькая внешняя видеокарта и какая именно уже зависит от предпочтений пользования компьютером: для интернет-сёрфинга, работы с документами или же для игр.
Основной характеристикой видеокарты является: разъём для подключения к плате, частота графического процессора (чем она больше, тем лучше), объём и тип видеопамяти, разрядность шины видеопамяти.
Вот так выглядит видеокарта:

Звуковой адаптер. В каждом компьютере имеется, как минимум, встроенная звуковая карта и отвечает, соответственно, за обработку и вывод звука. Очень часто именно встроенная и далеко не все покупают себе дискретную звуковую карту, которая подключается к материнской плате. Лично мне, например, встроенной вполне достаточно и на этот компонент компьютера я, в принципе, и внимания вообще не обращаю. Дискретная звуковая карта будет выдавать намного качественнее звук и незаменима если вы занимаетесь музыкой, работаете в каких-либо программах для обработки музыки. А если ничем подобным не увлекаетесь, то можно спокойно пользоваться встроенной и не задумываться об этом компоненте при покупке.
Вот так выглядит дискретная звуковая карта:

Сетевой адаптер. Служит для подключения компьютера к внутренней сети и к интернету. Также, как и звуковой адаптер, очень часто может быть встроенным, чего многим достаточно. Т.е. в таком случае в компьютере вы не увидите дополнительной платы сетевого адаптера. Основной характеристикой является пропускная способность, измеряемая в Мбит / сек. Если на материнской плате имеется встроенный сетевой адаптер, а он, как правило, имеется в подавляющем большинстве материнских плат, то и новый покупать для дома не за чем. Определить его наличие на плате можно по разъёму для подключения интернет-кабеля (витая пара). Если такой разъём имеется, значит в плате есть встроенный сетевой адаптер, соответственно.
Вот так выглядит дискретная сетевая карта:

Блок питания (БП). Очень важный компонент компьютера. Он подключается к электросети и служит для снабжения постоянным током всех других компонентов компьютера, преобразуя сетевое напряжения до требуемых значений. А устройства компьютера работают на напряжениях: +3.3В, +5В, +12В. Отрицательные напряжения практически не используются. Основной характеристикой блока питания является его мощность и измеряется, соответственно, в Ваттах. В компьютер ставится блок питания с такой мощностью, чтобы её хватило для питания всех компонентов компьютера. Больше всего будет потреблять видеоадаптер (потребляемая им мощность будет обязательно указана в документации), поэтому ориентироваться нужно на него и брать просто с небольшим запасом. Также блок питания должен иметь все необходимые разъёмы для подключения ко всем имеющимся компонентам компьютера: материнской плате, процессору, HDD и SSD дискам, видеоадаптеру, дисководу.
Вот так выглядит блок питания:

Дисковод (привод). Это уже дополнительное устройство, без которого, в принципе, можно и вообще обойтись. Служит, соответственно, для чтения CD/DVD/Blu-Ray дисков. Если планируется на компьютере читать или записывать какие-либо диски, то, конечно же, такое устройство необходимо. Из характеристик можно отметить только способность дисковода читать и записывать различные типы дисков, а также разъём для подключения к плате, который на сегодняшний день практически всегда – SATA.
Вот так выглядит дисковод:

Всё что перечислено выше – основное, без чего, как правило, не обходится ни один компьютер. В ноутбуках всё аналогично, только часто может отсутствовать дисковод, но это уже зависит от того, какую модель вы выбираете и нужен ли вам вообще этот дисковод. Также могут быть и другие компоненты, которые тоже будут подключаться к материнской плате, например: Wi-Fi адаптер, TV тюнер, устройства для видео захвата. Могут быть и другие дополнительные компоненты, которые являются совсем не обязательными, поэтому останавливаться на них пока что не будем. Сейчас практически в каждом ноутбуке имеется Wi-Fi адаптер для подключения к интернету по беспроводной сети, а также бывает и встроенный TV-тюнер. В стационарных домашних компьютерах, всё это приобретается, как правило, отдельно!
Как узнать комплектующие компьютера и их параметры
При установке требовательных игр или приложений, обновлении драйверов видеокарты, обновлении компонентов или ремонте обычно необходимо уточнить характеристики компьютера. В зависимости от операционной системы, есть несколько способов сделать это. Наиболее популярными являются следующие.
Встроенными инструментами Windows
Самый быстрый способ получить краткий отчет о конфигурации компьютера – использовать горячие клавиши WIN (со значком Windows) и PauseBreak (функциональная клавиша рядом с PRINTSCREEN), чтобы открыть системное окно.
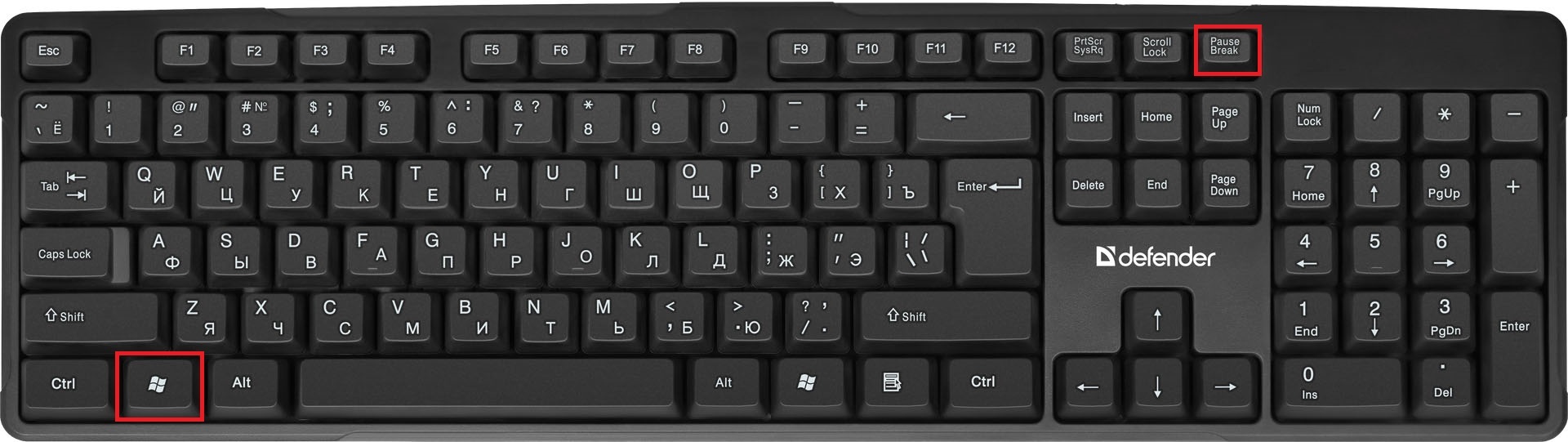
Открывшееся окно с заголовком “Просмотр основных сведений о компьютере” содержит информацию об установленной версии Windows, производителе и модели компьютера, а также характеристиках процессора и оперативной памяти.
Подробную информацию можно получить с помощью специальной утилиты Windows . Для его запуска мы используем комбинацию WIN+R, после чего вводим команду msinfo32 в строке ввода появившегося окна “Выполнить”, а затем нажимаем кнопку “ОК” на экране.
Сторонними программами
Существует множество приложений, которые могут легко представить основные функции компьютера. Для большей части из них такая функция является дополнительной к основной, например, оптимизации системы. Но существуют также специальные утилиты, которые проводят всесторонний анализ аппаратного обеспечения и где находится вся важная информация о ПК.
- Speccy. На сегодняшний день это одна из лучших бесплатных специальных программ для изучения характеристик компонентов компьютерного оборудования.
- Everest. Программа отображает общую информацию о компьютере, а также содержит небольшой набор инструментов для оптимизации системы.
- Aida. Пакет AIDA считается преемником Эверест, что отражено во внешнем виде и логике построения приложения. Отличительной особенностью AIDA является использование низкоуровневой информации об аппаратных компонентах, установленных на компьютере.
- HWInfo. Функциональности небольшой утилиты HWiNFO достаточно для обычных пользователей, а ее скорость и простота являются дополнительным преимуществом. В дополнение к стандартному набору данных программа также предоставляет информацию об определенных ограничениях оборудования, таких как информация о максимальной рабочей температуре.
Мы назвали самые популярные программы, которые позволят узнать важную информацию о компьютере.Теперь важно понять, что значат данные обозначения и сокращения.
линейка — Core i3
количество ядер — 4,
Подведем итоги
Мы понимаем, что на вас обрушилась масса информации, большинство из которой большинству из вас ни к чему. С другой стороны, к выбору комплектующих для будущего компьютера стоит подходить осознанно. Неправильный подбор одного компонента поставит жирный крест на дальнейшей работоспособности системы.
Также хотим дать ряд советов для новичков:
Для элементарных офисных задач с головой хватит компьютера стоимостью до 300$ рублей.
Материнская плата для процессоров со встроенным графическим ядром должна иметь встроенный разъем для подключения монитора. Иначе придется тратиться на видеокарту.
Самые дорогие процессоры не предназначены для игр. Да, они продемонстрируют высокий показатель FPS, но плата за рост кадров слишком высокая.
Покупка 2 и более видеокарт для игр экономически неоправданна. Технологии SLI (nVidia) и Crossfire (AMD) практически не поддерживаются разработчиками игровых приложений. Вы получите прирост от 10 до 30%, но при этом энергопотребление вырастет на 150–200 Вт, а температура внутри корпуса сильно возрастет.
Старайтесь выбирать корпус с хорошей продуваемостью, чтобы комплектующие работали дольше.
Если есть выбор между комплектующими с подсветкой и БЕЗ нее — однозначно второй вариант. Прироста в производительности никакого, но экономия от 10%. К тому же мигание со временем начинает раздражать, поверьте на слово.
Нельзя экономить на блоке питания. Это аксиома. Но брать для рабочей машины БП на 1000 Вт с сертификатом 80 Plus Platinum тоже не стоит. Для 95% сборок достаточно «бронзы» и «серебра» с запасом по мощности 20–30%.
Обязательно купите SSD-диск хотя бы на 60–120 ГБ. Ощущения нельзя описать словами — это надо видеть.












