Настройка открытия проводника на этом компьютере вместо быстрого доступа
По умолчанию в проводнике открывается быстрый доступ. Если вы хотите, чтобы проводник открывался на этом компьютере, на ленте выберите Дополнительные (. ) > параметры> открыть проводник в. Затем выберите Этот компьютер >применить.
По умолчанию в проводнике открывается быстрый доступ. Если вы хотите, чтобы проводник открывался на этом компьютере, откройте вкладку Вид и выберите Параметры. В списке Открыть проводник выберите этот компьютер, а затем выберите Применить.
Как в Windows 10 настроить открытие Проводника по умолчанию
В операционной системе Windows 10 проводник по умолчанию открывает панель быстрого доступа, где отображаются часто посещаемые папки (до десяти) и недавно открывавшиеся файлы (до двадцати). При желании вы можете изменить эту настройку так, чтобы проводник открывал «Этот компьютер», где отображаются разделы жёсткого диска, Документы, Изображения, Видео и ряд других объектов.
Как назначить папкой по умолчанию любую папку в Windows 10
Для этого открываем любой текстовый редактор, например Блокнот и вводим следующую строчку:
где C:test нужно заменить на путь к папке, которая должна открываться при запуске Проводника Windows 10. Имейте ввиду, что в пути не должно быть русских букв. Сохраняем получившейся файл под именем StartExplorer.vbs куда вам удобно.
Открываем редактор реестра и переходим в раздел HKEY_CURRENT_USERSOFTWAREClassesCLSID . Теперь нужно создать в нем новый подраздел с именем . Для этого нажимаем в меню «Правка» ⇒ «Создать» ⇒ «Раздел» или щелчок правой кнопкой мыши по свободному месту в правой части окна и выбор соответствующего пункта контекстного меню.

Теперь в только что созданном разделе опять создаем новый раздел с именем shell , а в нем раздел с именем opennewwindow и наконец последний раздел command . В итоге у вас должна получиться «матрешка» из разделов как на скриншоте.

Находясь в разделе command щелкаете два раза по параметру с именем «По умолчанию» и в качестве значения вводите
заменив C:путь_к_файлуStartExplorer.vbs на реальный путь к файлу который вы создавали перед этим. В завершение нужно создать новый строковый параметр и назвать его DelegateExecute оставив значение пустым.

После всех сделанных изменений при щелчке по иконке Проводника Windows 10 на панели задач должна открываться папка, указанная в файле StartExplorer.vbs. Если в будущем решите отказаться от этих настроек и вернуться к штатным возможностям предоставляемым виндовс 10, достаточно удалить раздел со всеми его подразделами.
Возможно когда-нибудь, назначить папкой по умолчанию в Проводнике Windows можно будет любую на усмотрение пользователя прямо в его настройках. А пока приходится выдумывать обходные маневры.
Через Параметры папок и поиска
Находим в верху Проводника синюю кнопку «Файл«, и нажимаем на неё.
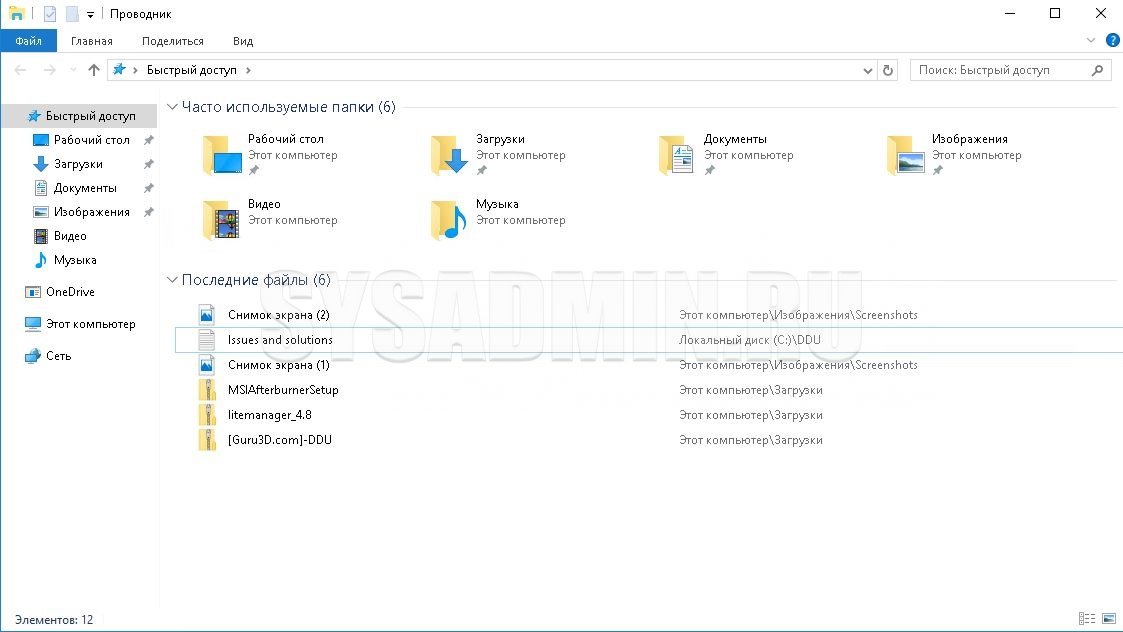
В появившемся меню выбираем пункт «Изменить параметры папок и поиска».
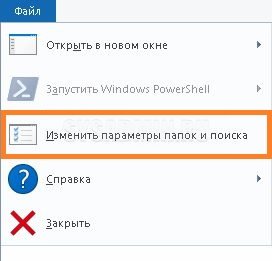
Откроется новое окно настроек. В самом верху находим пункт «Открыть проводник для» и в выпадающем рядом списке меняем значение «Быстрый доступ» на «Этот компьютер«.

После этого нажимаем кнопку «Ок», и при следующем открытии Проводника, нам будет показано привычное окно Моего компьютера.
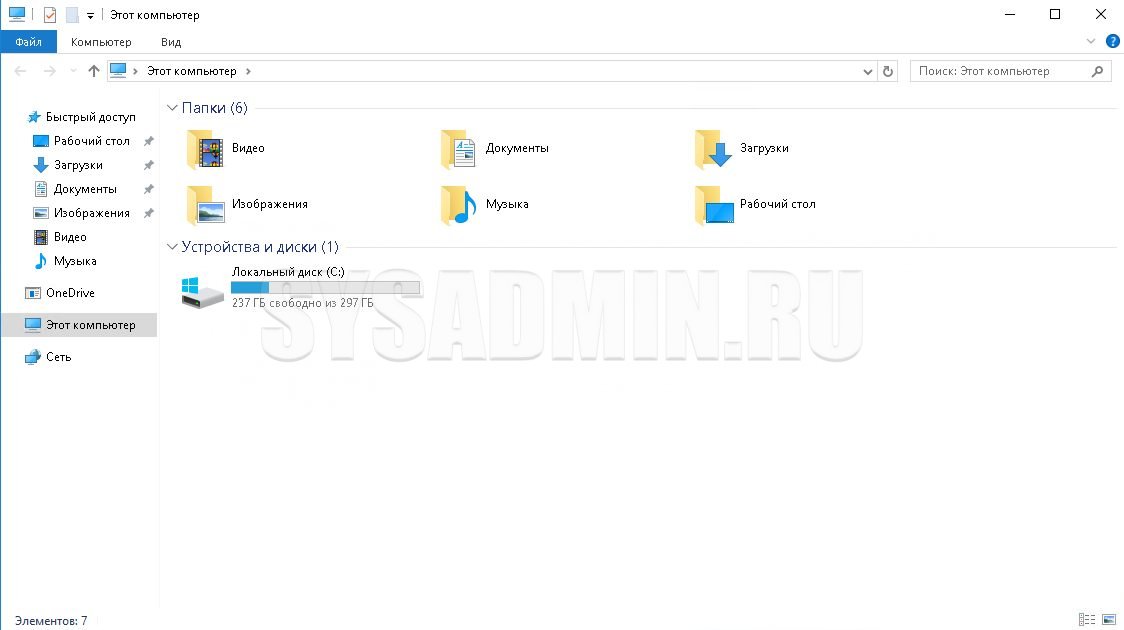
Как сделать так, чтобы проводник Windows 10 по умолчанию открывал «Этот компьютер»?
Я знаю, как это сделать в Windows Vista и Windows 7, и я знаю, как это сделать в Windows 8 и Windows 8.1, но ни один из способов не работает с Windows 10; по умолчанию всегда отображается вид «Домой».
(Я в основном репост этот вопрос для Windows 10.)
Начиная со сборки 9926 (по крайней мере — возможно, это была более ранняя сборка), это настраивается через графический интерфейс.
Откройте проводник и перейдите в « Просмотр» , затем нажмите « Параметры» (или « Изменить папку и параметры поиска» ). На вкладке General вы можете изменить Open File Explorer на этот компьютер

Параметр реестра, который управляет этим поведением, является DWORD именем значения LaunchTo в HKEY_CURRENT_USERSoftwareMicrosoftWindowsCurrentVersionExplorerAdvanced
Установите DWORD соответственно:
Когда есть способ сделать это через пользовательский интерфейс нормально, работа с реестром кажется чрезмерной и опасной.
@ ANeves Тем не менее, это полезно, если вы хотите сделать что-то программно, поэтому я включил это здесь.
Win 8.1:
Если вы вообще не используете библиотеки, вы можете их скрыть. Это делает по умолчанию «Этот компьютер».
- В проводнике выберите вкладку «Вид» и нажмите кнопку «Параметры».
- На вкладке Общие в области навигации снимите флажок «Просмотр библиотек»
- Нажмите OK, затем перезапустите проводник.
Победа 10:
В проводнике выберите вкладку «Вид» и нажмите кнопку «Параметры».
Посмотрите на «Открыть Проводник в:» и щелкните раскрывающийся список.
Выберите «Этот компьютер»
У меня есть другой путь, на который я хотел бы изменить цель, ваше первое решение не помогает с этим, а второе — не вариант на 8.1, есть идеи?
Щелчок правой кнопкой мыши на левой навигационной панели предложит вам несколько вариантов:
- Показать избранное
- Показать библиотеки
- Показать все папки
- Развернуть в текущую папку
Мне никогда не нравилось, что мой проводник открывается для библиотек, и поэтому предпочитаю текущий внешний вид моего ПК.
Настраиваем проводник Windows 10: открываем «Этот компьютер» вместо «Быстрого доступа»
Многие пользователи Windows 10 и предыдущих версий заметили, что при открытии проводника открывается раздел «Быстрый доступ». Это не всем удобно, потому что там показываются наиболее часто используемые папки, а также последние используемые файлы. Но если вам в большинстве случаев не нужны элементы из этого списка, то приходится каждый раз переключаться на вкладку «Этот компьютер», а уже потом начинать выполнение нужных вам действий. Это не очень удобно, но от этого очень легко избавиться, если открывать проводник сразу в разделе «Этот компьютер».

Переключаемся на вкладку «Вид» и выбираем пункт «Изменить параметры папок и поиска» на кнопке «Параметры» (см. рисунок ниже).
В появившемся окне на вкладке «Общие» в самом верху находим пункт «Открыть проводник для:» и в выпадающем меню меняем значение на «Этот компьютер».

После чего нажимаем ОК и окно закроется. При последующих запусках проводника он будет открываться уже в разделе «Этот компьютер». Все очень просто.









