Как подключить внешний микрофон к ноутбуку или ПК: несколько способов
Вопрос от пользователя
Здравствуйте.
Подскажите, как подключить к ПК и настроить внешний конденсаторный микрофон (поэтапно).
Никак не получается получить звук с него, хотя вроде я все сделала правильно: подключила к розовому аудио-выходу, в настройках звука Windows все выставила на макс. громкость — и ничего.
PS На всякий случай проверила микрофон на другом ПК — там все работает. На обоих устройствах Windows 10, обновленные, на вирусы систему проверяла.
С уважением, Наталья.
Вообще, похожие вопросы мне уже несколько раз также задавали и в комментариях (например, в статье про подключение наушников с микрофоном к ПК). Чтобы расставить все точки на «И» — рассмотрим процесс с разных сторон, и наиболее подробно!
Кстати!
На ноутбуках есть встроенный микрофон и его можно также включить и задействовать для своих нужд (многие пользователи даже не знают об этом. ).

Как воспроизвести звук с микрофона
Подключив к усилителю микрофон, можно воспроизвести голос говорящего с увеличенной громкостью. Говорить перед микрофоном при этом можно тихо, не напрягаясь, а услышат вашу речь все посетители зала, где установлены динамики.

- Как воспроизвести звук с микрофона
- Как включить микрофон и звук
- Как вывести звук с микрофона
Помните, что усиление речи при помощи микрофона, усилителя и колонок считается воспроизведением лишь с физической, но не с юридической точки зрения. По последнему из этих критериев оно больше подходит под определение публичного исполнения — и то лишь в случае, если вход в зал является свободным, или в нем присутствует значительное число лиц, не принадлежащих к обычному кругу семьи.
Способ подключения микрофона к усилителю зависит от физического принципа действия первого. Если микрофон является динамическим, при разговоре в него он сам генерирует переменное напряжение, амплитуда и форма которого зависят от громкости и характера произносимых звуков. Но напряжение, вырабатываемое таким микрофоном незначительно. Если усилитель недостаточно чувствителен, перед его входом расположите предусилитель. А если АЧХ входного каскада усилителя рассчитана на микрофон другого типа, во избежание бубнения снабдите этот предусилитель цепями коррекции.
Угольный микрофон требует внешнего источника питания и часть работы по предварительному усилению сигнала берет на себя. Включите его последовательно с первичной обмоткой согласующего трансформатора и подайте на эту цепь напряжение, указанное в технических характеристиках микрофона. Вторичную обмотку трансформатора соедините с входом усилителя, который благодаря значительной амплитуде сигнала в некоторых случаях может состоять лишь из выходного каскада (такое решение встречается в некоторых старых мегафонах).
Электретный микрофон содержит в корпусе небольшой предусилитель на МОП-транзисторе. При подключении он требует соблюдения полярности: вывод, соединенный с корпусом — минусовой. К источнику питания (напряжением в 1,5 либо 3 В, в зависимости от типа) подключайте его через резистор номиналом в несколько килоом, а сигнал снимайте через неполярный конденсатор емкостью в несколько десятых долей микрофарады. У звуковой карты все необходимое для работы электретного микрофона все уже имеется: и источник напряжения, и резистор, и конденсатор. Снаружи, к гнезду красного цвета, нужно подключить лишь сам микрофон, рассчитанный на 1,5 В.
Если микрофон расположен рядом с колонками, возможна акустическая обратная связь, проявляющаяся в виде гула изменяющейся тональности, заглушающего голос. Устранить ее можно отдалением микрофона от колонок, уменьшением громкости, применением сложных устройств обработки звука или специальных компьютерных программ. Но гораздо лучшие результаты даст дифференциальный динамический микрофон. Его мембрана сообщается с окружающим пространством с двух сторон. Если колонки находятся далеко, звук воздействует на мембрану также с двух сторон с противоположным знаком, и она не колеблется. При разговоре же перед микрофоном звук воздействует на мембрану лишь с одной стороны, и микрофон воспринимает его аналогично обычному динамическому.
Звук микрофона на динамики
Вы можете сделать это для комбинированного устройства микрофон / динамик, такого как встроенный микрофон и динамики, или вы можете смешивать и сочетать и использовать свой встроенный микрофон с внешними динамиками, проводными или Bluetooth. Выбор ваш.
Подключите устройства, которые хотите использовать для трансляции звука, а затем щелкните правой кнопкой мыши значок динамика на панели задач. В контекстном меню выберите «Звуки».
В открывшемся окне «Звуки» перейдите на вкладку «Устройства воспроизведения». Здесь выберите динамики, на которые вы хотите выводить звук, и установите их по умолчанию. Чтобы установить динамики по умолчанию, щелкните их правой кнопкой мыши и выберите параметр «Установить как устройство по умолчанию».
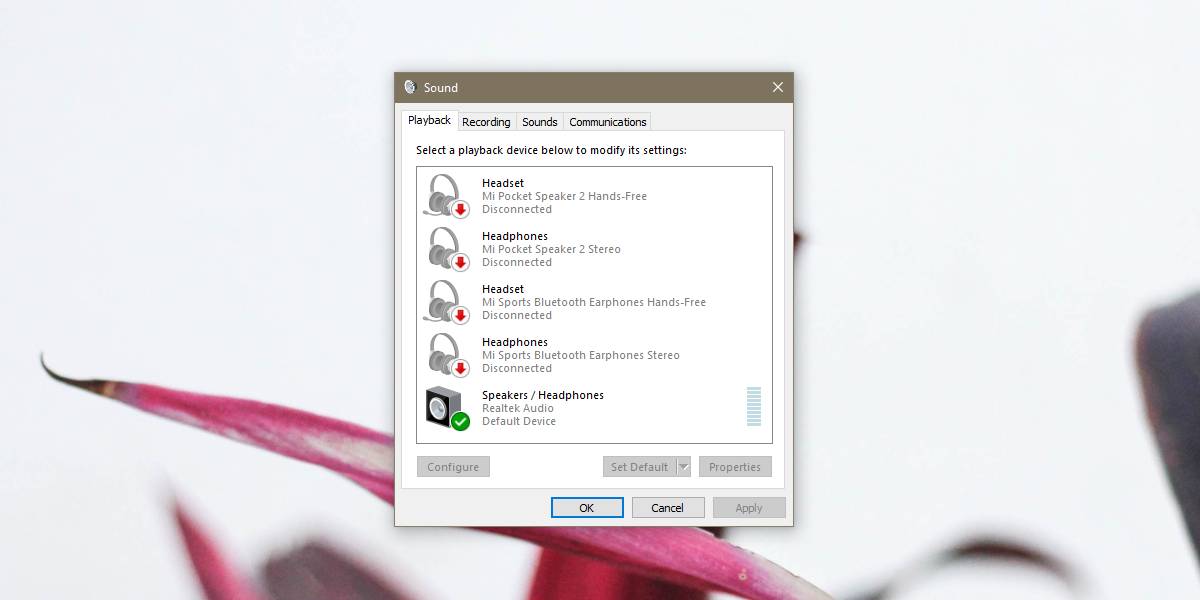
Затем перейдите на вкладку «Запись» и выберите микрофон, с которого вы хотите говорить / вести трансляцию. Прежде чем продолжить, убедитесь, что оно установлено в качестве записывающего устройства по умолчанию. Процесс установки микрофона по умолчанию такой же, как и для динамиков; щелкните его правой кнопкой мыши и выберите «Установить по умолчанию» в контекстном меню.
Когда микрофон установлен по умолчанию и выбран в списке записывающих устройств, нажмите кнопку «Свойства» внизу. В окне «Свойства» микрофона перейдите на вкладку «Слушать». Здесь включите опцию Слушать это устройство. Нажмите Применить и ОК. Любой звук, уловленный вашим микрофоном, будет выводиться на ваши динамики.
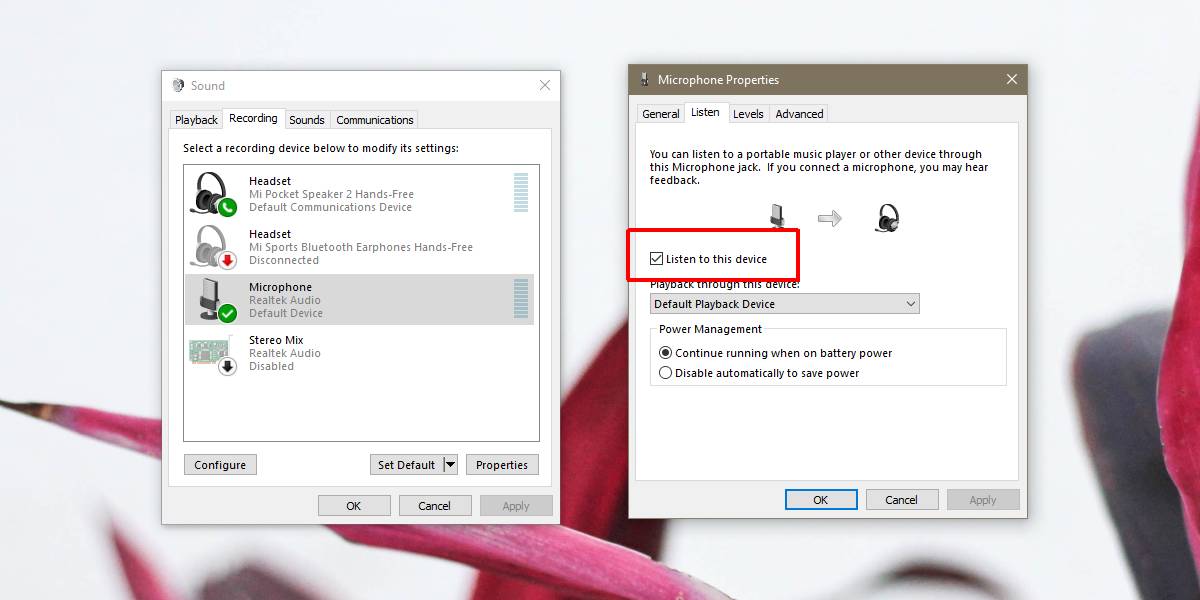
Само собой разумеется, что вы можете столкнуться с некоторыми искажениями или помехами, особенно если микрофон и динамики находятся в непосредственной близости друг от друга. Обратная связь с микрофона может улавливаться динамиками, и фоновый шум не будет отфильтрован. Это потому, что вы не используете какое-либо приложение для передачи звука. По сути, вы подключили микрофон к динамикам, и ничего между ними не было.
Чтобы улучшить качество голоса, который улавливается вашим микрофоном и слышится вашими динамиками, вы можете найти приложения, специально созданные для записи / трансляции звука. Встроенная запись голоса в Windows 10 не поможет. Он не только базовый, но и ничего не делает для улучшения звука.
Как прослушать звук с микрофона компьютера.
По различным причинам действительно иногда может потребоваться вывести звук с микрофона на колонки, например, чтобы усилить чью-то речь.
Эта возможность существует в системе Windows. В данной статье мы покажем, как вывести звук на колонки с микрофона на примере ОС Windows 7.
Итак, чтобы прослушать звук с микрофона в Windows 7, нужно нажать кнопку «Пуск», затем «Панель управления», откроется окно Панели Управления (рис. 1):

Выберите пункт «Оборудование и звук». Откроется соответствующий раздел Панели Управления (рис. 2):

Здесь в пункте «Звук» нужно нажать ссылку «Управление звуковыми устройствами». Откроется всплывающее окно «Звук» (рис. 3):

Откройте вкладку «Запись», появится список записывающих устройств компьютера (рис. 4):

Найдите в списке «Микрофон», кликните по нему 2 раза левой кнопкой мыши, откроется окно настроек (рис. 5):

Здесь откройте вкладку «Прослушать», откроется вот такое окошко (рис. 6):

Почти все. Для того, чтобы прослушать звук с микрофона через колонки, нужно просто поставить галочку «Прослушивать с данного устройства»(см. рис. 6) и нажать кнопку «Применить».
Как прослушать микрофон в Windows 10
Примечание. Снимите галочку с «Прослушивать с данного устройства» чтобы отменить внесенное вами изменение.
Совет: Как быстро открыть окно «Звук»
Окно «Звук» можно быстро открыть, используя следующую команду. Нажмите комбинацию клавиш Win+R и введите любую из следующих команд в поле «Выполнить».
mmsys.cpl
rundll32.exe shell32.dll,Control_RunDLL mmsys.cpl,,1
Вторая команда напрямую откроет окно «Звук» на вкладке «Запись», что также экономит время. Приложение RunDll32 позволяет напрямую запускать классические компоненты панели управления.
В заключение, вы можете ознакомиться с официальными рекомендациями Microsoft по тестированию микрофонов и периферийный устройств. Оно находится здесь . Там вы найдете исчерпывающую информацию о том, как исправить различные неполадки, а также определить причины, по которым микрофон может не работать.
Если вы всё сделали правильно, и микрофон работает, то выполнив несложные шаги, описанные в этой статье, вы сможете услышать самого себя в микрофон через подключенные наушники и внешние или внутренние динамики. Примерно также работают системы караоке, позволяя прослушать микрофон в реальном времени.
Узнавайте о новых статьях быстрее. Подпишитесь на наши каналы в Telegram и Twitter.
Судя по тому, что вы читаете этот текст, вы дочитали эту статью до конца. Если она вам понравилась, поделитесь, пожалуйста, с помощью кнопок ниже. Спасибо за вашу поддержку!
Вы здесь: Главная страница » Windows » Windows 10 » Как прослушать микрофон в Windows 10
Другие пользователи не слышат меня во время звонков Skype

Убедитесь, что в качестве устройства для записи звука в Skype по умолчанию используется микрофон или гарнитура. Для этого выполните следующие действия.
Если Skype не открыт, выберите Начните , Skype, чтобы открыть его.
В правом верхнем углу списка контактов в Skype выберите Еще , а затем Параметры .
В области & видеов областиМикрофон убедитесь, что выбран микрофон или гарнитура.









