Загрузка виртуальной машины с CD/DVD
Как загрузить виртуальную машину VMware Player/Workstation с CD или DVD вместо жёсткого диска? Возможны следующие способы.
После включения виртуальной машины, когда отображается экран POST, нажмите Esc, после этого открывается меню загрузки (Boot Menu).
Срабатывает не всегда. Во-первых, может не показываться экран POST. Во-вторых, бывает, что экран показывается, но виртуальная машина не реагирует на Esc.
Как в виртуальной машине добавить ещё один диск
При создании виртуальной машины VirtualBox предлагается создать или подключить один виртуальный диск. Для этого диска можно установить любой размер и сделать его динамичным, чтобы он не занимал много места пока на нём записано мало данных.
Если на этом диске закончилось место или вы хотите подключить второй диск для организации хранимых данных, то эта инструкция поможет вам! Всё довольно просто. Причём используя данный метод вы можете подключить диск от другой виртуальной машины, или создать новый.
Выберите виртуальную машину для которой вы хотите добавить ещё один виртуальный диск и нажмите кнопку «Настройки» или сочетание клавиш Ctrl+s.
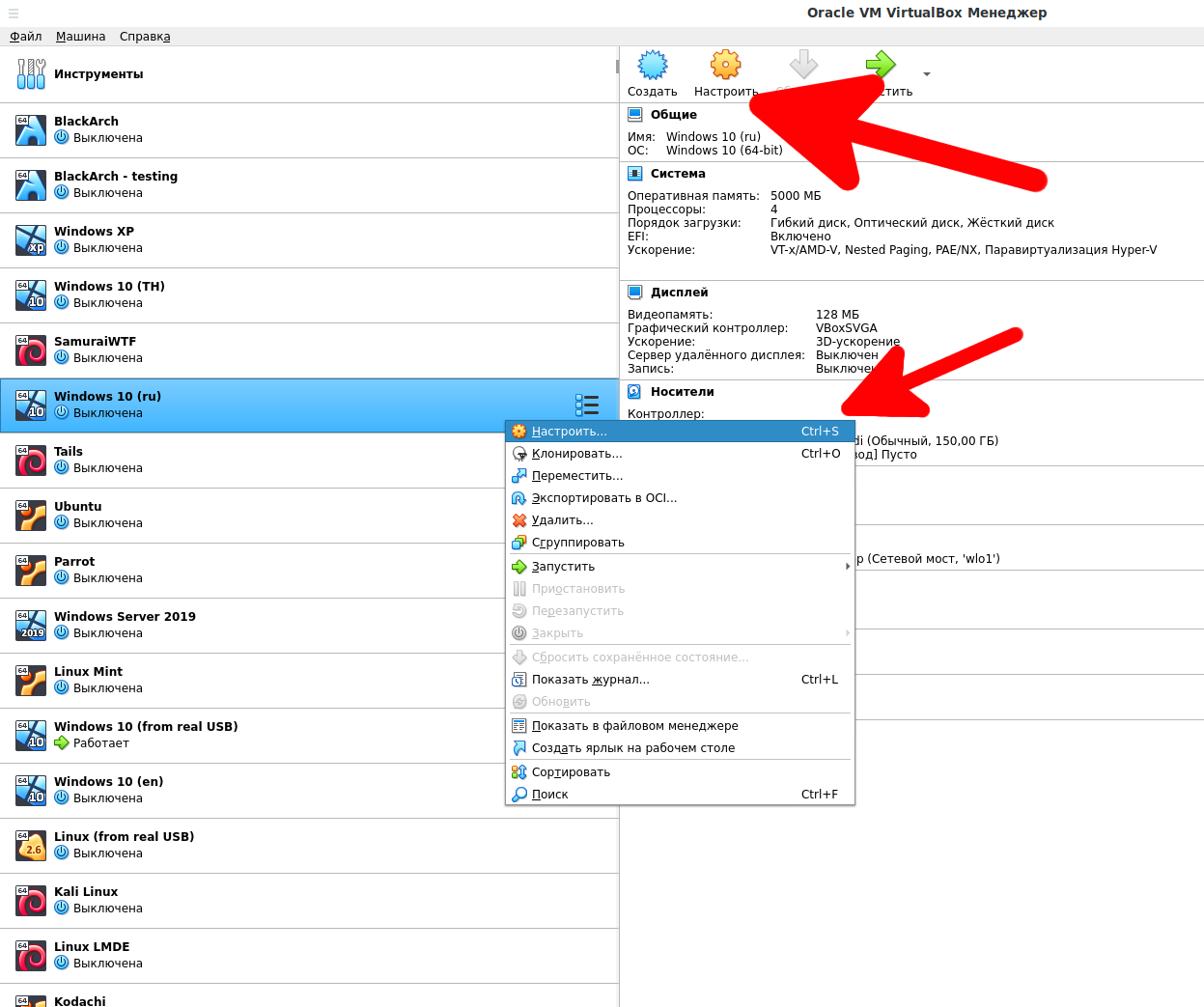
Перейдите на вкладку «Носители».
Кликните на «Контроллер: SATA» и затем на иконку «Добавить жёсткий диск»:
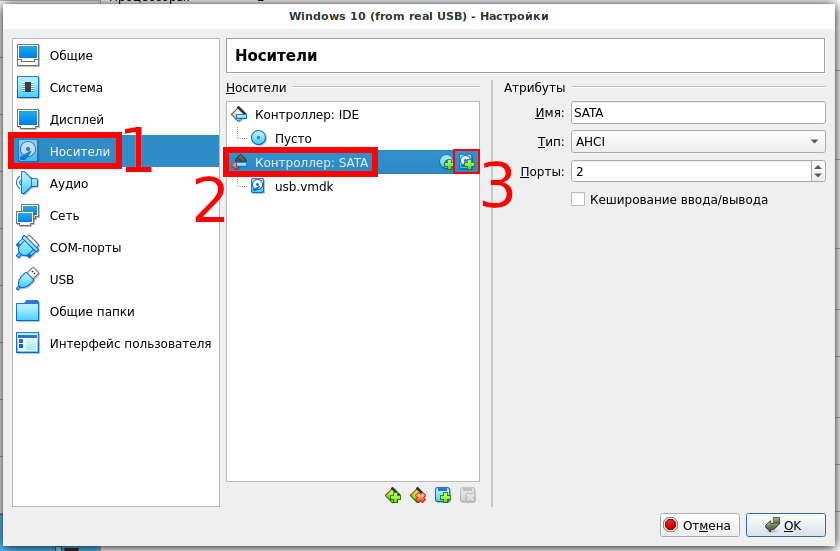
Вы можете подключить имеющийся жёсткий диск из списка.
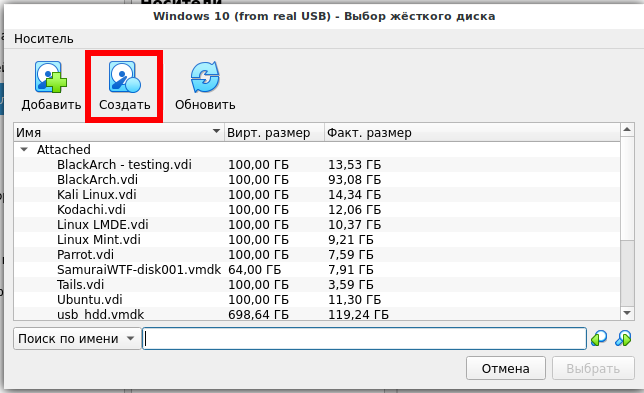
Если вы перенесли виртуальный диск с другого компьютера и он отсутствует в этом списке, но уже существует, то нажмите на кнопку «Добавить» и укажите путь до него в файловой системе.
Если вы хотите создать новый диск, то нажмите кнопку «Создать».
Откроется знакомый по установке виртуальных машин мастер создания виртуальных дисков. В первом окне можно ничего не менять:

Выберите «Динамический виртуальный жёсткий диск» чтобы он занимал меньше места.
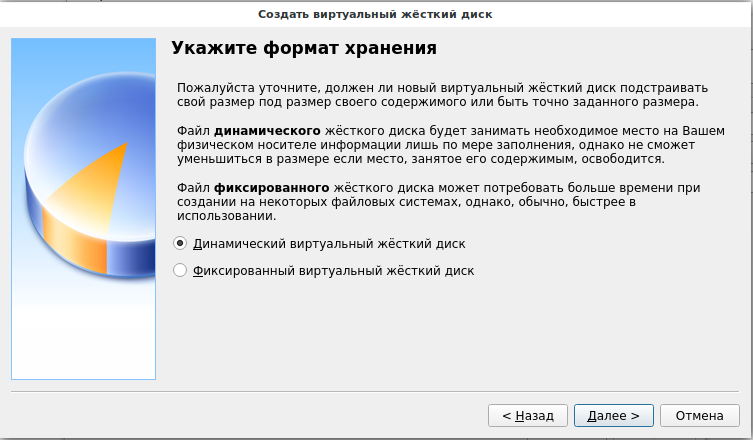
Укажите папку, где будет храниться новый виртуальный жёсткий диск, придумайте его имя и укажите размер. Когда всё будет готово, нажмите кнопку «Создать».
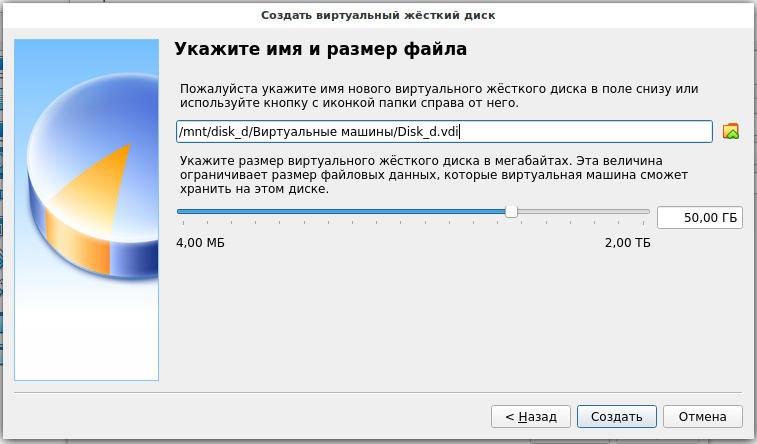
Найдите новый диск в списке и нажмите кнопку «Выбрать».
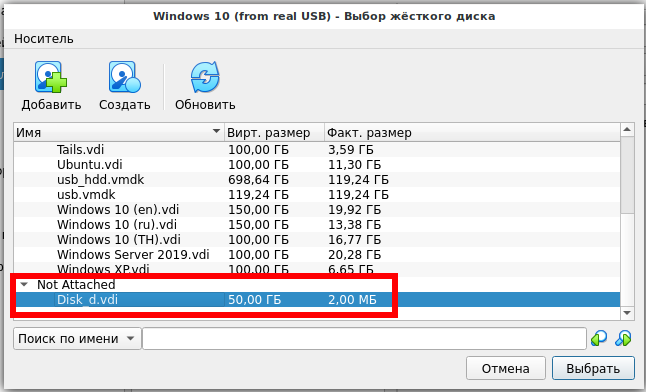
Новый диск добавлен, теперь нажмите ОК и загрузитесь в виртуальную машину.
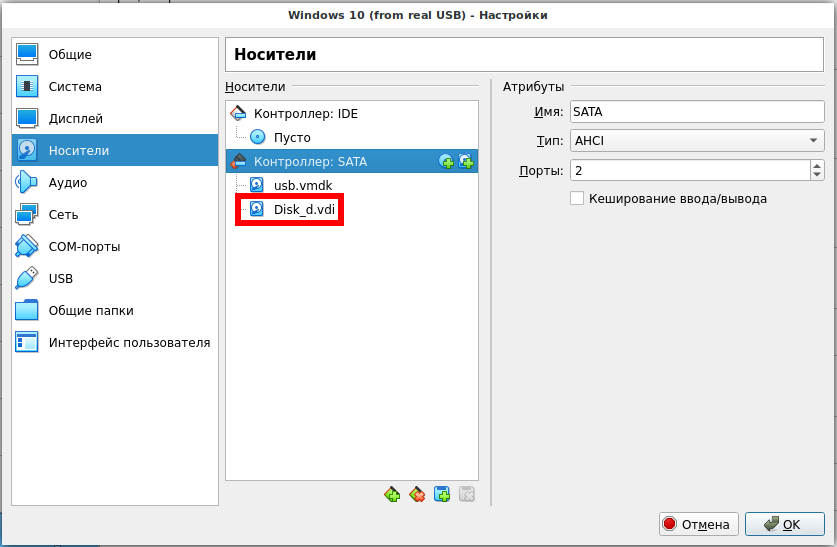
В виртуальной машине диск будет пустым и без файловой системы — в точности, как если бы вы подключили новый диск из магазина к вашему реальному компьютеру. В Windows вам необходимо инициализировать диск — во время этой операции он будет отформатирован и ему будет присвоена буква в системе. В Linux необходимо отформатировать диск и настроить его автоматическое монтирование.
Создание виртуального образа рабочего экземпляра Windows с помощью Disk2vhd
Можно, конечно, установить свежий образ или загрузить подходящий файл VHD с одного из множества сайтов в Интернете. Но что если вы хотите создать собственную виртуальную машину на основе своей рабочей системы, которая подходит вам по всем параметрам? Как это сделать? Разумеется, для этого существуют специальные приложения, одно из которых — утилита Disk2vhd от Sysinternals, разработчиков многих других полезных программ.
В этой статье я расскажу, как создать образ VHD на основе рабочего экземпляра Windows и как импортировать его в любую виртуальную машину, поддерживающую файлы VHD.
Принцип действия
Disk2vhd позволяет создавать образы любых дисков, подключенных к ПК, — были бы на них нужные файлы. Утилита использует возможности теневого копирования тома (Volume Snapshot), доступные во всех версиях Windows начиная с XP. Лучше всего сохранять файл VHD на внешний накопитель, поскольку копирование образа на тот же диск, с которого он создается, существенно замедляет работу системы, а на создание образа и так уходит слишком много времени.
Убедитесь, что на подключенном накопителе достаточно места. Скорее всего, вы захотите создать образ рабочей системы со всеми установленными приложениями и настройками, а значит, объем файла VHD будет довольно большой. С этим связана еще одна проблема: если накопитель, на который записывается образ, отформатирован в системе VFAT, объем файла не должен превышать 4 Гбайт, так что постарайтесь вписаться в это значение или выберите накопитель с другой файловой системой.
Итак, давайте посмотрим, как пользуются этой утилитой.
Загрузка и установка
Устанавливать Disk2vhd не нужно — приложение представляет собой самостоятельный исполняемый файл, который можно запускать с любого адреса, даже с флеш-накопителя. Просто загрузите архив и распакуйте его в любой удобный каталог. Появится новая папка «Disk2vhd» с четырьмя файлами, главный из которых — «disk2vhd». Его можно запускать прямо из этой папки, а можно прикрепить для удобства в меню «Пуск» (Start) или на панели быстрого запуска.
При запуске появляется основное окно приложения, показанное на рис. A. Никаких настроек тут не предусмотрено, благодаря чему пользоваться утилитой очень легко.
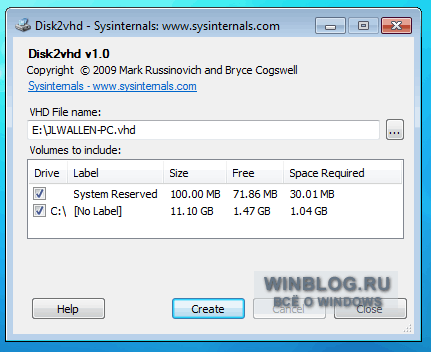
Рисунок A. Чтобы настроить приложение, достаточно выбрать тома для включения в образ и путь для сохранения файла.
Как видите, я решил сохранить файл образа на внешний жесткий диск. Это гарантирует, что для него хватит места, и предотвращает снижение производительности системы.
Теперь осталось только нажать кнопку «Create» («Создать»), чтобы запустить процесс. В зависимости от объема образа, на его сохранение может потребоваться немало времени. Следить за процессом можно по индикатору прогресса в окне приложения (рис. B).
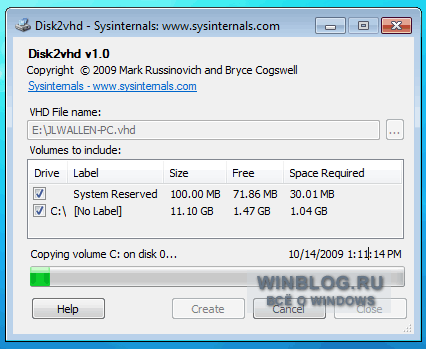
Рисунок B. В нижнем правом углу окна указано примерное время завершения операции. В данном случае создание образа завершится примерно через полчаса.
После завершения операции на целевом диске появится файл с именем системы и расширением VHD. Этот файл можно импортировать в любую виртуальную машину. В общих чертах это делается так:
1. Создайте новую виртуальную машину с характеристиками, соответствующими параметрам системы, на основе которой был создан образ.
2. Используйте файл VHD как жесткий диск IDE виртуальной машины.
3. При первой загрузке новой виртуальной машины программное обеспечение автоматически распознает подключенное к системе оборудование и установит нужные драйверы.
Порядок действий может различаться в зависимости от того, какое ПО используется для работы с виртуальными машинами.
В заключение
Disk2vhd — незаменимый инструмент для администраторов, которым часто приходится работать с виртуальными машинами. Эта утилита позволяет создавать образы систем определенной конфигурации для развертывания посредством виртуальных машин.
Автор: Jack Wallen
Перевод SVET
Оцените статью: Голосов
Copyright © 2006-2022 Winblog.ru All rights reserved.
Права на статьи принадлежат их авторам. Копирование и использование материалов разрешается только в случае указания явной гиперссылки на веб-сайт winblog.ru, как на источник получения информации.
Сайт для посетителей возрастом 18+
Установка операционной системы
После того, как вы определили место для будущей Windows, самое время начать ее устанавливать. Дистрибутив нужно подготовить заранее. Хорошо подойдет внешний винчестер или флэшка большого объема. Далее действуйте так:
1. Не закрывая приложение VirtualBox, проверьте настройки системы. Обычно они копируются из реального состояния компьютера — мощность процессора, видеопамять. Если собираетесь устанавливать слабую версию Windows, можно дать ей не четыре ядра, а всего два. Но в принципе допустимо оставить исходные параметры.
2. Далее запускайте виртуальную машину. Для этого нажмите большую зеленую стрелочку, которая также расположена вверху приложения VirtualBox.
3. Появится окно с надписью «Выберите загрузочный диск». По умолчанию у него «Пусто». Нажимаете рядом иконку папки с зеленым значком и указывайте путь к дистрибутиву операционной системы.

4. Теперь пойдет запуск точно так же, как это происходило бы на самом обычном компьютере. Вам можно пойти отдохнуть, выпить чаю — если вы когда-либо инсталлировали операционную систему, то прекрасно представляете, что это очень небыстрый процесс. В виртуальном варианте он ничуть не ускорился.
Время от времени вам придется возвращаться, чтобы ставить галочки, принимать условия лицензии и все остальное. Ничем не отличается от обычной процедуры.
7 ответов
нельзя. В Windows поддержка VHD интегрирована в процесс загрузки, и Linux такой поддержки не предлагает. Кроме того, я не знаю, что Linux поддерживает загрузку с любого другого типа виртуального диска.
да, мы только что выпустили образец Linux VHD, который можно загрузить с любого компьютера.
вы можете найти более подробную информацию здесь:
1 Linux как реальное устройство
с VBoot для Linux, вы можете предварительно установить и предварительно настроить ОС Linux и ее приложений, затем распространить полученный файл виртуального диска в формате VHD. Vhd может загрузить реальный компьютер, с конфигурацией и приложениями, доступными мгновенно. Таким образом, операционные системы действительно управляемы, так же просто, как файлы. Мы называем такой виртуальный жесткий диск Linux реальным устройством в том смысле, что он загружает физические компьютеры.
очень легко настроить и загрузить компьютер с vhd-файлом. Загрузите файл vhd, поместите его в файловую систему Windows или Linux, затем настройте загрузчик и перезагрузить компьютер.
2 Linux как виртуальное устройство
точно такой же файл vhd также работает как виртуальная машина с помощью программного обеспечения виртуализации, таких как Vmlite Workstation, VirtualBox, Xen и Virtual PC и Hyper-V и т.д. По умолчанию он оптимизирован для рабочей станции VMLite.
Если Vmlite Workstation установлена, вы можете просто дважды щелкнуть ubuntu-910-desktop-i386.файл mop для запуска виртуального жесткого диска в качестве виртуальной машины с Vmlite Workstation.
образец Ubuntu VHD пакет готов для загрузки:
загрузить, извлечь, затем дважды щелкните настройка.exe на Windows, перезагрузка На Linux, нужно настроить загрузчики.
сначала создайте загрузочный Win 7 VHD с помощью этой известной процедуры из Keith Combs.
загрузки операционной системы Win 7 на VHD.
иди бесплатного установщика Wubi.
из Windows 7, установить Ubuntu Установщик Wubi, но убедитесь, что вы устанавливаете файлы на основной раздел физического HD (не раздел C: windows VHD)
перезагрузка при запросе сделать это, но не выбирайте Ubuntu еще из меню загрузки (он не будет работать), вам нужно запустить Windows 7 в последний раз.
теперь важный бит: В Windows 7 убедитесь, что вы измените настройки просмотра папок на «Показать все файлы» и убедитесь, что файлы ОС не скрыты. Как только вы сделали это, перейдите к C: диск. Вы увидите два важные файлы: wubildr и wubildr.mbr
скопируйте эти два файла в корень физического раздела (т. е. раздела, где Windows7.vhd файл находится и папку Ubuntu, которая была создана при установке wubi выше). Просто убедитесь, что вы копируете файлы в нужный раздел, убедитесь, что вы можете видеть, что есть файл подкачки.sys bootmgr и bootsect.файл bak.
вот оно! перезагрузитесь и выберите Ubuntu из Windows загрузчик.
можно использовать образ диска в качестве корневого устройства, но при компиляции в ядро или загрузчик несколько сложнее. Поскольку спецификация VHD находится в свободном доступе, расширение lilo или grub или ядра linux, чтобы дать vhd тот же статус, что и a .iso или .img или другой файл образа диска должен быть простым делом программирования, занимая у вас не более года или двух выходных и вечеров. Тогда вы будете героем, и после того, как ваши патчи будут приняты в основной источник ядра линии вы имеете право получить татуировку смокинга.
lol это поздний ответ, но вы можете попробовать установщик WUBI или unetbootin. Они не используют файлы VHD, хотя они позволяют загружать несколько дистрибутивов linux без каких-либо разделов, пока у вас есть копия компакт-диска или iso.
Виртуальные диски
этом разделе Вы можете скачать программы для работы с виртуальными CD/DVD дисками. Данного рода ПО позволяет создать виртуальный привод и использовать его как настоящий, подключая (монтируя) к нему образы дисков (ISO, MDF и другие). Такое часто необходимо, если приходится постоянно работать с защищёнными дисками (лицензионные игры, фильмы и другой востребованный контент), которые требуют постоянной работы с приводом. Такой подход не только ускоряет чтение данных с носителя, но и позволяет сохранить физический диск в целости и сохранности, не подвергая его дополнительному износу. Всё это позволяет работать со смонтированным виртуальным диском, как с обычным. Из дополнительных возможностей таких программ следует отметить их способность копировать данные с защищённых дисков с дальнейшей записью полученного материала (часто в виде популярных форматах образов) на другие носители. Такие программы созданы также и для того, чтобы обойти защиту лицензии (в случае с играми) либо другим программным обеспечением, которое работает исключительно тогда, когда в CD / DVD привод вставлен лазерный диск. Данные программы обычно предполагают покупку лицензии, но так или иначе у нас их можно скачать бесплатно для своего компьютера.
Данное приложение известно во всём мире, как программа для монтирования образов дисков (виртуальный привод) и ещё как софт, который позволяет осуществить прожиг DVD и CD болванок. .
Приходит такой момент, когда обыкновенного бесплатного DAEMON Tools (Lite) становится недостаточно и приходится пускаться в поиски чего-то более полного, с большими возможностями и функционалом. Не.
Данная программа давно известна всем тем, кто считается продвинутым юзером и пользователем компьютера и всемирной паутины. Но для тех, кто не знает, что это за программа Демон Тулс, и была написана.
Если на вашем компьютере или ноутбуке установлена программа CloneCD или CloneDVD, то еще одним обязательным атрибутом Вашего списка программ станет Virtual CloneDrive.











