Как узнать хватает ли мощности блока питания на компьютере
Блок питания – одна из самых важных составляющих компьютера. От его работоспособности и возможностей зависит функционирование всех остальных элементов ПК. Важнейшей характеристикой источника питания является его мощность. Именно по ней выбирается это устройство в первую очередь.
Электрическая мощность, которую выдает блок питания, по внешнему виду компьютера не определить. Этот параметр не виден явно при повседневном использовании ПК. Но в определенных случаях его приходится выяснять, чтобы определить дальнейшее направление работы по модернизации компьютера.
Метод осмотра БП
Это самый лучший и точный способ, определить нагрузочную способность источника питающих напряжений. Он же единственный. Его недостаток только в том, что для проведения осмотра надо произвести частичную разборку компьютера. В большинстве случаев надо снять боковую стенку (обычно, правую, если смотреть с тыльной части корпуса). Для этого обычно достаточно вывинтить два крепежных элемента.

После снятия стенки надо найти блок питания. Чаще всего он находится в левой верхней части внутреннего пространства, если смотреть со стороны снятого навесного элемента.

С этой же стороны в большинстве случаев находится и табличка с электрическими параметрами БП, включая мощность, которую выдает устройство. Если таблицы нет, она может оказаться со стороны другой крышки, на фронтальной или тыльной части корпуса источника.

Характеристики источника в качестве примера приведены в таблице.
| Входные параметры | Род тока | переменный (AC) | |
| Напряжение, В | 110-240 | ||
| Потребляемый ток, А | 12-6 (в зависимости от входного напряжения) | ||
| Частота, Гц | 50-60 | ||
| Выходные параметры | Выход 1 | Напряжение, В | +3,3 |
| Максимальный ток, А | 24 | ||
| Выход 2 | Напряжение, В | +5 | |
| Максимальный ток, А | 30 | ||
| Максимальная мощность по двум выходам, Вт | 150 | ||
| Выход 3 | Напряжение, В | +12 | |
| Максимальный ток, А | 40 | ||
| Выход 4 | Напряжение, В | +12 | |
| Максимальный ток, А | 40 | ||
| Мощность по двум выходам, Вт | 840 | ||
| Выход 3 | Напряжение, В | -12 | |
| Максимальный ток, А | 0,8 | ||
| Мощность, Вт | 9,6 | ||
| Выход 4 | Напряжение, В | +5 (Stand by) | |
| Максимальный ток, А | 5 | ||
| Мощность, Вт | 15 | ||
| Общая выходная мощность, Вт | 850 | ||
Анализируя данные, можно заметить множество нестыковок. Так, если просуммировать мощность по всем линиям, общая нагрузочная способность получается намного больше заявленных 850 ватт. Это можно было бы объяснить тем, что в одних случаях указана максимальная (пиковая) мощность, а где-то – длительно допустимая. Но нестыковок на самом деле больше. Так, указана максимальная мощность по выходам +3,3 В и +5 В 150 ватт. Простым подсчетом можно проверить, что, исходя из тока и напряжения, общая мощность составляет P=(3,3*24+5*30)=79+150=229 ватт, что выше заявленных 150. Можно поискать несоответствия и дальше. Надо лишь понимать, что данные, указываемые производителем, далеко не всегда достоверны, и запас по мощности надо делать настолько большим, насколько возможно.
Если электрические параметры на корпус не нанесены, надо поискать маркировку типа источника, тогда характеристики можно найти по технической спецификации. У моделей от сомнительных производителей информация может отсутствовать полностью. Это самый сложный случай.
Покажет ли мощность AIDA
В интернете часто можно найти советы проверить блок питания ПК на мощность с помощью специальных программ. Наиболее популярна для этих целей утилита AIDA (Everеst). Многие считают, что с ее помощью можно решить задачу определения мощности установленного блока питания. Это довольно опасное заблуждение, и вот почему.
Узнать номинальную мощность блока питания, установленного на компьютере с помощью программ невозможно в принципе. Источник питающих напряжений, в отличие от многих других компонентов ПК, не обменивается сведениями по шине данных. Вся его связь с материнской платой (кроме выдачи питающих напряжений) сводится к получению сигнала разрешения работы и выдаче сигнала наличия напряжений. Таким способом получить сведения о типе и номинальной мощности БП нельзя.
Все, что может программа дополнительно – считать с установленных датчиков информацию, сколько вольт присутствует по каждой шине питания и сведения о потребляемой мощности по каждому установленному датчику. Первая проблема в том, что датчики могут быть установлены не для каждого потребителя (и в большинстве случаев это так). Так, на приведенном скриншоте видно, что для данной конфигурации компьютера индицируется мощность для блока процессора (мощность, потребляемая ядрами, встроенным графическим процессором и т.д.). Информация об энергопотреблении видеокартой, платой обработки звука, устройствами памяти и т.п. отсутствует.

Но проблема даже не в этом. Если напичкать компьютер датчиками, не забыв ни одного потребителя, то программа будет лишь индицировать текущее потребление энергии. То есть, с ее помощью можно посмотреть, сколько ватт потребляют элементы ПК на данный момент. В следующую минуту (или секунду) цифры могут стать совсем другими – больше или меньше, в зависимости от выполняемых задач. Можно воспользоваться функциями последних версий AIDA, записывающих данные в течение определенного периода, и «погонять» ПК с разными программами, загружая различные периферийные устройства. Потом можно проанализировать графики.
Эта информация будет намного более полезна – по ней можно определить, сколько компьютер потребляет электроэнергии в максимальных режимах. При покупке нового БП под замену можно будет ориентироваться на эту информацию. Но это будут сведения о максимальной или минимальной потребляемой мощности, но никак не о номинальной мощности источника питания. При комплектации ПК она берется с запасом относительно максимального расчетного энергопотребления, и понять величину этого запаса по графикам невозможно.
С помощью дополнительного оборудования
Можно попытаться замерить потребляемый ток непосредственно по шинам каждого напряжения источника питания. Для этого надо открыть корпус и установить в разрыв каждого выходного провода отдельный амперметр. Работа эта трудоемка и бессмысленна, потому что, вскрыв корпус, проще считать значения номинальных токов и мощности непосредственно с корпуса БП.

Без частичной разборки компьютера можно замерить потребляемую мощность с помощью бытового ваттметра. Он включается в сеть, а уже в розетку измерителя включается компьютер. Он покажет мгновенную мощность, запишет значения параметров за заданный промежуток, найдет максимальное и минимальное значение мощности. Все замеренные значения надо умножить на КПД источников питания, который равен 0,6..0,75.
Если ваттметра нет, можно применить амперметр (например, мультиметр в режиме измерения тока). Он включается в разрыв сетевого провода.

Перед включением амперметра в схему измерения, надо убедиться, что прибор рассчитан на измерение тока в цепях переменного напряжения 220 вольт (маркировка переменного тока V ~).

Проблема этого метода та же, что и у предыдущего. С его помощью можно измерить текущее энергопотребление, но нельзя определить, на какую номинальную мощность рассчитан блок питания. И это не зависит от того, какие приборы применяются для замеров.
Сколько электроэнергии потребляет компьютер в час: теория
Друзья, потребление энергии стационарным компьютером включает потребление всех устройств в его составе — как внутренних, так и внешних. Из внешних это монитор, аудиосистема, принтеры, сканеры и прочие устройства, не питающиеся от блока питания компьютера, а отдельно подключаемые к электросети. Из внутренних устройств это все компоненты системного блока – материнская плата, процессор, оперативная память, кулер, видеокарта, жёсткие диски, подключаемая периферия. Все эти компоненты суммарно по условию не смогут потребить больше мощности блока питания системника. Точнее узнать максимально возможное потребление энергии системником мы сможем, суммировав мощности всех его внутренних устройств. Однако это будет всего лишь максимально возможное потребление энергии системником – потребление на грани возможностей всех внутренних компонентов, и в таком жёстком режиме системник не будет работать постоянно. Реальное же потребление всеми устройствами компьютера энергии зависит от двух факторов — класса энергопотребления этих устройств, их настроек, если такие предусматриваются, и по факту выполняемых на компьютере задач. Давайте рассмотрим эти факторы.
Класс энергопотребления определяет номинальная (максимально возможная) мощность каждого из внутренних и внешних устройств компьютера. ПК с мощными процессорами, видеокартами, мониторами с большой диагональю экрана, а это самые значимые в плане энергопотребления устройства, будут более прожорливы в плане энергии, чем менее мощные устройства. Номинальная мощность:
Процессоров зависит от их производительности. У маломощных экономных процессоров — 65 Вт, усреднённых – 95 Вт, мощных игровых – 105 Вт, 125 Вт, 165 Вт.
Материнских плат зависит от их функциональных возможностей. На питание самих плат (без учёта подключённых устройств типа видео-/аудиокарт, кулеров и т.п.) уходит 20-35 Вт.
Жёстких дисков зависит от их типа и подключения. Диски HDD могут потреблять максимально до 9 Вт (чаще до 6 Вт), диски SSD – до 3 Вт.
Мониторов зависит от диагонали и разрешения экрана, типа матрицы, внедрённых технологий энергоэффективности (экосохранения). Для диагоналей экрана до 27 дюймов обычно составляет до 25 Вт, свыше 27 дюймов – до 30 Вт. Для сравнения: у старых 17-дюймовых ЭЛТ-мониторов номинальная мощность была 90-120 Вт.
Это, друзья, мы упомянули только основные внутренние и внешние устройства компьютера. Чтобы узнать номинальную мощность конкретно вашего компьютера, друзья, вам нужно узнать номинальную мощность всех его устройств и сложить. Но нужно ли это делать – другой вопрос. Друзья, повторюсь номинальная мощность устройств компьютера – это максимально возможная мощность, потребление энергии на грани возможностей устройств. А на грани своих возможностей все компоненты ПК обычно не будут работать и, соответственно, фактический расход электроэнергии будет существенно меньшим.
Сколько энергии по факту потребляют все устройства компьютера — это напрямую зависит от запущенных нами на компьютере задач, настроек изображения монитора и, возможно, другой настраиваемой периферии. Компьютер в простое будет потреблять меньше энергии, чем при выполнении даже нетребовательных задач типа веб-серфинга или редактирования текста. А при выполнении задач типа рендеринга видео или воспроизведения 3D графики потребление энергии будет больше, чем при веб-сёрфинге, редактировании текста или иных задачах. Монитору с максимальными настройками яркости нужно больше энергии, чем с настройками умеренными. При активных режимах экосохранения современные мониторы могут использовать в 2 раза меньше энергии. А монитор в режиме готовности (при отключённом экране работающего компьютера) берёт совсем мало — менее 1 Вт. Потребление энергии жёстких дисков в простое и при работе с данными может отличаться иногда даже в десятки раз.
Так, слабенький или усреднённый ПК с энергоэффективным монитором за час простоя потребит до 100 Вт (0,1 кВт). За час выполнения на нём нетребовательных задач – до 200 Вт (0,2 кВт). На мощном игровом компьютере на такие же нетребовательные задачи за час может уйти до 250 Вт (0,25 кВт), а на ресурсоёмкие операции типа компьютерных игр – более 400 Вт (0,4 кВт). В спящем режиме компьютера, когда энергия минимально потребляется только оперативной памятью, сетевым устройством, световыми индикаторами монитора и периферии, сетевым фильтром и т.п., расход энергии составляет обычно 7-10% от общей номинальной мощности всех устройств компьютера.
Сколько электроэнергии потребляет компьютер в час, как видим, разительно отличается в зависимости от класса энергопотребления и выполняемых задач. Точно же узнать показатель в каждом конкретном случае можно только опытным путём – выполнить замеры ваттметром, либо отследить показания счётчика.
HWMonitor

HWMonitor создана для демонстрации возможностей вашего компьютера и мониторинга его компонентов. Она визуализирует марку и модель аппаратных компонентов, в реальном времени отображает работу параметров. В этот перечень входит энергопотребление, скорость вращения вентиляторов, напряжение, тактовые частоты и температура. Эти сведения помогут избежать перегрева компьютера и предупредить частые отключения системы.
Софт очень прост в использовании, разобраться в интерфейсе не составит трудности даже новичку. В нем легко просматривать и понимать все значения. Все результаты тестов можно сохранить для дальнейшей работы с неполадками.
Измерение потребления электричества компьютером или ноутбуком через сервис OuterVision
Шаг 1. Открываем OuterVision.

Открываем OuterVision
Шаг 2. Выбираем простой калькулятор (Basic).

Выбираем простой калькулятор (Basic)
Шаг 3. Начинаем заполнять данные о компьютере. Первым делом указываем тип материнской платы. Для персональных компьютеров выбираем «Desktop».

Указываем тип материнской платы, выбираем «Desktop»
Шаг 4. CPU – данные о процессоре.

Раздел CPU – данные о процессоре
Здесь вы можете выбрать количество ядер, либо в строке поиска найти собственный процессор – база данных сайта большая.

В строке поиска находим собственный процессор
Шаг 5. Memory – оперативная память. Либо выбираем количество из первого раскрывающегося списка, либо указываем конкретно – из второго. Рекомендуем пользоваться вторым, поскольку скорость ОЗУ зависит от типа (DDR) и влияет на производительность ПК, а, следовательно, и на количество потребляемой энергии.

Выбираем количество установленной DDR памяти
Шаг 6. Сайт позволяет с точностью до конкретной модели определить видеокарту. Энергия, уходящая на компьютер, сильно зависит от двух ключевых устройств: процесса и видеокарты.
Первый пункт – выбираем производителя карты (AMD, Nvidia).

Выбираем производителя видео-карты
Затем указываем количество видеокарт, установленных в ПК (пригодится для геймеров – часто на игровые компьютеры ставят несколько карточек).
Последний момент – найти в списке конкретно свою модель.

Выбираем в списке конкретно свою модель
Шаг 7. Storage – речь о жестких дисках. Конкретно – о типах их подключения. Принципиального значения параметр не имеет — жесткий диск практически не оказывает влияние на потребляемую компьютером энергию.

Выбираем название жёсткого диска
Шаг 8. Optical Drives – наличие дисковода. Если у вас его нет, пропустите данный шаг.
Шаг 9. Монитор. Выставляем количество подключенных мониторов (чем больше мониторов, тем мощнее разгоняется видеокарта, подключаются иные высоконагруженные процессы). Для каждого монитора указываем количество дюймов.

Указываем количество дюймов монитора
Шаг 10. На этом с чисто техническими характеристиками – все. Далее следуют два пункта:
- Время использование компьютера (количество часов в сутки, когда он работает). Ставите ваше время в часах, либо отмечаете последний пункт «Всегда включен – 24/7».

Выбираем время использование компьютера

Выбираем время которое проводим в играх
Шаг 11. Когда все поля заполнены, остается начать расчет приблизительного количество потребляемой энергии. Для этого кликаем по синей кнопке «Calculate».

Нажимаем «Calculate»
Примечание! Чтобы полностью изменить данные в заполненных полях и ввести их заново, нажмите оранжевую кнопку «Reset».
Шаг 12. Смотрим результаты. Сервис в течение нескольких секунд анализирует введенные данные и выводит результат.

Окно с результатами
Load Wattage – искомое нами число. Это и есть количество потребляемой энергии. В нашем случае это 265 ватт.
Вот так просто, в несколько кликов определяется потребляемая мощность компьютера.
Как узнать мощность компьютера без использования сторонних программ?
Примечание об эффективности источника питания

Если вы используете внешний измерительный инструмент, будь то измеритель мощности, ИБП или какой-либо другой инструмент, вы должны помнить, что показатель потребляемой мощности, который вы видите, представляет собой общее энергопотребление для всей системы и включает в себя потерю энергии вашим источником питания. .
Блок питания компьютера не эффективен на 100%. Некоторая мощность теряется, когда она преобразует энергию от настенной розетки в энергию, используемую компонентами вашего ПК, что, в свою очередь, увеличивает потребление энергии от розетки. Блок питания с эффективностью 70% в компьютере, которому для работы требуется 100 Вт, фактически потребляет 130 Вт (дополнительные 30 Вт теряются в виде тепла источником питания). Если бы был установлен новый блок питания с эффективностью 85%, эта же система потребляла бы 115 Вт.
Это важно помнить, если вы пытаетесь определить энергопотребление, потому что вы хотите знать, какой блок питания необходим вашему компьютеру сейчас или после обновления. Не забудьте компенсировать эффективность при оценке.
Как узнать, сколько электроэнергии потребляет компьютер
Объемы потребляемого тока зависят от комплектующих. Если к розеткам подключены системник и монитор, учитывают «аппетиты» процессора, видеоадаптера, накопителей, материнки, ОЗУ и прочее, не забывая о дисплее. Можно:
- Сложить их мощности на калькуляторе.
- Воспользоваться специализированным онлайн-калькулятором.
- Подключить оборудование через измеритель мощности.
Геймерский ПК
При подсчетах в онлайн-калькуляторах не получится воссоздать точную картину энергопотребления за день или месяц, поскольку в них фигурируют возможные максимумы. Самый точный способ подсчитать, сколько электроэнергии расходует игровой компьютер — протестировать его под нагрузкой, подключив через измеритель мощности. При работающих современных играх дисплей прибора может показывать до 400 Ватт и больше.

Приведем пример тестирования средненького игрового компа с воздушной системой охлаждения и одной видеокартой:
- На прогретом ПК не запущено тяжелых программ. Энергопотребление — 140 Вт.
- Запустили рендеринг видео — 240 Вт.
- Не прерывая рендеринг, решили поиграть — 400 Вт.
- Закончили рендерить, продолжаем стрелять/гонять — 300 Вт.
Если использовать комп исключительно для игр, и тратить на это ежедневно по 5 час. — за месяц выйдет 300*5*30=45 кВт/ч. Аналогичный расчет для монитора: 40*5*30=6 кВт/ч. Итого: 45+6=51 кВт/ч
Обычный ПК
Люди, не увлекающиеся играми, обычно проводят время за менее ресурсоемкими задачами: серфингом в интернете, общением в соцсетях, по видеосвязи и т.п. На потребление электроэнергии домашним компьютером, не оснащенным продвинутым процессором и видеокартой, более существенное значение оказывает монитор.
Его тоже учтем в примерных расчетах, но сделаем это после тестирования системного блока. Если гонять системник с процессором i5 и видеоадаптером GTX650Ti, он потребляет при чтении и просмотре в YouTube — 110, незамысловатых игрушках — 150, рендеринге — 160 Вт.
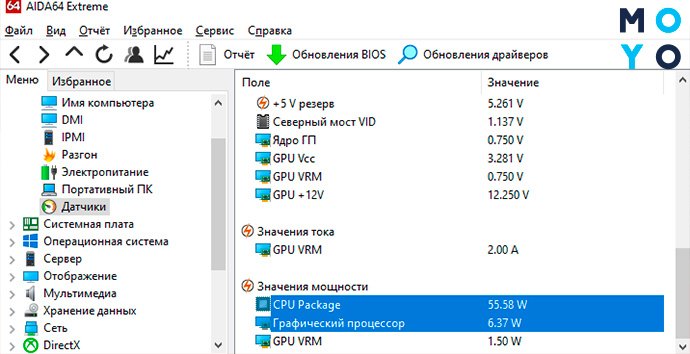
Усредняем и выходит 140 Вт. Плюсуем 40 Вт, которые «кушает» дисплей — выходит 180 Ватт/час. Если брать те же 5 ч. в день, в ежемесячную платежку попадает 180*5*30=27 кВт/ч Тестирование подтверждает, что, в отличие от игрового компа, для офисного ПК достаточно БП на 400 Вт.
Ноутбук
В основном пользователей интересует, сколько киловаттушек потребляет компьютер, а ноутбуки люди не отключают целыми днями, не опасаясь за показания счетчика. Такая позиция оправдана, поскольку мощность обычного лэптопа находится примерно на уровне LED-ламы. Она зависит от:
- диагонали ноута,
- его начинки,
- интенсивности эксплуатации.
У многих 15-дюймовых лэптопов БП рассчитаны на 45 Вт, у 17-дюймовых — на 65 Вт. Если мощность не указана, ее узнают, умножив выходящее напряжение блока питания V на силу тока A. К примеру, так: 20*3,25=65 Вт. Игровой ноутбук может потреблять 170 Вт и более. По прожорливости офисный лэптоп можно сравнить с лампочкой накаливания, игровой — со стационарным бюджетным устройством.
Проверка средствами системы
Проверять производительность отдельных компонентов компьютера можно с помощью встроенных возможностей операционной системы Windows.
Принцип действия и информативность у них примерно одинаковы для всех версий платформы от Microsoft. А отличия заключаются только в способе запуска и считывания информации.
Windows Vista, 7 и 8
У 7-й и 8-й версии платформы, а также Виндоус Vista счётчик производительности элементов компьютера можно найти в списке основных сведений об операционной системе.
Для вывода их на экран достаточно кликнуть правой кнопкой мыши по значку «Мой компьютер» и выбрать свойства.
Если тестирование уже проводилось, информация о его результатах будет доступна сразу. Если тест выполняется впервые, его придётся запустить, перейдя в меню проверки производительности.

Рис. 3. Индекс производительности и переход к запуску нового тестирования.
Максимальная оценка, которую позволяют получить Windows 7 и 8, составляет 7.9. Задумываться о необходимости замены деталей стоит, если хотя бы один из показателей ниже 4.
Геймеру больше подойдут значения выше 6. У Виндоус Vista лучший показатель равен 5.9, а «критический» – около 3.
Важно: Для ускорения расчётов производительности следует выключить во время теста практически все программы. При тестировании ноутбука его желательно включить в сеть – процесс заметно расходует заряд аккумулятора.
Windows 8.1 и 10
Для более современных операционных систем найти информацию о производительности компьютера и запустить её подсчёт уже не так просто.
Для запуска утилиты, оценивающей параметры системы, следует выполнить такие действия:
1Перейти к командной строке операционной системы (cmd через меню «Выполнить», вызываемое одновременным нажатием клавиш Win + R);
2Включить процесс оценки, ведя команду winsat formal –restart clean;

Рис. 4. Запуск команды для получения статистки производительности.
3Дождаться завершения работы;
4Перейти к папке Performance WinSAT DataStore расположенной в системном каталоге Windows на системном диске компьютера;
5Найти и открыть в текстовом редакторе файл «Formal.Assessment (Recent).WinSAT.xml».
Среди множества текста пользователь должен найти блок WinSPR, где расположены примерно те же данные, которые выдают на экран и системы Виндоус 7 и 8 – только в другом виде.
Так, под названием SystemScore скрывается общий индекс, вычисляемый по минимальному значению, а MemoryScore, CpuScore и GraphicsScore обозначают показатели памяти, процессора и графической карты, соответственно. GamingScore и DiskScore – производительность для игры и для чтения/записи жёсткого диска.

Рис. 5. Содержимое файла с системной информацией ПК.
Максимальная величина показателя для Виндоус 10 и версии 8.1 составляет 9.9. Это значит, что владельцу офисного компьютера ещё можно позволить себе иметь систему с цифрами меньше 6, но для полноценной работы ПК и ноутбука она должна достигать хотя бы 7. А для игрового устройства – хотя бы 8.
Универсальный способ
Есть способ, одинаковый для любой операционной системы. Он заключается в запуске диспетчера задач после нажатия клавиш Ctrl + Alt + Delete.
Аналогичного эффекта можно добиться правым кликом мыши по панели задач – там можно найти пункт, запускающий ту же утилиту.

Рис. 6. Запуск диспетчера задач системы.
На экране можно будет увидеть несколько графиков – для процессора (для каждого потока отдельно) и оперативной памяти.
Для более подробных сведений стоит перейти к меню «Монитор ресурсов».
По этой информации можно определить, как сильно загружены отдельные компоненты ПК.
В первую очередь, это можно сделать по проценту загрузки, во вторую – по цвету линии (зелёный означает нормальную работу компонента, жёлтый – умеренную, красный – необходимость в замене компонента).
вернуться к меню












